آیا شما در بارگیری فید دوربین خود مشکل دارید در Google Meet هستید؟ اگر چنین است، ممکن است دوربین شما معیوب باشد یا دستگاه شما ممکن است مشکلات فنی داشته باشد. شما می توانید اکثر این مشکلات را حل کنید، و ما به شما نشان خواهیم داد که چگونه این کار را انجام دهید.
شایع ترین علت خرابی عملکرد دوربین این است که Meet برای دسترسی به دوربین شما در مرورگر وب شما به مجوز نیاز دارد. با این حال، دلایل دیگری نیز وجود دارد.
ارتباط دوربین خود را با رایانه خود بررسی کنید
وقتی نمی تواند فید دوربین شما را ببیند را روی دستگاه خود میزنید، مطمئن شوید که دوربین خود را به درستی به رایانه خود وصل کردهاید. اتصال شل یا نامناسب از انتقال داده های فید مورد نیاز رایانه شما جلوگیری می کند.
میتوانید با قطع و وصل مجدد دوربین به رایانهتان، این مشکل را برطرف کنید.
دستگاه های خود را مجددا راه اندازی کنید تا دوربین کار نکند
گاهی اوقات، نقص جزئی دسکتاپ یا تلفن همراه شما باعث دوربین شما کار نکند در برنامههایی مانند Google Meet میشود. شما می توانید اکثر مشکلات جزئی مانند این را با راه اندازی مجدد دستگاه های مختلف خود حل کنید.
راه اندازی مجدد دستگاه شما فایلهای موقت را حذف میکند و بسیاری از مشکلات را برطرف میکند. فقط کار ذخیره نشده خود را قبل از خاموش و روشن کردن دستگاه ذخیره کنید.
ویندوز
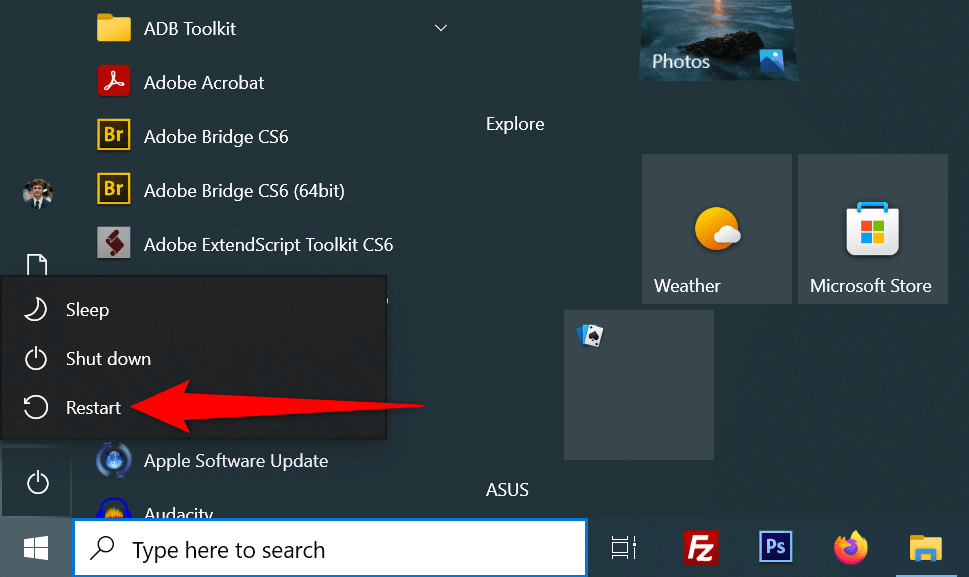
اندروید
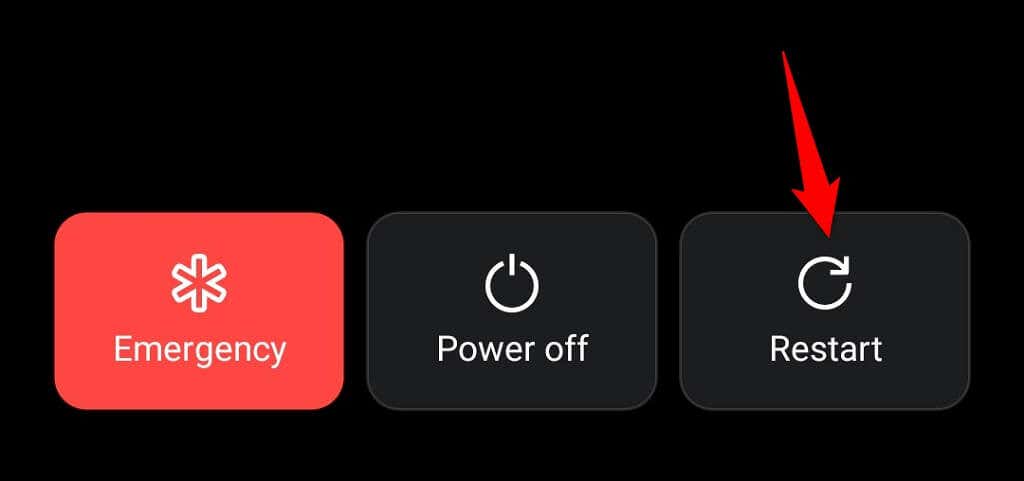
iPhone
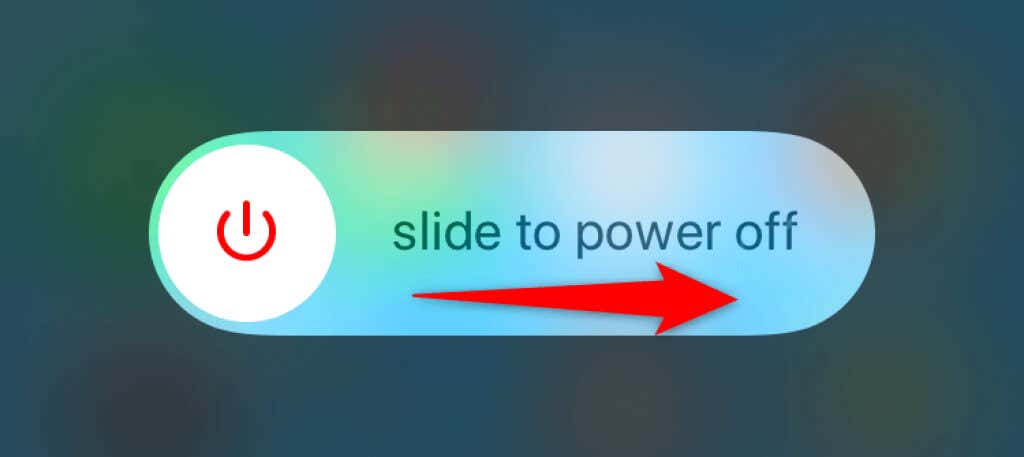
دوربین رایانه خود را فعال کنید
واحدهای دسکتاپ Windows و Mac به شما امکان می دهند وب کم خود را غیرفعال کنید و به شما امکان می دهد از حریم خصوصی خود محافظت کنید. فید دوربین شما در Google Meet بارگیری نمیشود، ممکن است ناشی از یک دوربین غیرفعال در دستگاه شما باشد.
بنابراین، دوربین خود را فعال کنید از منوی تنظیمات رایانه خود برای حل مشکل..
ویندوز
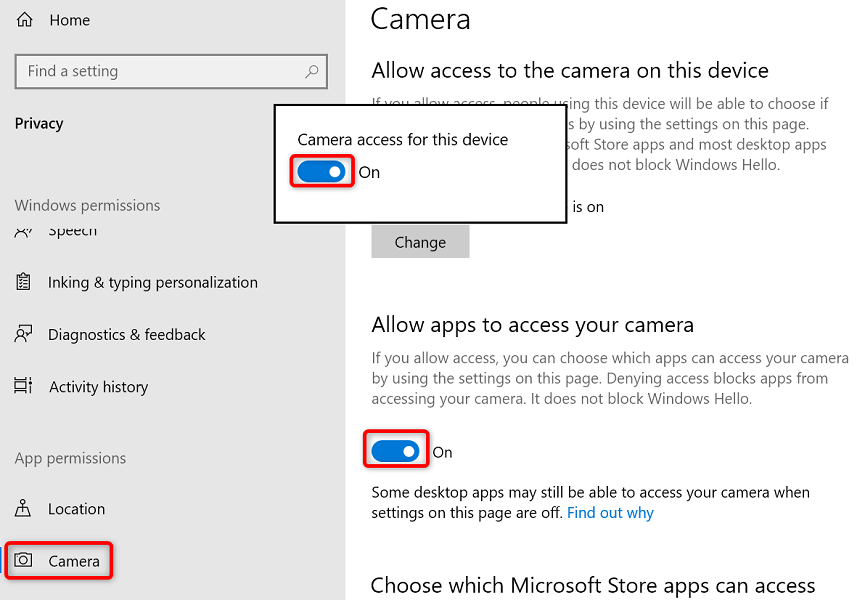
مک
اجازه دوربین برای Google Meet را در مرورگرهای وب خود فعال کنید
مرورگرهای وب نصب شده شما (مانند مرورگر Chrome) به شما این امکان را می دهد که به سایت های خود اجازه دهید از اجزای دستگاه شما استفاده کنند. ممکن است در مرورگر وب خود دسترسی به دوربین ممنوع شد به سایت Google Meet داشته باشید که باعث خطای دوربین در پلت فرم شده است.
میتوانید با تغییر مجوز دوربین Google Meet در مرورگر وب خود، آن را برطرف کنید.
Google Chrome
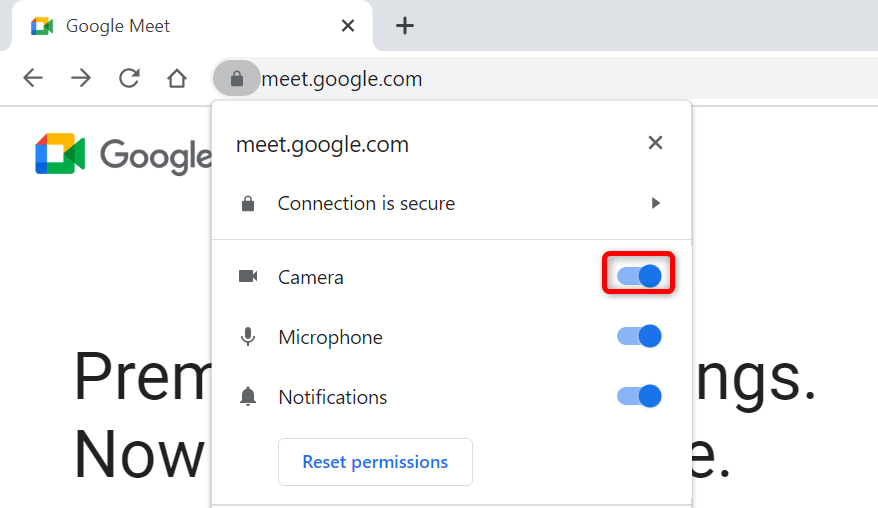
Mozilla Firefox
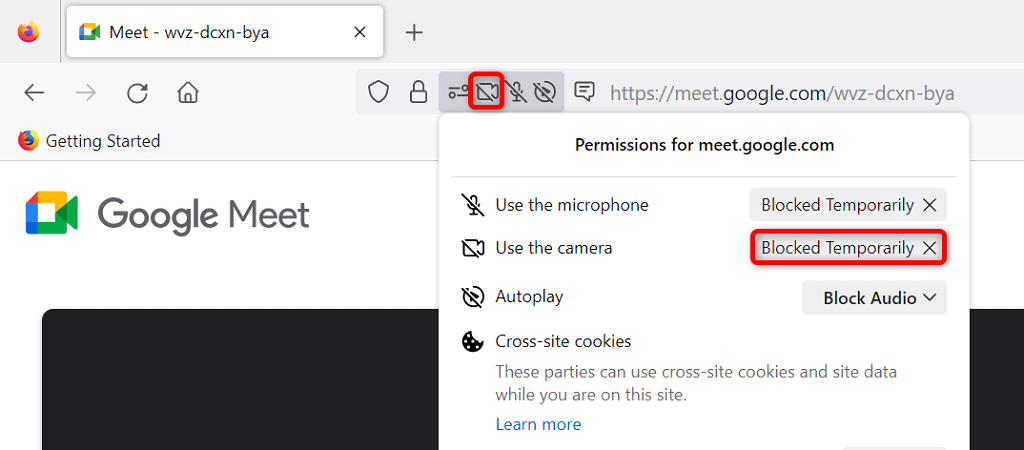
Microsoft Edge
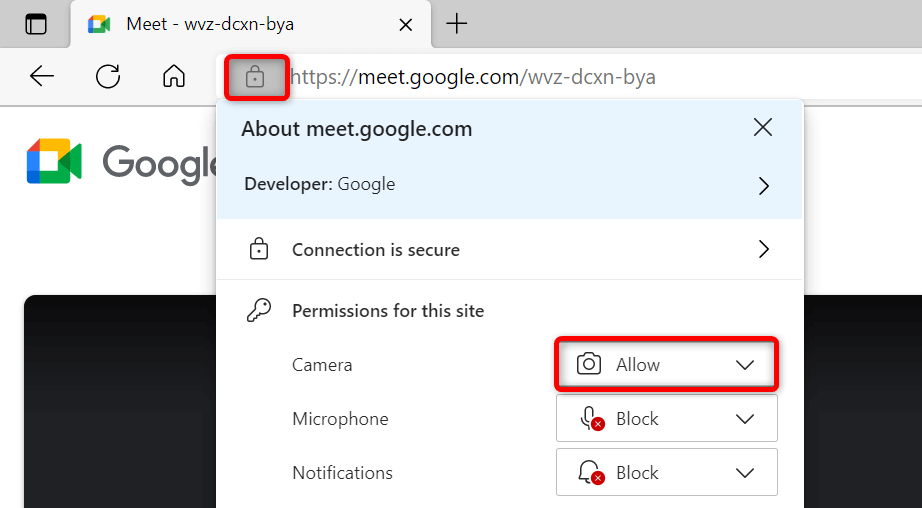
یک دوربین پیشفرض را در Google Meet تنظیم کنید
Google Meet به شما امکان میدهد یک دوربین پیشفرض تنظیم کنید، بنابراین همه جلسات آینده از آن دوربین خاص استفاده میکنند. وقتی با مشکلات فید دوربین مواجه می شوید، بهتر است دوربین اصلی خود را به عنوان پیش فرض در تنظیمات Meet انتخاب کنید..
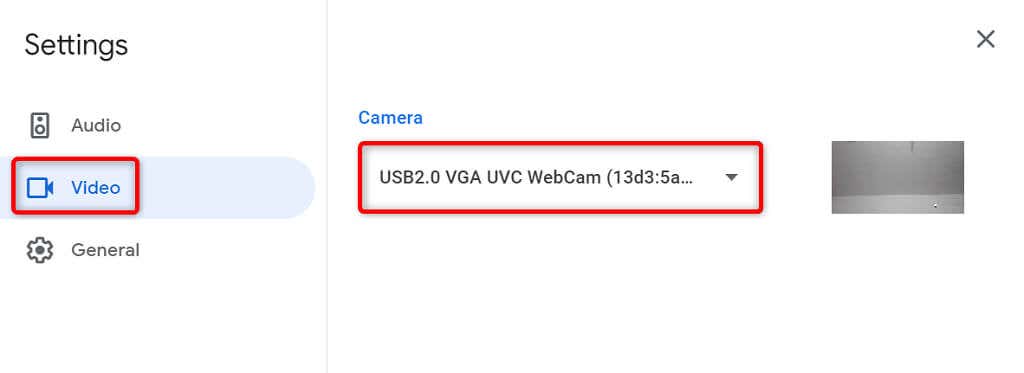
برنامههای دیگر را با استفاده از دوربین دستگاه خود ببندید
دسکتاپ یا تلفن همراه شما ممکن است چندین برنامه در حال اجرا داشته باشد که همگی از دوربین دستگاه شما به طور همزمان استفاده میکنند. گاهی اوقات، این باعث ایجاد مشکلاتی میشود و شما را از استفاده از دوربین در برنامههای خاصی مانند Google Meet باز میدارد.
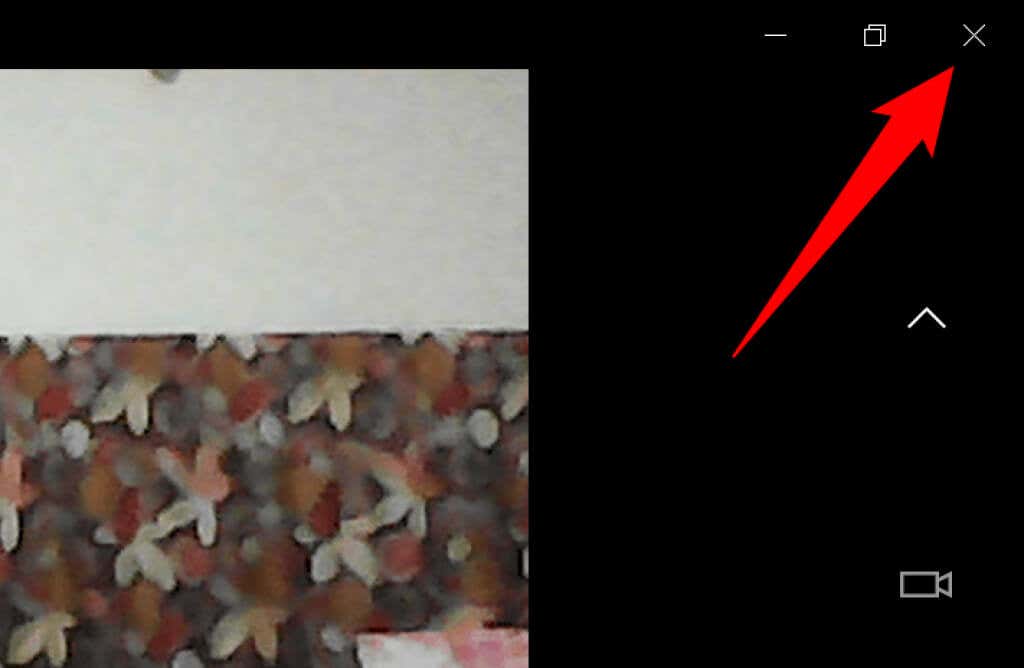
میتوانید با بستن همه برنامهها (به غیر از Meet) در دستگاههایتان این مشکل را برطرف کنید. با انتخاب Xدر گوشه سمت راست بالای پنجره، میتوانید یک برنامه ویندوز را ببندید را انتخاب کنید. در Android، میتوانید با فشار دادن دکمه Recentsو کشیدن انگشت به سمت بالا روی کارت برنامه خود، از یک برنامه خارج شوید. به همین ترتیب، میتوانید با کشیدن انگشت از پایین صفحه به بالا، مکث در وسط، و سپس کشیدن انگشت به بالا روی کارت برنامه، یک برنامه آیفون را ببندید.
تغییر بین دوربین جلو و عقب در Google Meet
Google Meet به شما امکان میدهد از دوربینهای عقب و جلوی تلفن خود در جلسات خود استفاده کنید. وقتی مشکلات استفاده از یک دوربین خاص دارید، دوربین را تغییر دهید، که باید مشکل شما را حل کند.
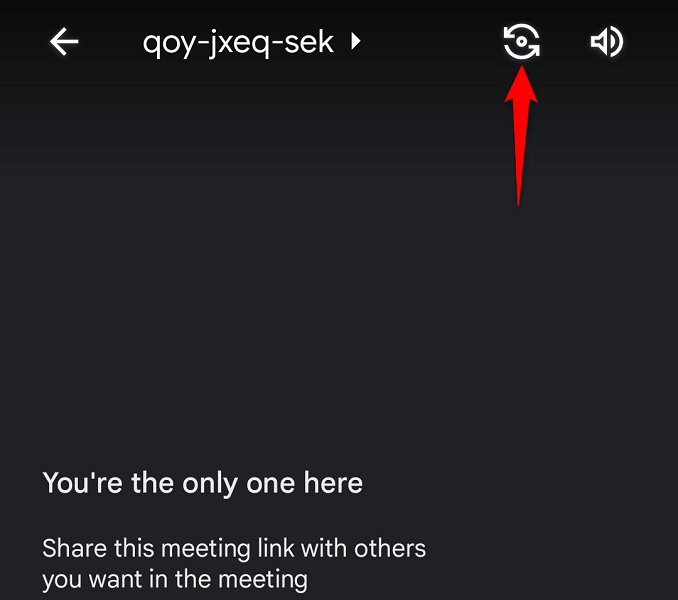
برای مثال، روی نماد تغییر دوربین در برنامه Google Meet گوشی خود ضربه بزنید. این باعث می شود برنامه از دوربین جایگزین روی تلفن شما استفاده کند. سپس، میتوانید به دوربین اصلی برگردید تا ببینید آیا کار میکند یا خیر.
درایورهای دوربین را در رایانه شخصی ویندوز خود به روز کنید
یک دلیل احتمالی دوربین شما کار نمی کند این است که رایانه شما از درایورهای دوربین قدیمی استفاده می کند. درایورهای قدیمی اغلب مشکلات مختلفی دارند و میتوانید با دانلود و نصب جدیدترین درایورها آن را برطرف کنید.
از ابزار Windows Device Manager برای یافتن و نصب خودکار درایورهای دوربین مورد نیاز استفاده کنید.
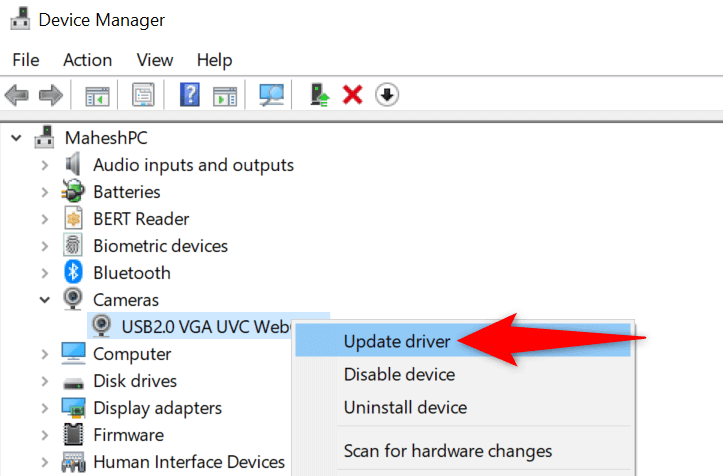
مشکلات دوربین Google Meet را با بهروزرسانی برنامه Meet برطرف کنید
یکی از دلایلی که نمی توانید از دوربین خود با Google Meet استفاده کنید این است که تلفن شما نسخه قدیمی برنامه را اجرا می کند. نسخههای قدیمی برنامه مشکلات زیادی دارند.
خوشبختانه، رفع آن آسان است. برنامه Google Meet را بهروزرسانی کنید در iPhone یا دستگاه Android شما، و اشکالات برنامه شما همه وصله خواهند شد.
اندروید
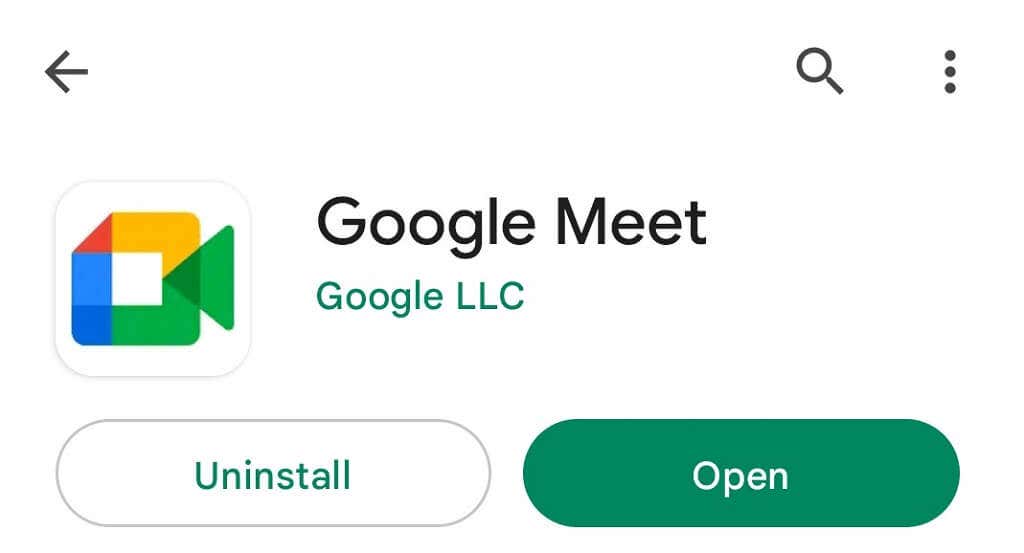
iPhone
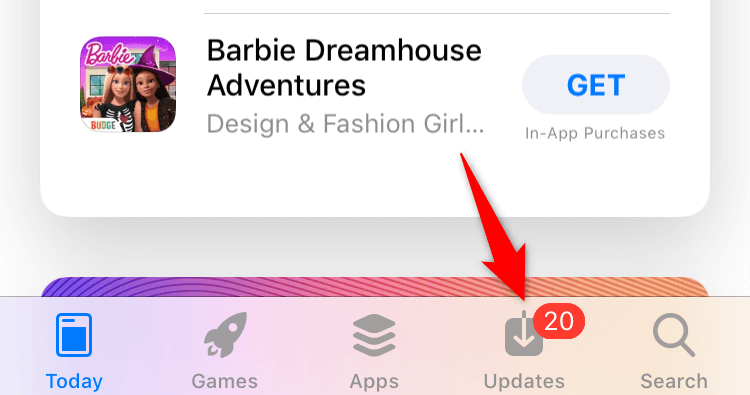
چهره خندان خود را در جلسات Google Meet خود بازگردانید
شرکت کنندگان جلسه شما احتمالاً از اینکه نمی توانند چهره شما را در جلسات ببینند ناامید شده اند. خوشبختانه، لازم نیست برای مدت طولانی اینطور باشد. میتوانید از روشهای ذکر شده در بالا پیروی کنید تا به Meet اجازه دسترسی به دوربین خود را بدهید و موارد دیگر را اصلاح کنید و به شما امکان میدهد دوباره در جلسات آنلاین خود ظاهر شوید.
ما امیدواریم راهنما به شما کمک کند.
.