Discord ، ابزار ارتباطی محبوب بازی ، به طور مرتب با ویژگی های جدید و رفع اشکال به روز می شود. برای دریافت برخی از اینها لازم نیست آلفا اختلاف قناری آزاد را امتحان کنید ، زیرا مشتری Discord خود به طور خودکار به روز می شود تا جدیدترین ویژگی ها و رفع مشکلات پایدار را در اختیار شما قرار دهد.
با این حال ، اگر به روزرسانی Discord شما به دلایلی ناموفق بود ، این ویژگی ها و راه حل های جدید را از دست خواهید داد. همچنین ممکن است در حلقه ناموفق به روزرسانی Discord گیر کرده باشید ، جایی که Discord به سادگی نمی تواند به روز شود و تا زمانی که برطرف نشود به شما امکان استفاده نمی دهد. برای کمک به شما در حل موارد بروزرسانی Discord مانند این موارد ، آنچه باید انجام دهید در اینجا است.
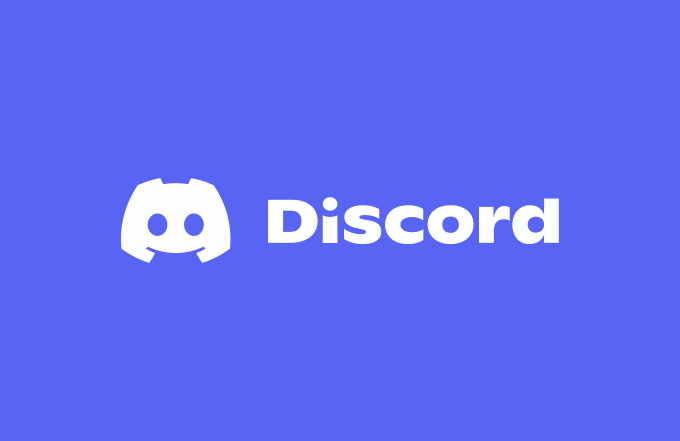
بررسی وضعیت سرویس Discord
بروزرسانی حلقه شکست Discord لزوماً به دلیل مشکلی در رایانه شخصی یا Mac شما ایجاد نمی شود. اگر سرورهای Discord با مشکل روبرو باشند ، ممکن است هرگونه بروزرسانی احتمالی خراب شود. برای بررسی این موضوع ، می توانید وضعیت سرویس Discord را با استفاده از وب سایت Discord بررسی کنید.
Discord برای بررسی وضعیت فعلی سیستم عامل وب سایت وضعیت ویژه برای کاربران Discord را حفظ می کند. همه موارد از Discord API گرفته تا مشکلات سرور محلی در اینجا گزارش می شود ، به شما این امکان را می دهد که آیا موضوعات بروزرسانی محلی رایانه شخصی شما هستند یا اینکه خود Discord خطایی دارد.
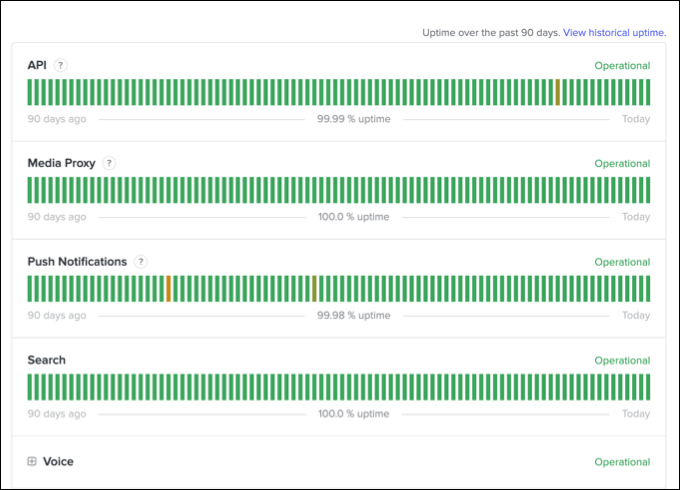
روشن وب سایت وضعیت Discord (discordstatus.com) ، برای هر عنصر سرویس Discord یک سابقه 90 روزه خواهید دید که هر بخش نمایانگر یک روز است. به طور خاص ، اگر بخش APIموارد عملیاتی اخیر را نشان دهد (به عنوان مثال ، اگر بخش امروز قرمز یا نارنجی است) ، ممکن است لازم باشد قبل از اینکه دوباره مشتری خود را به روز کنید ، صبر کنید.
برای دیدن اطلاعات بیشتر در مورد علت قطع شدن ، می توانید روی قسمت مورد نظر بروید. با این حال ، پیام های سرویس دهی نیز در بالای صفحه ظاهر می شوند. اگر Discord خراب باشد کارهای زیادی نمی توانید انجام دهید - فقط کافی است منتظر بمانید و بعداً دوباره سرویس را فعال کنید و دوباره امتحان کنید.
اجرای Discord به عنوان سرپرست
اگر Discord را در ویندوز اجرا می کنید ، اگر مشتری خود به روز نمی شود ، ممکن است لازم باشد مشتری دسک تاپ Discord را به عنوان مدیر اجرا کنید. اگر Discord را در حساب کاربری محلی یا مهمان اجرا کنید که فاقد مجوزهای لازم برای نصب یا اصلاح نرم افزار است ، باید این کار را انجام دهید.
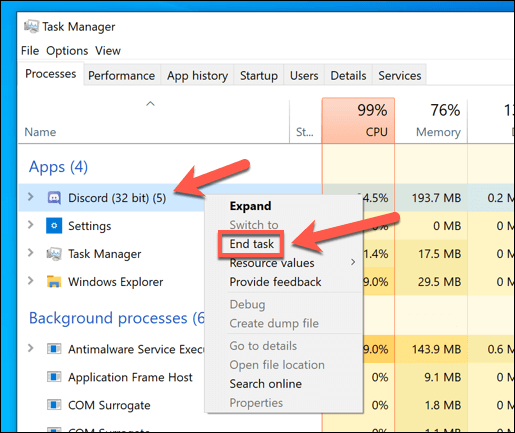
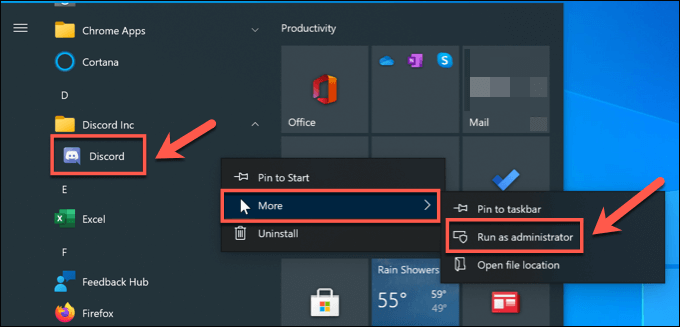
اتصال اینترنت خود را بررسی کنید (و VPN یا پروکسی را غیرفعال کنید)
گرچه Discord خود باید روی اتصال شبکه خصوصی مجازی یا پروکسی کار کند ، اما این تضمین نیست. برخی سرویس های VPN سرویس های خاص را مسدود می کنند ، در حالی که Discord ممکن است دامنه های IP VPN خاص را که معتقد است ممکن است مخل باشد مسدود کند. سرویس های متداول VPN می توانند سهوا مسدود شوند و مانع از بروزرسانی شوند.

اگر از VPN یا اتصال پراکسی استفاده نمی کنید ، مشکلی در رابطه با مشکل خود رد نکنید اتصال مستقیم به اینترنت که از بارگیری پرونده های بروزرسانی لازم توسط Discord جلوگیری می کند. یک اتصال به اینترنت متناوب یا یک قطع DNS می تواند به عنوان مثال خود Discord را متوقف کند.
خود را با رفتن به 6و بررسی اینکه می توانید از خدمات Discord با استفاده از رابط وب استفاده کنید. اگر Discord از طریق وب سایت کار می کند ، به احتمال زیاد مشکل مربوط به اتصال شما نیست.
پاک کردن پرونده های حافظه پنهان Discord
The Discord مشتری پرونده های خاصی را در پوشه های مخفی موجود در رایانه شخصی یا Mac شما ذخیره می کند تا بعداً استفاده شود. این پرونده های حافظه پنهان برای کارکرد صحیح Discord ضروری است ، اما اگر در هر مرحله خراب شود ، می تواند خدمات صحیح (مانند به روزرسانی های Discord) را به درستی متوقف کند. با حذف پوشه Discord AppData(در ویندوز) یا پوشه Discord Application Support(در Mac) فایلها را ذخیره کنید. قبل از اینکه این مراحل را امتحان کنید باید اطمینان حاصل کنید که Discord در حال حاضر اجرا نمی شود ، چه به صورت مشخص و چه در پس زمینه.
نحوه تخلیه حافظه پنهان بر روی ویندوز

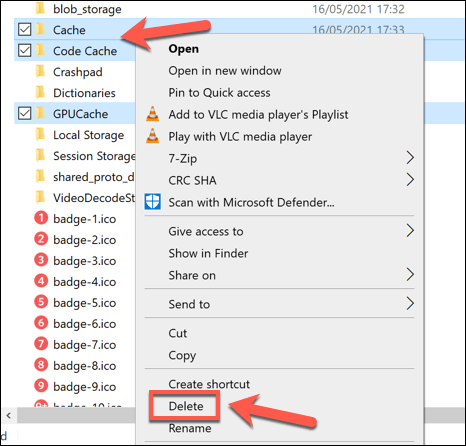
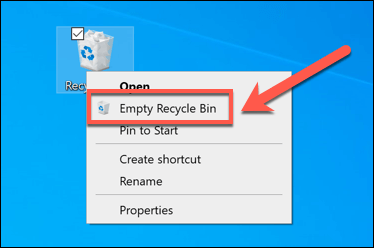
نحوه خالی کردن پرونده های حافظه پنهان Discord در Mac
 <شروع = "2">
<شروع = "2">
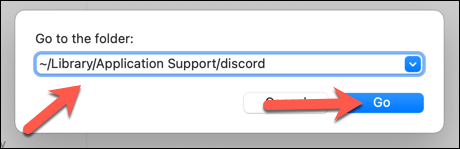
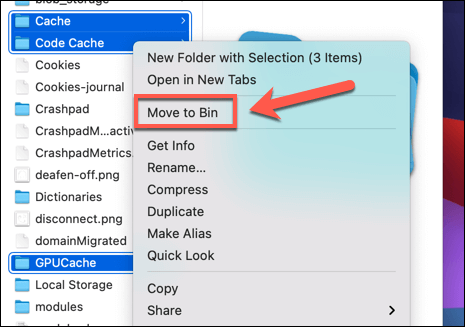
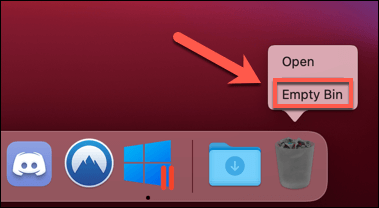
تغییر نام فایل اجرایی به روزرسانی Discord
همانطور که از نام آن پیداست ، Discord فایل اجرایی مسئول بروزرسانی ها (update.exe) تنها مسئول بروزرسانی سرویس گیرنده Discord در رایانه شخصی Windows است. اگر در حلقه ناموفق بروزرسانی Discord گیر کرده اید و می خواهید به سرعت این مشکل را دور بزنید ، می توانید برای جلوگیری از کارکرد به روزرسانی های Discord ، نام این پرونده را تغییر دهید.
این به عنوان یک راه حل طولانی مدت توصیه نمی شود ، با این حال. بدون به روزرسانی ، مشتری Discord شما فاقد آخرین ویژگی ها و رفع اشکالات است. با گذشت زمان ، سرویس شما ممکن است خراب شود و مشتری خود ممکن است کاملاً متوقف شود زیرا استفاده از نسخه های قدیمی مسدود شده است.
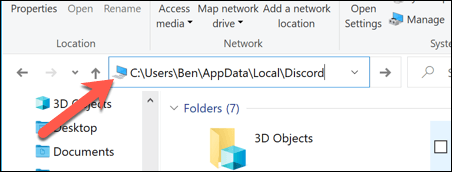
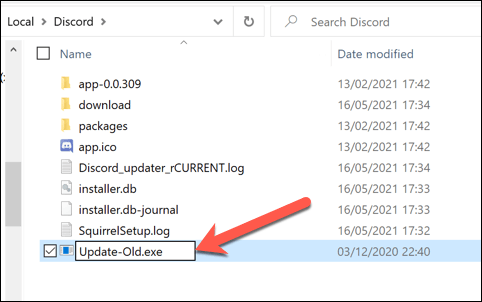
حذف و نصب مجدد اختلاف
یک حلقه شکست خورده به روزرسانی Discord مانند این می تواند ، بر اساس تعریف ، به طور نامحدود و بدون حل علت اصلی ادامه یابد. اگر مراحل بالا به شما کمک نکرده است که مشکل مشتری Discord خود را در Windows یا Mac حل کنید ، باید در عوض مشتری را حذف و دوباره نصب کنید.
نصب مجدد Discord جدیدترین نسخه را به شما ارائه می دهد. نسخه پرونده های انتشار پایدار ، اگرچه می توانید نسخه های بتا و Canary را نیز به جای آن بارگیری کنید. این ممکن است خود مشکل را برطرف کند ، یا مجبور شوید برای اطمینان از نصب جدیدترین پرونده های سرویس گیرنده ، مرتباً این مراحل را تکرار کنید.
نحوه حذف و نصب مجدد Discord در ویندوز
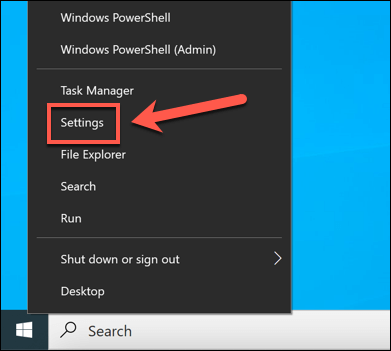
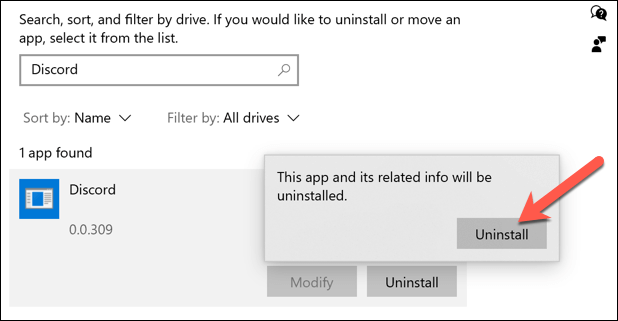
را دنبال کنید هرگونه دستورالعمل اضافی روی صفحه. پس از حذف نصب ، آخرین فایلهای نصب Discord را بارگیری کنید ، سپس نصب را برای تکمیل مراحل اجرا کنید.
نحوه حذف و نصب مجدد Discord در Mac

مراحل بعدی Discord
خرابی بروزرسانی Discord تنها یکی از خطاهای احتمالی Discord است که می تواند شما را خراب کند تجربه در سیستم عامل ، از مسائل مربوط به اتصال گرفته تا خطای جاوا اسکریپت مهلک خراب کردن برنامه. اگر به روزرسانی Discord شما ناموفق بود ، مراحل بالا باید به شما در حل مشکل کمک کند ، اما همیشه می توانید به رابط وب اختلاف بروید.
Discord یک بستر عالی برای دوست یابی و بازی است بازی ها ، به ویژه اگر قصد استفاده از اختلاف در همپوشانی در بازی را دارید. همچنین می توانید به پیام های Discord رنگ اضافه کنید چاشنی خود را ادویه کنید یا اگر می خواهید جامعه خود را ایجاد کنید ، می توانید یک سرور Discord ایجاد کنید را برای لذت بردن از دوستان و خانواده خود استفاده کنید.