YouTube یکی از بزرگترین وب سایتهای تماشای فیلم و گوش دادن به هزاران آهنگ موسیقی موجود در آن است. در حالی که این پلتفرم اکثر اوقات خوب کار می کند ، مواقعی وجود دارد که ممکن است با مشکلاتی مانند عدم صدا در YouTube روبرو شوید.
اگر ویدیو پخش می شود اما شما هیچ صدایی نمی شنوید ، احتمالاً مشکلی پیش می آید. با سیستم یا مرورگر وب خود رفع این موارد در رایانه شما باید صدای ویدیوهای شما را به شما برگرداند و این دقیقاً همان چیزی است که امروز می خواهید یاد بگیرید.
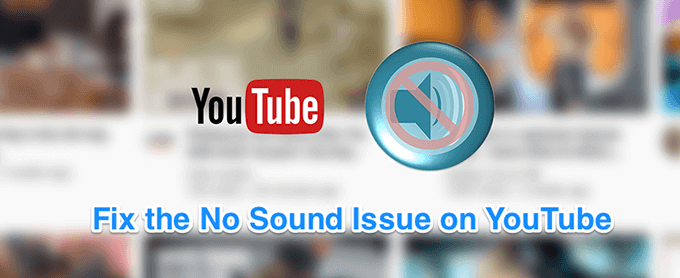 مطمئن شوید که حجم شما خاموش نشده است>
مطمئن شوید که حجم شما خاموش نشده است>
هرچند این صحیح ترین تصور در هنگام عدم صدا در YouTube است ، برخی از کاربران صدای سیستم خود را خاموش کرده اند و این باعث می شود هیچ صدایی در مورد YouTube در رایانه شما وجود نداشته باشد. شما می خواهید مطمئن شوید که سیستم شما مجاز به پخش صداها از هر منبع است. در غیر این صورت ، برنامه ها و سیستم عامل های دیگر از جمله YouTube قادر به پخش صدایی نخواهند بود.
برای رفع آن ، تنها کاری که در اصل باید انجام دهید این است که دکمه ای را روی صفحه کلید خود فشار دهید و این کار را انجام می دهد.
مطمئن شوید که فیلم را نادیده نگرفته اید
نکته بارز دیگری که اغلب مردم فراموش می کنند. اگر فیلم قبلی خود را در حالت بی صدا تماشا کرده باشید ، تمام فیلم های آینده شما نیز خاموش می شوند. یعنی تا زمانی که گزینه خاموش کردن را خاموش نکنید.
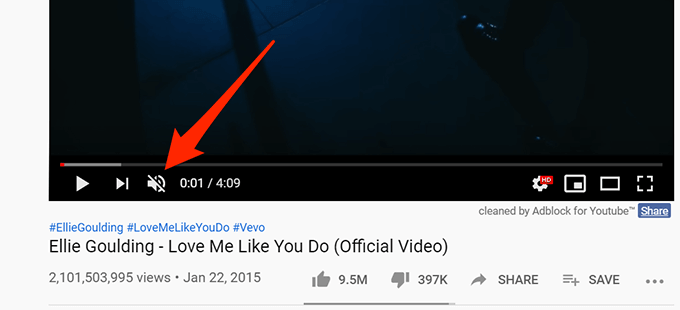
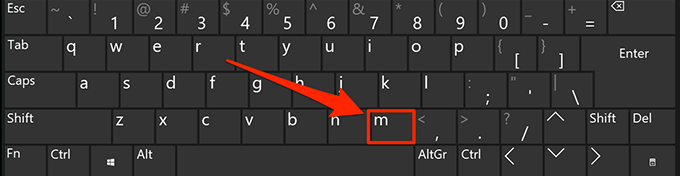
استفاده از پنجره ناشناس برای رفع هیچ صدا در YouTube
مسائل مربوط به صدا و سیما معمولاً به دلیل پیکربندی سیستم است . با این وجود ، مواقعی وجود دارد که مشکل مرورگر ، مانند پرونده های حافظه نهان زیاد ، ممکن است دلیل عدم صدا در YouTube باشد.
رفع این مشکل در اکثر مرورگرهای مدرن به آسانی امکان پذیر است. یک پنجره ناشناس باز کنید. این پنجره در هنگام دسترسی به وب سایت ها سابقه مرور یا پرونده های حافظه نهان را در نظر نمی گیرد.
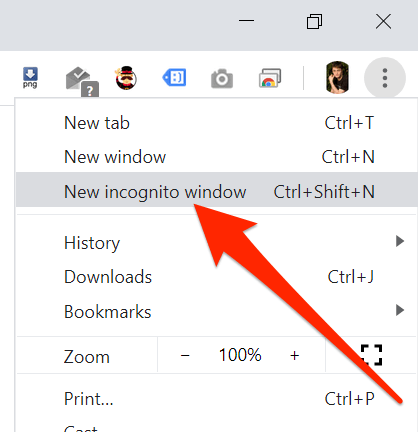
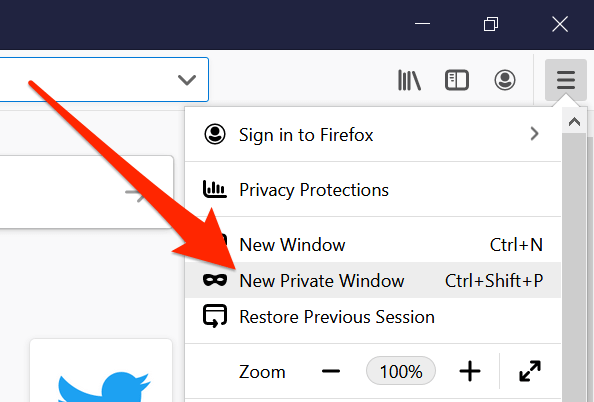
از مرورگر وب دیگری در رایانه خود استفاده کنید
اگر حتی پنجره ناشناس صدای شما را در مورد YouTube برطرف نکرد ، ممکن است بخواهید روی آن تغییر دهید مرورگر دیگری برای دیدن اینکه آیا این مسئله همچنان ادامه دارد یا خیر. ممکن است این مرورگر شما دارای برخی مشکلات اصلی باشد و به همین دلیل مانع از پخش هرگونه صداهای YouTube می شود.
اگر کاربر Chrome هستید ، می توانید به Firefox تغییر کرده و ویدیوی خود را امتحان کنید و پخش کنید. اگر ویدیو بدون هیچ مشکلی صدا را پخش کند ، احتمالاً مرورگر قبلی شما مشکلی داشته است.
در این صورت می توانید صبر کنید تا توسعه دهنده برای بروزرسانی برای مرورگر فعلی خود فشار بیاورد ، یا می توانید به طور دائمی تغییر دهید مرورگری که با YouTube کار می کند. اگر تصمیم به انجام دومی گرفتید ، نباید در انتقال اطلاعات خود مشکلی داشته باشید ، زیرا چندین راه برای فایل های مرورگر را صادر کرده و آنها را در مرورگر جدید خود وارد کنید.
افزایش حجم در میکسر حجم وجود دارد
Volume Mixer ابزاری است که می توان از سینی سیستم راه اندازی کرد و به شما امکان می دهد میزان صدا را برای هر برنامه در رایانه خود تعریف کنید. ارزش آن را بررسی کنید تا ببینید میزان صدا برای مرورگر فعلی شما خاموش است یا در سطح بسیار پایینی است که شما نمی توانید چیزی بشنوید.
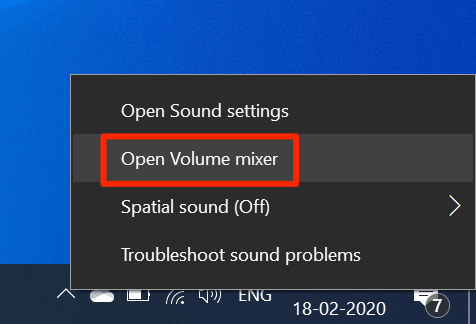
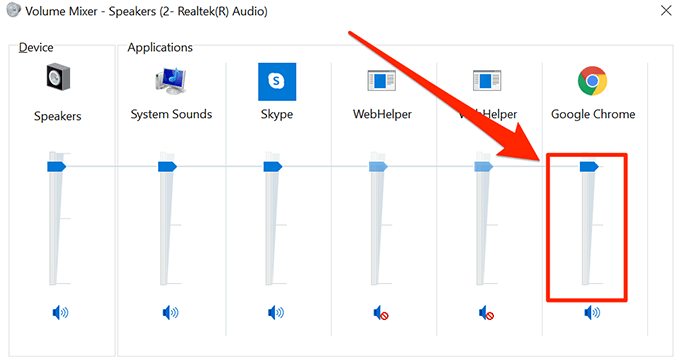
رفع بدون بروزرسانی درایورهای صوتی در YouTube هیچ صدا در YouTube وجود ندارد
اگر فقط YouTube نبوده و برای کل دستگاه خود مسئله صدایی ندارید ، ممکن است بخواهید ببینید درایورهای صوتی شما به روز هستند از این گذشته ، این درایورهای صوتی همان چیزی هستند که رایانه شما پخش می شود ، و اگر منسوخ شده اید باید آنها را به روز کنید.
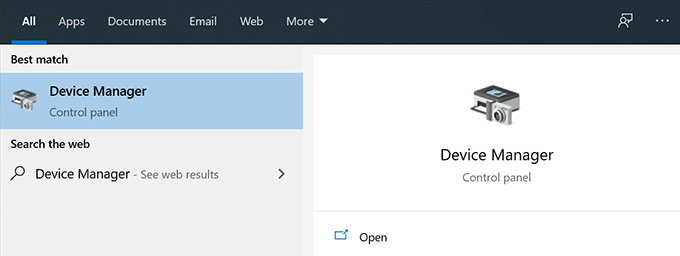
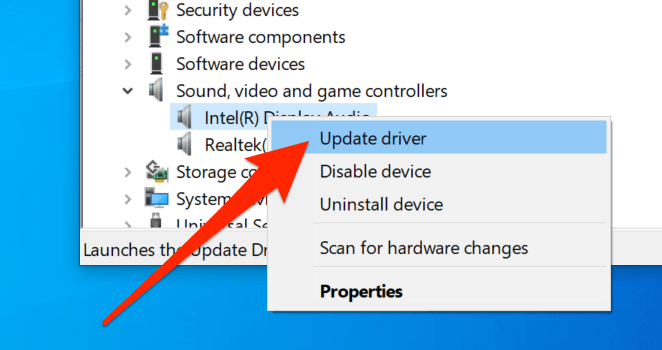
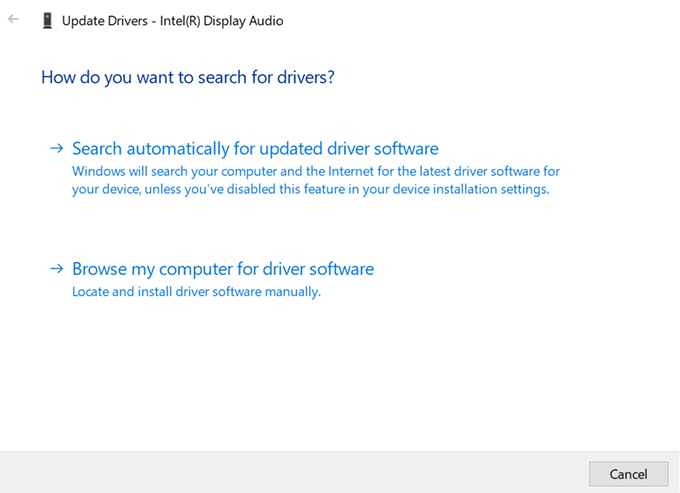
برای رفع هیچ مشکلی در YouTube از Troubleshooter صوتی استفاده کنید
ویندوز 10 شامل تعدادی عیب یاب است که به شما کمک می کند تا در زمینه های مختلف در رایانه خود به شما کمک کند. یکی از این موارد به شما کمک می کند تا مشکلات سیستم صوتی را روی دستگاه خود تشخیص دهید و می توانید از آن برای یافتن و حل مسئله فوق در رایانه استفاده کنید.
پس از حل مشکل صدا ، دیگر هیچ دیگر صدایی در مورد YouTube وجود ندارد.
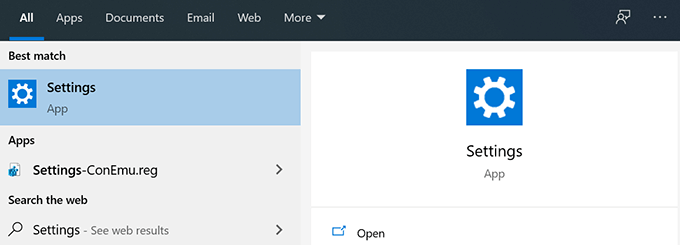
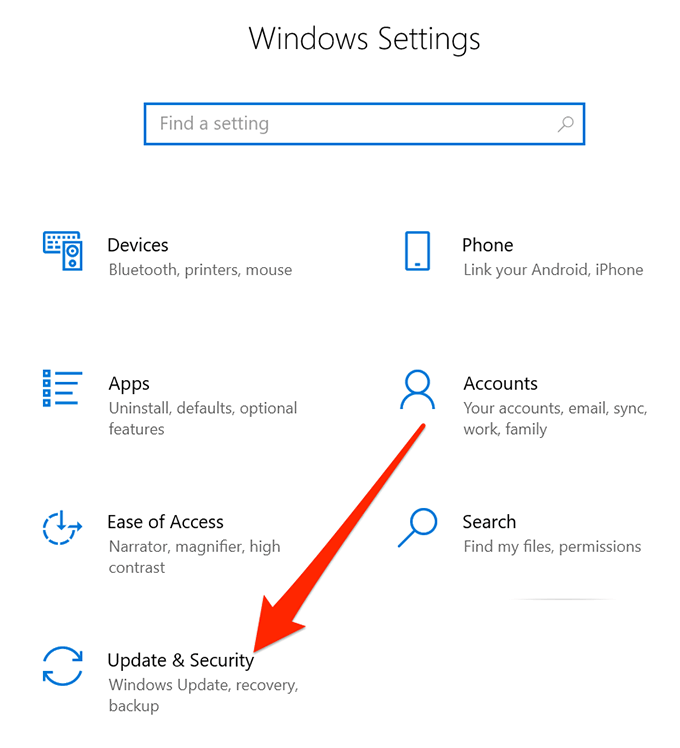
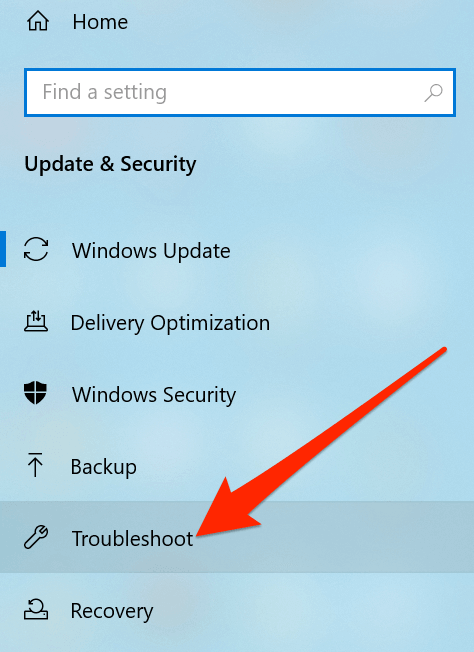
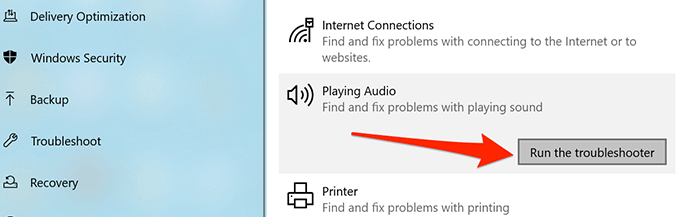
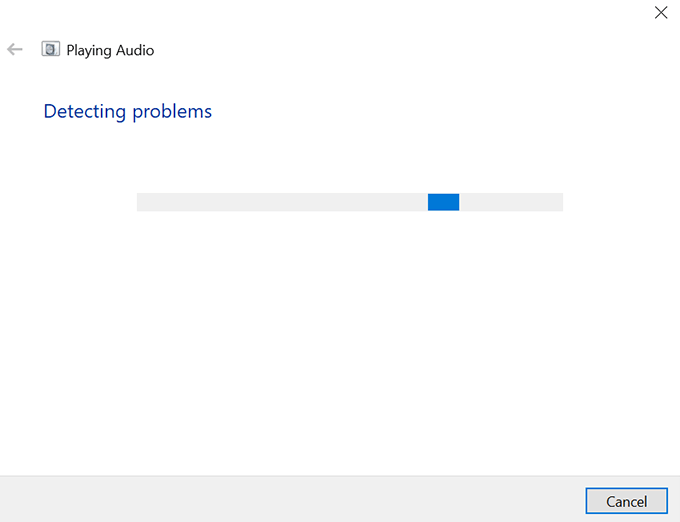 >
>ما می خواهیم بدانیم که از کدام روش به شما کمک می کند تا هیچ صدایی در مورد YouTube در رایانه خود برطرف نکنید. پاسخ شما در نظرات زیر منتظر است.