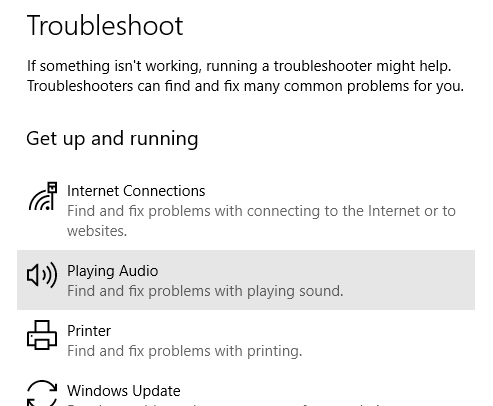در طول سالها، با لپ تاپ من مسائل زیادی داشتم و یکی از بزرگترین مشکلات صوتی بود. مطمئن نیستید چرا، اما گاهی اوقات به طور تصادفی فقط کار را متوقف می کنید. گاهی اوقات مسئله رانندگی، گاهی اوقات ویندوز، گاهی سختافزار و غیره، و غیره. در صورتی که می خواهید لپ تاپ خود را به بلندگوها یا هدفون های خارجی متصل کنید، می توانید با مشکلات صوتی بیشتر مواجه شوید.
در این پست، من می خواهم به بحث و گفتگو در مورد دلایل مختلف ممکن است که ممکن است صوتی ممکن است در لپ تاپ شما کار نمی کند و آنچه شما می توانید انجام دهید برای حل آن.

روش 1 - چک کردن اگر همه چیز زیر را امتحان کرده اید، هنوز هم مشکل دارید، نظر دهید و سعی کنید به شما کمک کند. کنترل های صدا
همانطور که واضح است به نظر می رسد، شما باید کنترل های حجم صدا در ویندوز و بلندگو های خارجی خود را چک کنید، اگر از آنها استفاده می کنید. این مسخره است که چند بار مردم به طور تصادفی دکمه قطع را بر روی صفحه کلید خود فشار می دهند و پس از آن نمیتوان فهمید که چرا صدا وجود ندارد. اگرچه این کلید ها باعث می شوند که صدای شما راحت تر شود، من متوجه شدم که آن را به پایان می رساند و موجب غم و اندوه بیشتر می شود، زیرا مردم نمی فهمند که چه کاری انجام می دهند.
در ویندوز، روی صدا کلیک کنید نماد در سینی سیستم شما و اطمینان حاصل کنید که دایره قرمز با عبور از آن وجود ندارد.
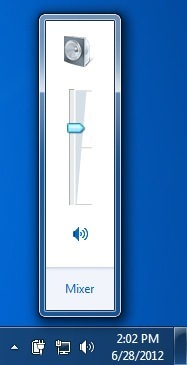
برای بلندگوهای خارجی، اطمینان حاصل کنید که شماره گیری را بالا ببرید برای حجم حتی اگر صدای شما روی لپ تاپ خوب باشد، اگر شماره گیری روی بلندگو قطع شود، شما چیزی را نخواهید شنید. همچنین مطمئن شوید که بلندگوها به درستی به برق وصل شده اند. گاهی اوقات اتصال در پشت می تواند شل شود و شما فقط باید سیم برق را به بلندگو فشار دهید.
روش 2 - بررسی حجم در برنامه
دومین بررسی ساده که می خواهید انجام دهید. مطمئن شوید که صدا در برنامه ای که شما در حال اجرا است خاموش است. بسیاری از برنامه ها کنترل حجم صدا خود را دارند. به عنوان مثال، اگر شما در حال تماشای یک فیلم دی وی دی هستید، برنامه پخش DVD نیز احتمالا دارای کنترل صدا است! بنابراین شما باید اطمینان حاصل کنید که تبدیل شده است.
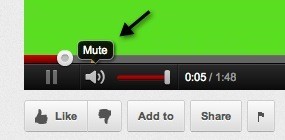
همانطور که می بینید، شما می توانید ببینید که یک ویدیو یوتیوب را تماشا کنید. می توانید صدا را برای یک ویدیو در YouTube خاموش کنید. مهم نیست که سخنرانان شما بلند شوند، صدایی از میان نخواهد آمد.
روش 3 - راه اندازی مجدد ویندوز
با استفاده از ویندوز، شما هرگز نمی دانید چه مشکلی OS می تواند خود را ایجاد کند. اگر از مسائل صوتی برخوردار هستید، همیشه یک بار فقط یک بار دیگر کامپیوتر را مجددا راه اندازی کنید تا ببینید آیا مشکل حل شده است یا خیر. بسیاری از مواردی که مسائل عجیب و غریبی را شروع می کنند که در صورتی که رایانه شما در مدت زمان بسیار طولانی بوده باشد، شروع می شود.
روش 4 - درایورهای صدا
اکنون برای چیزهای سرگرم کننده تر. اگر همه چیز از بالا بالا باشد، مسئله ممکن است بیشتر درگیر باشد. چیزی که بعدا امتحان کنید این است که رانندگان صدا را بررسی کنید.
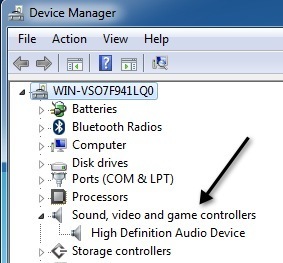
ابتدا به دستگاه مدیریت بروید (شروع، دستگاه را تایپ کنید) و بر روی کنترل صدا، تصویری و بازیکلیک کنید. ، ما می خواهیم اطمینان حاصل کنیم که علامت زرد یا قرمز در کنار دستگاه های صوتی وجود ندارد. اگر وجود دارد، شما ممکن است یک راننده را از دست ندهید. اگر هیچ علامت تعجب وجود دارد، پس شما هنوز هم باید سعی در به روز رسانی رانندگان کارت صدا خود را. بهترین کار این است که ببینید چه سازنده و مدل آن در مدیر دستگاه است و سپس به وب سایت بروید و آخرین نسخه های درایور را برای نسخه ویندوز خود دانلود کنید.
روش 5 - بررسی اتصال کابل
در صورتی که در هدفون یا بلندگو با مشکل مواجه هستید، باید پورت هایی را که بلندگوها یا هدفون ها را وصل کرده اید بررسی کنید. به عنوان مثال، این چیزی است که پشت یک رایانه معمولی به نظر می رسد برای صدا:
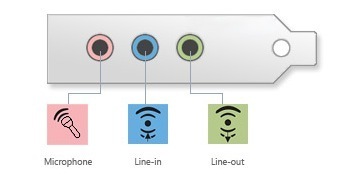
همانطور که می بینید، می خواهید بلندگو های خود را وصل کنید یا هدفون به پورت خطی. از سوی دیگر، اگر شما از طریق بلندگوهای کامپیوتر خود چیزی نمی شنوید، ممکن است به این دلیل باشد که شما چیزی به پورت خطی وصل کرده اید. وقتی چیزی به خطوط متصل است، به طور خودکار صدای پخش را از طریق بلندگوهای رایانه ای متوقف می کند. بنابراین بسته به مشکل صوتی شما، پورت ها را بررسی کرده و مطمئن شوید که همه چیز به درستی وصل شده است.
همچنین اگر کارت ویدئویی دارید که از HDMI پشتیبانی می کند و از یک کابل HDMI برای اتصال از کامپیوتر به دستگاه خود استفاده می کنید مانیتور که دارای بلندگوهای داخلی است، پس ممکن است صدا شما از بین رفته باشد زیرا کارت گرافیک HDMI دستگاه پیش فرض صوتی نیست. شما می توانید این را با رفتن کنترل پنل و سپس صدارا تغییر دهید. پخشرا لمس کنید و دستگاهی را که دارای برچسب "speaker" است و سپس نام دستگاه با کلمات HDMI در آن قرار دهید کلیک کنید.
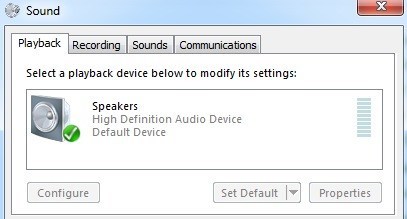
آن را انتخاب کنید و سپس روی دکمه تنظیم پیش فرضکلیک کنید. این باعث می شود صدا از طریق کابل HDMI به مانیتور شما منتقل شود. همچنین اگر شما یک رایانه با یک کارت صدا جداگانه داشته باشید، به علاوه درون سیستم صوتی در مادربرد، پس باید مطمئن شوید که دستگاه خروجی صحیح در برگه Playback انتخاب شده است.
در نهایت اگر شما هدفون ها را وصل می کنند و شما نمی توانید هر چیزی را بشنوید، اما هنگامی که آنها را قطع کنید، می توانید صدای خود را از طریق بلندگوهای لپ تاپ داخلی بشنوید، باید به برگه Playback در تصویر بالا بروید و هدفون های خود را به عنوان دستگاه صوتی پیش فرض تنظیم کنید. قبل از باز کردن اپلت کنترل پنل صدا، ابتدا آنها را به کامپیوتر وصل کنید. اگر هدفون ها را در لیست مشاهده نکنید، روی فضای خالی در کادر لیست راست کلیک کرده و نمایش موارد غیر فعال را انتخاب کنید.
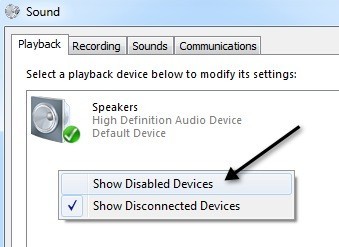
روش 6 - سعی کنید از عیب یابی مایکروسافت FixIt
مایکروسافت دو راه حل اصلاح FixIt را فقط برای مشکلات صوتی در ویندوز دارد. آنها یک ابزار رفع مشکل پخش صدا دارند:
https://support.microsoft.com/en-us/help/2970908/how-to-use-microsoft-easy-fix-solutions
ابتدا پیوند پیدا کردن و اصلاح کردن بازی برای تلفن های موبایلرا کلیک کنید، سپس پیدا کردن و رفع مشکلات دستگاه ها و سخت افزار اینها اساسا مشکلات رایج و سخت افزاری را در رایانه های شخصی ویندوز حل می کنند.
همچنين، ويندوز مبتني بر درايور براي مشكلات صوتي به شما كمك مي كند. فقط روی Start کلیک کنید، رفع مشکلرا تایپ کنید و Enterرا فشار دهید
در بالا ، شما باید یک نام پخش صوتیرا ببینید.
روش 7 - BIOS خود را به روز رسانی کنید
برخی از لپ تاپ های سونی و توشیبا دارای مشکلاتی هستند که شما بایستی بایوس را به روز کنید تا صدا را دریافت کنید کار کردن. این اتفاق خواهد افتاد اگر شما رایانه خود را به ویندوز 7 ارتقا دهید یا برخی از بهروزرسانی ها را دانلود کنید و صدای متوقف شد. اگر هیچ چیز فوق کار نکند، می تواند یک BIOS قدیمی باشد. برو به سایت سازنده کامپیوتر و آخرین بایوس برای کامپیوتر شما را دانلود کنید.
چیز دیگری که می توانید انجام دهید این است که به بایوس بروید و مطمئن شوید که کارت صدا فعال شده استاست. گاهی اوقات دستگاه صدا در بایوس غیرفعال می شود و در نتیجه هیچ کاری در ویندوز انجام نمی شود.
روش 8: حذف دستگاه صوتی و سپس نصب مجدد
چیز دیگری که می توانید امتحان کنید تنظیم مجدد دستگاه صدا در ویندوز است. شما می توانید این کار را با رفتن به مدیر دستگاه و سپس راست کلیک بر روی دستگاه صدا و انتخاب حذفانجام دهید.
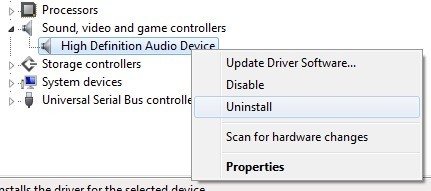
برو جلو و کامپیوتر را راه اندازی مجدد کنید و ویندوز به طور خودکار دستگاه صدا را دوباره نصب می کند. این ممکن است در بعضی موارد مشکلات شما را حل کند.
امیدوارم، صدای لپ تاپ یا کامپیوتر شما در حال حاضر کار کند! اگر نه، نظر خود را با همه چیز که سعی کرده اید و مشخصات سیستم خود را ارسال کنید و سعی خواهیم کرد که به آن کمک کنیم. لذت ببرید!