با انتشار بالاخره ویندوز 11، هر کسی در سراسر جهان می تواند این سیستم عامل را دانلود و بر روی رایانه خود نصب کند. مشکل؟ این دقیقاً ساده نیست.
در حالی که در نهایت به همه سیستمهای واجد شرایط امکان ارتقا داده میشود، از هم اکنون مسیر بهروزرسانی خودکار برای کامپیوترهای بسیار کمی باز است. البته راههای دیگری نیز وجود دارد، اما معمولاً شامل انجام نصب تمیز ، پاک کردن تمام دادههای موجود از درایو شما میشود.
پس آیا راهی برای نصب ویندوز 11 بر روی رایانه شخصی شما وجود دارد، بدون اینکه همه داده های خود را در این فرآیند از دست بدهید؟ آره. به لطف دستیار نصب ویندوز، می توانید این کار را انجام دهید. بیایید ببینیم چگونه.
مروری کوتاه بر روشهای نصب ویندوز 11
متداول ترین روش نصب ویندوز 11 بر روی رایانه از طریق یک درایو USB قابل بوت است. میتوانید با استفاده از ابزاری که مایکروسافت ارائه میکند، یا با دانلود فایل تصویر ISO، چنین درایوی ایجاد کنید.
مشکل این مسیر این است که برای نصب به یک دیسک خالی (یا حداقل یک پارتیشن) نیاز دارد. این به معنای از دست دادن برخی از داده های شما است. حتی اگر بتوانید Fallout را به یک پارتیشن روی هارد دیسک خود محدود کنید، معمولاً باید برنامه ها را دوباره نصب کنید، که این خود می تواند دردسرساز باشد. ناگفته نماند که درایورهای OEM را در دست بگیرید.
اگر می خواهید بدون از دست دادن یک فایل یا برنامه به ویندوز 11 ارتقا دهید، باید روش دیگری را امتحان کنید. یا باید منتظر بمانید تا دانلود از طریق Windows Update در دسترس باشد یا از Installation Assistant استفاده کنید. در این راهنما، روش دوم را نشان خواهیم داد.
چگونه بررسی کنیم که آیا رایانه شما از ویندوز 11 پشتیبانی می کند
برای نصب ویندوز 11 بر روی رایانه شخصی خود، ابتدا باید بررسی کنید که الزامات سیستم را برآورده می کند را داشته باشید. نسخه جدید سیستم عامل مایکروسافت دارای حداقل مشخصات دقیقی است و بسیاری از رایانه های قدیمی این معیار را ندارند.
پیش از این، باید برنامههای خارجی را دانلود میکردید یا از روشهای دیگر برای بررسی سازگاری رایانه شخصی خود با ویندوز 11 استفاده میکردید. اما با راهاندازی رسمی این سیستم عامل، میتوانید از روش بسیار سادهتری استفاده کنید.
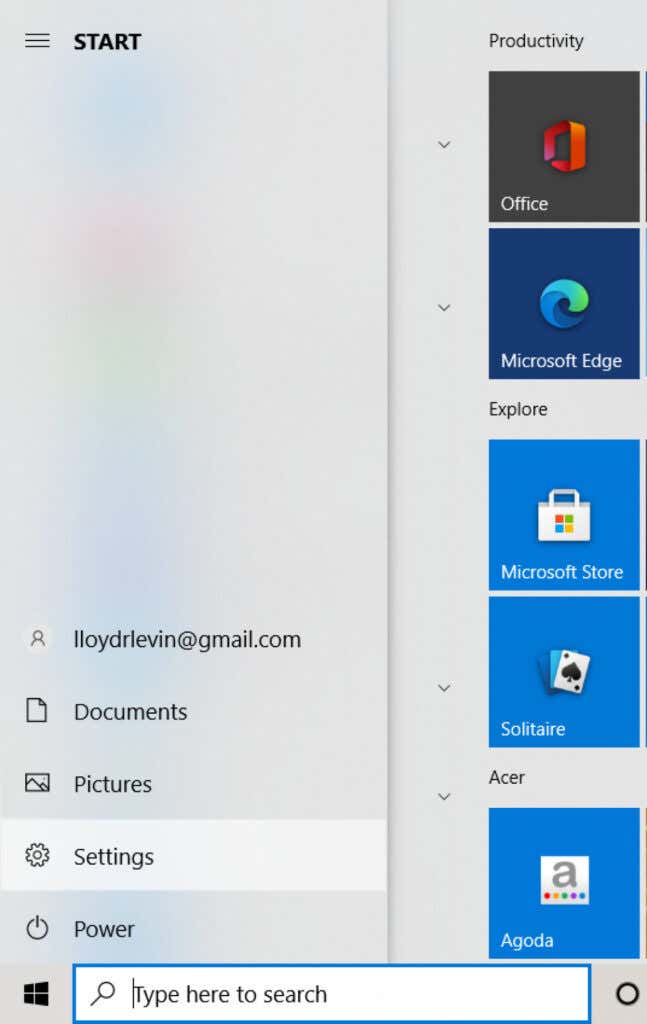
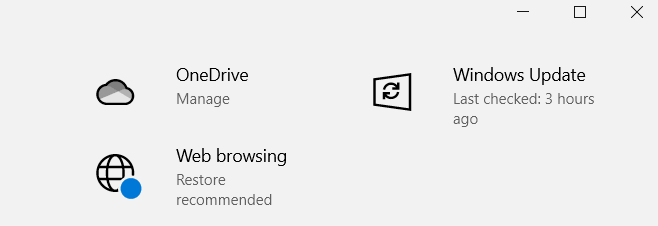
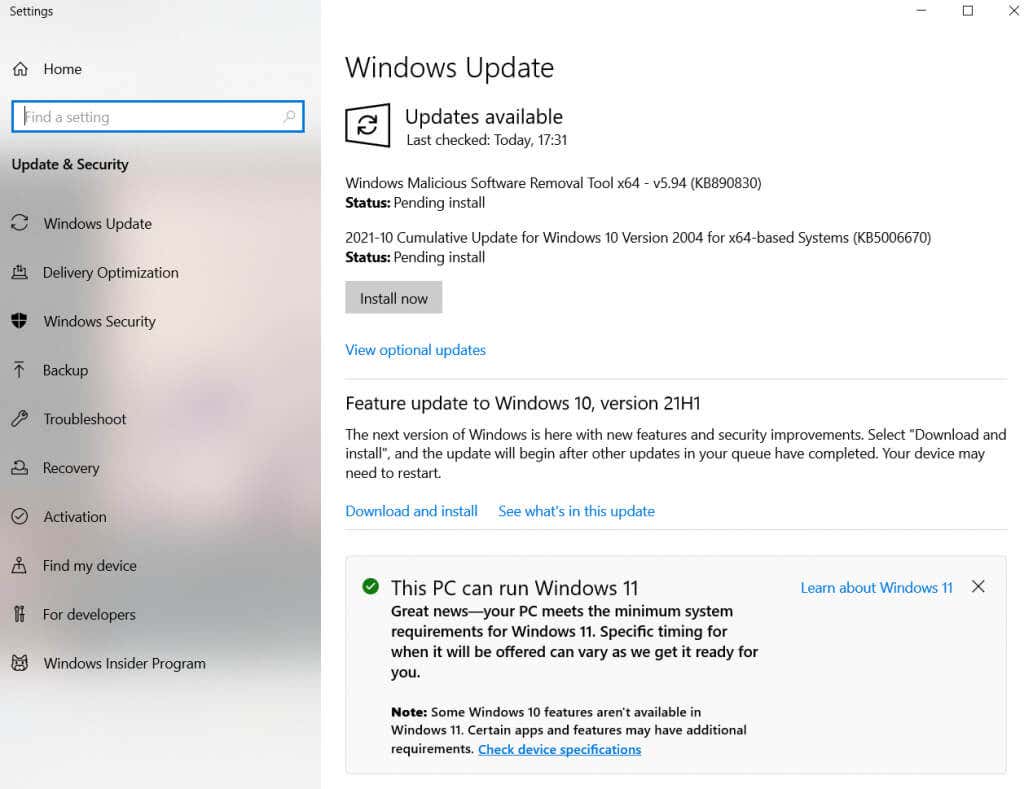
چگونه می توانم بدون از دست دادن داده ها را از ویندوز 10 به ویندوز 11 ارتقا دهم؟
در حال حاضر، تنها روش تضمین شده برای نصب ویندوز 11 بر روی رایانه خود بدون نصب جدید، استفاده از «دستیار نصب» است. این ابزار مایکروسافت به عنوان یک به روز رسانی عمل می کند و نصب ویندوز موجود شما را به نسخه جدیدتر تبدیل می کند بدون اینکه هیچ یک از فایل ها یا برنامه ها را تحت تأثیر قرار دهد.

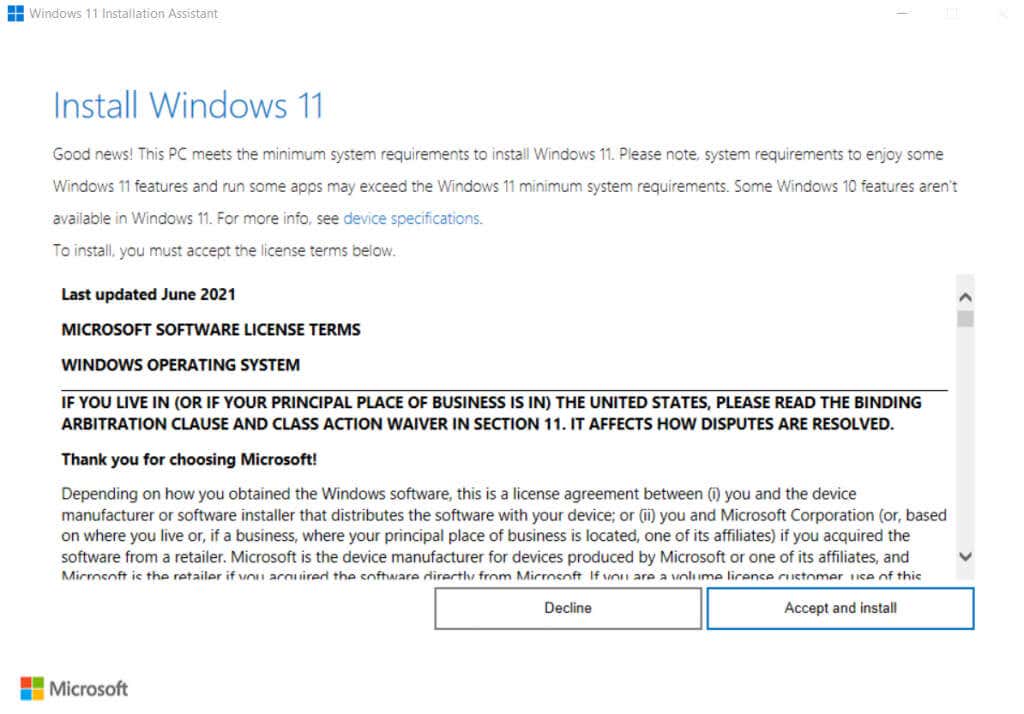
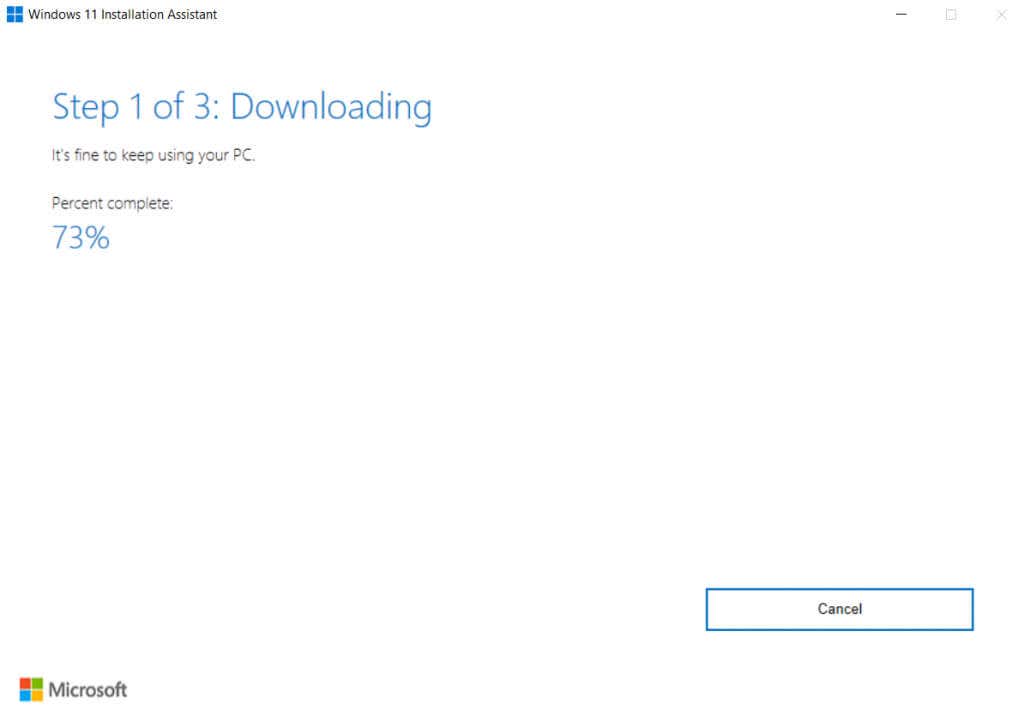

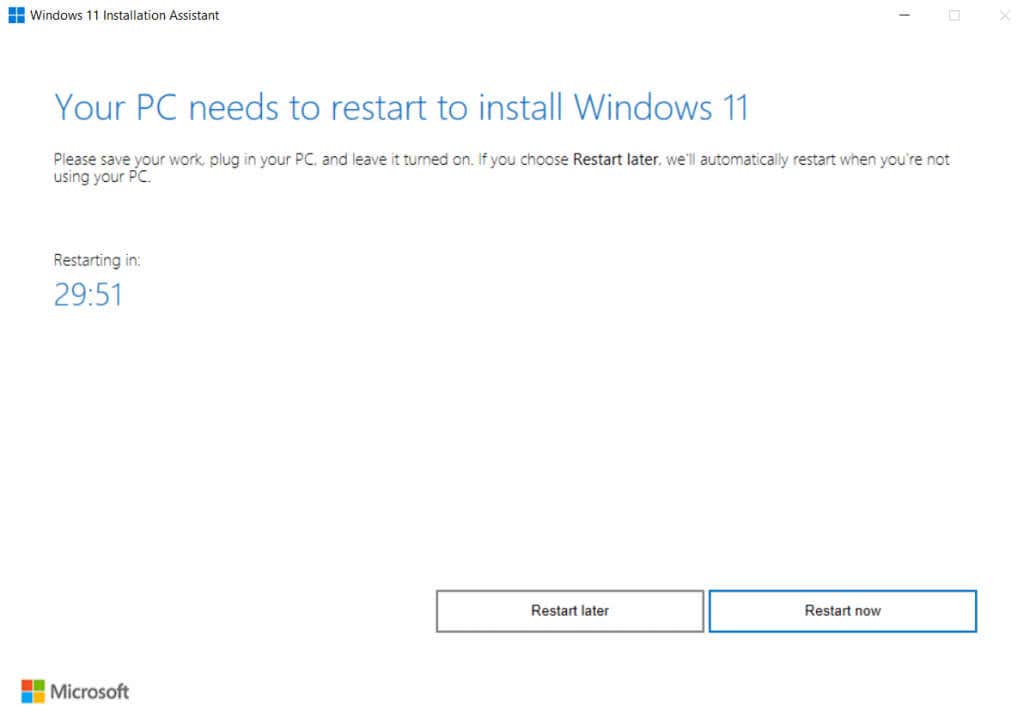
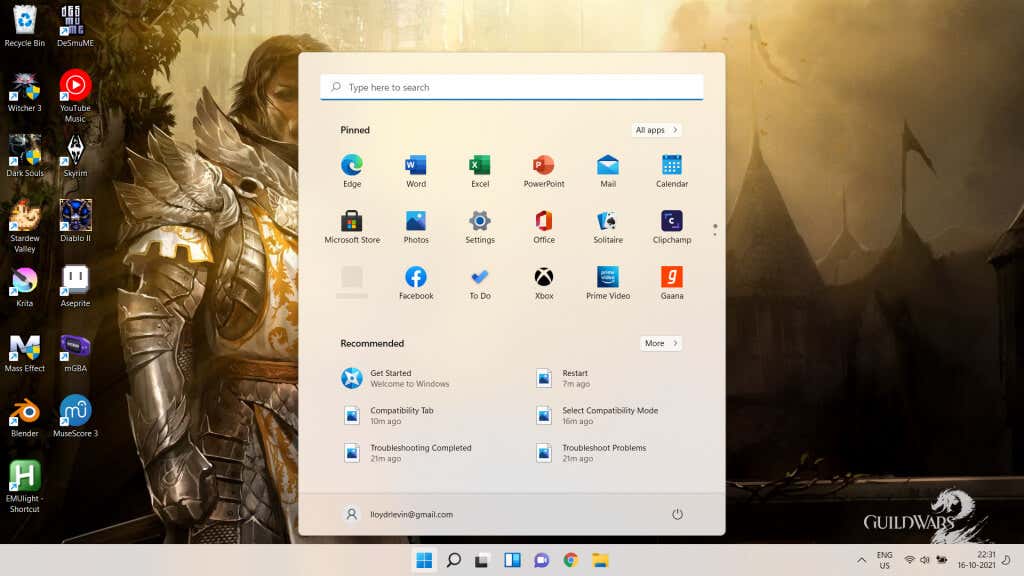
بهجز طرحبندی جدید نوار وظیفه و منوی استارت، ویندوز 11 ظاهر فایل اکسپلورر را نیز به همراه مجموعهای از ابزارها و برنامههای داخلی تغییر میدهد. همچنین عملکرد خود سیستم عامل را ساده می کند و به سیستم اجازه می دهد سریعتر راه اندازی شود و بسیار روانتر کار کند.
بهترین روش برای نصب ویندوز 11 چیست؟
استفاده از دستیار نصب مایکروسافت برای ارتقاء نصب ویندوز موجود خود به نسخه بعدی، ساده ترین راه برای دریافت ویندوز 11 است. هرگز نصب ویندوز 11 تا این حد بدون دردسر نبوده است.
شما میتوانید همه فایلها و برنامههای نصب شده خود را در حین بهروزرسانی سیستم عامل خود به آخرین نسخه نگه دارید. این فرآیند نیز بهطور شگفتانگیزی سریع است، بسته به سرعت اینترنت و ظرفیت RAM شما، در حدود یک ساعت و نیم به پایان میرسد.
و از آنجایی که اکثر نصب ویندوز 11 در پس زمینه انجام می شود، می توانید در این مدت به استفاده از رایانه خود ادامه دهید. تنها چند دقیقه راهاندازی در طول راهاندازی لازم است، که در زمان زیادی صرفهجویی میکند که در غیر این صورت با خیره شدن به صفحه راهاندازی تلف میشود.
.