برنامههای نرمافزاری مانند بازیها یا مجموعههای ویرایش ویدیو اغلب حداقل نیاز پردازنده گرافیکی را فهرست میکنند. برای اطمینان از اینکه رایانه شما این حداقل را برآورده می کند، باید مشخص کنید چه کارت گرافیکی را در سیستم خود نصب کرده اید.
راههای زیادی برای بررسی کارت گرافیکی که دارید وجود دارد، که در زیر سادهترین آنها هستند.
درک نام کارت گرافیک
قبل از اینکه اطلاعات کارت گرافیک خود را استخراج کنید، باید بدانید که این اطلاعات به چه معناست.
به عنوان مثال، از گیگابایت AORUS GeForce RTX 3070 Master 8 گیگابایت استفاده خواهیم کرد، اما این اطلاعات به طور کلی برای همه کارتهای گرافیک اعمال میشود.
برندینگ GPU
بخش "گیگابایت" نام کارت، نام تجاری است. این کارت توسط Gigabyte ساخته شده است. با این حال، خود پردازنده گرافیکی در این مورد توسط Nvidia ساخته شده است. این می تواند گیج کننده باشد، اما طبیعی است که تراشه های GPU توسط یک شرکت ساخته شوند و کارت توسط شرکت دیگری مونتاژ و فروخته شود. به اصطلاح «شریکهای هیئت مدیره» بسیاری وجود دارد، اما در حال حاضر، تنها سه برند GPU قابل توجه وجود دارد: Nvidia، AMD، و Intel.

برای گل آلود کردن بیشتر آب، هر سه سازنده GPU نیز کارتهای خود را میسازند، بنابراین گاهی اوقات این تنها نام تجاری است که میبینید. در نهایت، AMD و Intel نیز پردازندههای مرکزی تولید میکنند، و بنابراین، پردازندههای گرافیکی آنها را نیز در آن محصولات یکپارچه خواهید یافت.
بخش "Master" نام یکی دیگر از تمرینهای برندسازی است. کارتسازان به کارتهای خود نامهای منحصربهفردی میدهند، و گاهی اوقات این نامها نشاندهنده خنککننده خاص، اورکلاک کردن GPU یا برخی ویژگیهای اضافی دیگر است که بخشی از طراحی استاندارد نیست.
شماره مدل GPU
بخش "RTX 3070" نام به GPU خاص روی کارت گرافیک اشاره دارد. این مهمترین اطلاعات است زیرا سطح عملکرد کارت را تعیین می کند. هر سازنده ای سبک خود را برای نام گذاری پردازنده های گرافیکی دارد، اما حداقل الزامات نرم افزار معمولاً مدل خاصی را برای هر سازنده بیان می کند.

بخش دشوار این است که بفهمید کدام مدلهای دیگر معادل مدلهایی هستند که در شرایط نامگذاری شدهاند. یک ترفند خوب این است که GPU خود را «در مقابل» گوگل کنید. موردی که در حداقل الزامات قرار دارد و سپس به معیارها یا رتبهبندیها نگاه میکنید تا ببینید آیا نیاز را برآورده میکنید یا از آن فراتر میروید..
حافظه GPU
در نهایت، «8 گیگابایت» به مقدار VRAM (حافظه دسترسی تصادفی ویدیویی) اشاره دارد.
اکنون که میدانید چگونه یک مدل کارت گرافیک را تفسیر کنید، بیایید به راههایی برای یافتن مدل GPU خود نگاه کنیم.
مدیر دستگاه را بررسی کنید
با فرض اینکه درایورهای GPU به درستی نصب شده اند شما، ساده ترین راه برای دیدن مدل GPU که نصب کرده اید، بررسی آداپتور نمایشگر در مدیر دستگاه است. حتی اگر installed the drivers for your پردازنده گرافیکی نداشته باشید، ویندوز معمولاً یک درایور عمومی برای کارت شما نصب میکند. بنابراین مدیر دستگاه همچنان باید نام مدل صحیح را گزارش کند.
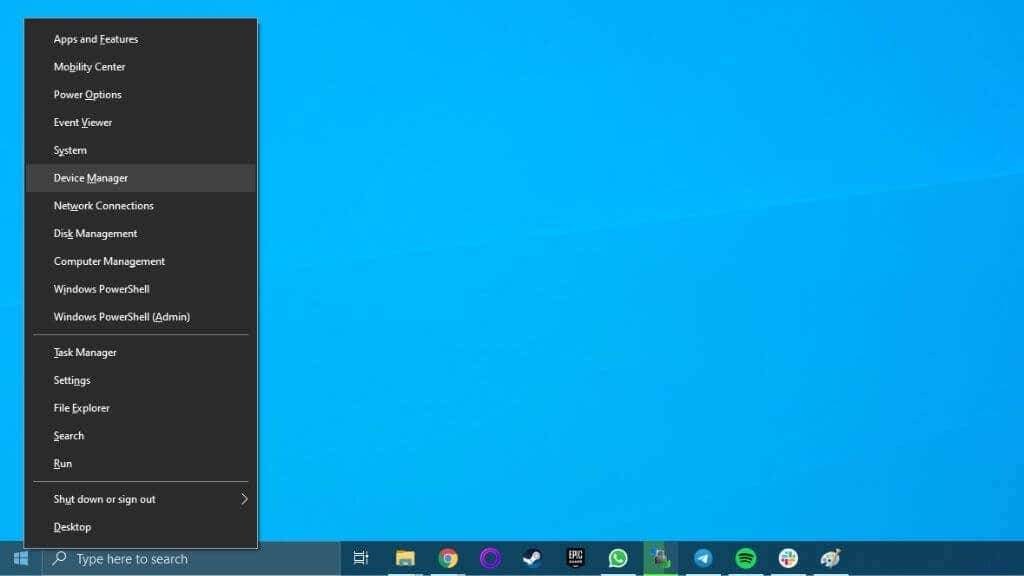
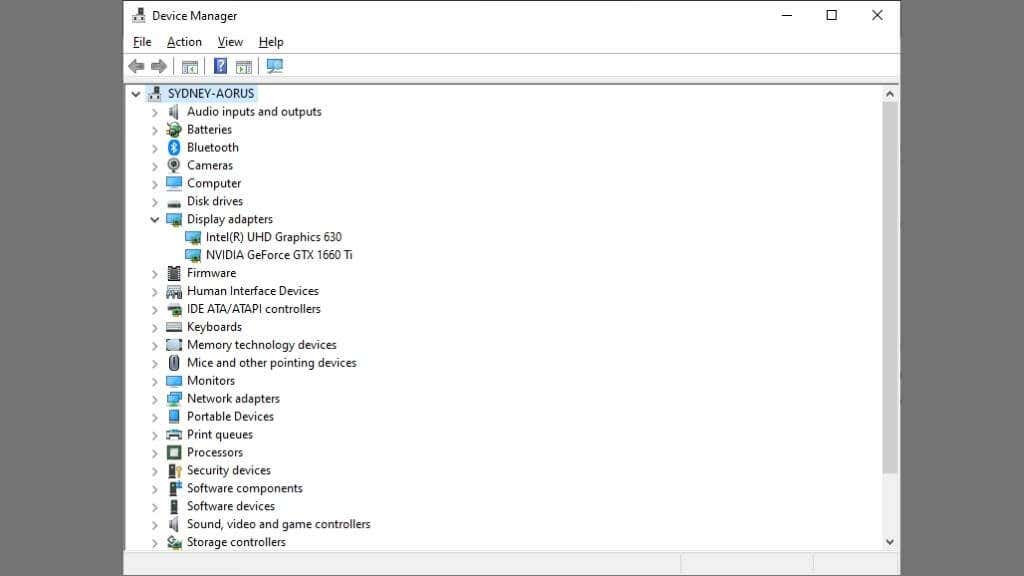
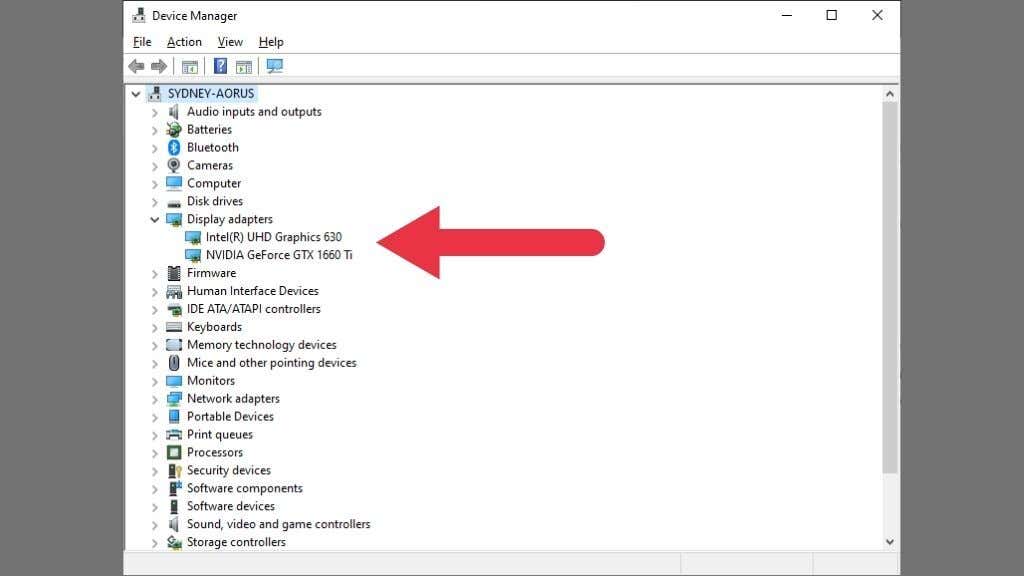
در این مثال، دو GPU لیست شده است. کامپیوترها می توانند همزمان چندین پردازنده گرافیکی در خود داشته باشند. در اینجا می بینیم که GPU یکپارچه اینتل و GPU مجزای Nvidia در کنار یکدیگر فهرست شده اند. لپتاپهای با کارایی بالا به صورت پویا بین این GPU ها سوئیچ کنید برای متعادل کردن مصرف انرژی و مصرف برق.
تنظیمات نمایش ویندوز را بررسی کنید
تنظیمات نمایش داخلی ویندوز نیز مدل کارت گرافیک شما را فهرست میکند.
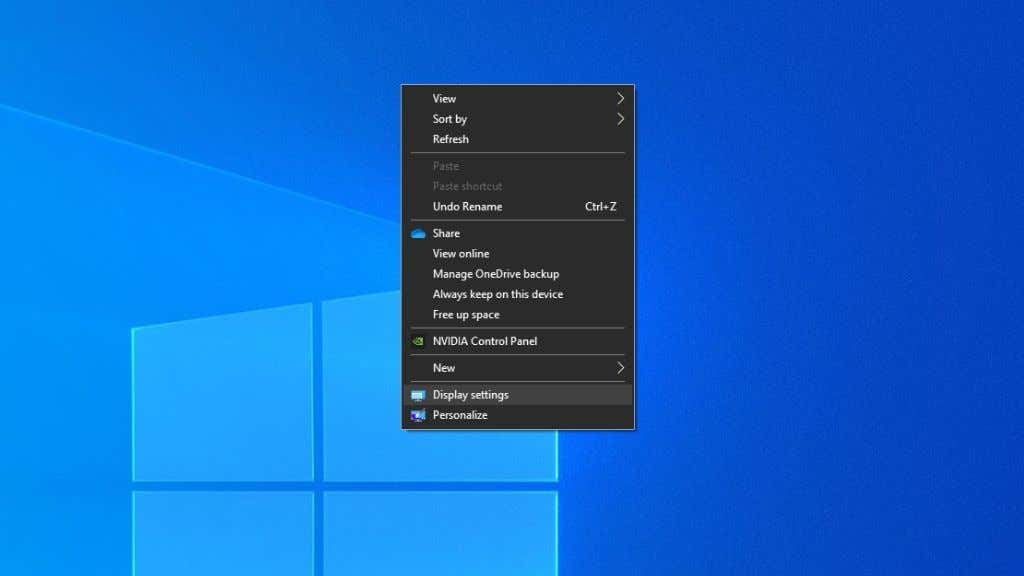
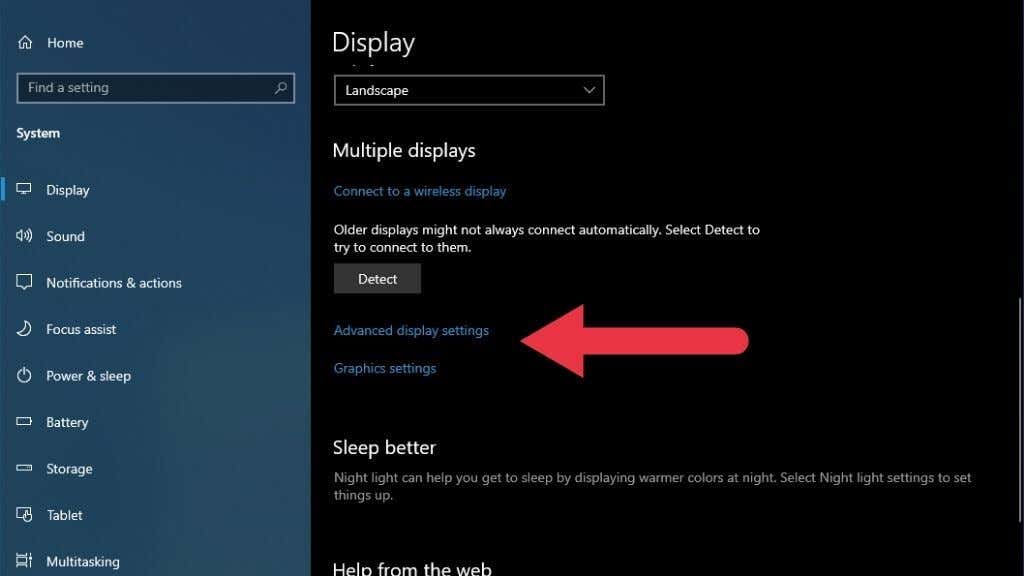
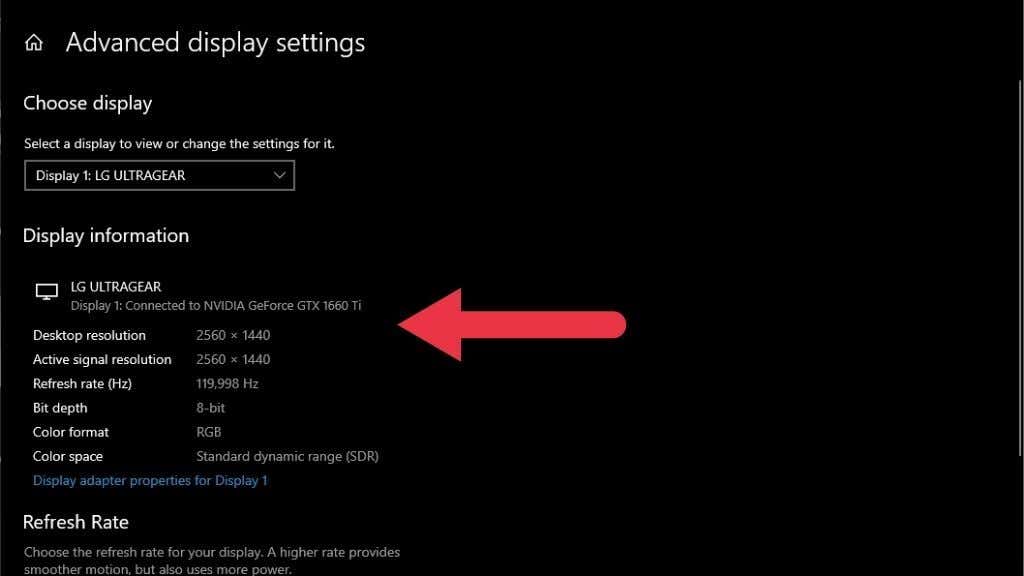
این روش GPU متصل به نمایشگر خاصی را به شما نشان می دهد. اگر در حال بررسی اطلاعات یک نمایشگر متصل به یک GPU دیگر یا چیزی شبیه صفحه نمایش USB قابل حمل هستید، ممکن است اطلاعات کارت گرافیک اصلی شما را نشان ندهد.
از برنامه GPU خود استفاده کنید
پردازندههای گرافیکی Intel، AMD و Nvidia همگی برنامههای GPU سفارشی خود را دارند. میتوانید با کلیک راست روی دسکتاپ و انتخاب گزینهای که برند سازنده GPU است، به این ابزارها دسترسی پیدا کنید. در برخی موارد، اگر یک GPU یکپارچه و مجزا دارید، دو ابزار کاربردی را مشاهده خواهید کرد.
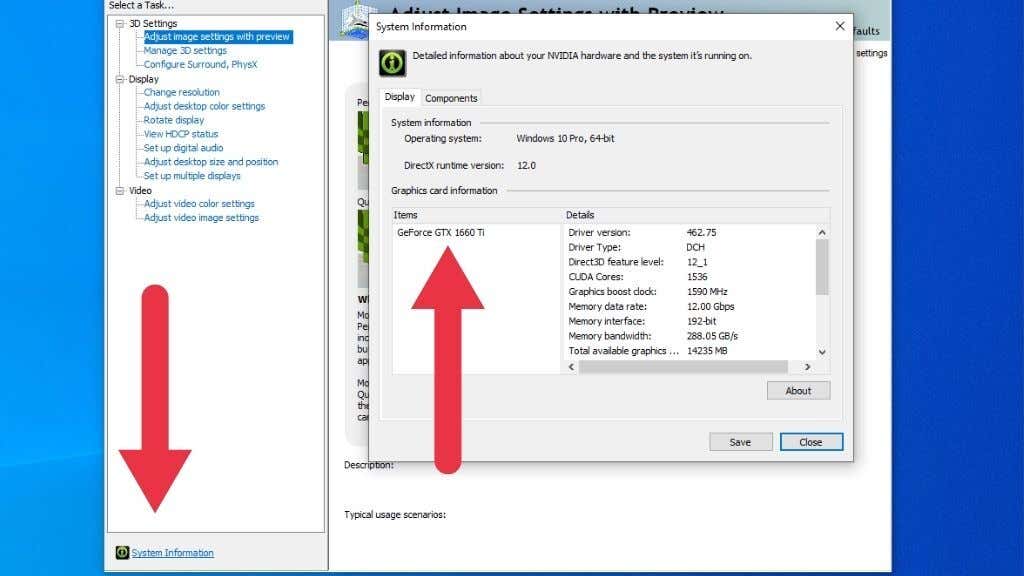 .
.
در این مثال، ما از کنترل پنل Nvidia استفاده می کنیم. با انتخاب اطلاعات سیستم ، لیست کاملی از مشخصات GPU، از جمله نام مدل و مقدار VRAM آن را دریافت خواهید کرد. ابزارهای AMD و Intel اطلاعات مشابهی دارند، بنابراین اگر بخش مناسب را فوراً مشاهده نکردید، برای دستورالعملهای دقیق به فایلهای راهنمای آنها مراجعه کنید.
از GPU-Z
استفاده کنیدGPU-Z یک ابزار تنظیم شخص ثالث برای ویندوز محبوب است که تمام اطلاعاتی را که میتوانید از کارت گرافیک خود بخواهید به شما نشان میدهد. به سادگی GPU-Z را دانلود و نصب کنید. سپس، برنامه را باز کنید تا کارت های گرافیکی که در اختیار دارید و جزئیات آن ها را ببینید.
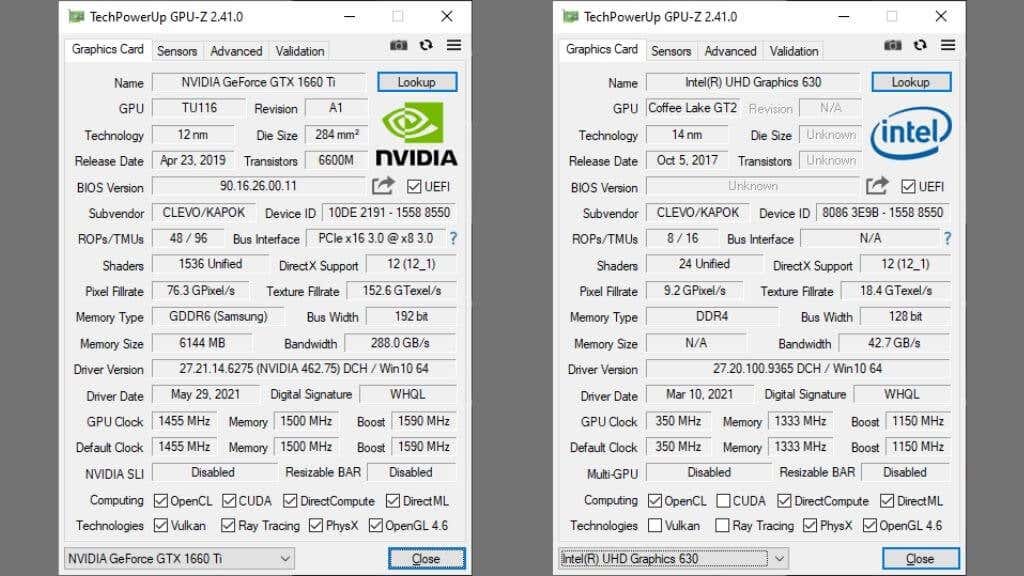
در گوشه سمت چپ پایین پنجره، یک منوی کشویی مشاهده میکنید که تمام GPUهای سیستم شما را فهرست میکند. مطمئن شوید که کارتی که می خواهید در مورد آن بدانید انتخاب شده است. مهمترین اطلاعات در اینجا زیر نام و اندازه حافظه است.
مدل رایانه خود را به صورت آنلاین جستجو کنید
اگر یک لپ تاپ یا یک رایانه رومیزی از پیش ساخته شده دارید، اغلب می توانید به سادگی مدل رایانه را جستجو کنید و ببینید کدام GPU در لیست قرار گرفته است. مراقب باشید که از شماره مدل دقیق استفاده کنید، زیرا نسخههای یک رایانه ممکن است کارتهای گرافیک متفاوتی داشته باشند.
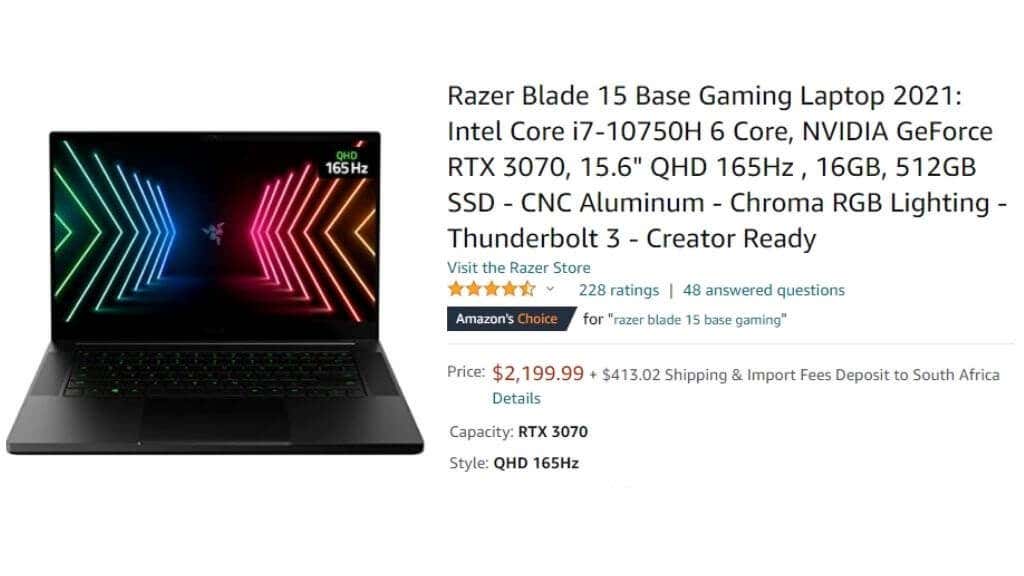
وبسایت مدل رایانه شما همچنین میتواند چندین کارت گرافیک را بدون هیچ راهی برای دانستن اینکه کدام یک به طور خاص با کارت شما ارائه شده است فهرست کند. سپس، باید به یکی از روش های دیگر فهرست شده در اینجا تکیه کنید.
برچسب های سیستم را بررسی کنید

این نکته عمدتاً در مورد لپتاپها اعمال میشود، اما برخی از سیستمهای دسکتاپ دارای برچسبی هستند که با لیستی از مشخصات اصلی بر روی نمای بیرونی خود اعمال میشود. در لپ تاپ ها، این معمولا در یکی از گوشه های پایینی بدنه لپ تاپ است. هنگامی که اطلاعات این برچسب ها را به دست آوردید، ممکن است بخواهید آنها را حذف کنید زیرا ممکن است به مرور زمان کثیف شوند.
کامپیوتر را باز کنید و نگاه کنید
بسته به نوع رایانه شما، این روش می تواند آسان یا سخت باشد. برای مثال، اگر یک سیستم دسکتاپ بازی با پانل کناری پنجره دارید، میتوانید فقط از پنجره نگاه کنید و نام کارت را بخوانید. کارتهای بازی مدرن معمولاً در جایی نام را به صورت جسورانه نوشته میشوند، اما حتی اگر کارت کمتر پر زرق و برقتری داشته باشید، نام مدل در جایی روی آن خواهد بود..
اگر رایانه ای با پانل جانبی واضح ندارید، ممکن است مجبور شوید پانل مورد نظر را خارج کنید. برای این کار نیازی نیست که با هیچ یک از اجزای کامپیوتر کار کنید! شما فقط یک پانل را بردارید تا نگاهی به داخل سیستم داشته باشید.

اگر لپتاپ دارید این کار کمک چندانی نخواهد کرد، اما راهی قابل اعتماد برای شناسایی اجزای سیستمهای دسکتاپ است. اگر کارت مدل خود را به زبان ساده ندارد، به دنبال شماره مدل چاپ شده بر روی پوشش هیت سینک یا برد مدار باشید. سپس آن شماره مدل را در گوگل جستجو کنید تا ببینید چه چیزی می آید.
کارت گرافیکی را که اکنون دارید بررسی کنید
دانستن بیشتر در مورد کارت گرافیک به شما کمک می کند تا مشکلاتی مانند صفحه سیاه مرگ یا زمانی که سیستم شما نمی تواند کارت گرافیک نصب شده را شناسایی کند را حل کنید. اگر نمیپرسید که آیا کارت شما هنوز به کاری که باید انجام دهید، میرسد، به معیار کارت ویدیو بروید و ببینید در حال حاضر در مقایسه با سایر کارتهای موجود در بازار در چه رتبهای قرار دارد.
.