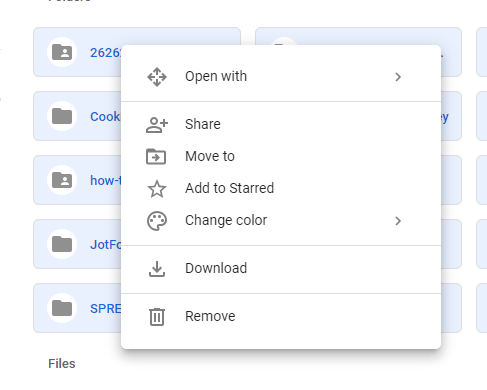Googletakeoutویژگی حساب Google شما است که به شما امکان می دهد داده های خود را بارگیری کنید. می توانید عکس ها ، ایمیل ها ، داده های تقویم ، مخاطبین ، فایل ها و بسیاری از داده های دیگر خود را صادر کنید.
روش دیگر برای ذخیره اطلاعات خود از Google ، باز کردن انتخابی خدمتی است که می خواهید داده ها را از آن بارگیری کنید ، از جمله به عنوان Gmail یا Google Photos انتخاب کنید و چه چیزی را برای ذخیره در رایانه انتخاب کنید.
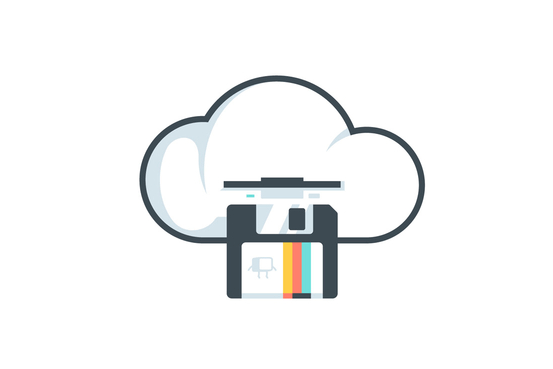
فراتر از یک نسخه پشتیبان تهیه آفلاین ساده ، ممکن است بخواهید اگر قصد حذف حساب Google خود را دارید داده های Google خود را بارگیری کنید اما می خواهید یک نسخه از همه مواردی که در سرورهای Google ذخیره کرده اید را حفظ کنید. یا شاید شما مایل باشید نسخه دیگری از داده های Google خود را روی سرور ارائه دهنده سرویس cloud دیگری مانند Dropbox یا OneDrive نگه دارید.
تمام اطلاعات Google خود را صادر کنید
این مراحل را دنبال کنید تا به صفحه Googletakeout دسترسی پیدا کنید که به شما امکان می دهد چه چیزی را از Google بارگیری کنید ، انتخاب کنید و سپس تصمیم بگیرید که چگونه می خواهید بایگانی را دریافت کنید:
مرحله 1: به حساب Google خود دسترسی پیدا کنید را وارد کنید و در صورت درخواست وارد شوید.
مرحله 2: داده و شخصی سازی را انتخاب کنیددر سمت چپ.
In_content_1 همه: [300x250] / dfp: [640x360]->مرحله 3: به بخش بارگیری ، حذف یا برنامه ریزی برای داده های خود برویدو بارگیری داده های خود را انتخاب کنید>.
مرحله 4: مواردی را انتخاب کنید که در بایگانی Google قرار داشته باشند.
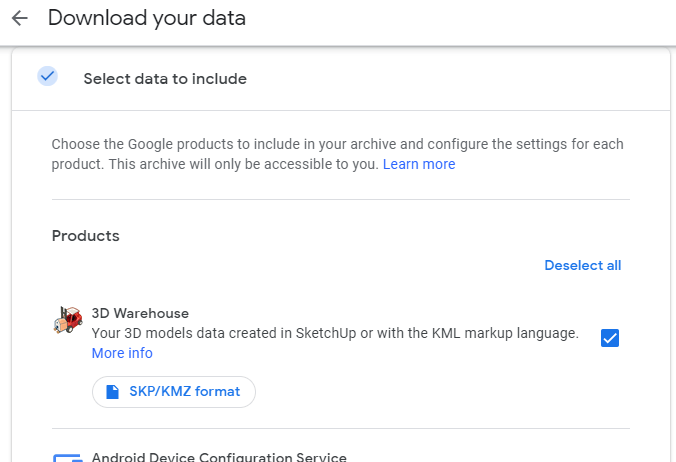
از پیوند Deselectallدر بالای لیست استفاده کنید تا همه علائم بررسی و حذف موارد دستی به صورت دستی انجام شود . یا ، می توانید هر موردی را انتخاب کنید که تمام چیزهای موجود را بارگیری کند.
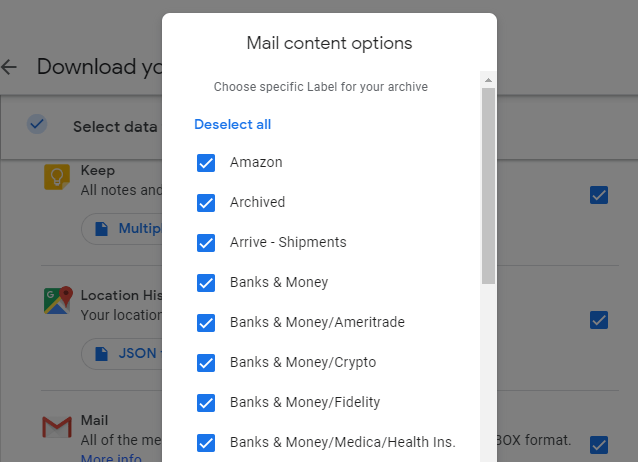
توجه: برخی از موارد موجود در لیست دارای یک دکمه اضافی هستند که می توانید برای انتخاب داده های موجود در آن بخش خاص ، در نسخه پشتیبان تهیه کنید. به عنوان مثال ، اگر دکمه کنار نامهرا فشار دهید ، می توانید انتخاب کنید که از چه برچسب های Gmail استفاده کنید و آن را حذف کنید. صرفاً آنچه را که در پوشه صندوق ورودی خود دارید ، به عنوان مثال ، یا همه چیز به جز محتوای Spamموجود است.
مرحله 5: برای انتخاب به مرحله پایین بروید..
مرحله 6: پیوند بارگیری را از طریق ایمیل ارسال کنیدرا انتخاب کنید تا هنگام آماده شدن ، یک ایمیل دریافت کنید. یا اگر می خواهید ابتدا داده های خود را در یک سرویس ذخیره سازی ابری ذخیره کنید ، از دیگر گزینه های آن فهرست انتخاب کنید تا بتوانید به راحتی آن را در حساب خود کپی کنید.
این گزینه ها شامل افزودن به درایو، افزودن به Dropbox، افزودن به OneDriveو افزودن به جعبه.
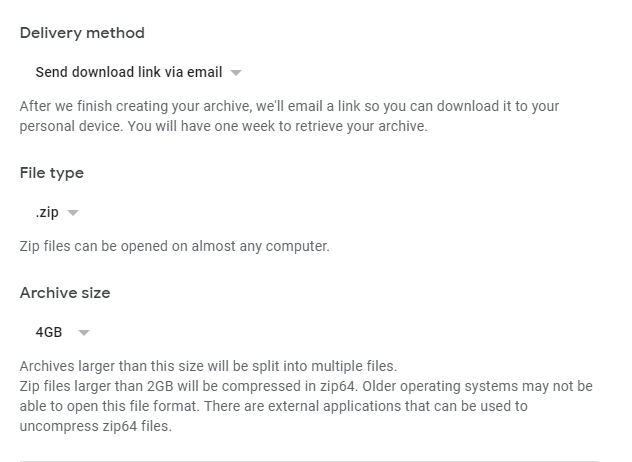
مرحله 7: از فهرست نوع پروندهzip را انتخاب کنیدیا .tgzرا انتخاب کنید. ZIP بیشتر برای کاربران WindowsWindows متداول است ، بنابراین اگر این سیستم عامل شما استفاده می کنید ، بهتر است قالب انتخاب شده را نگه دارید.
مرحله 8: از بایگانی کردنرا انتخاب کنید تا اندازه Google اندازه پرونده های intoseparate بایگانی را تقسیم کند. گزینه ها شامل 1 گیگابایت، 2 گیگابایت، 4 گیگابایت، 10 گیگابایتو 50 گیگابایتاست.
به عنوان مثال ، اگر 2 گیگابایترا انتخاب کنید و در کل 3 گیگابایت بارگیری شما باشد ، دو پرونده دریافت خواهید کرد. هرچند که اگر این اندازه انتخاب شود و بارگیری شما کمتر باشد از 2 گیگابایت ، فقط یک پرونده خواهید داشت.
مرحله 9: ایجاد بایگانیروش پشتیبان گیری Google را بر اساس تمام اطلاعات ارائه شده انتخاب کنید. مراحل قبلی را انجام دهید بلافاصله یک ایمیل دریافت خواهید کرد تا به شما اطلاع دهیم که درخواست داده های شما شروع شده است.
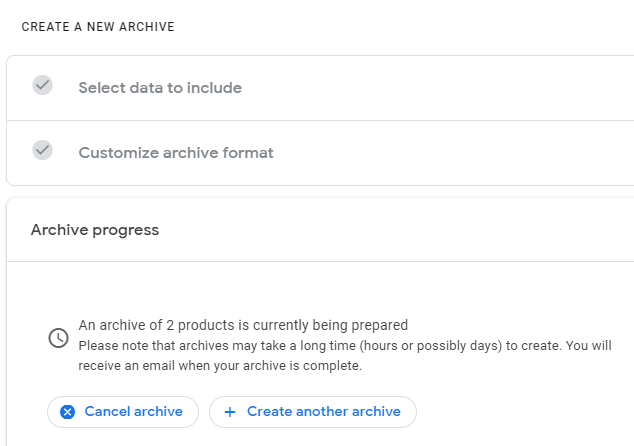
مرحله 10: منتظر بمانید تا بایگانی تکمیل شود و سپس ایمیل را از Googlethat باز کنید تا لینک شما را بارگیری کند تا اطلاعات Google شما بارگیری شود.
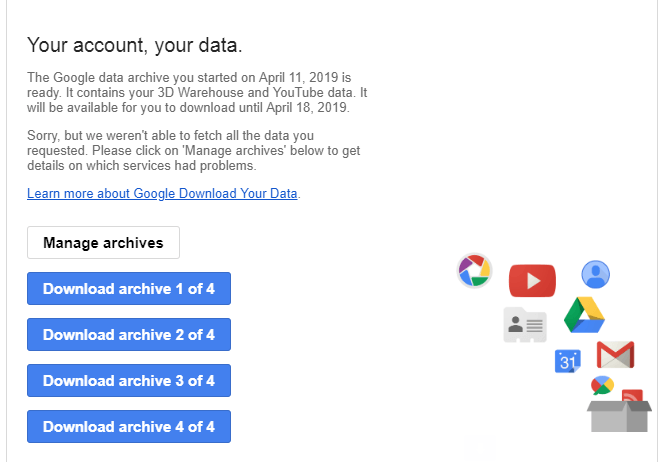
توجه: گرفتن این ایمیل - حتی چند روز - ممکن است خیلی طول بکشد ، بنابراین فوراً انتظار نداشته باشید. اگر صفحه ای را که پیشرفت بایگانی را نشان می دهد ، رها کنید ، کافی است بازگشت به مرحله 3 بالا را برای اطمینان از این که هنوز در حال اجرا است ، ترک کنید. از همان صفحه می توان برای لغو بایگانی استفاده کرد.
راههای دیگر برای بارگیری داده های Google شما
برخی از سرویس های شخصی Google ویژگی های پشتیبانی / پشتیبان را ارائه می دهند. اگر نمی خواهید منتظر بمانید تا آرشیو تکمیل شود ، مسیری متفاوت را طی می کنید. اگر بخواهید منتظر بمانید تا آرشیو به اتمام برسد ، ترجیح می دهید. با این وجود ، برداشت Google هنوز بهترین راه برای دانلود همهاطلاعات شما است. >
به عنوان مثال با تقویم Google ، می توانید به صفحه صادرات دسترسی پیدا کنید را برای پشتیبان گیری از تقویم های خود در قالب iCal استفاده کنید. این به شما امکان می دهد همان رویدادهای تقویم را به یک برنامه متفاوت وارد کنید و همزمان راهی را برای تهیه نسخه پشتیبان از تقویم Google به رایانه خود فراهم کنید.
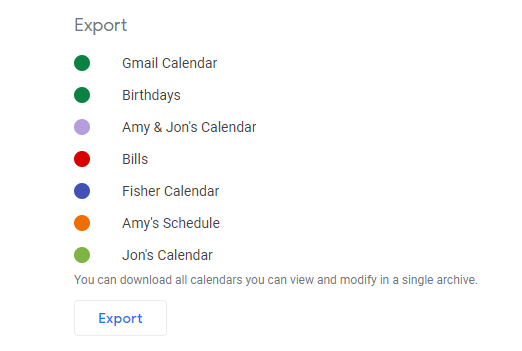
ذخیره داده Google Photos به صورت عمده با باز کردن یک آلبوم و استفاده از منوی موجود در بالا برای انتخاب بارگیری همهGoogle Photos محتویات آن آلبوم را در یک پرونده ZIP با همان نام آلبوم بسته بندی می کند.
همچنین می توانید چندین عکس را در حساب Google Photos خود انتخاب کنید و از گزینه بارگیریدر منو استفاده کنید تا فقط آن عکس ها را ذخیره کنید.
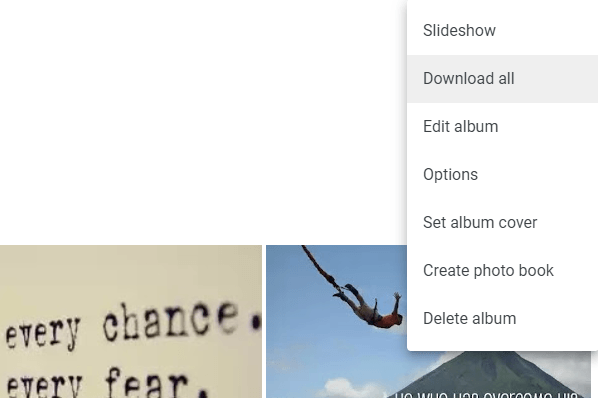
می توانید پیامهای جیمیل را در رایانه خود ذخیره کنید با بارگیری آنها از طریق یک سرویس دهنده ایمیل آفلاین مانند رعد و برق. مشتری اطلاعات ایمیل را با اطلاعات ورود به سیستم Gmail خود تنظیم کنید و بعد از دریافت ایمیل در رایانه خود ، بر روی گروه ایمیل ها راست کلیک کنید تا از آن نسخه پشتیبان تهیه کرده و ذخیره به عنوانرا انتخاب کنید. پوشه ای را انتخاب کنید و ایمیل های Gmail به عنوان پرونده های EML کپی می شوند!
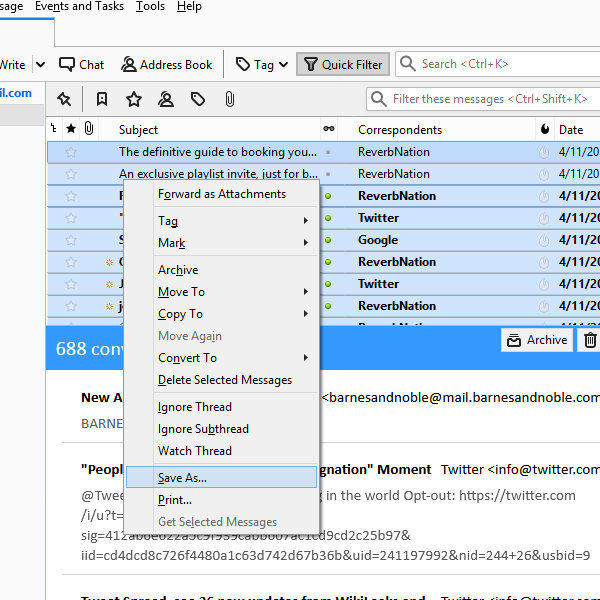
اگر نقشه های دلخواه را در Google درست کرده اید نقشه ها ، می توانید آن ها را برای استفاده به عنوان پشتیبان به پرونده های KML یا KMZ صادر کنید یا در برنامه های دیگر مانند Google Earth بارگیری کنید.
برای انجام این کار ، منو را در سمت چپ بالای نقشه های Google انتخاب کنید ، به مکان های شماو سپس نقشه هابروید ، نقشه را از لیست انتخاب کنید و باز کردن در نقشه های منرا انتخاب کنید. برای یافتن دکمه صادرات از منوی سه نقطه ای در بالا استفاده کنید.
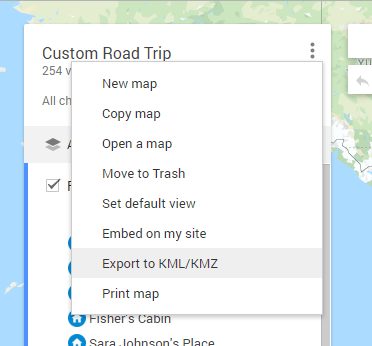
به همین ترتیب ، اگر از Timeline feature in نقشه های Google برای ردیابی مکان خود استفاده می کنید ، می توانید یک عملکرد صادراتی را در آنجا پیدا کنید. این کار برای روزی که اکنون مشاهده می کنید کار می کند ، بنابراین یک تاریخ را انتخاب کنید و سپس صادر کردن این روز به KMLرا انتخاب کنید.
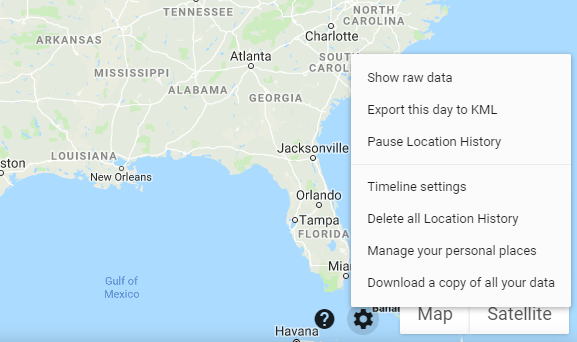
مخاطبین Google یکی از ساده ترین راه ها برای همگام سازی مخاطبین خود بین همه دستگاه های شما است. با این حال ، اگر به پشتیبان مخاطبین خود نیاز دارید ، می توانید با انتخاب موارد بیشترو سپس صادراتدر سمت چپ صفحه مخاطبین Google می توانید از تمام مخاطبین یا فقط موارد گروهی در یک گروه خاص نسخه پشتیبان تهیه کنید.
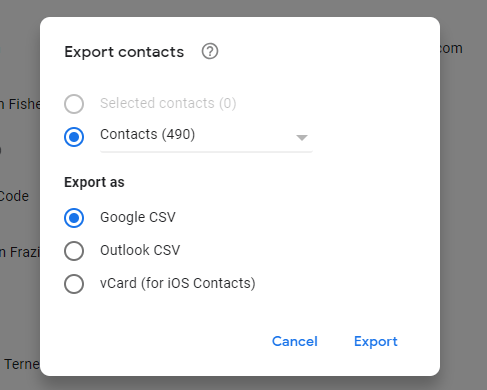
بارگیری فایلهای درایو گوگل به آسانی ذخیره هر یک از اطلاعات شما از Google است. بر روی یک یا چند پوشه یا پرونده راست کلیک کنید و بارگیریرا انتخاب کنید ، یا تهیه نسخه پشتیبان و همگام سازی را نصب کنید و انتخاب کنید که کدام پوشه ها را برای ذخیره در رایانه خود انتخاب کنید.