تعقیب یک کاربر ویندوز برای ذخیره سازی بی پایان است. رایانه شخصی را در ژانویه تمیز کنید و فضای ذخیره سازی شما دوباره قبل از بهار به حداکثر می رسد. همانطور که برای یافتن آنچه که فضای دیسک را مصرف می کند عمیق تر می شوید، احتمالاً با پوشه WinSxS در رایانه Windows خود مواجه می شوید.
پوشه WinSxS چیست؟
WinSxS (مخفف "Windows Side by Side") پوشه ای است (محل: C:\Windows\WinSxS) که در آن Windows فایل های مورد نیاز برای نصب نسخه های پشتیبان یا نسخه های پشتیبان ویندوز وآن فایل ها را ذخیره می کند.
هر زمان که نیاز به بازیابی فایل های سیستم یا افزودن یا حذف ویژگیهای ویندوز دارید، اینجاست که ویندوز فایلهای مورد نیاز برای انجام یک عمل را جستجو میکند. به همین دلیل است که به آن ذخیره کامپوننت نیز می گویند.
WinSxS همچنین فایلهای مورد نیاز برای نصب بهروزرسانیهای با کیفیت و نسخههای قبلی اجزای ویندوز را ذخیره میکند. این فایلها به شما امکان میدهند در صورت مشکلساز شدن بهروزرسانی، به آخرین وضعیت بازگردید.
WinSxS به مرور زمان به افزایش اندازه خود ادامه می دهد زیرا به ذخیره نسخه های مؤلفه بیشتری ادامه می دهد.
اندازه صحیح WinSxS چیست؟
اندازه پوشه WinSxS معمولاً توسط File Explorer به اشتباه محاسبه میشود.
فایل های داخل پوشه WinSxS ممکن است در چندین مکان در سیستم عامل ظاهر شوند. با این حال، معمولا فقط یک کپی از یک فایل وجود دارد، در حالی که بقیه فایل ها لینک های سخت هستند.
فایل اکسپلورر هنگام محاسبه اندازه پوشه ها این مورد را در نظر نمی گیرد، به این معنی که اندازه می تواند بزرگتر از آنچه هست به نظر برسد.
با استفاده از ابزار DISM می توانید اندازه واقعی پوشه WinSxS را پیدا کنید. برای پیدا کردن اندازه واقعی، یک Command Prompt را راه اندازی کنید و دستور زیر را اجرا کنید:
DISM.exe /آنلاین /Cleanup-Image /AnalyzeComponentStore
پس از تکمیل فرآیند، هم اندازه گزارش شده توسط کاوشگر فایل و هم اندازه واقعی را در پنجره Command Prompt مشاهده خواهید کرد:
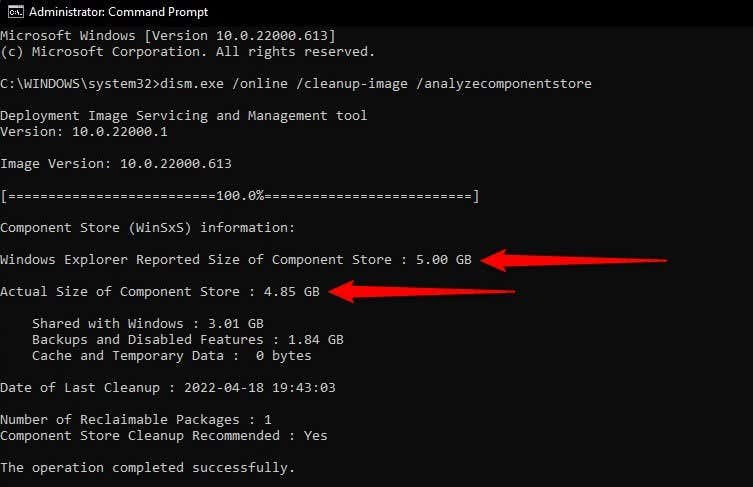
چگونه پوشه WinSxS را پاک کنیم؟
تمیز کردن ذخیرهسازی مؤلفه میتواند فضای ذخیرهسازی با ارزشی را در هارد دیسک شما آزاد کند.
با این حال، نمی توانید پوشه WinSxS را به صورت دستی حذف کنید. همچنین، توجه داشته باشید که پس از پاکسازی پوشه WinSxS، تا زمانی که رایانه شخصی خود را بهروزرسانی نکنید، نمیتوانید بهروزرسانیها را برگردانید..
همچنین ممکن است با برخی از برنامهها که به نسخه قبلی یک فایل DLL وابسته هستند، در صورت حذف آن در حین پاکسازی، با مشکلاتی مواجه شوید.
همانطور که در زیر نشان داده شده است، راه های مختلفی برای پاکسازی پوشه WinSxS وجود دارد.
WinSxS را با استفاده از DISM پاک کنید
DISM (خدمات و مدیریت تصویر استقرار ) یک ابزار خط فرمان با یک گزینه داخلی برای تمیز کردن فروشگاه اجزاء است. پاکسازی با استفاده از DISM، تمام فایلهای غیرضروری را از فهرست WinSxS بدون ایجاد اختلال در عملکرد سیستم شما حذف میکند.
DISM.exe /آنلاین /Cleanup-Image /AnalyzeComponentStore
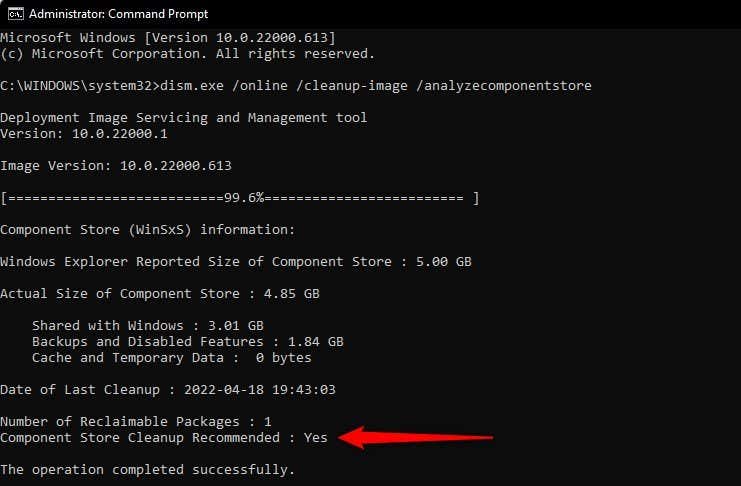
DISM.exe /آنلاین /Cleanup-Image /StartComponentCleanup
هنگامی که فرآیند تکمیل شد، تمام فایلهای WinSxS غیر ضروری را پاک میکند.
همچنین دستورات پاکسازی WinSxS دیگری نیز وجود دارد که میتوانید هنگامی که میخواهید گروه خاصی از فایلها را پاکسازی کنید، اجرا کنید. برای مثال، اگر میخواهید نسخههای قدیمیتر مؤلفه ویندوز را پاک کنید، دستور زیر را اجرا کنید:
DISM.exe /آنلاین /Cleanup-Image /StartComponentCleanup /ResetBase
اگر از نسخه قدیمیتری از ویندوز مانند ویندوز 7 استفاده میکنید، میتوانید از دستور زیر برای حذف نسخههای پشتیبان سرویس پک استفاده کنید (ویندوزهای 8، 10 و 11 سرویس پک ندارند):
DISM.exe /آنلاین /Cleanup-Image /StartComponentCleanup /SPSuperseded
پاکسازی WinSxS با استفاده از پاکسازی دیسک
Windows همچنین دارای یک ابزار داخلی Disk Cleanup است که میتواند پاک کردن فایل های سیستم و انواع دیگر فایلهای غیر ضروری، از جمله فایلهای موجود در پوشه WinSxS را داشته باشد.
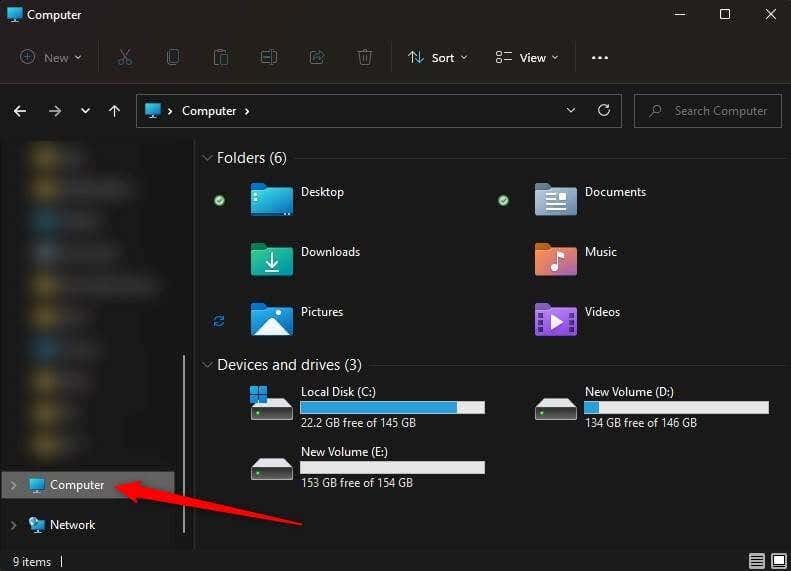
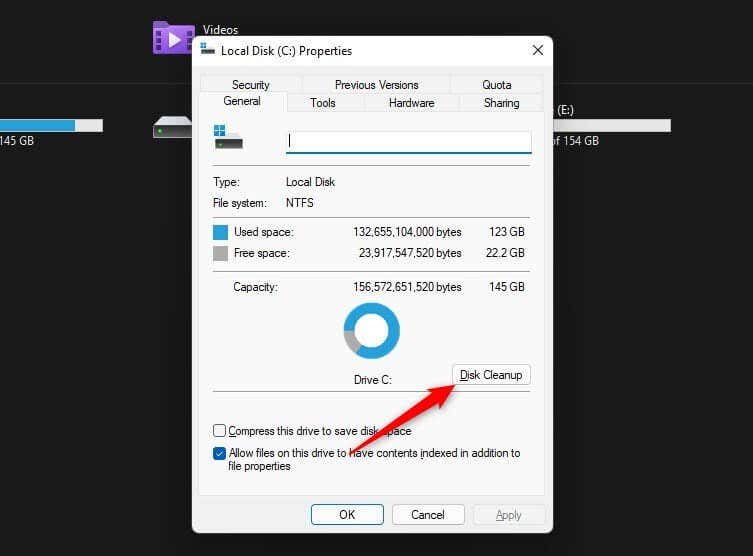
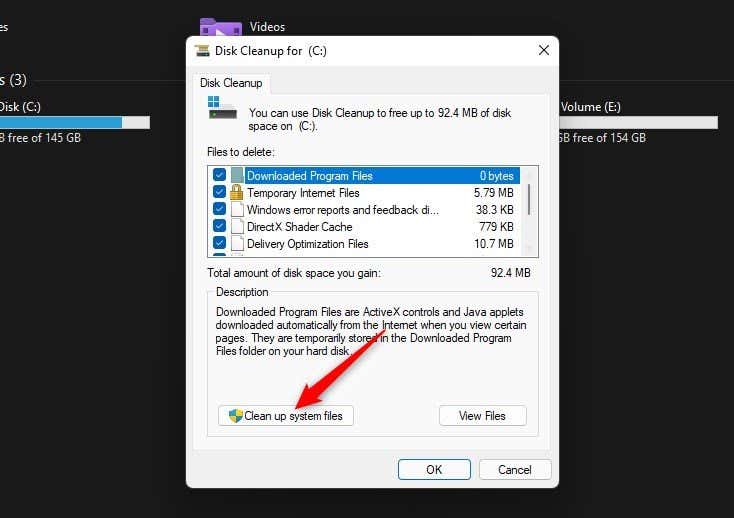
اگر میخواهید آشغالها را از کل سیستم پاک کنید، میتوانید همه کادرها را علامت بزنید، اما مطمئن شوید که Windows Update Cleanup را برای پاک کردن فایلهای بهروزرسانی از پوشه WinSxS انتخاب کنید. پس از انتخاب روی تأیید کلیک کنید.
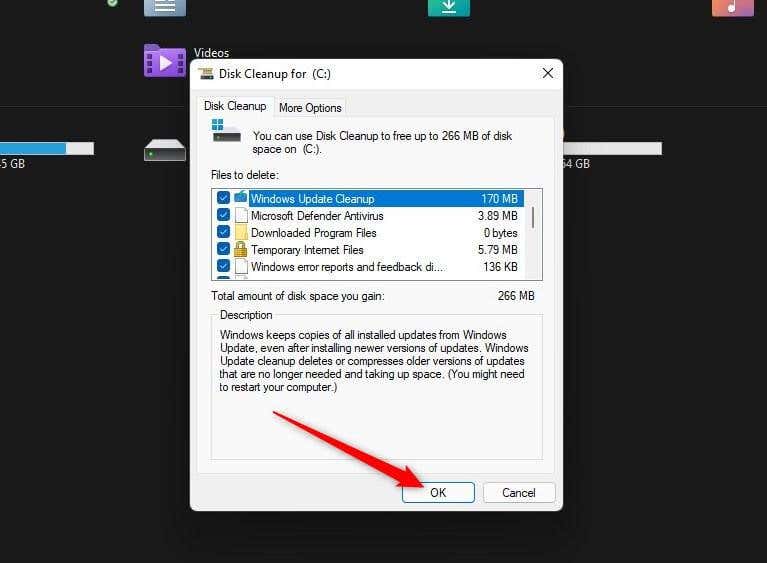
البته با گذشت زمان، فایل ها دوباره در پوشه WinSxS جمع می شوند. بنابراین باید هر چند وقت یکبار از Disk Cleanup استفاده کنید تا پوشه WinSxS را تمیز نگه دارید. از طرف دیگر، میتوانید پاکسازی مؤلفه را با استفاده از Task Scheduler برنامهریزی کنید.
پاکسازی WinSxS با استفاده از Task Scheduler
اگر میخواهید برای تمیز کردن منظم پوشه WinSxS از رویکرد «تنظیم، فراموشش کنید» از Task Scheduler استفاده کنید استفاده کنید.
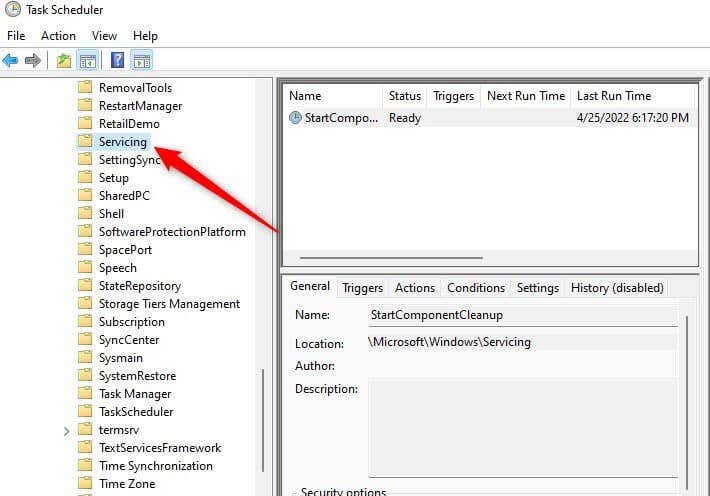
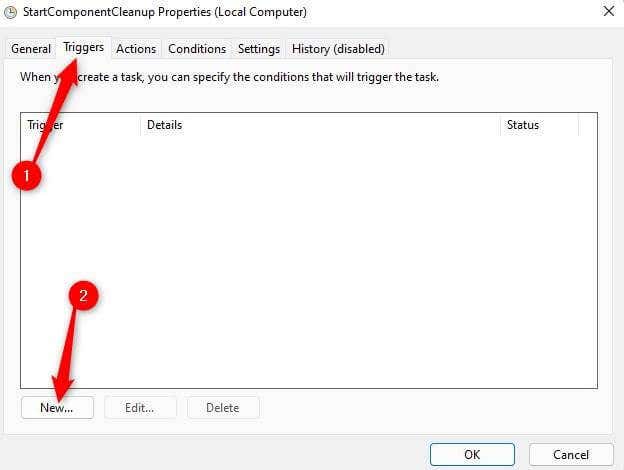
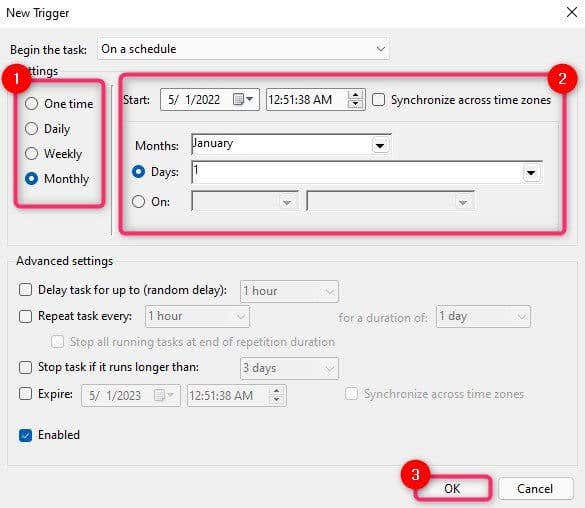
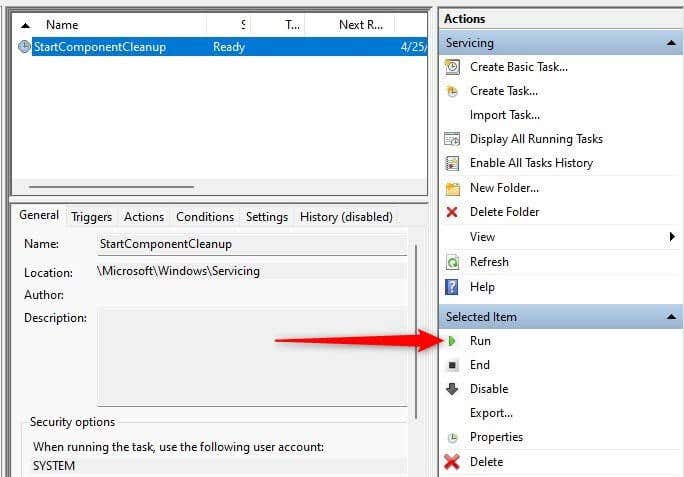
به فضای بیشتری نیاز دارید؟
اگر میخواهید روی هارد دیسک خود کمی فضا ایجاد کنید، پاک کردن پوشه WinSxS شروع خوبی است. همچنین میتوانید با حذف برنامه ها که استفاده نمیکنید یا انتقال فایلهای شخصی بزرگ به دیسک سخت خارجی، فضای بیشتری ایجاد کنید.
اگر به دنبال راههای بیشتری برای ایجاد فضا در رایانه ویندوز خود هستید، ما آموزشی در مورد چندین راه هایی برای آزاد کردن فضای دیسک داریم که ممکن است به شما کمک کند.
21.06.2022