آیا iPad شما به Wi-Fi وصل نمی شود؟ دلایل زیادی - مانند ماژول Wi-Fi باگ، تنظیمات شبکه نادرست و مشکلات سمت روتر - اغلب باعث این مشکل می شوند. خبر خوب این است که در اکثر مواقع می توانید مشکل را به راحتی حل کنید.
بنابراین فهرست نشانگرهای زیر را بررسی کنید، و باید بتوانید iPad خود را مانند همیشه به Wi-Fi متصل کنید.
مرتبط: بررسی کنید اگر آیپد به وایفای متصل میشود اما به اینترنت متصل نیست شما چه کاری باید انجام دهید.
1. Wi-Fi
را غیرفعال و فعال کنیدخاموش کردن و فعال کردن مجدد ماژول Wi-Fi در iPad خود سریعترین راه برای از بین بردن اشکالات موقتی است که مانع از عملکرد صحیح آن می شود.
1. برنامه تنظیمات را در iPad خود باز کنید.
2. روی گزینه با عنوان Wi-Fi ضربه بزنید.
3. سوئیچ کنارWi-Fi را خاموش کنید.
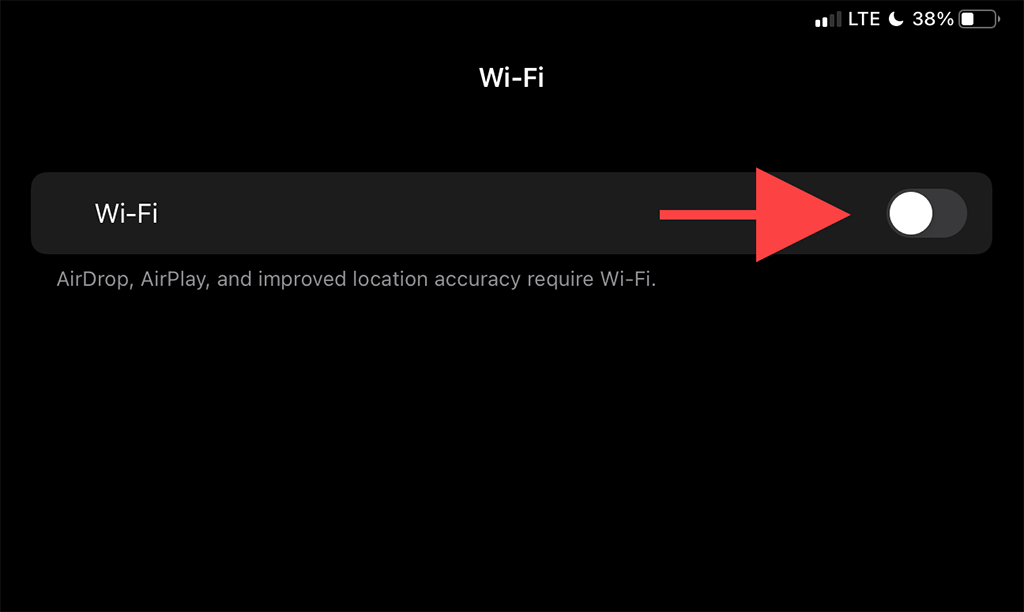
4. حداقل 10 ثانیه صبر کنید.
5. سوئیچ Wi-Fi را روشن کنید و نقطه اتصالی را که میخواهید به آن وصل شوید در بخش شبکههای من یا شبکهها
انتخاب کنید.2. حالت هواپیما را روشن/خاموش کنید
روشن و خاموش کردن حالت هواپیما به راهاندازی مجدد همه رادیوهای مرتبط با شبکه کمک میکند و راه سریع دیگری برای رفع خطای اتصال iPad به Wi-Fi است.
1. با کشیدن انگشت از سمت راست بالای صفحه به پایین، مرکز کنترل iPad را بالا بیاورید.
2. برای غیرفعال کردن Wi-Fi، تلفن همراه و بلوتوث، روی نماد حالت هواپیما ضربه بزنید.
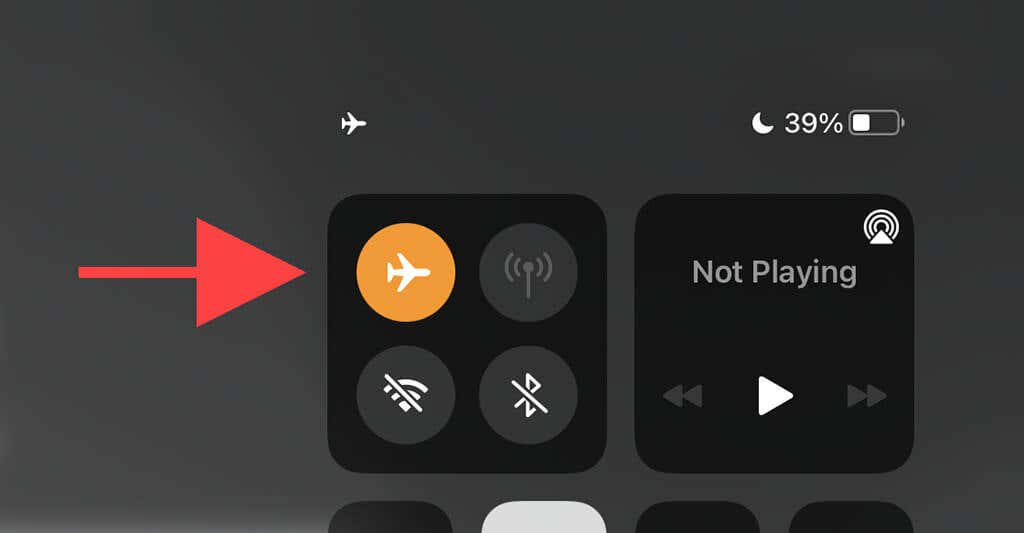
3. حداکثر 10 ثانیه صبر کنید و دوباره روی نماد حالت هواپیما ضربه بزنید.
3. فراموش کنید و دوباره به شبکه وصل شوید
اگر iPad شما اتصال به نقطه اتصال Wi-Fi قبلاً ذخیره شده را متوقف کند، حذف و اتصال مجدد به شبکه ممکن است کمک کند.
1. برنامه تنظیمات iPad را باز کنید و روی Wi-Fi ضربه بزنید.
2. شبکه را در بخش شبکه های من پیدا کنید و روی نماد اطلاعات در کنار آن ضربه بزنید.
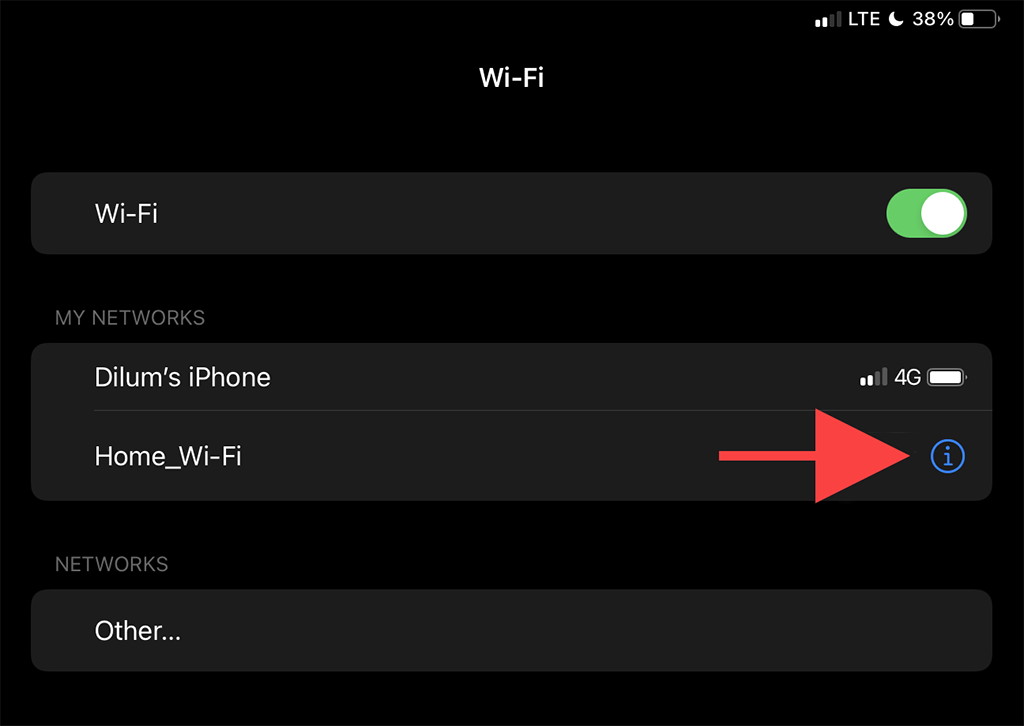
3. روی فراموش کردن این شبکه ضربه بزنید.
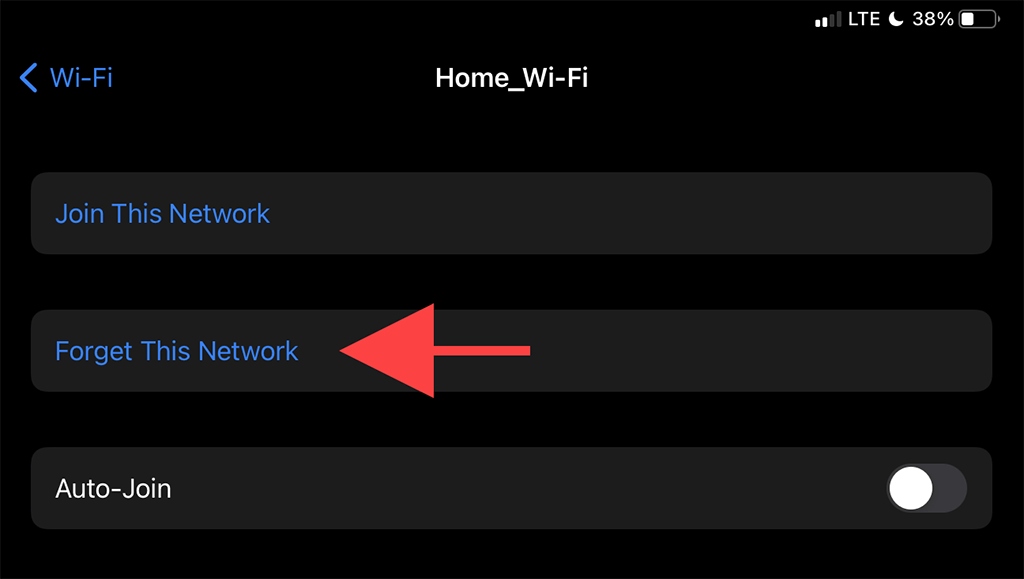
4. شبکه Wi-Fi را در بخش شبکهها
انتخاب کنید5. رمز عبور شبکه را وارد کنید و روی پیوستن ضربه بزنید.
4. iPad
را مجددا راه اندازی کنید.راهاندازی مجدد iPad از حالت خاموش نیز مشکلات مربوط به اتصال Wi-Fi را حل میکند. اگر قبلاً این کار را نکردهاید، اکنون این کار را انجام دهید.
1. برنامه تنظیمات iPad را باز کنید و به عمومی >خاموش کردن بروید.
2. نماد Power را بکشید و منتظر بمانید تا iPad کاملاً خاموش شود.
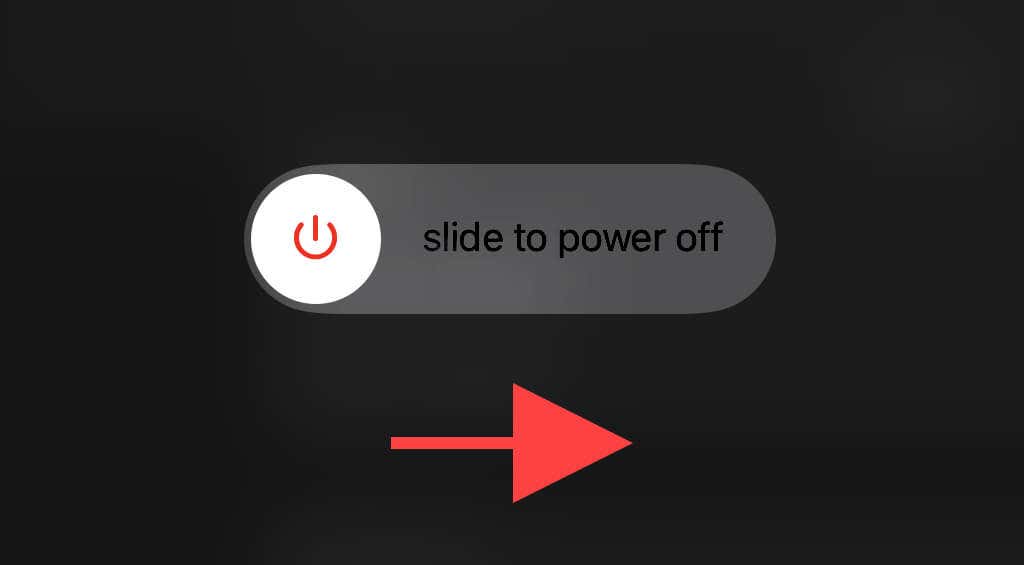
3. برای راه اندازی مجدد دستگاه، دکمه بالا را نگه دارید.
5. به روتر نزدیک شوید
این مورد واضح است، اما نزدیکتر شدن به روتر راهحل دیگری است که میتواند iPad شما را به برقراری مجدد اتصال Wi-Fi سوق دهد. در صورت امکان، دستگاه iPadOS را دقیقاً در کنار روتر قرار دهید و بررسی کنید که آیا تفاوتی ایجاد می کند.

اگر این ترفند انجام شد، ممکن است بخواهید یک روتر یدکی را به عنوان توسعه دهنده Wi-Fi تنظیم کنید را برای کاهش مشکل در آینده انجام دهید.
6. روتر خود را راه اندازی مجدد کنید
اگر مشکل فقط به یک شبکه Wi-Fi خاص محدود شده است، راهاندازی مجدد روتر (به شرطی که بتوانید به آن دسترسی داشته باشید) همچنین میتواند به رفع عدم اتصال iPad شما به Wi-Fi کمک کند.
برای انجام این کار، کافی است کلید روشن/خاموش روتر را خاموش کنید و 30 ثانیه صبر کنید. سپس دوباره آن را روشن کنید.

7. iPadOS
را به روز کنیدمشکلات مربوط به Wi-Fi نیز میتواند به دلیل نسخه باگ نرمافزار سیستم iPad-iPadOS رخ دهد. تنها راه حل این مشکل، به روز رسانی آن است. می توانید این کار را با رفتن به تنظیمات >عمومی >نرم افزار سیستم انجام دهید.
اگر هیچ نقطه اتصال Wi-Fi دیگری ندارید که بتوانید به آن متصل شوید (یا اگر اصلاً نمی توانید به هیچ شبکه ای متصل شوید)، باید از Mac یا رایانه شخصی با اتصال اینترنتی فعال استفاده کنید.
1. برنامه Finder را در مک خود باز کنید. اگر از رایانه شخصی استفاده می کنید، باید iTunes را باز کنید.
توجه: میتوانید iTunes را از طریق فروشگاه مایکروسافت یا وب سایت اپل بر روی رایانه شخصی خود نصب کنید.
2. iPad خود را از طریق USB به رایانه خود وصل کنید. اگر این اولین بار است، قفل دستگاه iPadOS خود را باز کنید و روی Trust ضربه بزنید.
3. iPad خود را در Finder یا iTunes انتخاب کنید.
4. دکمه بررسی بهروزرسانیها را انتخاب کنید.
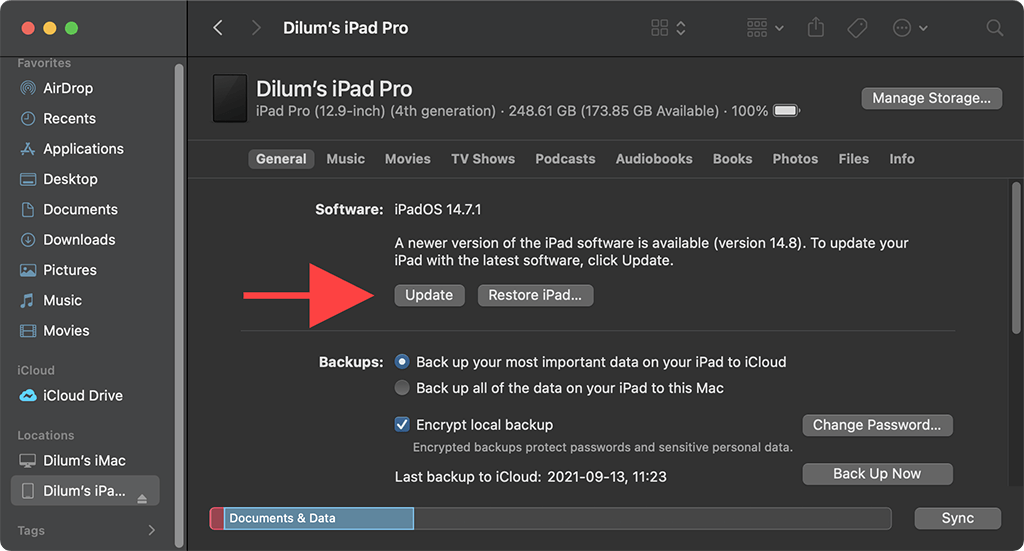
5. برای اعمال بهروزرسانیهای معلق، بهروزرسانی را انتخاب کنید.
8. حالت امنیتی را در روتر
تغییر دهید.حالت امنیتی روی روتر شما همچنین ممکن است بر توانایی iPad برای اتصال به شبکه تأثیر بگذارد.
اگر به مرورگر دسکتاپ دسترسی دارید، سعی کنید از طریق 6 به سطح رمزگذاری دیگری (مانند WPA2 به WPA یا برعکس) تغییر دهید.و بررسی کنید که آیا این کمک می کند.
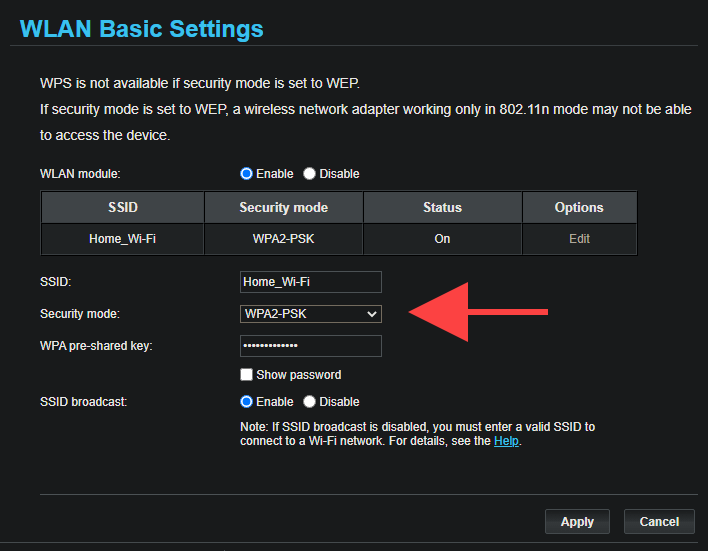
9. بازنشانی تنظیمات شبکه
اگر همچنان با یک یا چند نقطه اتصال Wi-Fi همچنان با مشکلات اتصال مواجه هستید، توصیه میکنیم تنظیمات شبکه iPad را بازنشانی کنید. این معمولاً مشکلات اساسی اساسی در اتصال شبکه را برطرف میکند، اما روش بازنشانی همچنین تمام نقاط اتصال Wi-Fi ذخیره شده را پاک میکند.
1. برنامه تنظیمات را باز کنید و به عمومی >بازنشانی بروید.
2. روی بازنشانی تنظیمات شبکه ضربه بزنید.
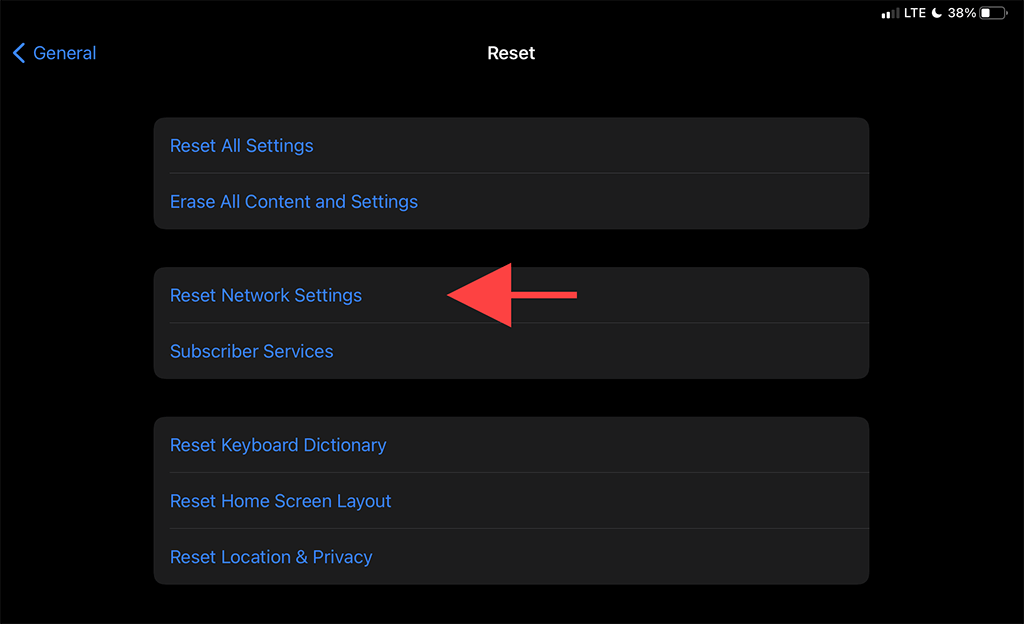
3. رمز عبور دستگاه را وارد کنید و برای تأیید روی Reset ضربه بزنید.
هنگامی که iPad شما تنظیمات شبکه را به حالت پیش فرض خود بازگرداند، سعی کنید با رفتن به تنظیمات >Wi-Fi دوباره به Wi-Fi متصل شوید.
10. بازنشانی روتر
اگر بازنشانی تنظیمات شبکه iPad کمکی نکرد، باید روتر خود را به حالت پیش فرض بازنشانی کنید. دو راه برای انجام آن وجود دارد.
روش اول شامل فشار دادن کلید فیزیکی Reset روی روتر شما است. روش دوم شامل بازیابی تنظیمات پیش فرض از طریق کنترل پنل روتر است. راهنمای تنظیم مجدد روتر برای جزئیات ما را بررسی کنید.

11. بازنشانی همه تنظیمات
رفع نهایی شامل بازنشانی همه تنظیمات در iPad شما است. این نه تنها تنظیمات پیچیده شبکه را به پیشفرض بازیابی میکند، بلکه این روش همچنین تغییرات مضر را از تنظیمات بیشمار دیگر در iPadOS برمیگرداند.
1. برنامه تنظیمات آیفون را باز کنید و روی عمومی >بازنشانی ضربه بزنید.
2. روی بازنشانی همه تنظیمات ضربه بزنید.
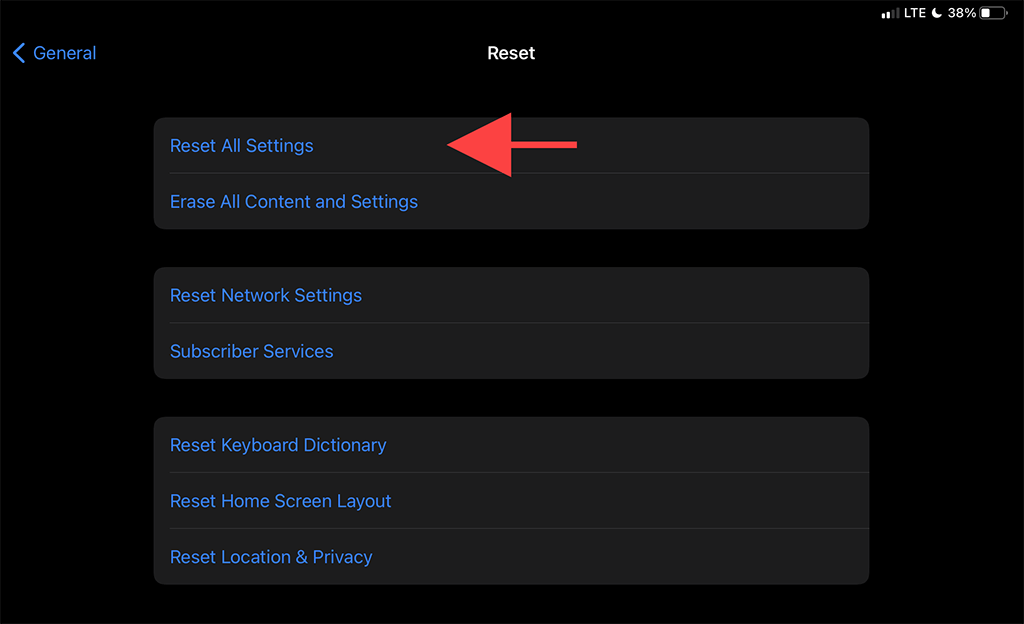
3. رمز عبور دستگاه و رمز عبور زمان صفحه نمایش را وارد کنید. سپس، برای تأیید، روی Reset ضربه بزنید.
آیپد شما پس از تکمیل بازنشانی تنظیمات، بهطور خودکار راهاندازی مجدد میشود. پس از انجام این کار، به تنظیمات >Wi-Fi بروید و بررسی کنید که آیا میتوانید دوباره دستگاه را به شبکه Wi-Fi متصل کنید..
آن را به اپل ببرید
اگر هیچ یک از راه حل های بالا کمکی نکرد و همچنان نمی توانید iPad خود را به هیچ شبکه Wi-Fi وصل کنید، احتمالاً به دنبال یک ماژول Wi-Fi معیوب در iPad خود هستید. میتوانید بازنشانی کارخانه آی پد یا نصب مجدد سیستم عامل در حالت DFU را امتحان کنید، اما در صورت عدم اتصال به Wi-Fi، ممکن است دستگاه شما غیرقابل استفاده شود.
بهترین گزینه شما این است که آن را برای تعمیر یا تعویض به نزدیکترین فروشگاه اپل یا ارائه دهنده خدمات مجاز اپل ببرید.
30.11.2021