وقتی کتاب کار اکسل شما دارای چندین برگه است که از نظر طرح و ساختار یکسان هستند، می توانید کار خود را با گروه بندی برگه های مشابه ساده کنید. برای دقیق تر بودن، هنگامی که نحوه گروه بندی کاربرگ ها را در اکسل یاد گرفتید، می توانید با تغییر تنها یکی از برگه های گروه بندی شده، تغییراتی را در سلول های مربوطه در تمام صفحات گروه بندی شده اعمال کنید.
به عنوان مثال، اگر برای یک برگ ارتفاع و عرض ردیف را تغییر دهید کنید، برای برگه های گروه بندی شده نیز تغییر می کند.
چرا می خواهید کاربرگ ها را در اکسل گروه بندی کنید؟
شما می توانید چندین کار را در برگه های گروه بندی شده انجام دهید، مانند:
از آنجایی که اکسل اجازه افزودن چند برگه را نمی دهد، می توانید 10 برگه را گروه بندی کنید، روی آنها کلیک راست کرده و گزینه Insert را انتخاب کنید تا 10 برگه را همزمان درج کنید.
نحوه گروه بندی کاربرگ ها در اکسل
از مثال زیر برای مشاهده نحوه گروه بندی کاربرگ ها در اکسل استفاده می کنیم.
مثلاً تیم فروش خود را بر اساس محصولی که می فروشند به سه گروه تقسیم کرده اید و داده های فروش برای آن تیم ها دارید. داده های فروش در سه کاربرگ جداگانه است که هر کاربرگ حاوی داده های یک محصول است. شما می خواهید کمیسیون را برای هر کارمند بدون نیاز به وارد کردن فرمول ها در چندین برگه به صورت دستی محاسبه کنید.
به جای محاسبه کمیسیون در هر برگه به طور جداگانه، می توانید کاربرگ ها را گروه بندی کنید.
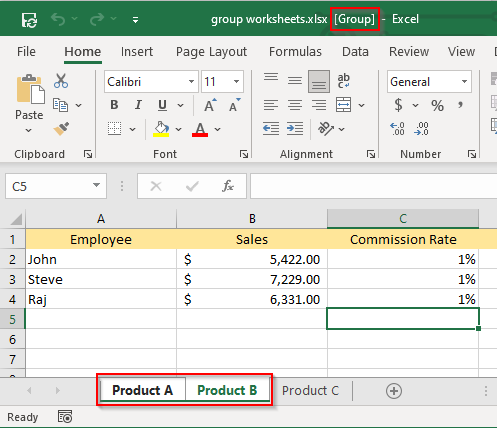
توجه کنید که ما هر سه برگه را گروه بندی کرده ایم زیرا می خواهیم تغییرات را در همه برگه ها اعمال کنیم.
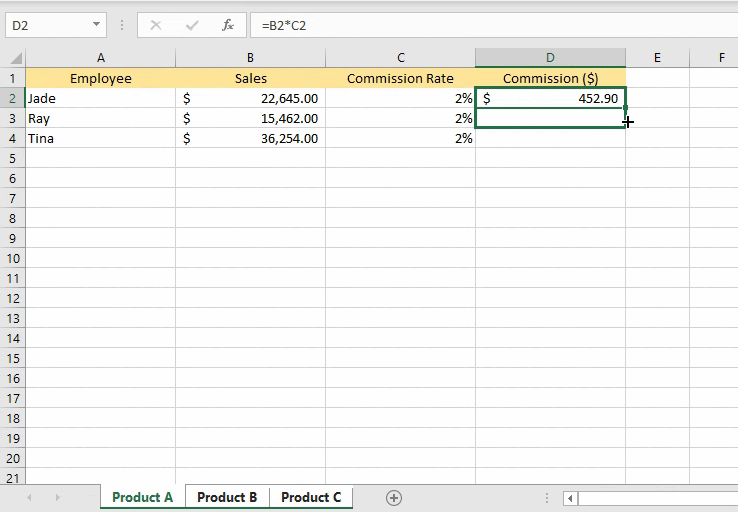
چگونه همه کاربرگ ها را در اکسل گروه بندی کنیم؟
اگر با یک کتاب کار با چند ده کاربرگ سر و کار دارید، ممکن است مدتی طول بکشد (و شاید یک آسپرین) تا همه کاربرگ ها را به صورت جداگانه انتخاب کنید. در عوض، اکسل یک گزینه انتخاب همه برگهها دارد که به شما امکان میدهد همه برگهها را همزمان گروهبندی کنید.
تنها کاری که باید انجام دهید این است که روی هر برگه برگه کلیک راست کرده و روی انتخاب همه برگهها ضربه بزنید.
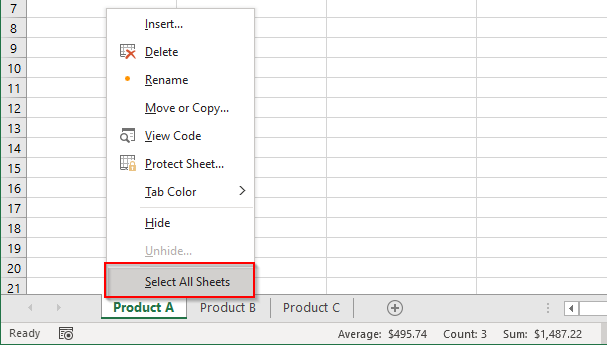
توجه: نکته جالب استفاده از این گزینه این است که پیمایش در بین کاربرگها به طور خودکار همه کاربرگها را از حالت انتخاب خارج میکند (یا گروهبندی میکند)، برخلاف آخرین گزینه (که کاربرگهای جداگانه را انتخاب کردیم)، که در آن میتوانید بین کاربرگها جابجا شوید. برگهها بدون حذف گروهبندی آنها.
نحوه انتقال، کپی، حذف، چاپ یا مخفی کردن کاربرگ های گروه بندی شده
میتوانید عملیات اکسل زیادی را روی برگههای گروهبندیشده مانند انتقال، کپی یا حتی صفحات را پنهان کنید اعمال کنید. معمولاً مانند برگه های معمولی کار می کند.
کاربرگ های گروه بندی شده را منتقل یا کپی کنید
هنگامی که کاربرگ ها را گروه بندی کردید:
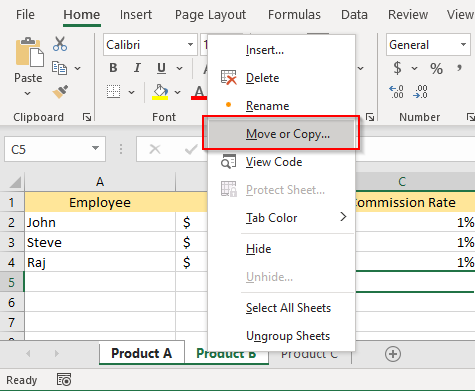
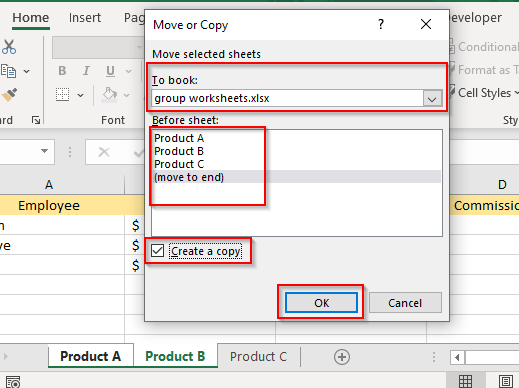
کاربرگ های گروه بندی شده را حذف کنید
شما همچنین می توانید برگه های گروه بندی شده را به همین روش حذف کنید. هنگامی که کاربرگ ها گروه بندی می شوند، روی یکی از برگه های گروه بندی شده کلیک راست کرده و Delete را انتخاب کنید.
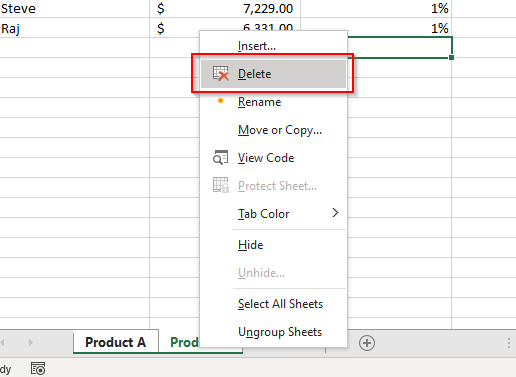
کاربرگ های گروه بندی شده را چاپ کنید
هنگامی که کاربرگ ها گروه بندی می شوند، Ctrl + P را فشار دهید. اکنون گزینه های چاپ را خواهید دید. به تنظیمات پایین بروید و چاپ برگههای فعال را انتخاب کنید.
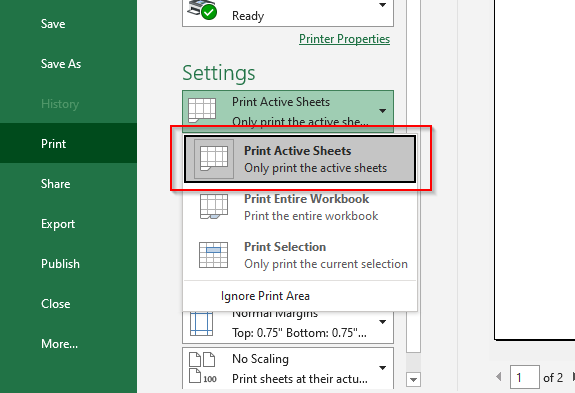
قبل از اینکه چاپ را انتخاب کنید، به پیشنمایش سمت راست نگاه کنید تا مطمئن شوید برگههای درست را چاپ میکنید. پس از تأیید این موضوع، چاپ را انتخاب کنید..
مخفی کردن کاربرگ های گروه بندی شده
همچنین میتوانید برگههای گروهبندیشده را همزمان پنهان کنید.
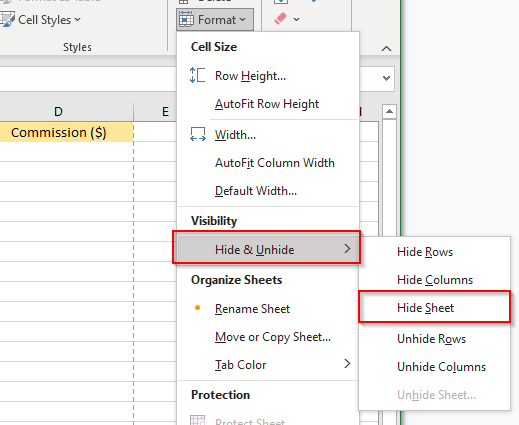
با این کار همه برگه های گروه بندی شده پنهان می شوند.
چگونه کاربرگ ها را در اکسل گروه بندی کنیم
اگر میخواهید همه کاربرگهای گروهبندیشده را لغو گروهبندی کنید، فقط روی هر کاربرگ کلیک راست کرده و Ungroup Sheets را انتخاب کنید.
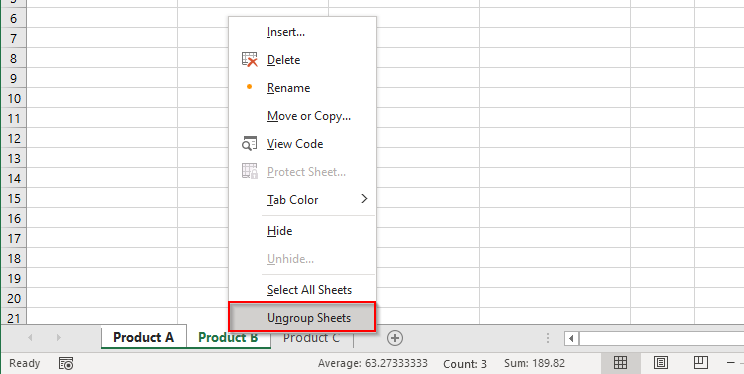
اگر همهکاربرگها را در کتاب کار گروهبندی نکردهاید، با کلیک بر روی هر یک از کاربرگهای گروهبندینشده، کاربرگهای گروهبندیشده نیز گروهبندی میشوند.
اگر میخواهید چند کاربرگ را لغو گروهبندی کنید، Ctrl را فشار دهید و روی برگههایی که میخواهید گروهبندی شوند کلیک کنید.
با گروه بندی کاربرگ ها در اکسل در زمان صرفه جویی کنید
گروهبندی کاربرگها اغلب در زمانی که برای کپی و چسباندن فرمولها در برگهها یا انجام کارهای تکراری دیگر صرف میکنید، صرفهجویی میکند. با این حال، اکسل یک برنامه غنی از امکانات است و همیشه میانبرهایی برای کارها را در اکسل آسان کنید وجود دارد. به عنوان مثال، اگر روی یک کتاب کار با تعداد زیادی برگه کار می کنید، راه های مختلفی برای جابجایی بین کاربرگ ها سریع وجود دارد.
.