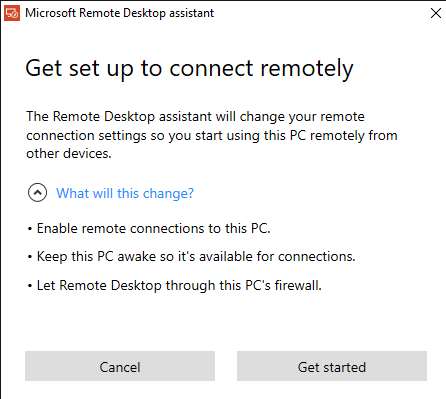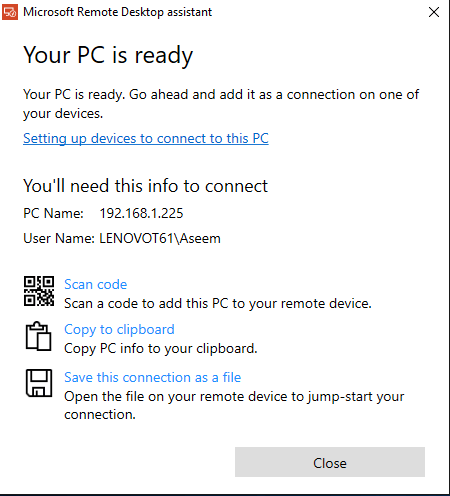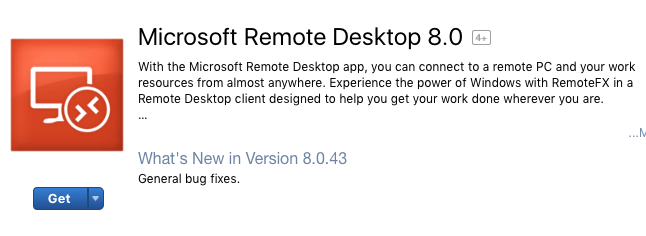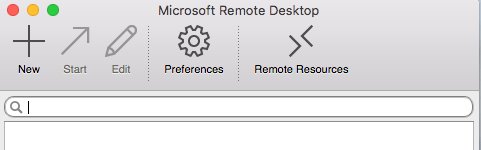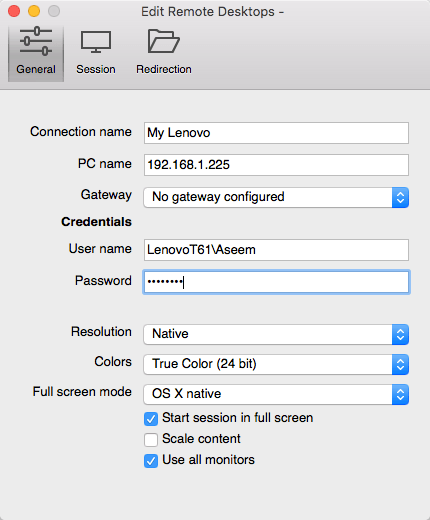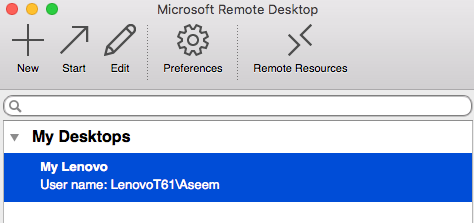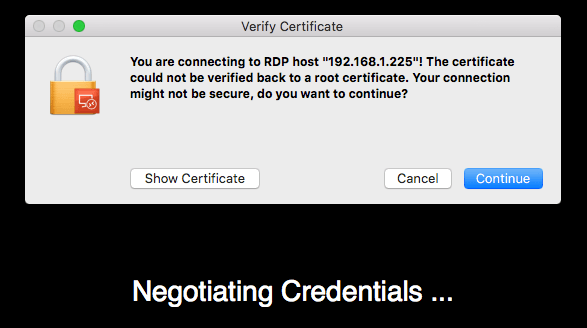اگر دوست دارید از کامپیوتر Mac خود به عنوان دستگاه اصلی خود استفاده کنید اما برای وظایف گاه به گاه نیاز به ویندوز دارید، ممکن است مفید باشد که راه اندازی دسک تاپ از راه دور را به طوری که شما می توانید از راه دور از مک خود را به کامپیوتر خود متصل کنید.
خوشبختانه مایکروسافت تمام اجزای دسک تاپ از راه دور را برای کار درست بین مک و یک کامپیوتر فراهم می کند. در این مقاله قصد دارم شما را از طریق مراحل راه اندازی دسک تاپ از راه دور بر روی مک و رایانه راه اندازی کنید.
تنظیم دستی دستی دسک تاپ در کامپیوتر
لازم است که تنظیمات دستیار دسک تاپ از راه دور روی رایانه شما تنظیم شود. این برنامه عمدتا دسک تاپ را فعال می کند، پورت های فایروال را باز می کند و هر چیز دیگری را که برای دسک تاپ از راه دور مورد نیاز است پیکربندی می کند.
هنگامی که فایل را دانلود کرده و آن را اجرا می کنید، به اینترنت برای دانلود تمام فایل های راه اندازی.
این یک برنامه بسیار ساده و مستقیم است. همه چیزهایی که شما انجام می دهید، روی شروع کارکلیک کنید و چند تنظیمات را روی رایانه خود تغییر دهید تا کامپیوتر بتواند اتصالات دسک تاپ های دریافتی را قبول کند. پس از تکمیل، به شما خلاصه ای را نشان می دهد و گزینه ای برای اسکن یک کد QR (در صورت استفاده از یک دستگاه تلفن همراه مانند iPad) به شما می دهد، اطلاعات را به کلیپ بورد کپی کنید یا اتصال را به عنوان یک فایل ذخیره کنید، کامپیوتر
پس از اطلاعاتی که نیاز دارید، به جلو بروید و پنجره را ببندید. شایان ذکر است که اگر می خواهید به خارج از شبکه محلی به کامپیوتر خود متصل شوید باید پورت های روتر را به صورت دستی و جلو آن پورت ها را به کامپیوتر شما باز کنید. شما همچنین باید تنظیم DNS پویا را داشته باشید تا بتوانید از یک نام DNS به جای آدرس IP عمومی خود استفاده کنید که اغلب برای برقراری ارتباط تغییر می کند.
راه اندازی دسکتاپ از راه دور روی Mac
اکنون که شما از طرف کامپیوتر راه اندازی شده است، وقت آن است که دسک تاپ از راه دور روی Mac خود نصب شود. شما می خواهید برای رفتن به فروشگاه App و جستجوی دسک تاپ از راه دور. اولین برنامه باید از راه دور مایکروسافت است.
روی دکمه دریافتو یکبار کلیک کنید، روی بازرا فشار دهید
روی صفحه اصلی کلیک کنید <قوی>جدیدبرای شروع یک اتصال دسک تاپ از راه دور جدید.
برای اتصال به یک نام خود، آدرس IP را در زیر نام PC وارد کنید، اگر لازم باشد، دروازه را پیکربندی کنید و سپس اعتبار را برای کامپیوتر راه دور تایپ کنید. توجه داشته باشید که کامپیوتر باید یک حساب کاربری با یک رمز عبور داشته باشد تا همه این کارها را انجام دهد. اگر حساب یک رمز عبور نداشته باشد، شما قادر به اتصال نخواهید بود.
همچنین برای ذخیره اتصال، فقط باید دکمه قرمز X را در سمت چپ بالای صفحه فشار دهید. برای بعضی از دلایل عجیب، هیچ دکمه اضافه و ذخیره در گفت و گو وجود ندارد. با این حال، هنگامی که روی X کلیک میکنید، اتصال جدیدی که ذکر شد، مشاهده خواهید کرد.
روی آن کلیک کنید و سپس روی شروعکلیک کنید تا به کامپیوتر راه دور وصل شوید. احتمالا یک هشدار درباره گواهی که تأیید نشده است را مشاهده خواهید کرد، که درست است. ادامهبرای اتصال
در مورد آن است! پس از چند لحظه، دسکتاپ کامپیوتر باید تمام صفحه را بر روی Mac بارگیری کنید. اگر نیاز به تغییر در اتصال دارید، فقط آن را انتخاب کنید و روی ویرایشکلیک کنید. همچنین می توانید بر روی Preferencesکلیک کنید تا یک دروازه یا رزولوشن صفحه نمایش را به صورت دستی مشخص کنید. اگر مشکلی دارید، به ما در نظرات بپردازید. لذت ببرید.
پاداش:اگر از گوگل کروم بسیار استفاده می کنید، ممکن است علاقه مند به دانستن اینکه می توانید به هر کامپیوتر (لینوکس، ویندوز) از Google استفاده از افزونه Chrome Remote Desktop از راه دور