Microsoft Windows Search Indexer یا searchindexer.exe یک فرآیند حیاتی است که جستجوی ویندوز را نیرو می دهد. فایلها و پوشههای موجود در رایانه شما را فهرستبندی میکند و با توجه به ماهیت آن، در فواصل پراکنده مقدار زیادی از CPU را مصرف میکند. با این حال، اگر استفاده از CPU برای مدت طولانی بالا بماند، ممکن است نشان دهنده یک مشکل اساسی باشد که باید برطرف شود.
در این آموزش، ما به شما نشان خواهیم داد که چگونه با استفاده از CPU و دیسک زیاد ناشی از Windows Search Indexer با پیشنهادات و راه حل های مختلف برای Windows 10 و 11 مقابله کنید.
سرویس جستجوی ویندوز را راه اندازی مجدد کنید
بهتر است با راه اندازی مجدد جستجوی Windows در رایانه خود شروع کنید. این باید مشکلات فنی جزئی را حل کند و استفاده بالای CPU ناشی از فرآیند searchindexer.exe را کاهش دهد. برای انجام این کار:
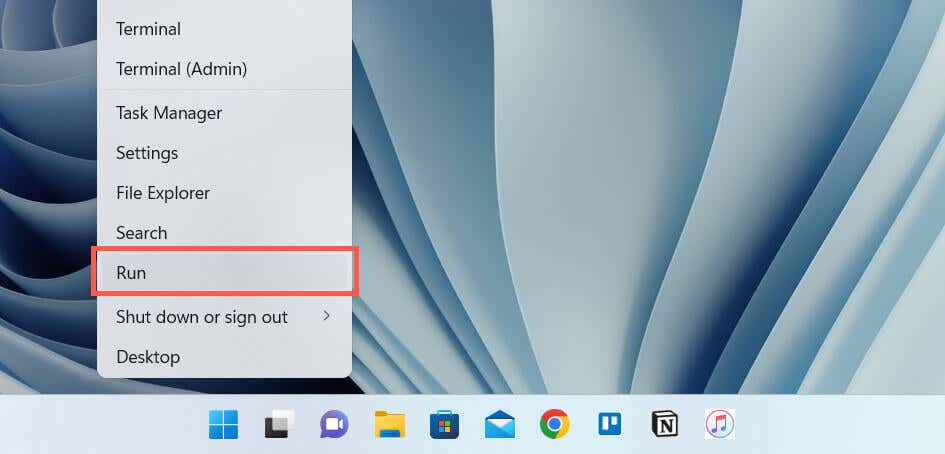
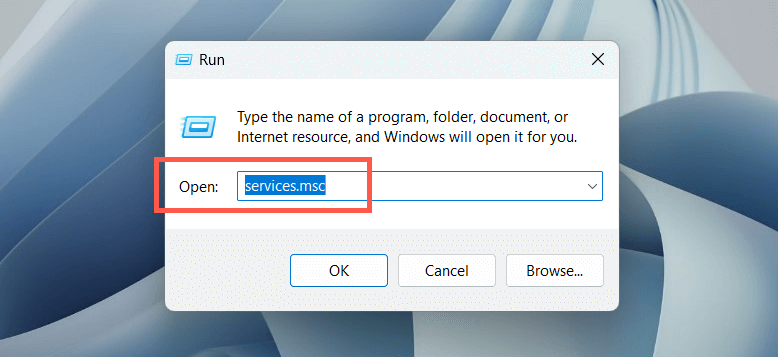
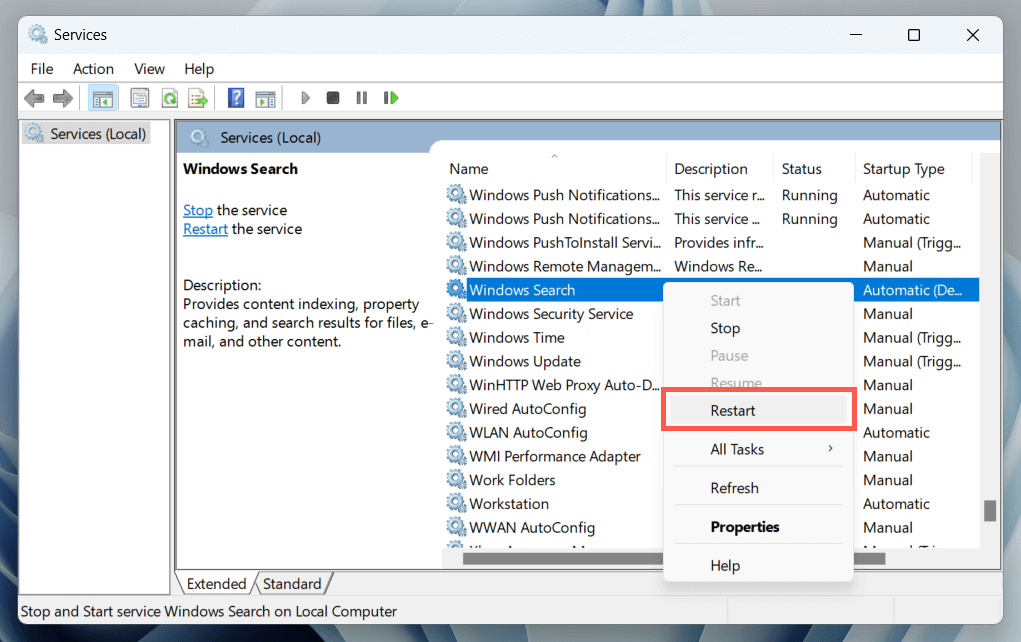
در صورت تمایل، روی جستجوی ویندوزدوبار کلیک کنید و مطمئن شوید که نوع راه اندازیروی خودکار(تنظیم شده است >شروع تاخیر).
کامپیوتر خود را مجددا راه اندازی کنید
راهاندازی مجدد رایانه، ناهنجاریهای اضافی مربوط به نرمافزار را که در فرآیندهای مربوط به سیستم تداخل میکنند، پاک میکند. کار خود را ذخیره کنید، منوی شروعرا باز کنید و روشن/خاموش>راه اندازی مجددرا انتخاب کنید. اگر تفاوتی نداشت، با بقیه اصلاحات ادامه دهید.
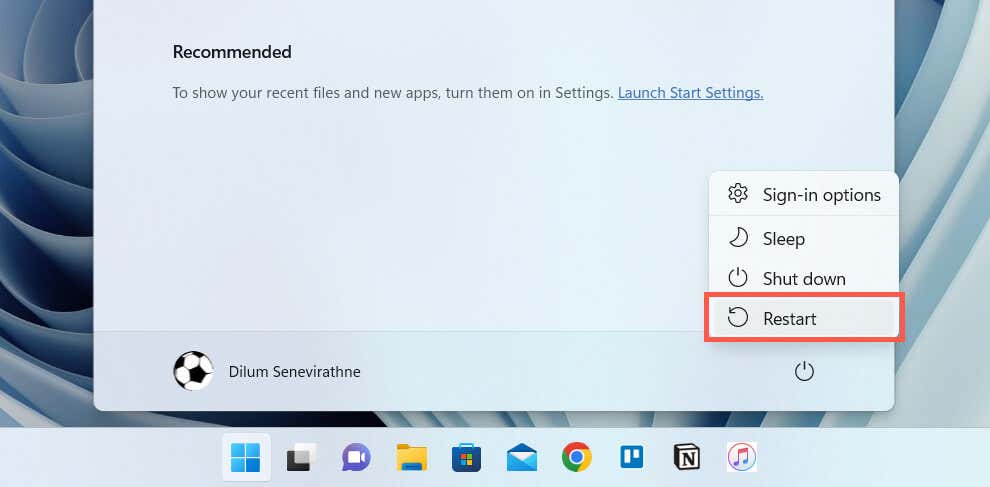
عیبیابی جستجو و نمایهسازی را اجرا کنید
ویندوز 11 و 10 دارای یک عیب یاب داخلی هستند که به تشخیص و رفع مشکلات مربوط به جستجوی ویندوز کمک می کند. برای اجرای آن:
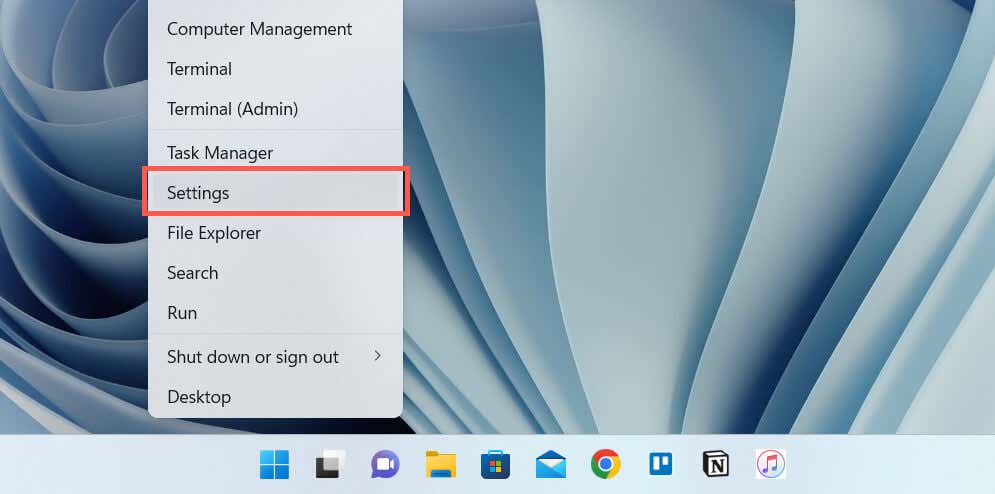
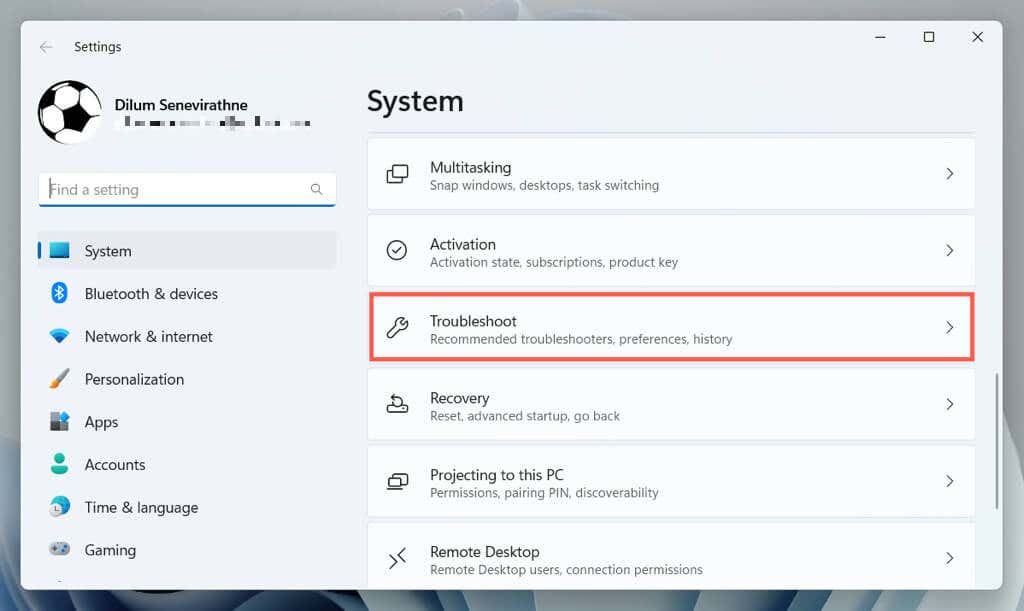
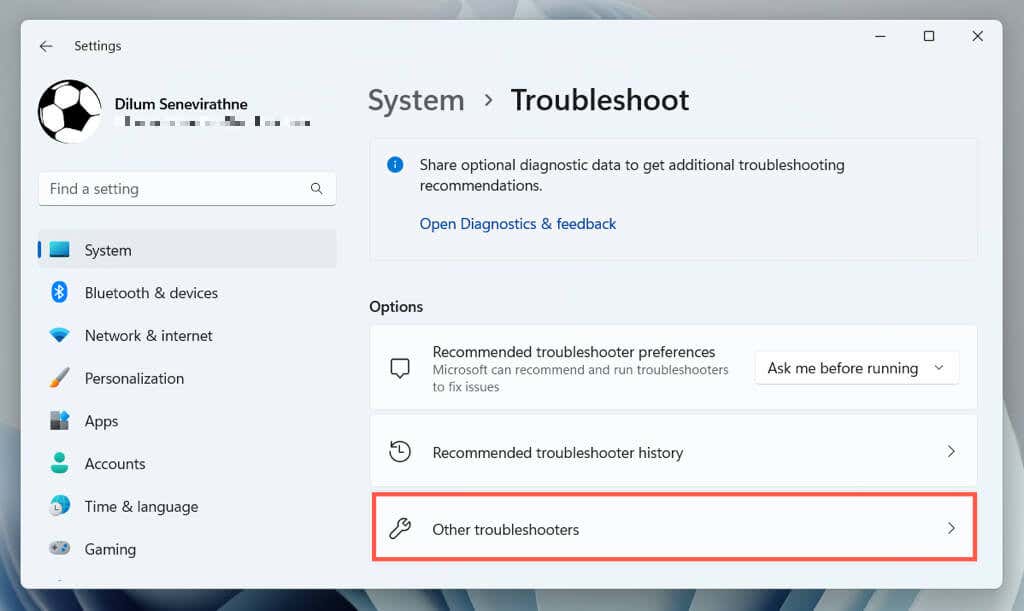
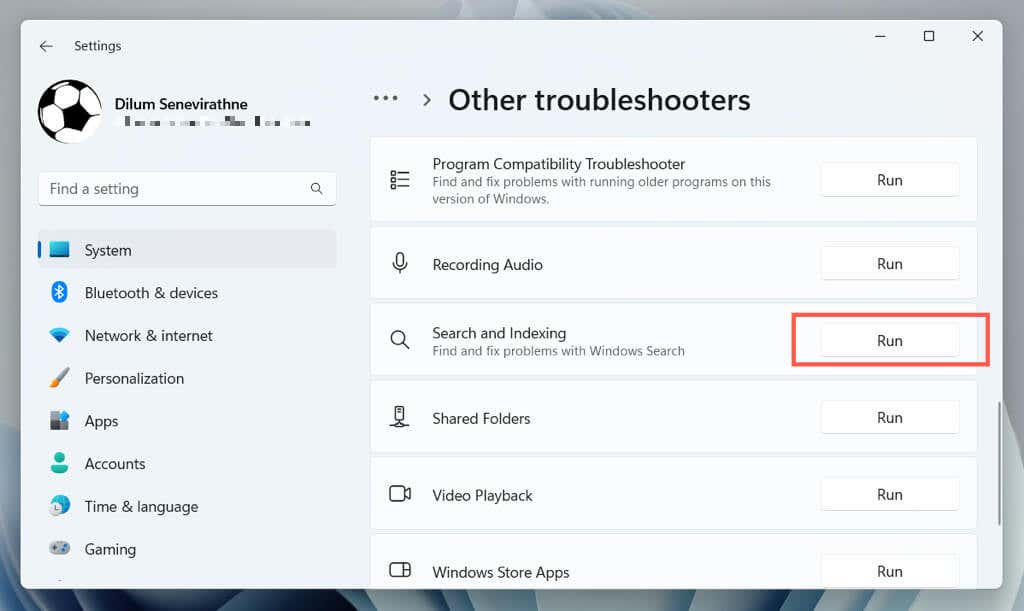
بازسازی فهرست
مشکلات فساد در فهرست جستجوی ویندوز اغلب منجر به رفتار نامنظم در فرآیندهای مرتبط می شود. برای بازسازی نمایه از ابتدا از کنسول صفحه کنترل 's Indexing Options استفاده کنید.
توجه: بازسازی فهرست جستجو به زمان نیاز دارد و باعث استفاده زیاد از CPU و HDD/SSD در طول مدت عمل میشود.
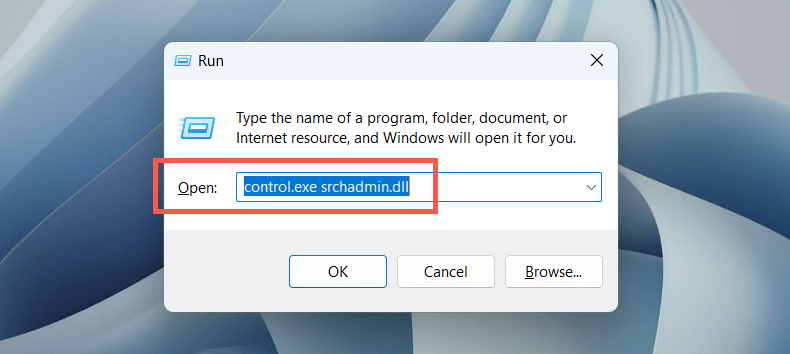
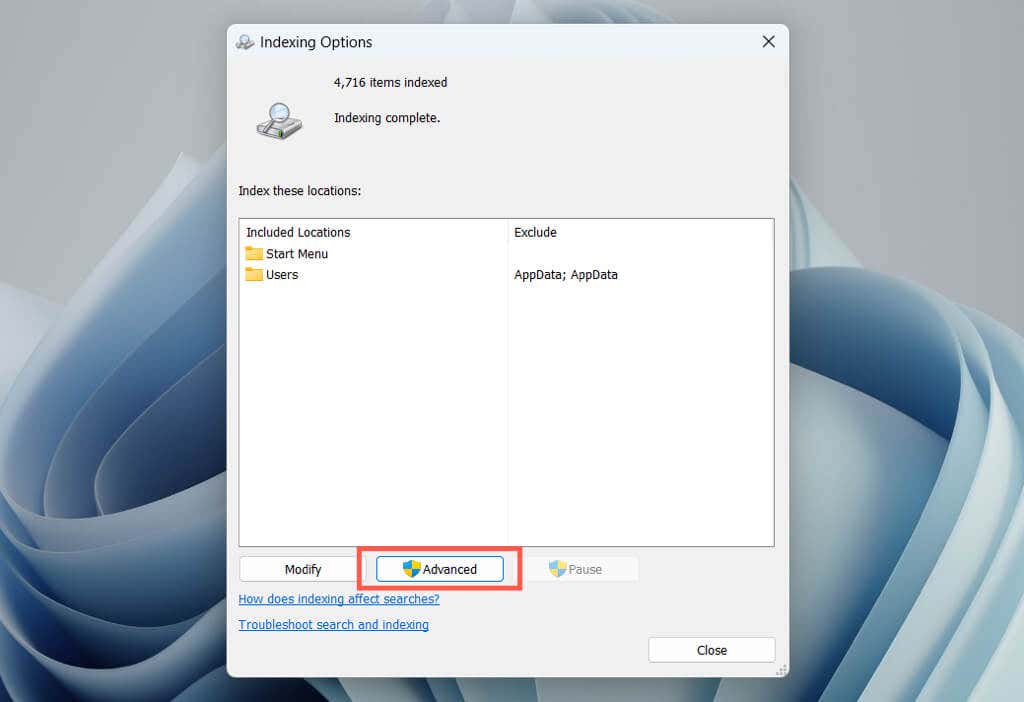
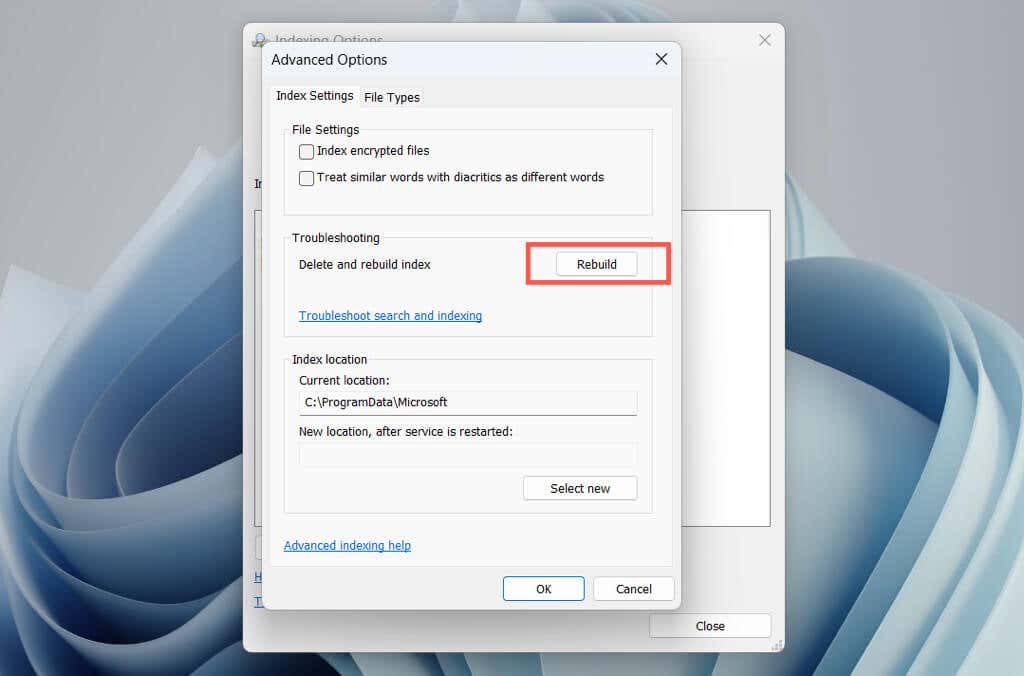
توجه: حذف مکانهایی که نمیخواهید در جستجوی Windows گنجانده شود، میتواند بار فرآیند searchindexer.exe را کاهش دهد. دکمه Modifyرا در کنسول Indexing Options انتخاب کنید و علامت مکانهای نمایهشدهای را که میخواهید حذف کنید، بردارید.
ویندوز را به روز کنید
بهروز نگهداشتن سیستمعامل ویندوز با آخرین وصلهها و بهروزرسانیها میتواند به حل مشکلات استفاده از CPU در فرآیند جستجوی فهرستکننده Windows کمک کند. این همچنین به بهبود عملکرد، امنیت و ثبات سیستم کمک می کند.
برای بهروزرسانی ویندوز، برنامه تنظیمات را باز کنید، Windows Updateرا انتخاب کنید و بررسی بهروزرسانیهارا انتخاب کنید. اگر بهروزرسانیهای معلق وجود دارد، دانلود و نصبرا انتخاب کنید.
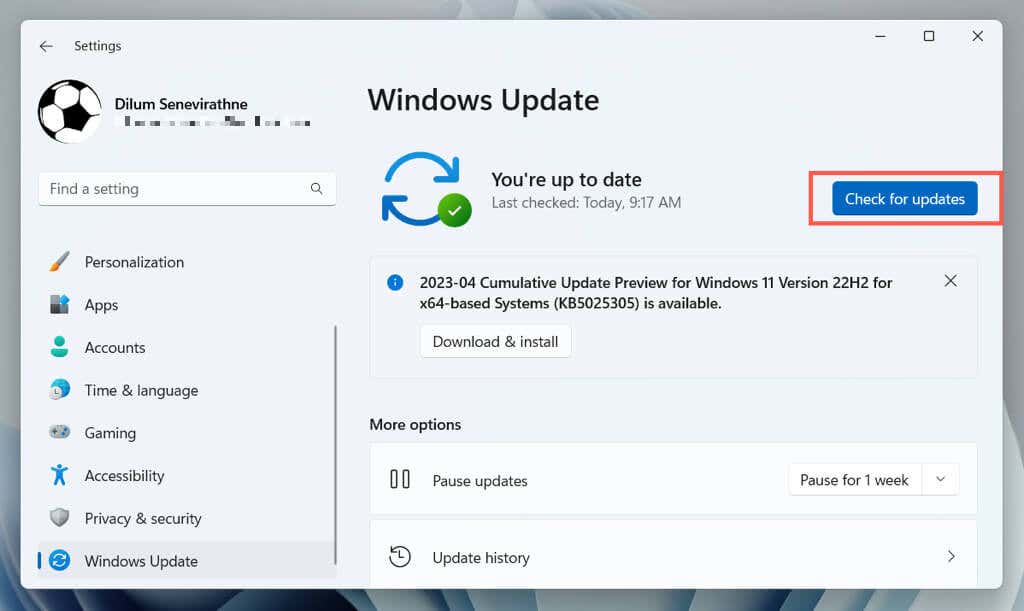
یک اسکن SFC را اجرا کنید
System File Checker (SFC) یک ابزار خط فرمان است که میتواند به رفع مشکلات خرابی فایلهای سیستمی که باعث خرابی Indexer جستجوی Windows میشوند، کمک کند. میتوانید آن را از طریق یک کنسول Windows PowerShell یا Command Prompt اجرا کنید. به این صورت است:
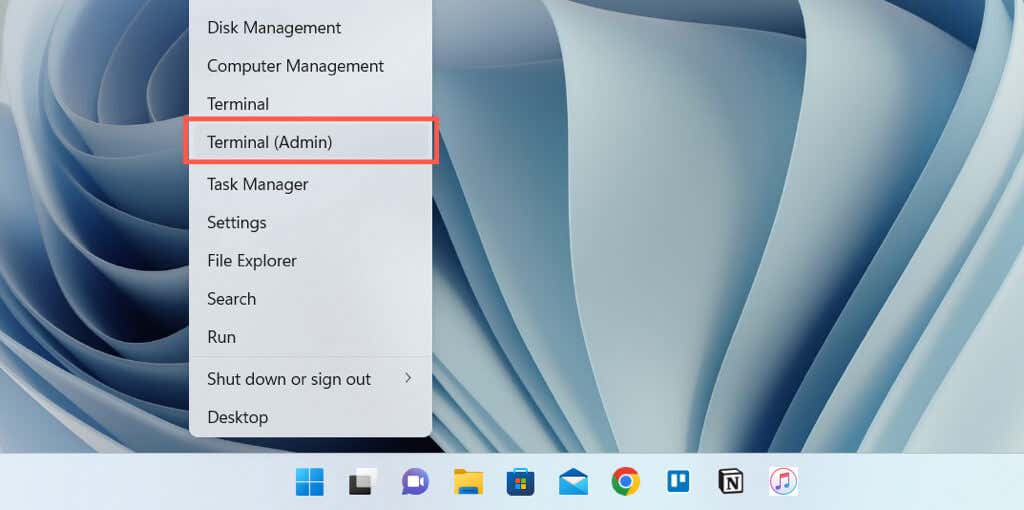
sfc/scannow
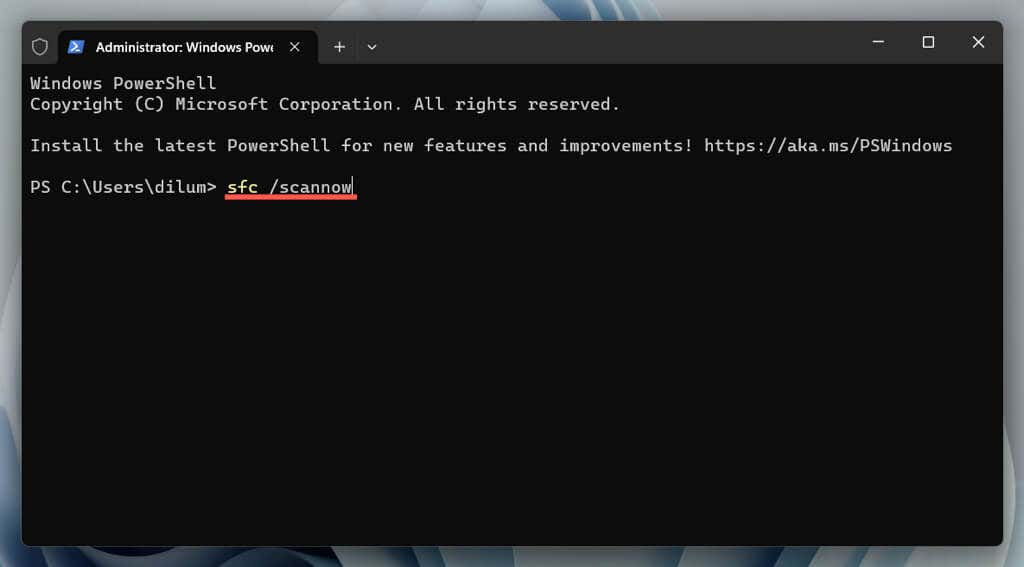
ابزار DISM را برای تعمیر ویندوز اجرا کنید
در مرحله بعد، ابزار DISM (Deployment Image Servicing and Management) را اجرا کنید تا مشکلات مربوط به پایداری سیستم عامل را حل کنید. فقط یک کنسول Windows PowerShell یا Command Prompt بالا را دوباره باز کنید و دستور زیر را اجرا کنید:
DISM.exe /آنلاین /Cleanup-Image /Restorehealth
یک بوت تمیز انجام دهید
بوت شدن ویندوز را پاک کنید به شما کمک میکند تا برنامهها یا سرویسهای شخص ثالث را که باعث تضاد با فهرست جستجوی Windows میشوند، شناسایی کنید. برای انجام این کار:
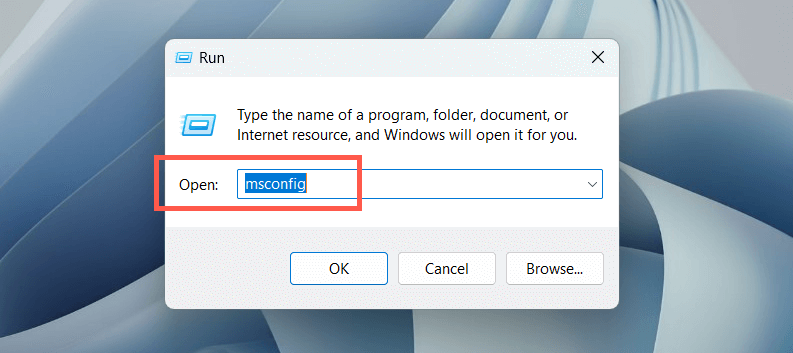
علاوه بر این، Task Manager را باز کنید، موارد ورود غیر از مایکروسافت را از برگه Startupغیرفعال کنید، و بررسی کنید که آیا این کمک می کند.
بررسی بدافزار
بدافزار میتواند نمایهگر جستجوی ویندوز را ربوده و منجر به استفاده زیاد از CPU شود. یک اسکن کامل سیستم را برای شناسایی و حذف نرم افزارهای مخرب از سیستم خود اجرا کنید. برای انجام این کار:
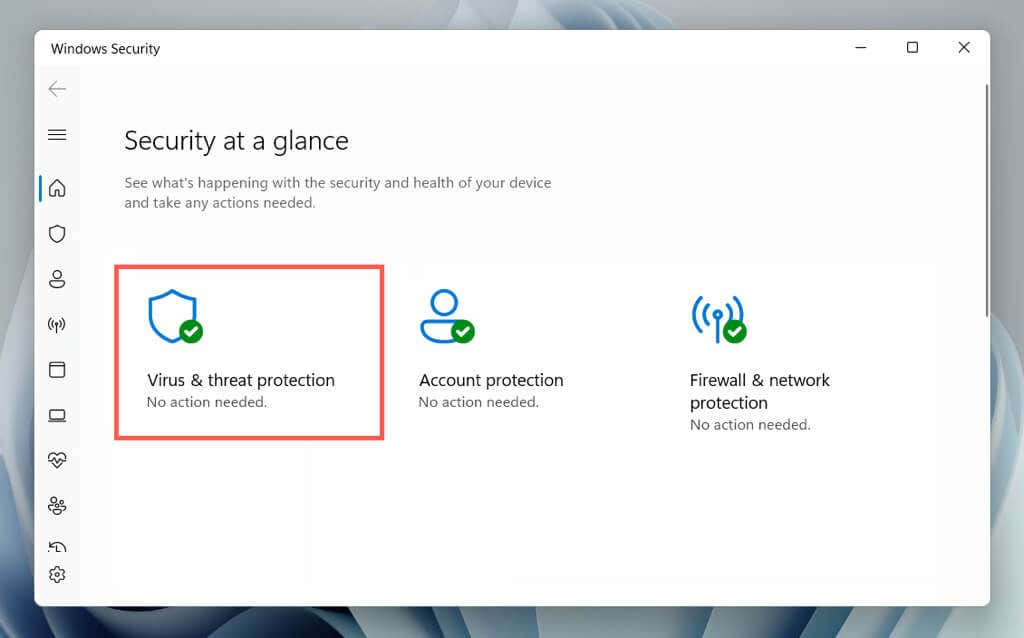
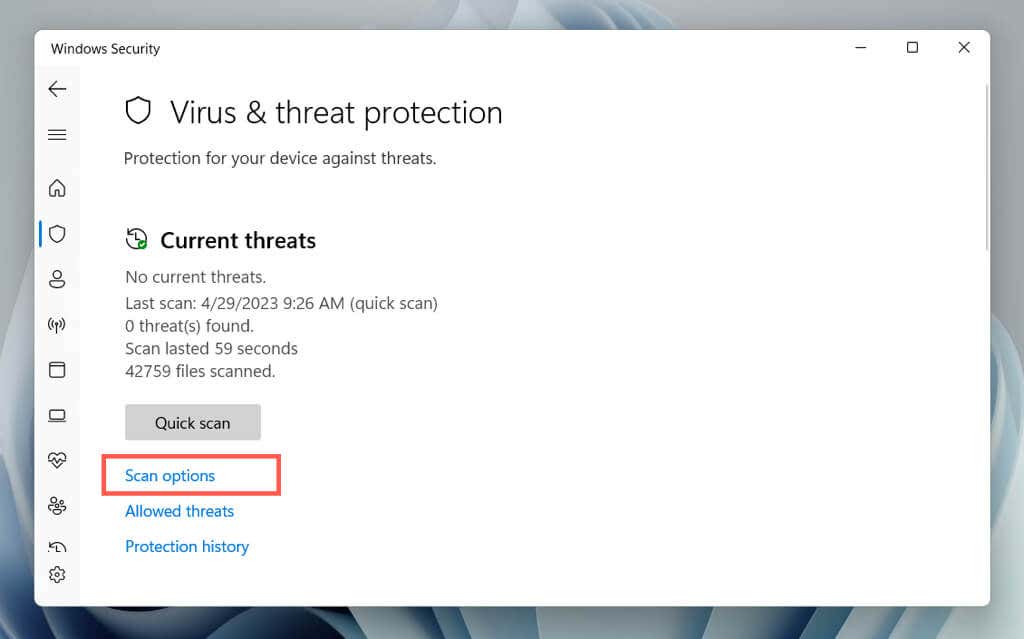
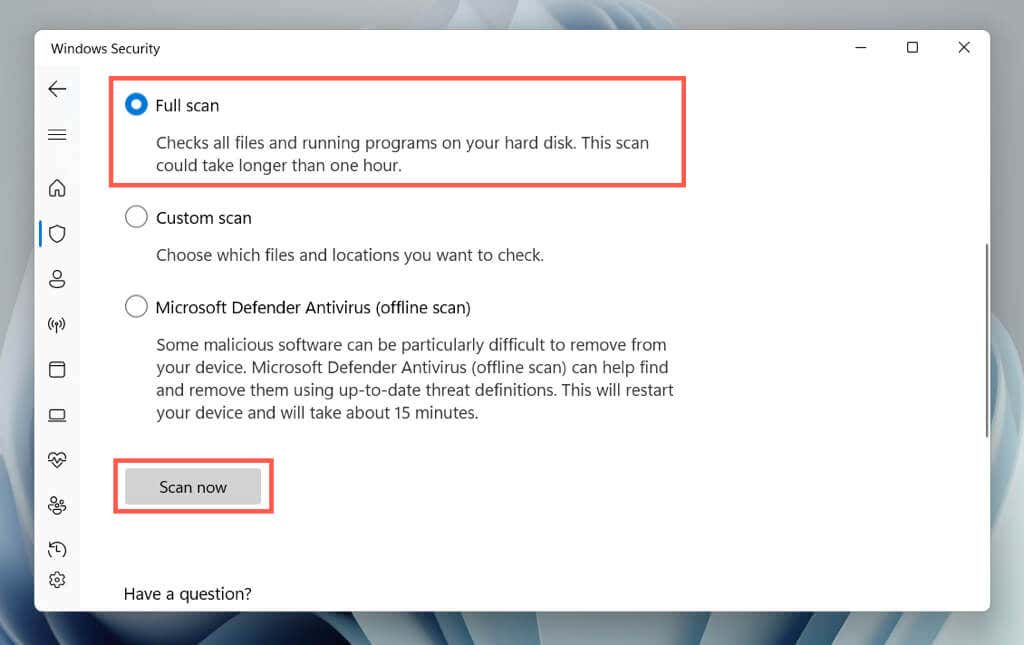
میتوانید آن را با آنتیویروس Microsoft Defender (اسکن آفلاین)دنبال کنید، که رایانه شما را بهطور کامل از نظر تهدیدهای پنهان اسکن میکند. همچنین می توانید از برنامه های ضد ویروس شخص ثالث استفاده کنید تا مقابله با بدافزارهای سرسخت را نیز داشته باشید..
بازنشانی کارخانه ای ویندوز
اگر هیچ یک از روش های بالا کار نکرد، کامپیوتر خود را به تنظیمات کارخانه بازنشانی کنید. این کار تمام داده ها را از رایانه شما پاک می کند، سیستم عامل را به حالت اولیه خود باز می گرداند و مشکلات اساسی اساسی در فهرست جستجوی ویندوز را حل می کند. قبل از ادامه، مطمئن شوید که از تمامی فایل ها و اسناد مهم بک آپ بگیرید را دارید.
برای شروع بازنشانی کارخانه، برنامه تنظیمات را باز کنید و به سیستم>بازیابی>بازنشانی کامپیوتربروید. برای دستورالعملهای جامع گام به گام، راهنمای ما برای ریست کردن ویندوز 11 و 10 به پیش فرض های کارخانه را بررسی کنید.
.