میتوانید با استفاده از مدیر فایل داخلی، برنامه گالری یا نرمافزار چندرسانهای شخص ثالث، ویدیوها را در کروم بوک ها پخش کنید. پخشکنندههای رسانه داخلی اغلب بدون امکانات و حداقل ویژگیها و کنترلها هستند، در حالی که جایگزینهای شخص ثالث دارای ویژگیهایی هستند و از فرمتهای ویدیویی و کدکهای بیشتری پشتیبانی میکنند.
این آموزش به شما نشان میدهد که چگونه ویدیوها را در Chromebook با استفاده از برنامههای داخلی و پخشکنندههای ویدیوی شخص ثالث پخش کنید.

پخش ویدیوها در برنامه Chromebook Gallery
برنامه پیشفرض گالری در دستگاههای Chromebook به شما امکان میدهد تصاویر را مشاهده و ویرایش کنید، ویدیوها را تماشا کنید، صدا پخش کنید، و فایلهای PDF را مشاهده یا ویرایش کنید.
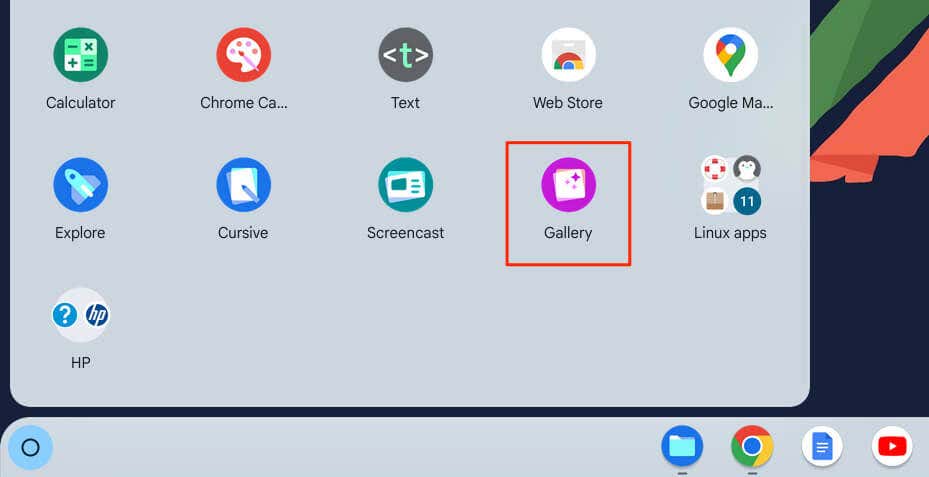 <. ol start="2">
<. ol start="2">
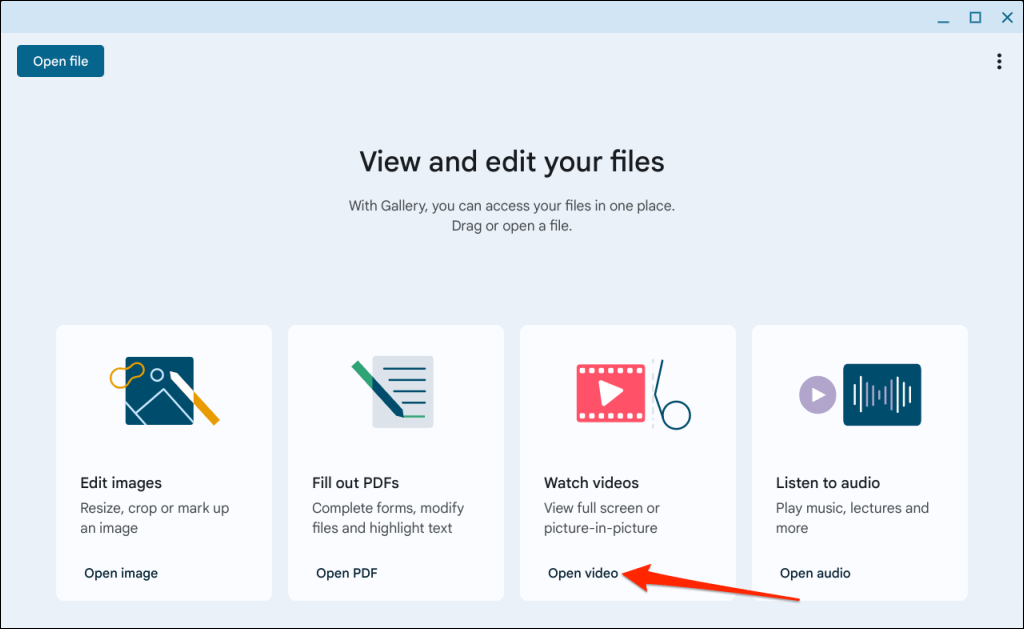
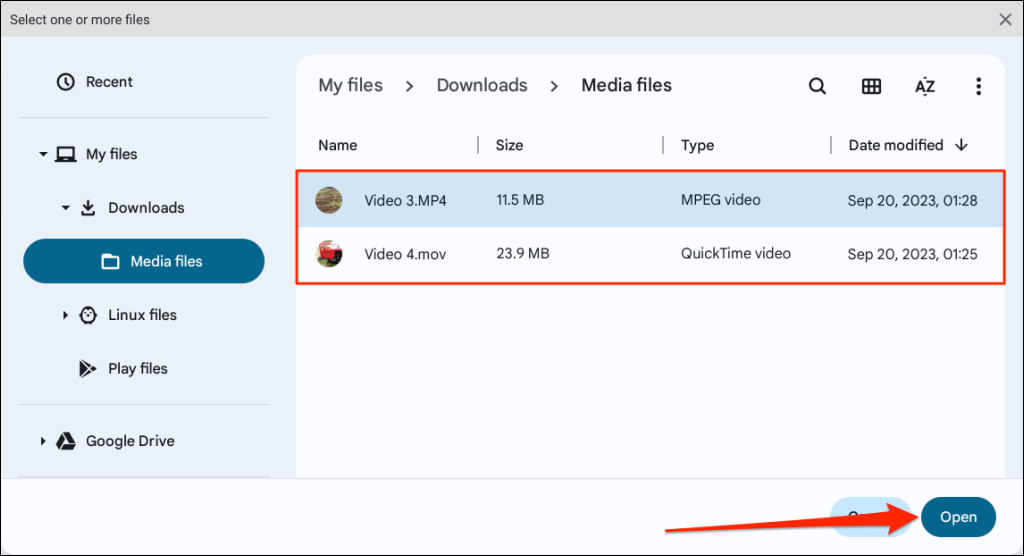
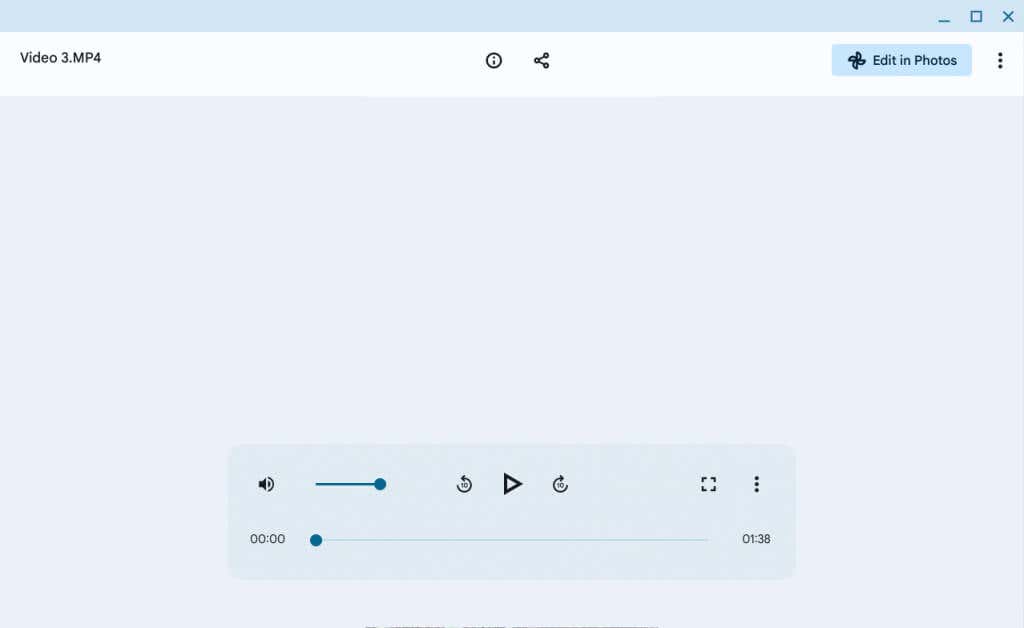
کنترلهای Rewind و Forward به ترتیب در سمت چپ و راست دکمه پخش/مکث قرار دارند. روی دکمه ها ضربه بزنید تا پخش را 10 ثانیه به جلو یا عقب ببرید.
نماد منوی سه نقطهرا در گوشه پایین انتخاب کنید تا گزینههای پخش بیشتر نمایان شود.
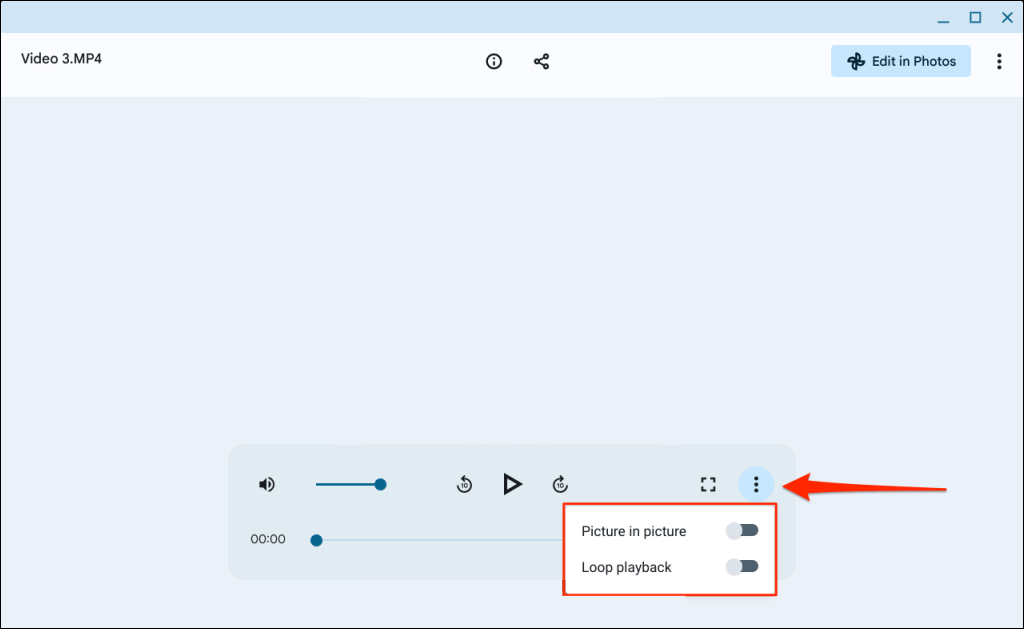
بازپخش حلقهرا برای پخش مکرر ویدیو یا تصویر در تصویررا برای پخش ویدیو در حالت تصویر در تصویر انتخاب کنید.
از برنامه Google Photos استفاده کنید
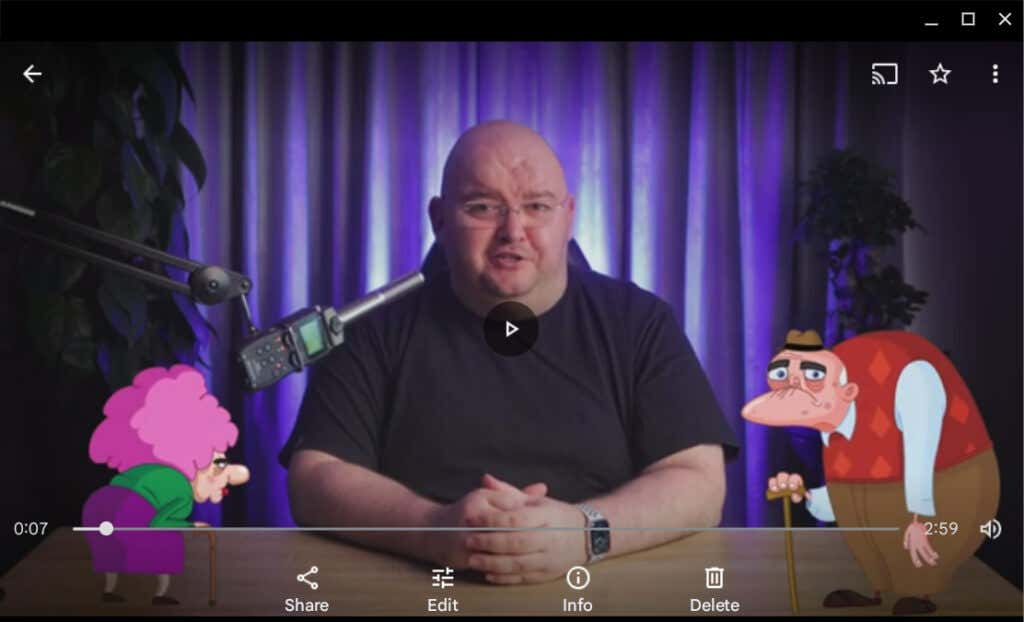
برخی از دستگاههای Chromebook برنامه Google Photos را از قبل توسط سازنده نصب شده است. اگر Photos از قبل روی Chromebook شما نصب نشده باشد، آن را از فروشگاه Google Play نصب کنید. اولین باری که برنامه Photos را راه اندازی می کنید، درخواستی برای اجازه دسترسی به فایل های خود دریافت خواهید کرد.
برگه کتابخانهرا باز کنید تا فایلهای ویدیویی را در حافظه محلی Chromebook خود مشاهده و پخش کنید.
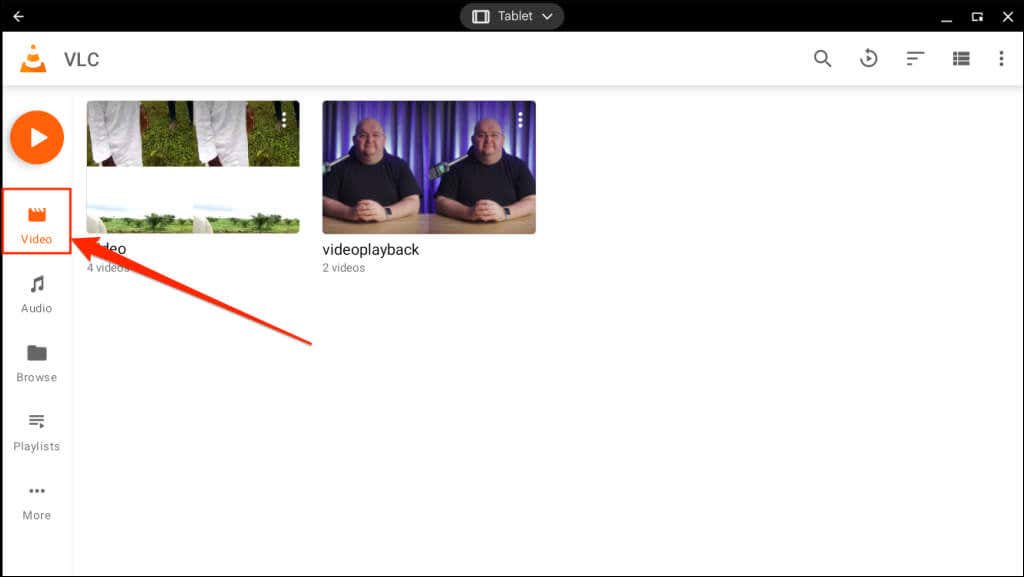
برخلاف برنامه گالری، Photos فاقد کنترلهای بازپخش مانند جلو سریع، عقب، حالت تصویر در تصویر و غیره است. با این حال، این برنامه به شما امکان میدهد پخش حلقهای را انجام دهید و ویدیوها را به دستگاههای پشتیبانیشده از Chromecast ارسال کنید.
فرمتها و کدهای ویدیویی پشتیبانی شده عبارتند از mpg، .mod، .mmv، .tod، .wmv، .asf، .avi، .divx، .mov، .m4v، .3gp، .3g2، .mp4، .m2t، m2ts، .mts، و mkv..
VLC Media Player برای اندروید
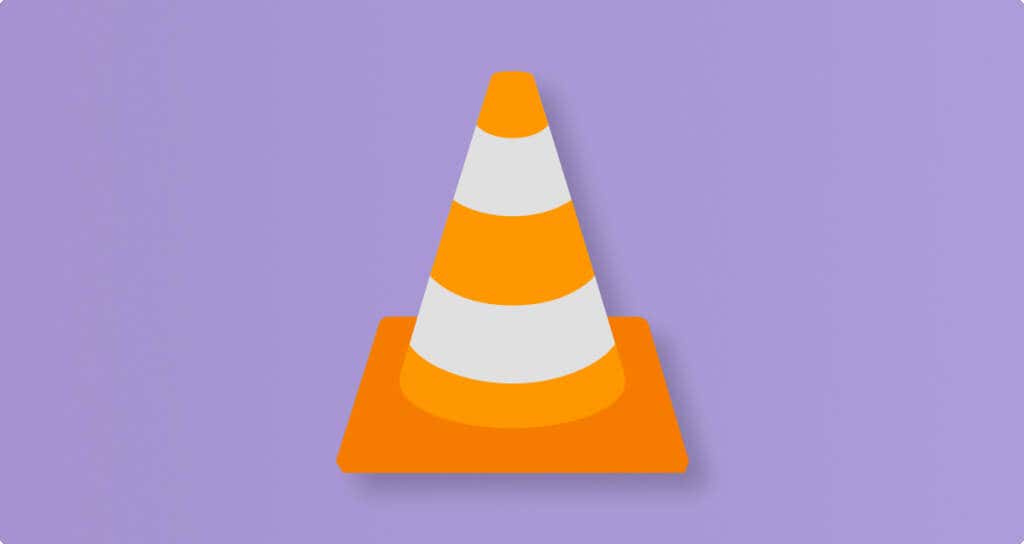
VLC یک پخش کننده ویدیویی سطح خدا برای دستگاه های تلفن همراه و رایانه است. نسخه Android پخش کننده رسانه در دستگاههای ChromeOS کار میکند.
این برنامه بهترین رابط را ندارد، اما دارای دهها کنترل حرکتی، عملکرد، و تنظیمات برای ناوبری و پخش روان است.
هنگام پخش یک ویدیو، کنترلهایی برای تغییر جهت صفحه، تنظیم نسبت تصویر و یک منوی زیرنویس پیدا خواهید کرد. منوی تنظیمات جمع شده اکولایزر، تایمر خواب، کنترل سرعت پخش و قفل صفحه را در خود جای داده است. پخشکننده رسانه همچنین دارای ویژگی «تقویت صدا» است که حجم پخش را تا 200% افزایش میدهد.
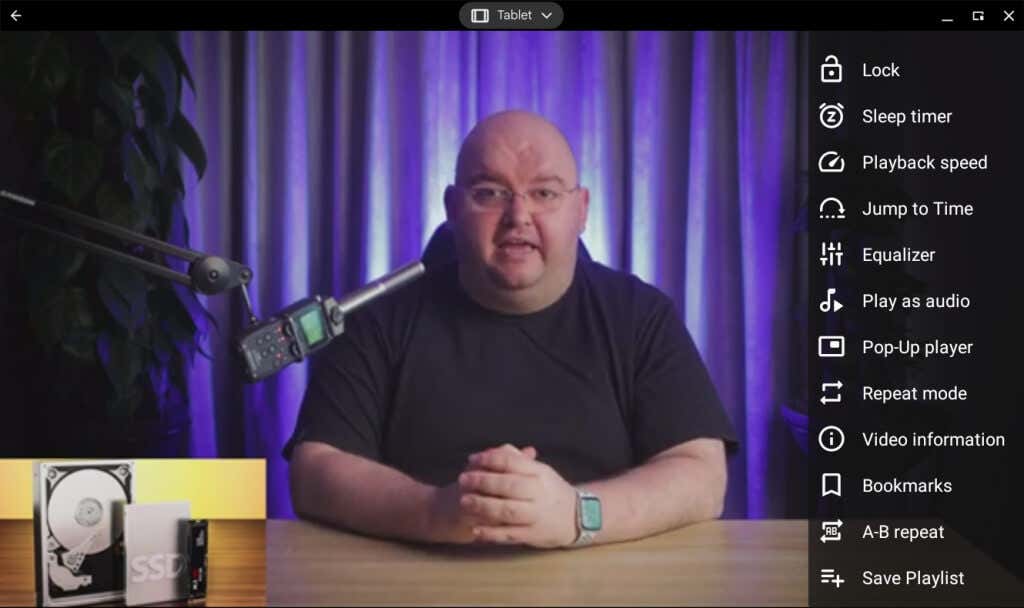
در کرومبوکهای دارای قابلیت لمس، کشیدن انگشت به سمت راست به سمت بالا یا پایین، به ترتیب روشنایی صفحهنمایش را افزایش یا کاهش میدهد. برای تنظیم صدای پخش، سمت چپ پخشکننده را به سمت بالا یا پایین بکشید.
برای جستجوی ویدیو، انگشت خود را به چپ یا راست بکشید، یا برای توقف/ازسرگیری پخش، روی مرکز دوبار ضربه بزنید.
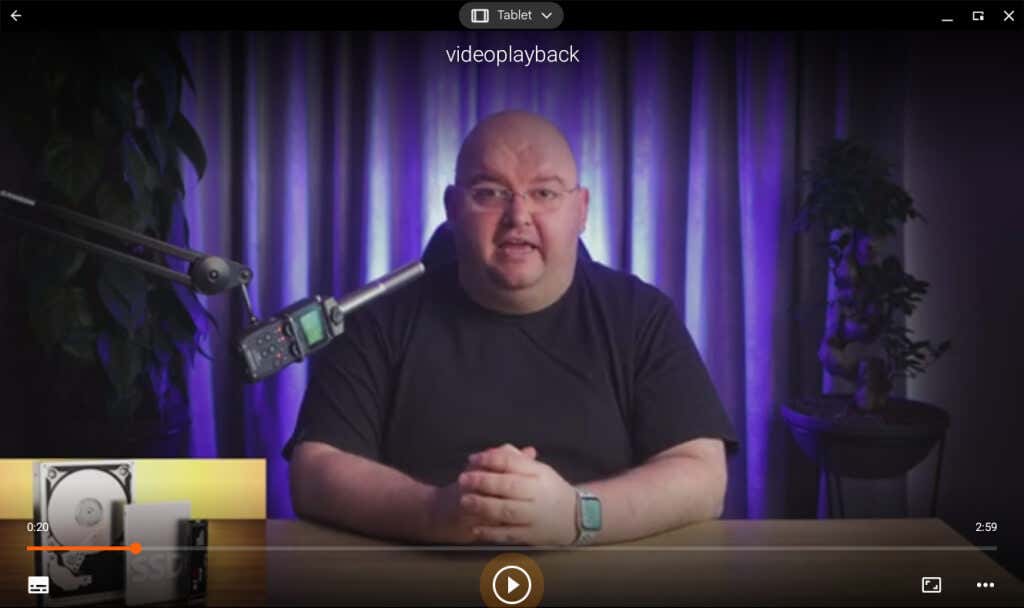
همچنین میتوانید نسخههای Windows و Linux VLC را در Chromebook خود نصب و اجرا کنید. فایل راه اندازی .exe را از وب سایت VLC دانلود کنید و با استفاده از شبیه سازهایی مانند Wine یا CrossOver آن را نصب کنید. برای دستورالعملهای نصب گام به گام، به آموزش ما در مورد اجرای برنامههای Windows در Chromebook مراجعه کنید.
MX Player (یا MX Player Pro)
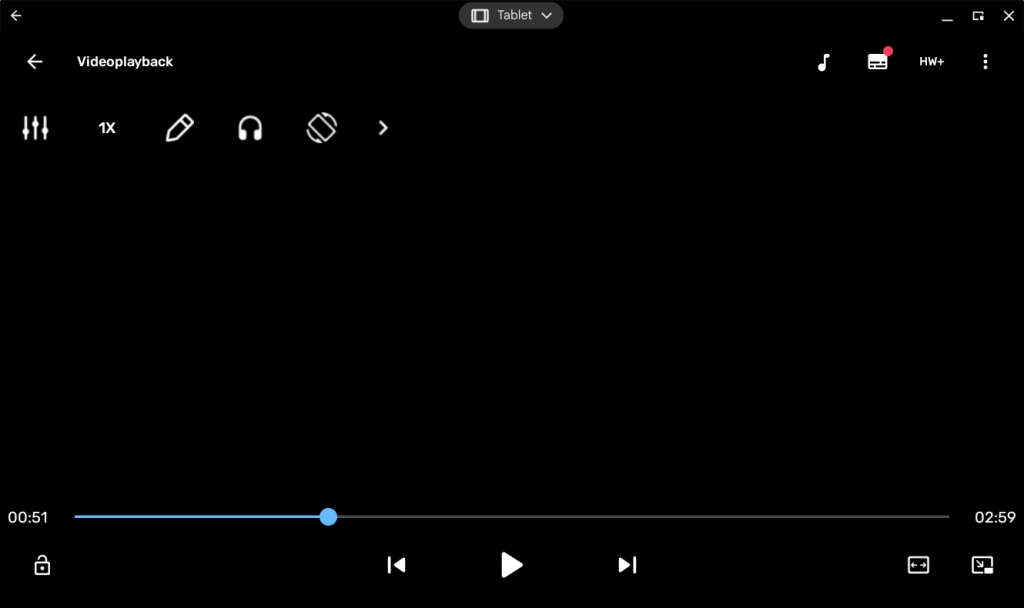
MX Player به اندازه VLC از فرمتهای ویدیویی پشتیبانی میکند اما قابلیتهای بیشتری دارد. به عنوان مثال، حالت شب هنگام تماشای ویدیو در نور کم، فشار روی چشمان شما را کاهش می دهد. شتاب سخت افزاری
دو نسخه از MX Player در فروشگاه Google Play وجود دارد. "MX Player" نسخه رایگان و پشتیبانی از تبلیغات است، در حالی که "MX Player Pro" بدون تبلیغات و ویژگی های بیشتر 5.99 دلار قیمت دارد.
MX Player Pro دارای کنترل حرکات پیشرفته، پشتیبانی 8K و یک مبدل داخلی MP3 است که به شما امکان می دهد آهنگ های صوتی را از ویدیوها استخراج کنید.
پخش ویدیوها با استفاده از Kodi
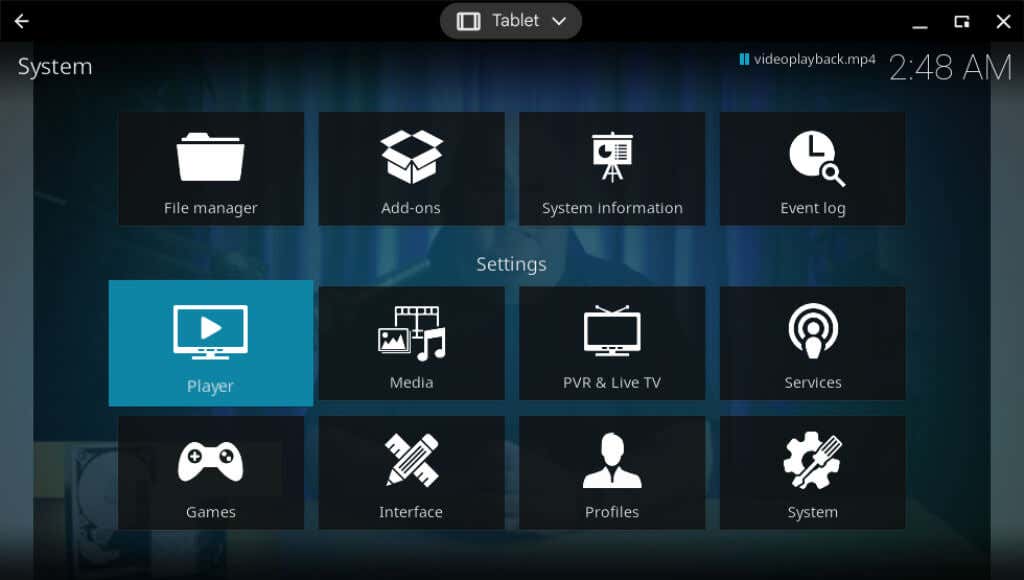
Kodi فقط یک پخش کننده رسانه نیست. این یک مرکز سرگرمی کامل در یک برنامه است. جدا از پخش فایل های رسانه ای محلی، Kodi به شما امکان می دهد برنامه های تلویزیونی زنده را تماشا و ضبط کنید، بازی کنید، وب را مرور کنید و موارد دیگر. امکانات پخش رسانه با Kodi بی پایان است.
همچنین میتوانید سرویسهای پخش (Netflix، YouTube، Hulu، Amazon Prime، و غیره) را با استفاده از افزونهها به برنامه Kodi متصل کنید. Kodi منبع باز، رایگان برای استفاده و بدون آگهی است..
Kodi را از فروشگاه Google Play نصب کنید و برنامه را اجرا کنید. برای مشاهده و پخش ویدیوها در فضای ذخیرهسازی Chromebook، برگه «ویدئوها» را در نوار کناری باز کنید.
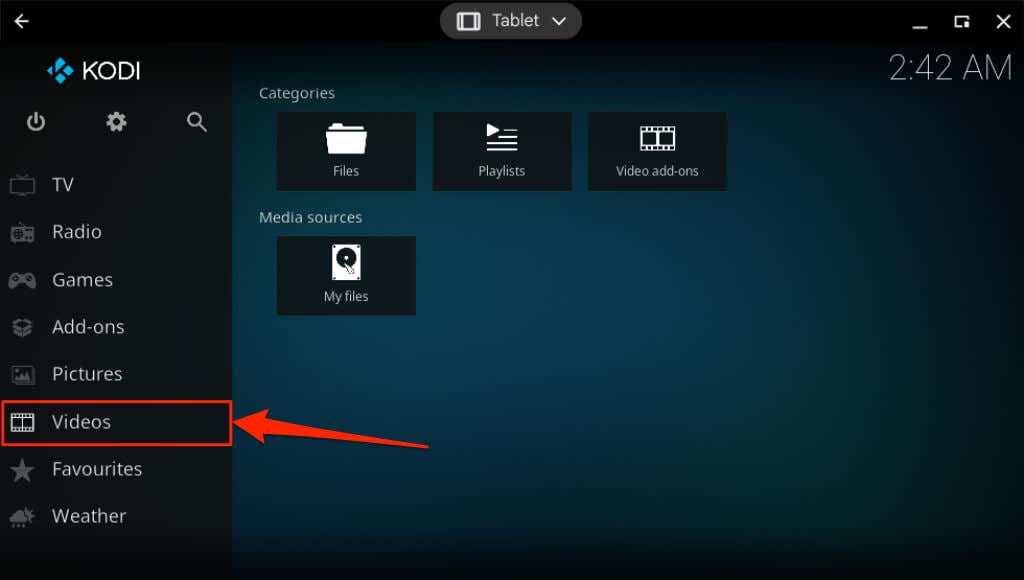
پخش ویدیوها در Chromebook خودh2>
آیا چندین پخش کننده ویدیو در Chromebook خود دارید؟ میتوانید با استفاده از هر برنامه پخشکننده ویدیو مستقیماً از مدیر فایل Chromebook خود ویدیوها را پخش کنید.
برنامه Files را باز کنید، روی فایل ویدیویی کلیک راست کنید، Open withرا انتخاب کنید و پخش کننده ویدیوی مورد نظر خود را انتخاب کنید.
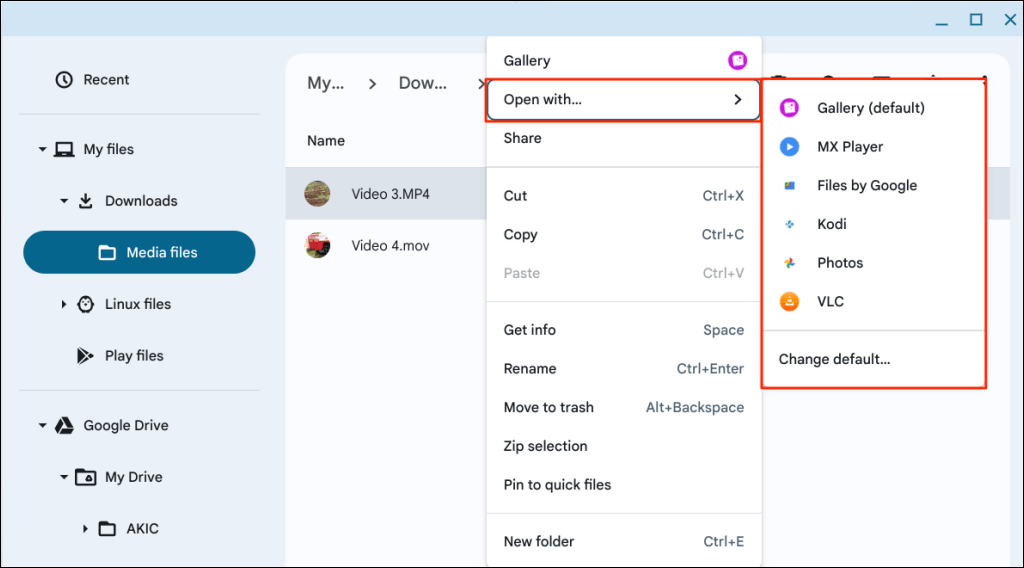
هر پخش کننده ویدئو با پشتیبانی از اندروید باید در Chromebook شما کار کند. اگر در نصب یا استفاده از پخش کننده ویدیو مشکل دارید، Chromebook یا سیستم عامل خود را به روز کنید خود را راه اندازی مجدد کنید. همچنین مطمئن شوید که آخرین نسخه برنامه را روی Chromebook خود نصب کرده اید.
آخرین نسخه برنامه را از فروشگاه Google Play یا وب سایت توسعه دهنده دانلود یا نصب کنید. اگر پخشکننده ویدیو همچنان نادرست عمل میکند، با توسعهدهنده برنامه یا سازنده Chromebook خود تماس بگیرید.
.