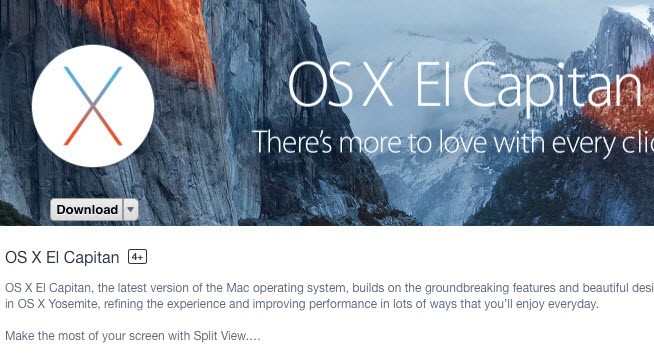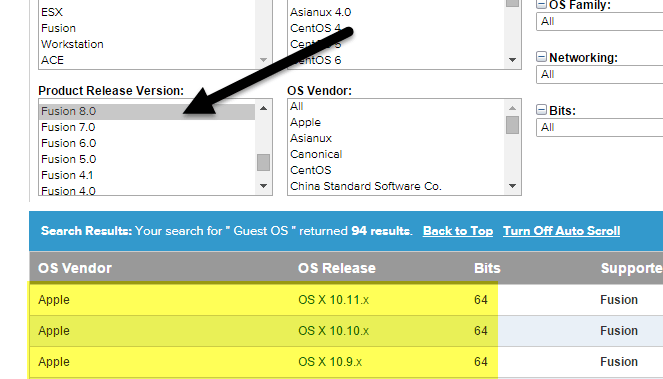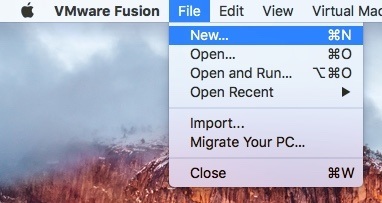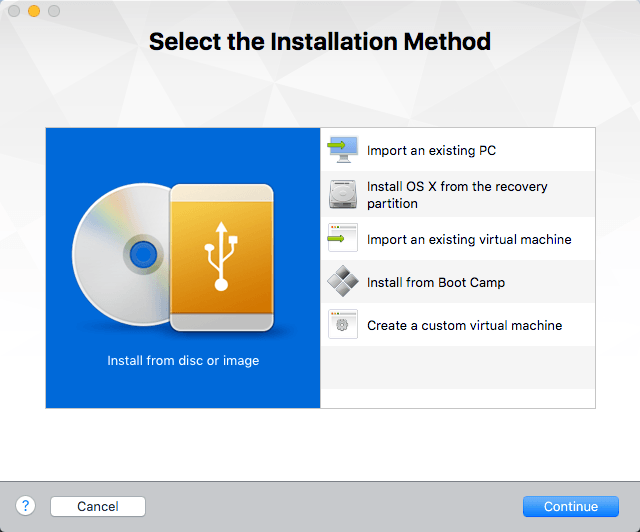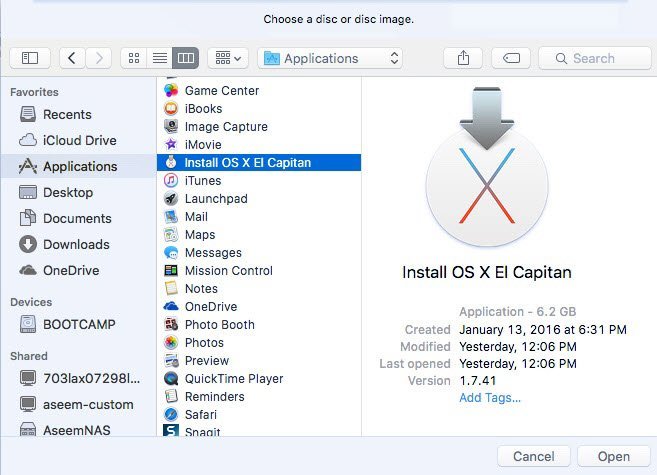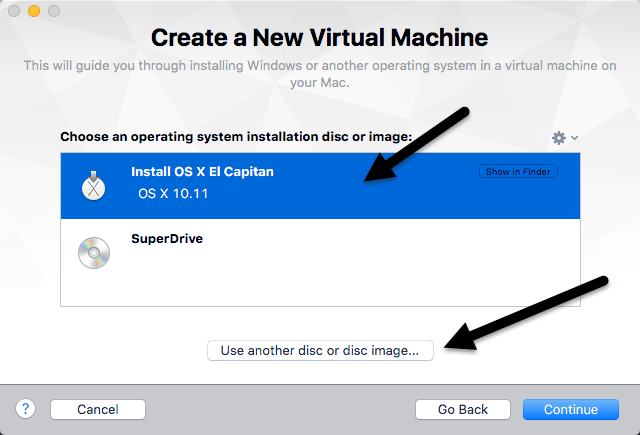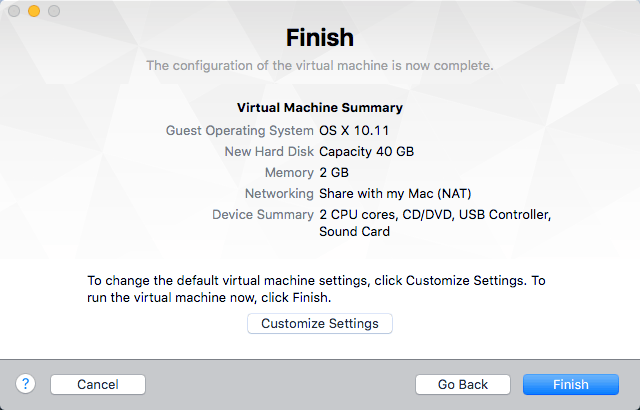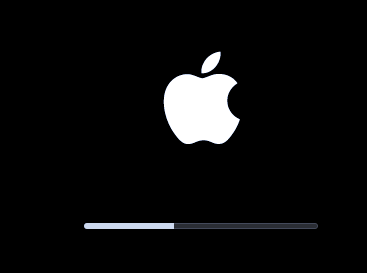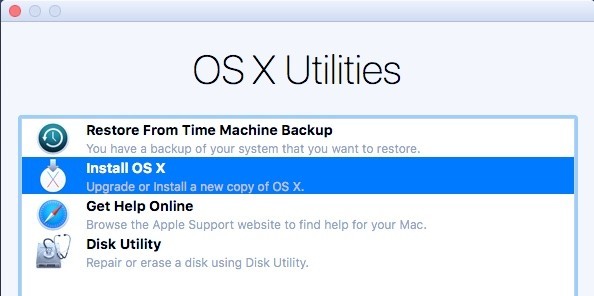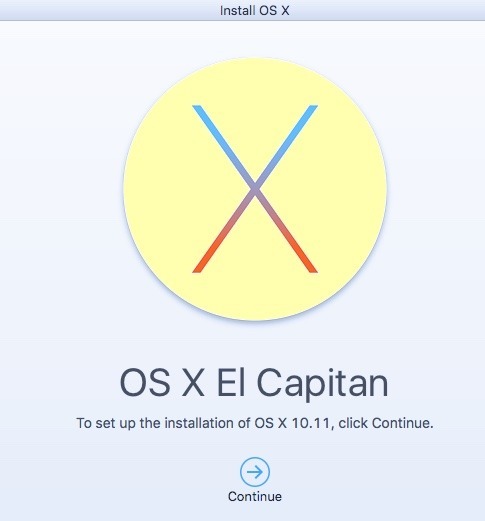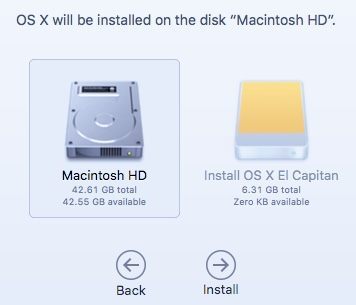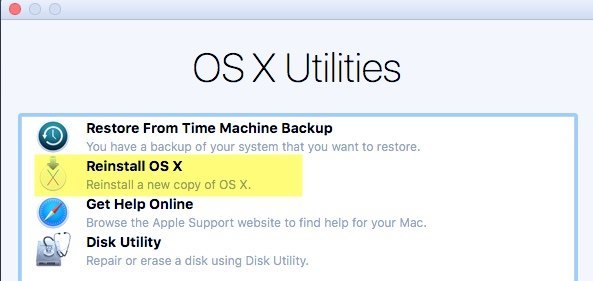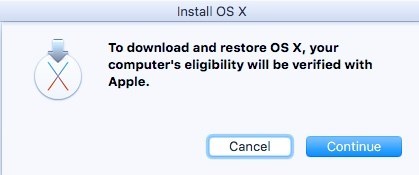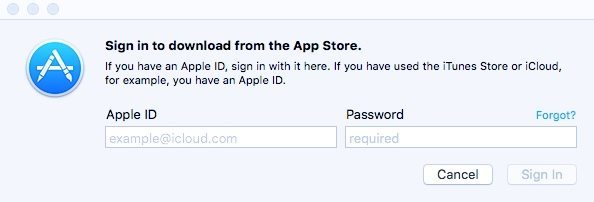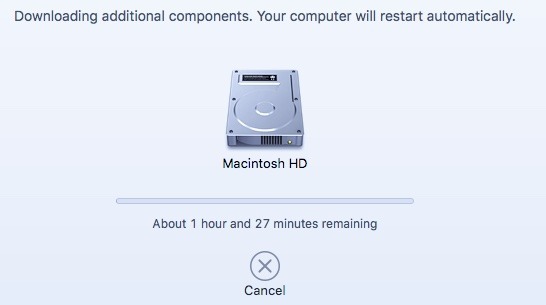من قبلا در مورد تبدیل کامپیوتر ویندوز شما در یک ماشین مجازی و نصب یک نسخه تازه از ویندوز در یک ماشین مجازی نوشته شده بودم، اما اگر شما یک Mac داشته باشید، می خواهید همان مزایای استفاده از OS X را در یک ماشین مجازی؟
همانطور که قبلا ذکر شد، اجرای یک کپی دیگر از سیستم عامل در یک ماشین مجازی میتواند به دو روش کمک کند: محافظت از حریم خصوصی شما و حفظ امنیت ویروسها / بدافزارها.
بنابراین با استفاده از OS X Lion (10.7)، شما می توانید چندین بار سیستم عامل خود را به عنوان یک ماشین مجازی نصب کنید. بنابراین اگر MacBook Pro دارید OS X El Capitan نصب شده است، شما می توانید نسخه های بسیاری از El Capitan را به ماشین های مجازی بر روی همان ماشین نصب کنید. در این مقاله، مراحل زیر را طی می کنم تا OS X را با استفاده از VMware Fusion نصب کنم. یک برنامه رایگان با نام VirtualBox وجود دارد، اما دارای معایبی است.
VMware Fusion رایگان نیست، اما ویژگی های بیشتری دارد و عموما قدرتمندتر و ساده تر از VirtualBox است. VirtualBox نیاز به استفاده از دستورات ترمینال برای دریافت OS X نصب شده است. علاوه بر این، آن را حتی برای آخرین نسخه OS X درست کار نمی کند.
توجه داشته باشید که دو راه برای نصب OS X در فیوژن VMware وجود دارد: دانلود OS X از فروشگاه App و استفاده از آن برای نصب و یا استفاده از پارتیشن بازیابی برای نصب OS X. من هر دو روش را در این پست توضیح می دهم.
دانلود OS X
شما می توانید OS X Lion، Mountain Lion، Mavericks را نصب کنید. ، Yosemite، یا El Capitan به یک ماشین مجازی بر روی کامپیوتر Mac شما. قبل از شروع به کار با روش دانلود، باید یک کپی از نصب کننده OS X را از فروشگاه App گرفته باشید.
برای انجام این کار، فروشگاه App را باز کنید و نسخه سیستم عامل X خود را دانلود کنید. مثلا من El Capitan را اجرا میکنم، بنابراین آنچه که من دانلود میکنم.
روی دکمه دانلودو برنامه نصب کلیک کنید. برنامه هادر OS X دانلود می شود. دانلود خواهد شد به اندازه های مختلف GB است، بنابراین ممکن است چندین بار برای دانلود کامل شود.
نصب سیستم عامل X VMware Fusion
توجه داشته باشید که اگر بخواهید El Capitan را نصب کنید، نیاز به نصب VMware Fusion 8 دارید. شما همیشه می توانید راهنمای سازگاری را چک کنید تا ببینید که سیستم عامل های مختلف توسط نرم افزار VMware پشتیبانی می شوند.
اکنون VMware Fusion را باز کنید.
نسخه آزمایشی
فایلو جدیدبر روی جدیدکلیک کنید. >یک پنجره باز می شود که در آن شما می توانید از یک دیسک یا تصویر نصب کنید یا می توانید از چند گزینه دیگر انتخاب کنید.
اینجا جایی است که ما می توانیم از هر دو راه استفاده کنیم. اگر شما OS X را از فروشگاه App دانلود کردید، می خواهید نصب از روی دیسک یا تصویررا نصب کنید. اگر بخواهید از پارتیشن بازیابی Mac خود استفاده کنید، می خواهید نصب OS X را از پارتیشن بازیابی
انتخاب کنید.نصب از دیسک یا تصویر
این گزینه را انتخاب کنید و سپس روی ادامهکلیک کنید. اکنون شما باید دیسک یا تصویر را برای ادامه نصب انتخاب کنید. برو جلو و بر روی دکمه استفاده از یک تصویر دیسک یا تصویر دیسکدر پایین صفحه کلیک کنید و به محل نصب برنامه OS X بروید که باید زیر پوشه برنامه ها قرار گیرد.
روی بازکلیک کنید و اکنون باید در لیست نمایش داده شود. شما هم اکنون می توانید آن را انتخاب کنید و برای ادامهکلیک کنید
آخرین صفحه جادوگر
اگر همه چیز خوب به نظر برسد، به جلو بروید و روی پایانکلیک کنید تا شروع شود ماشین مجازی. از شما خواسته می شود دستگاه مجازی را ذخیره کنید تا نام آن را انتخاب کرده و یک مکان را انتخاب کنید. روی ذخیرهکلیک کنید و ماشین مجازی باید پس از چند دقیقه راه اندازی شود.
پس از اتمام این مرحله، صفحه ای را انتخاب می کنید که در آن شما انتخاب می کنید زبان OS X Utilitiesروی صفحه نمایش کلیک کنید.
نصب OS Xو روی ادامهکلیک کنید. اکنون صفحه نصب برای نسخه OS X شما را دریافت می کنید. برای شروع نصب روی ادامهکلیک کنید.
با توافق مجوز موافقت کنید و سپس هارد دیسک را که می خواهید OS X را نصب کنید را انتخاب کنید. باید مکینتاش HD را بگوید و اندازه شما برای دستگاه مجازی است.
روی نصبکلیک کنید و OS X در حال حاضر نصب خواهد شد. ماشین مجازی دوباره راه اندازی خواهد شد و شما دوباره با نوار پیشرفت آرم اپل را دریافت خواهید کرد. پس از تکمیل نصب، OS X باید بارگیری شود و شما باید بتوانید به دسکتاپ وارد شوید. چطوری
نصب از پارتیشن بازیابی
اگر گزینه نصب از بازیابی پارتیشنرا انتخاب کنید، این روش تقریبا همانند اول، صفحه ای را که در آن پارتیشن بازیابی را جستجو می کند، بارگذاری می کند و اگر آن را پیدا کند، پنجره ای برای ذخیره ماشین مجازی شما را نشان می دهد. ذخیرهرا به ماشین مجازی نام و مکان بدهید.
بعد، شما همان صفحه ی پیکربندی Finishرا همانند بالا نشان می دهید شما یک خلاصه از تنظیمات ماشین مجازی. پایانرا کلیک کنید و پنجره ماشین مجازی بارگذاری می شود.
بعد، لوگوی اپل با نوار پیشرفت ظاهر می شود. باز هم شما روی صفحه نمایش که در آن شما باید زبان خود را انتخاب کنید و سپس صفحه OS X نرم افزار دریافت کنید. تنها تفاوت در اینجا این است که شما به جای Install OS X گزینه نصب مجدد OS Xرا انتخاب می کنید، که گزینه در روش قبلی است.
حالا شما همان صفحه نصب OS X را دریافت خواهید کرد، بنابراین برای ادامه کلیک کنید نصبرا فشار دهید. با این حال، برای این روش باید OS X را از سرورهای اپل دانلود کنید. بنابراین شما پیامی دریافت خواهید کرد که در آن واجد شرایط بودن شما باید تأیید شود. روی ادامهکلیک کنید.
موافقت نامه مجوز را قبول كنيد و سپس هارد ديسك را كه مي خواهيد OS X را نصب كنيد انتخاب كنيد. روی نصب کلیک کنید و سپس یک صفحه نمایش پیدا کنید که در آن باید وارد فروشگاه Apple شوید.
در این مرحله، OS X
پس از اتمام، دستگاه مجازی بازخوانی می شود و لوگو اپل و پیشرفت آن نوار ظاهر خواهد شد OS X نصب خواهد شد و پس از نصب کامل، می توانید وارد شوید.
پس از اتمام کار و ماشین مجازی شما بارگذاری می شود، باید بر روی ماشین مجازی کلیک کنیدو سپس نصب ابزارهای VMware. این ابزار ماشین مجازی OS X را نصب می کند که به شما امکان افزایش رزولوشن را به HD می دهد و اجازه می دهد تا ماشین مجازی به راحتی اجرا شود.
امیدوارم این مقاله به شما کمک کند OS X به درستی در یک ماشین مجازی بر روی مک شما. ممکن است OS X را بر روی یک کامپیوتر نصب کنید، اما قانونی نیست و بسیار سخت است، مخصوصا با آخرین نسخه های سیستم عامل X. اگر سؤالی دارید، می توانید نظر دهید. لذت ببرید!