VirtualBox به شما امکان چندین سیستم عامل را بر روی کامپیوتر خود اجرا کنید را در ماشین های مجازی می دهد. نرم افزار مجازی سازی از دستگاه های Windows، Linux، macOS، Solaris و FreeBSD پشتیبانی می کند. اگرچه VirtualBox از ChromeOS پشتیبانی نمیکند، میتوانید نرمافزار مجازیسازی را در Chromebook از طریق محیط Linux اجرا کنید.
VirtualBox منبع باز، رایگان و آسان برای نصب است. ما به شما نشان خواهیم داد که چگونه VirtualBox را نصب کنید و از آن برای اجرای سیستم عامل مهمان در Chromebook خود استفاده کنید.

فعال کردن محیط توسعه Linux
Chromebook خود را به اینترنت وصل کنید و مراحل زیر را دنبال کنید. اگر از قبل محیط توسعه Linux را در Chromebook خود تنظیم کرده اید، به بخش بعدی بروید.
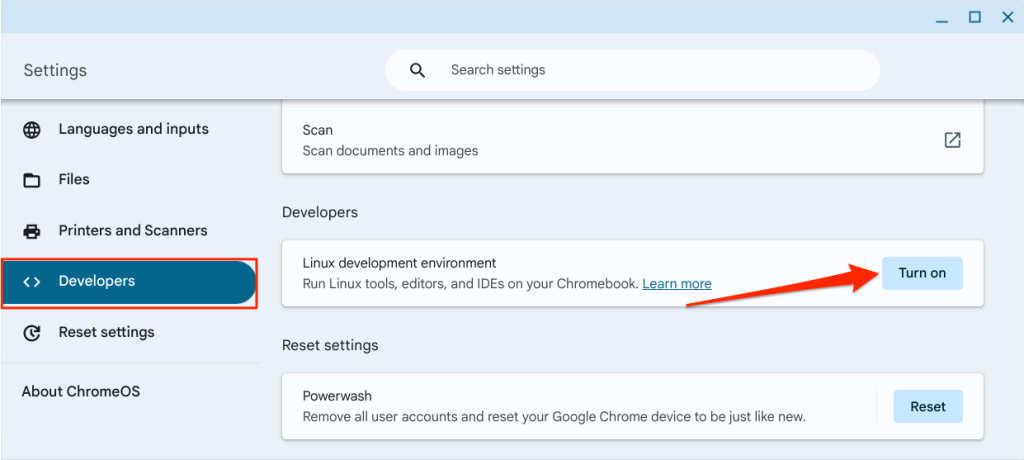
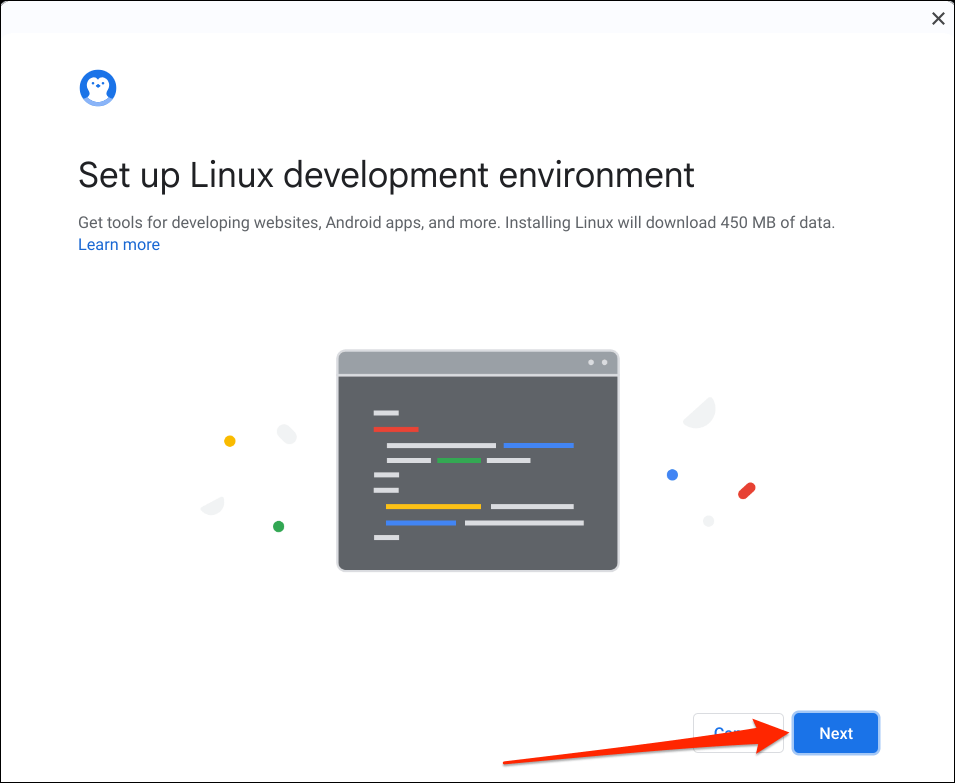
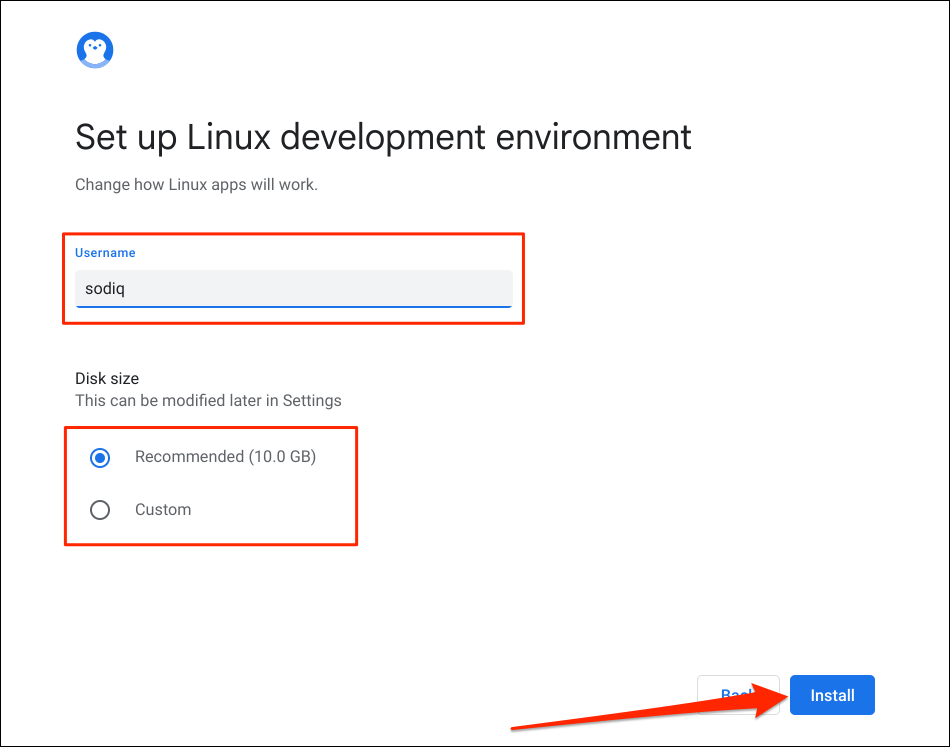
صبر کنید تا Chromebook شما ماشین مجازی لینوکس را دانلود و راهاندازی کند. بسته به مدل Chromebook و سرعت اینترنت، این عملیات 10 تا 30 دقیقه طول میکشد.
اگر سیستم عامل Chromebook قدیمی است، ممکن است درخواستی برای به روز رسانی Chromebook دریافت کنید.
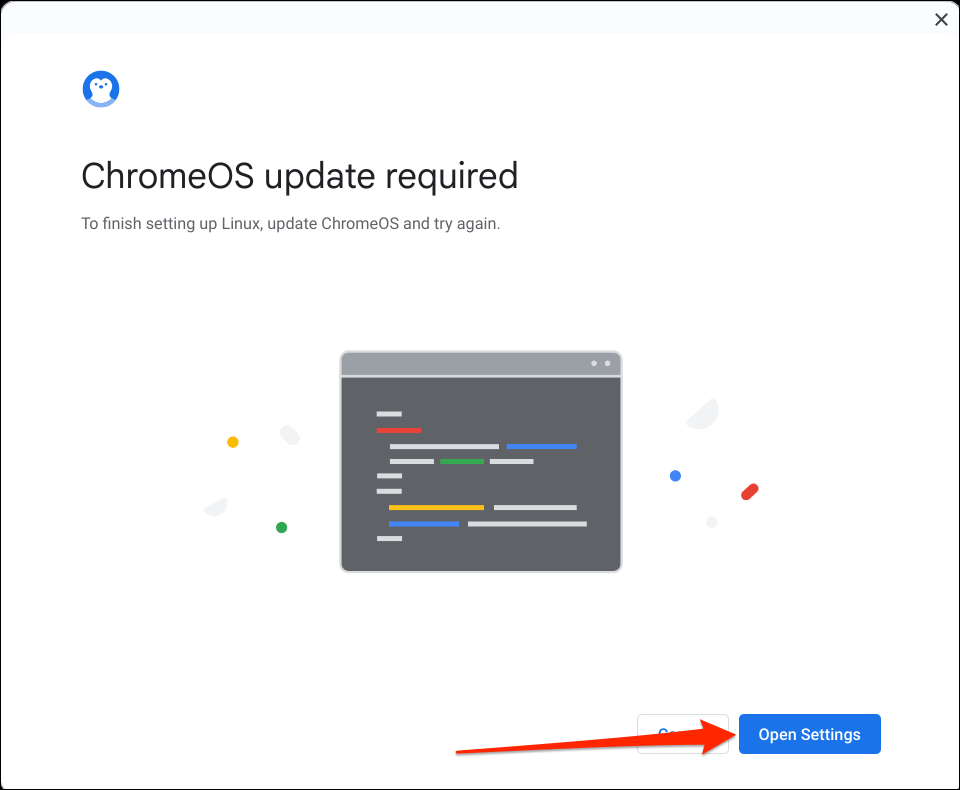
دکمه باز کردن تنظیماترا انتخاب کنید (یا به تنظیمات>درباره ChromeOSبروید) و بررسی بهروزرسانیهارا انتخاب کنید. یا راه اندازی مجدد.
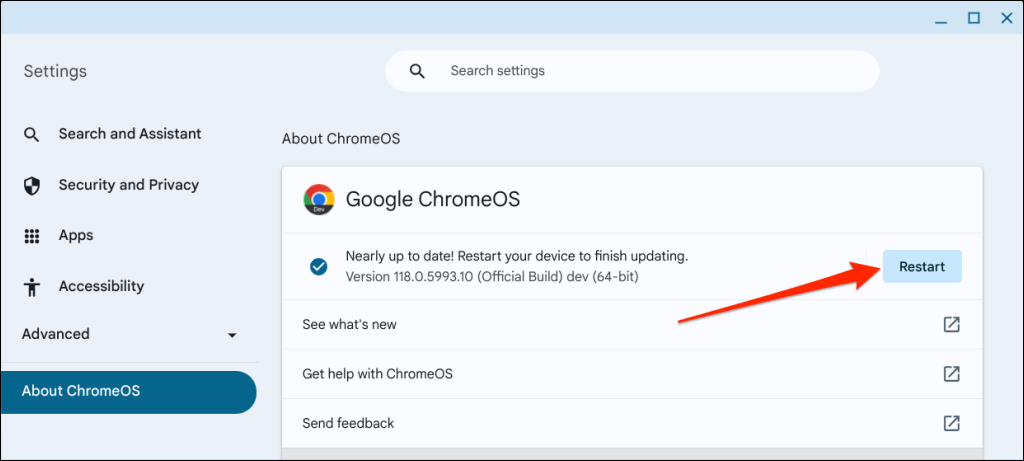
Chromebook شما باید به طور خودکار یک پنجره ترمینال را باز کند که محیط لینوکس را با موفقیت پیکربندی کند. برای نصب نسخه لینوکس VirtualBox در Chromebook خود به بخش بعدی بروید.
VirtualBox را در Chromebook خود نصب کنید
از آنجایی که VirtualBox از ChromeOS پشتیبانی نمیکند، نصب نسخه لینوکس در محیط Linux Chromebook شما تنها راهحل است. این یک فرآیند ساده است که کمتر از 5 دقیقه طول می کشد.
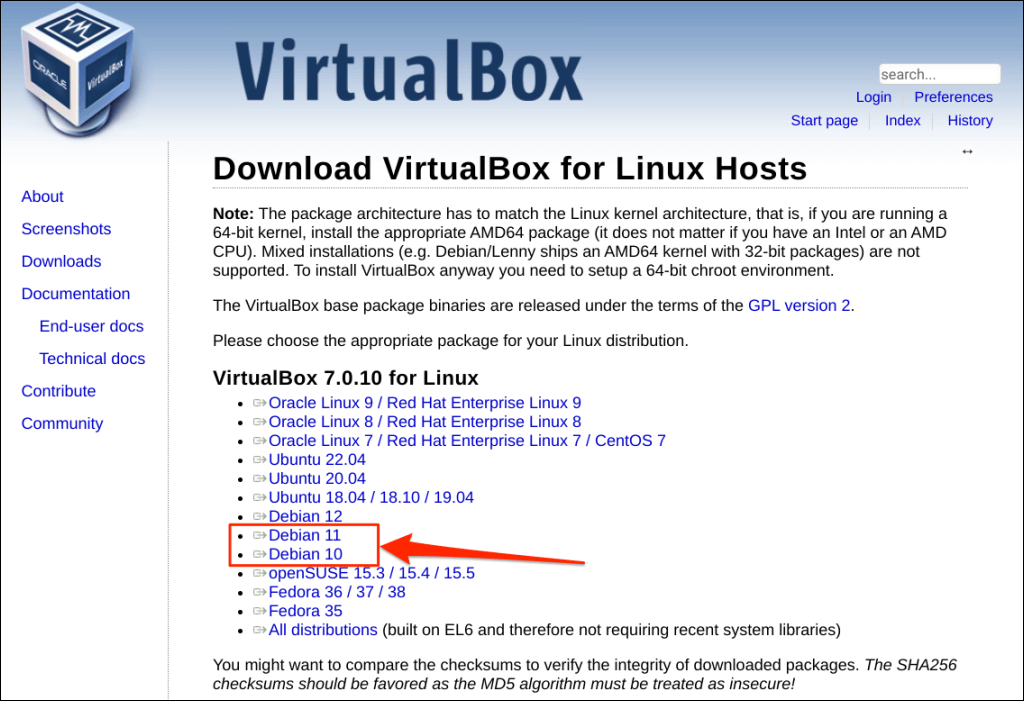
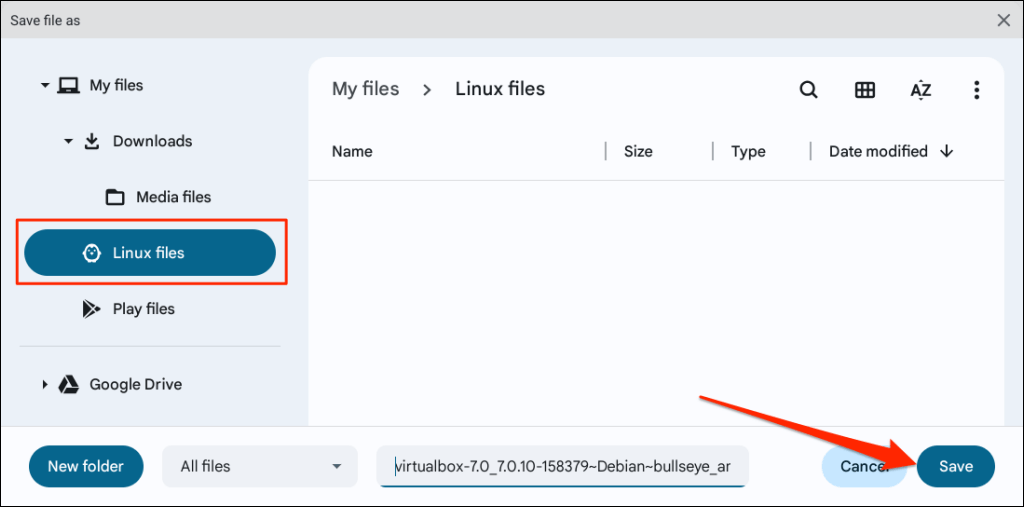
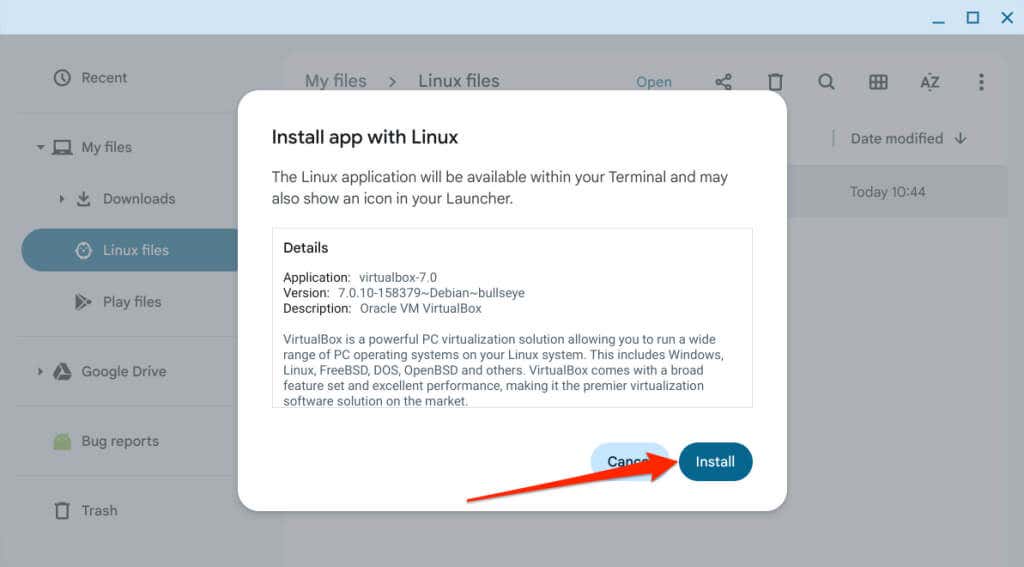
پیشرفت نصب را در گوشه پایین صفحه نمایش Chromebook خود بررسی کنید.
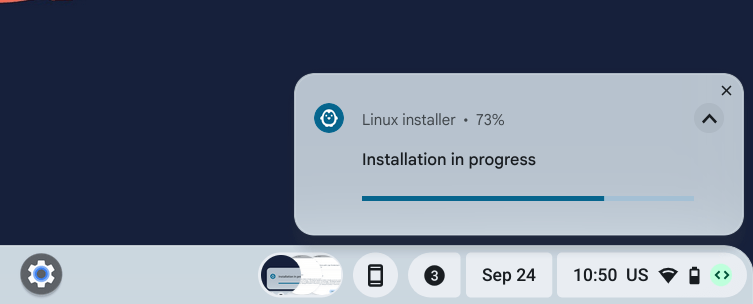
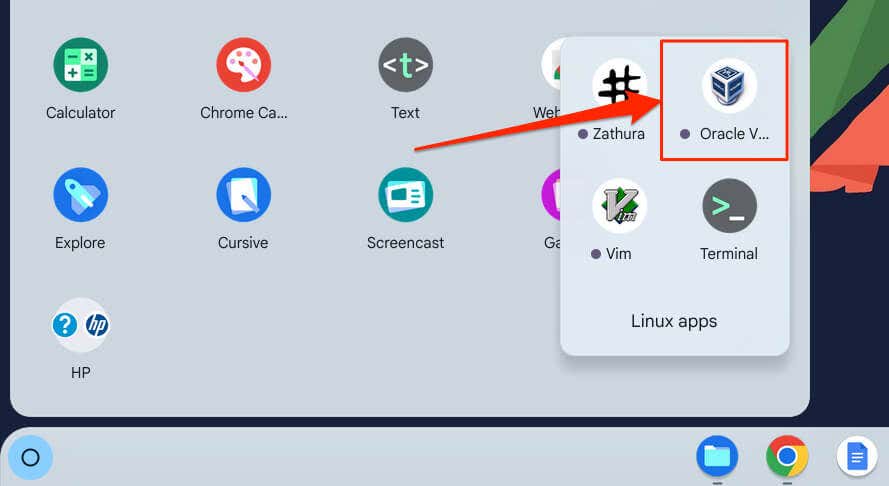
نصب ماشین های مجازی در Chromebook خود با استفاده از VirtualBox
VirtualBox به شما امکان میدهد ماشینهای مجازی ایجاد کنید که Windows، Linux، Solaris، macOS، Unix را اجرا میکنند—به تمام سیستم عامل های VirtualBox پشتیبانی می شود مراجعه کنید. ما برای این آموزش از VirtualBox برای نصب یک ماشین مجازی Windows 8.1 در Chromebook آزمایشی خود استفاده خواهیم کرد. مراحل و رویه ها ممکن است در هر سیستم عامل متفاوت باشد.
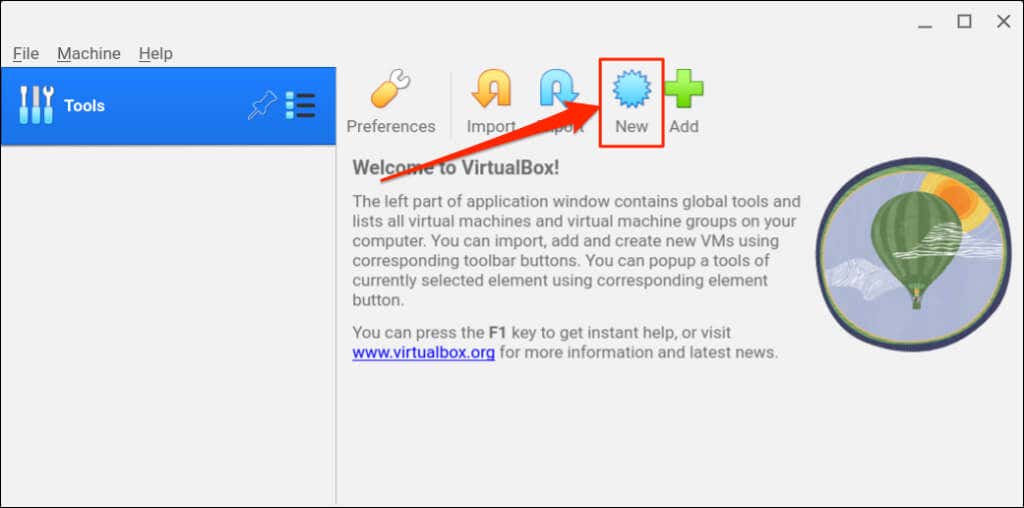
از طرف دیگر، ماشینرا در نوار منو انتخاب کنید و جدیدرا انتخاب کنید.
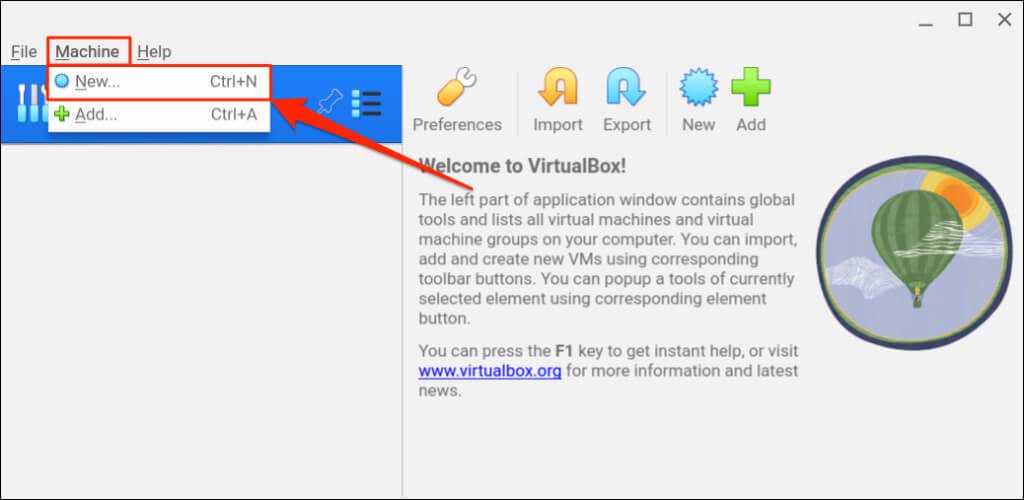
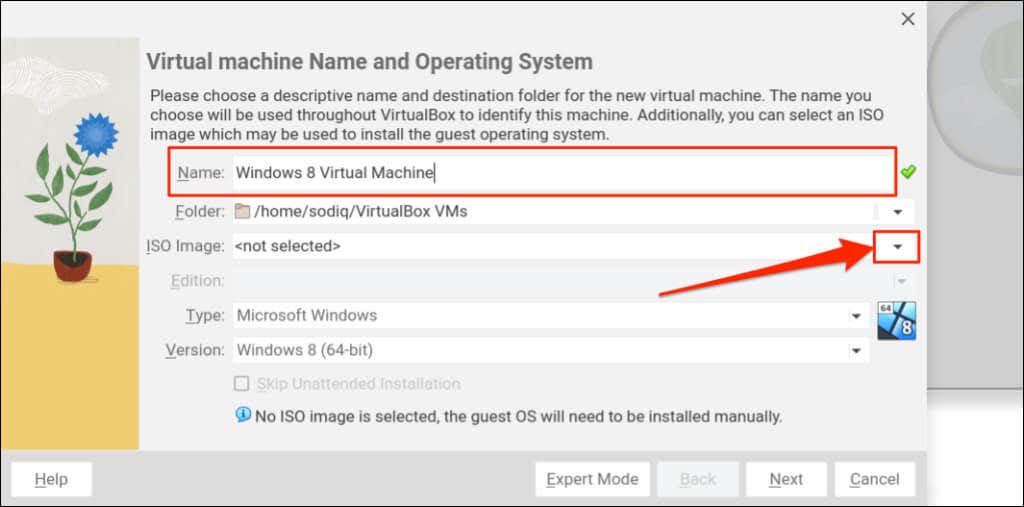
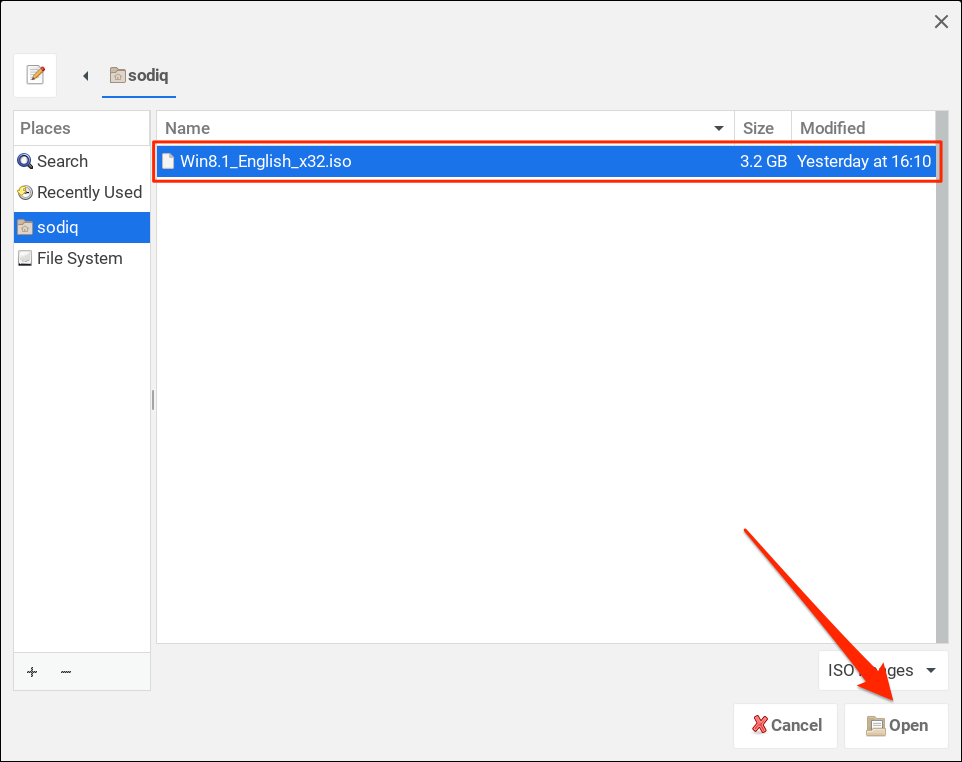
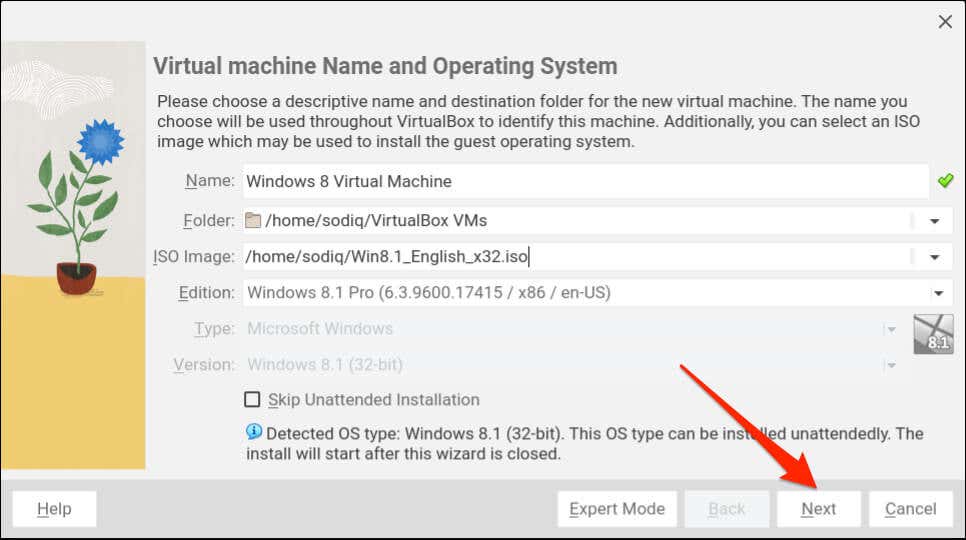
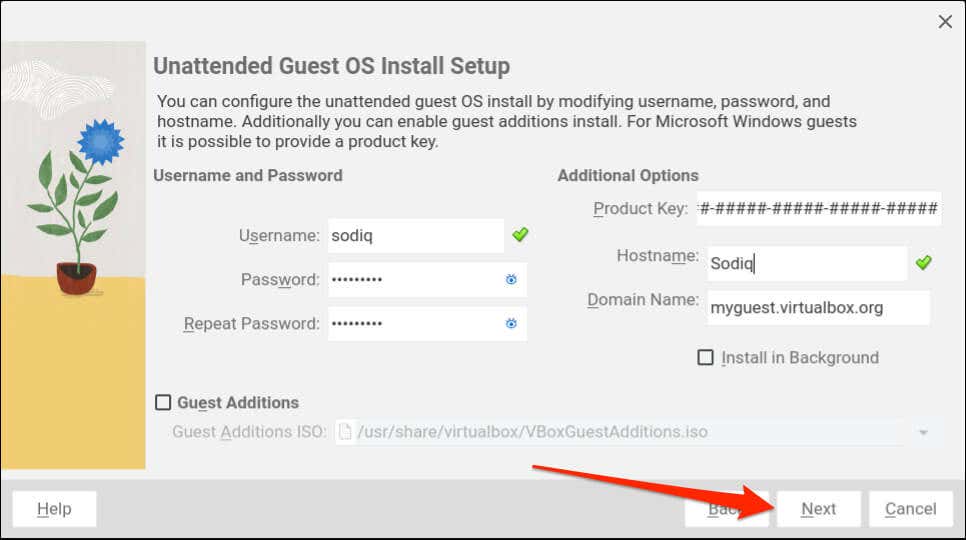
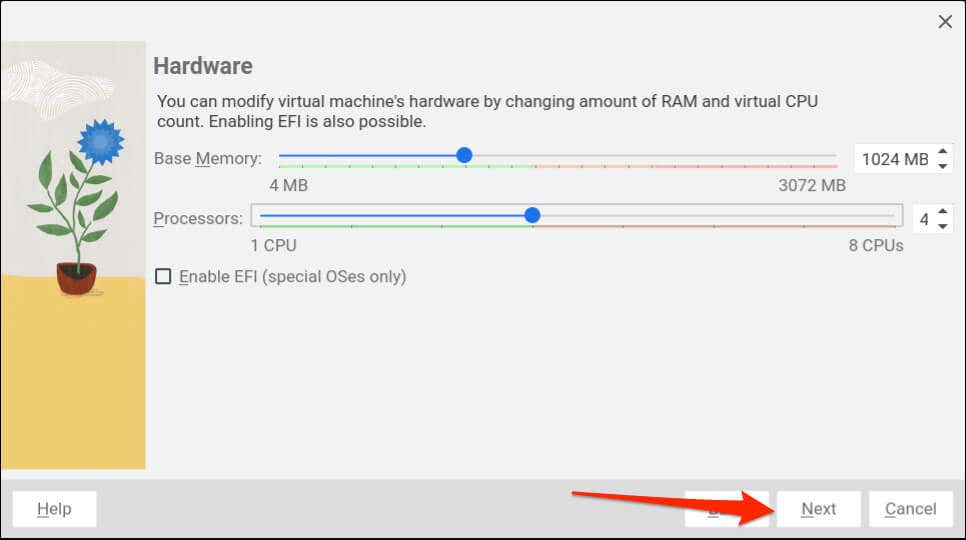
اگر در مورد الزامات سیستم عامل/سخت افزار مطمئن نیستید، با توسعه دهنده سیستم عامل مهمان تماس بگیرید یا وب سایت او را بررسی کنید. برای مثال، اگر ویندوز 11 را نصب میکنید، سیستم مورد نیاز در وب سایت مایکروسافت آن را خواهید یافت.
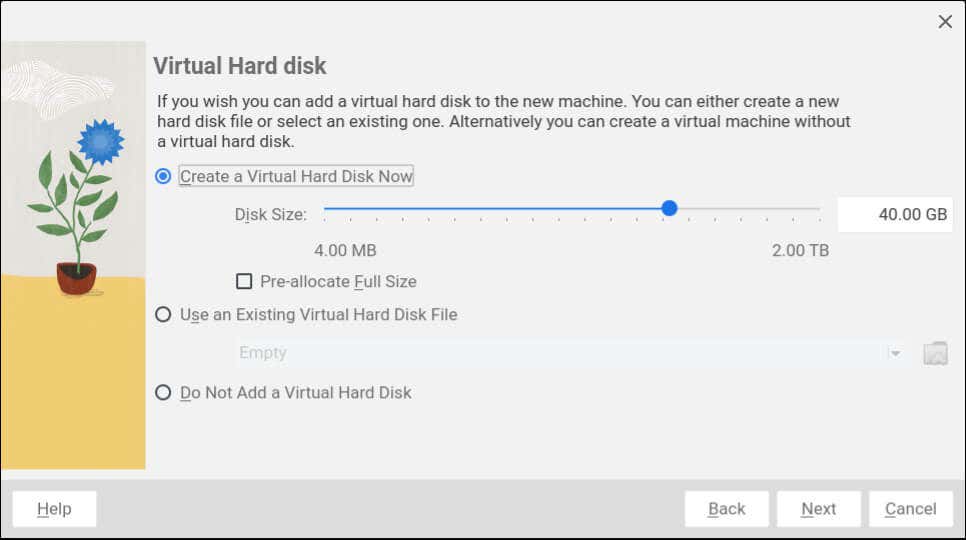
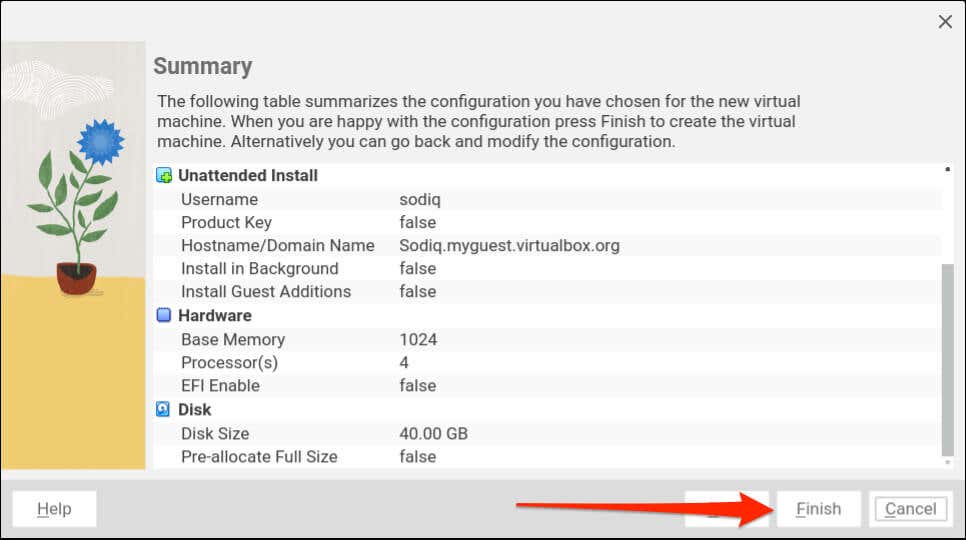
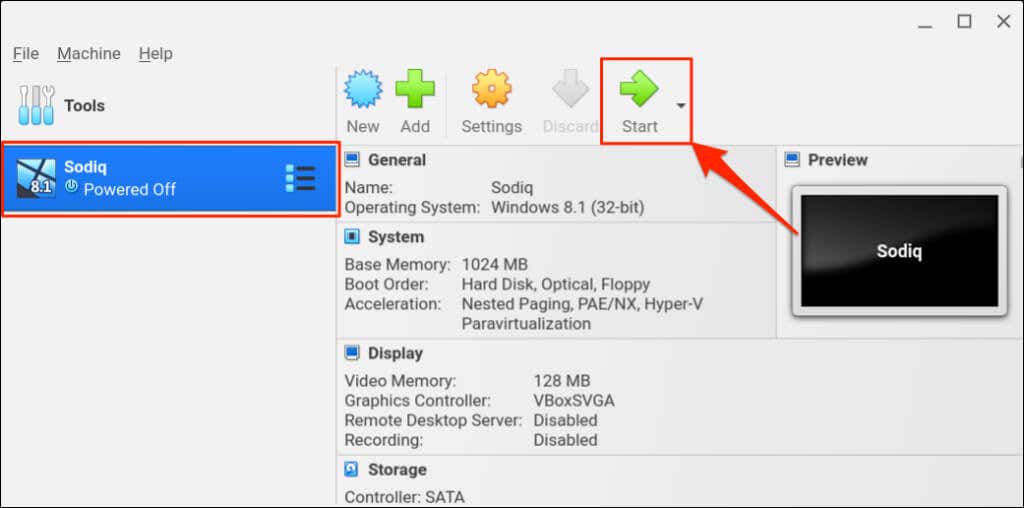
نکته حرفه ای:می توانید برنامه های Windows را در ChromeOS بدون نصب سیستم عامل مهمان یا ماشین مجازی اجرا کنید. شبیهسازها یا «برنامههای لایه سازگاری» مانند Wine یا CrossOver به شما امکان میدهند برنامههای مبتنی بر ویندوز را روی Chromebook نصب کنید. برای دستورالعملها به آموزش نصب/اجرای برنامههای Windows در دستگاههای Chromebook مراجعه کنید.
چندین سیستم عامل را در Chromebook خود اجرا کنید
نصب VirtualBox در Chromebook یک فرآیند ساده است. اجرای سیستم عامل مهمان در VirtualBox حتی ساده تر است. اگرچه نرمافزار مجازیسازی روی رایانههایی با پردازندههای قدرتمند بهترین کار را دارد، اما در Chromebookهای ارزان قیمت با سختافزار میانرده پایدار است.
مطمئن شوید که سخت افزار کافی (رم، حافظه، هسته پردازنده و غیره) را به سیستم عامل مهمان اختصاص داده اید. اگر Chromebook کند کار می کند شما هنگام استفاده از VirtualBox، بستن برنامههای غیرضروری یا برگههای مرورگر میتواند به افزایش سرعت کار کمک کند.
.