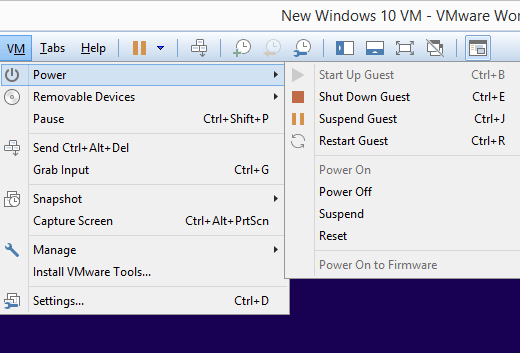VMware Workstation Pro نرم افزاری مجازی سازی شده است که به شما امکان می دهد سیستم عامل دیگری را درون سیستم فعلی خود اجرا کنید. آیا می خواهید از لینوکس برای برخی شرایط استفاده کنید ، اما شما فقط یک سیستم Windows 10 دارید؟ مشکلی نیست - برای نصب اوبونتو از VMware Workstation در ویندوز استفاده کنید.
این برنامه حتی به شما امکان می دهد همزمان همزمان چندین سیستم عامل را اجرا کنید. اگر همه ویندوز 10 دارید ، اما دوست دارید بازی های قدیمی ویندوز XP را انجام دهید ، همچنین از چند برنامه استفاده می کنید که فقط روی aMac کار می کنند ، فقط کافی است دستگاه مجازی XP یا Mac را بارگیری کنید ، آن را به صورت تمام صفحه تهیه کنید و دقیقاً مانند شما استفاده کنید. تنها سیستم عامل شما بود.

نکته: همچنین حتماً بخش موجود در صفحه را بخوانید. در انتهای این صفحه برای نکات نصب چند گزینه ای وجود دارد.
نصب سیستم عامل جدید در ایستگاه کاری VMware
مرحله 1: به پرونده>ماشین مجازی جدید.
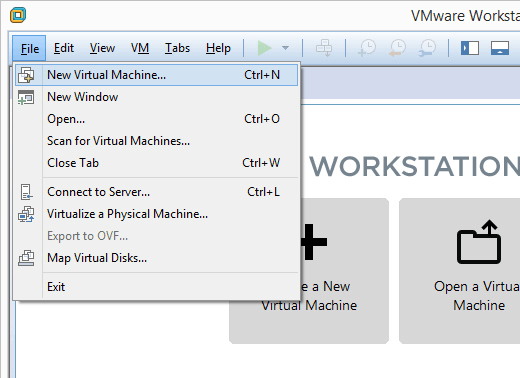 >
>مرحله 2: معمولی (توصیه شده)را انتخاب کنید و سپس بعدیرا فشار دهید.
In_content_1 همه: [300x250] / dfp: [640x360]->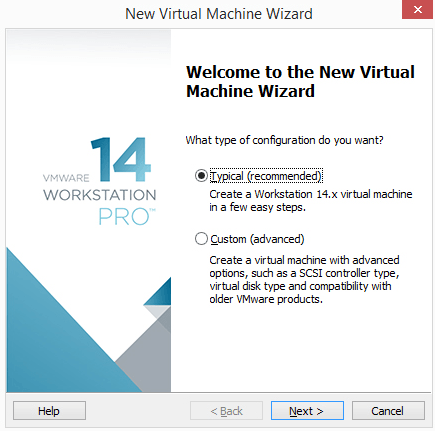
مرحله 3: نحوه نصب سیستم عامل را انتخاب کنید. اگر سیستم عامل در درایو دیسک است ، گزینه Installerdiscرا انتخاب کنید. در غیر اینصورت ، اگر فایلی را که حاوی سیستم عامل باشد ، مانند ویندوز 10 ISO یا ISO برای macOS ، گزینه نصب فایل تصویر دیسک (iso)را انتخاب کنید.
مرحله 4 : دقیقاً مکانهایی که فایلهای سیستم عامل در آن قرار دارند را انتخاب کنید.
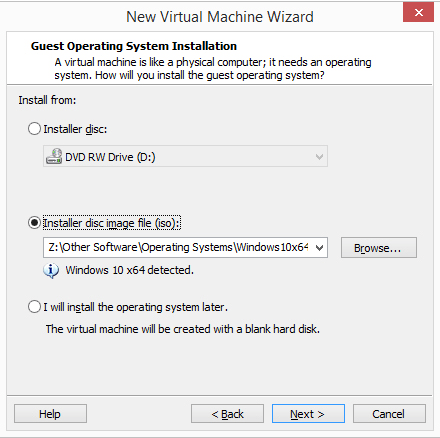
در صورت انتخاب نصب؟ operatingsystem از دیسک ، درایو دیسک صحیح را از فهرست کشویی انتخاب کنید. Foran ISO را نصب کنید ، مروررا انتخاب کنید و تصویر ISO را در آن قرار دهید.
مرحله 5: بعدیرا فشار دهید تا صفحه نمایش در جایی که هستید بروید نام ماشین مجازی جدید را انتخاب کنید و مکان مورد نظر خود را در آن ذخیره کنید. آن اطلاعات را پر کنید و دوباره بعدیرا انتخاب کنید.
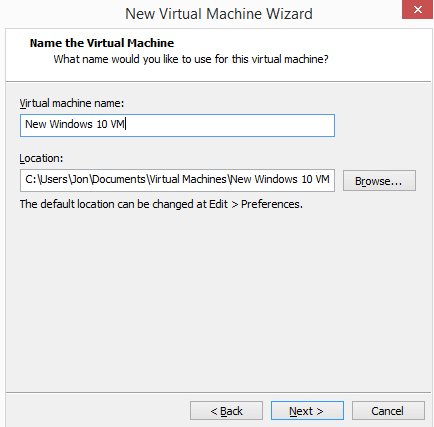 >
>مهم: حتما مکانی را انتخاب کنید که می تواند پرونده های فوق العاده بزرگ ایجاد شده توسط سیستم عامل را هنگام استفاده از آن مدیریت کند. اگر به شدت از این VM استفاده کنید ، ممکن است به صدها گیگ نیاز داشته باشید. ذخیره آن در خارجیهارد دیسک ایده خوبی است اگر هارد دیسک محلی شما فضا را ندارد.
توجه: برای برخی از تنظیمات سیستم عامل ، از شما خواسته می شود که کلید محصول را وارد کنید. استفاده شده برای فعال کردن آن اگر می خواهید کلید را بعداً ببندید ، می توانید از آن مرحله بگذرید.
مرحله 6: تعریف کنید که چگونه باید این ماشین مجازی را ذخیره کند. بعدیرا فشار دهید.
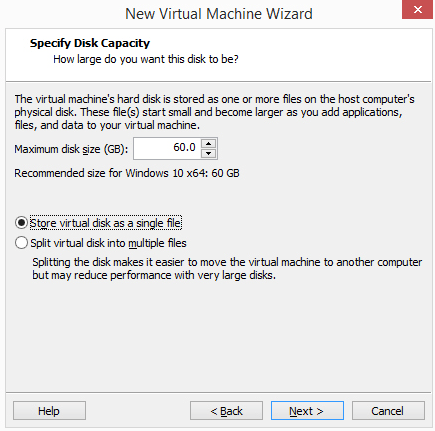
می توانید حداکثر اندازه درایو مجازی را از جعبه کوچک تغییر دهید. از پایین این پنجره دو گزینه وجود دارد: ذخیره دیسک مجازی به عنوان یک فایل واحدو ذخیره دیسک مجازی در چندین فایل.
گزینه دوم را انتخاب کنید اگر فکر می کنید ممکن است روزی هارد دیسک VMware را به رایانه دیگری منتقل کنید ، اما متن آن صفحه را یادداشت کنید که به کاهش عملکرد احتمالی استفاده از پرونده های چندگانه با یک هارد بزرگ اشاره می کند.
به عبارت دیگر ، اگر می خواهید تعداد زیادی از داده ها را در این VM ذخیره کنید ، گزینه "single file" را انتخاب کنید ، در غیر این صورت با "چند پرونده" بروید.
مرحله 7: سفارشی سازی سخت افزار و تغییرات لازم را ایجاد کنید. می توانید جزئیات مربوط به حافظه ، پردازنده ها ، درایو دیسک ، آداپتور شبکه ، کنترل کننده USB ، کارت صدا ، چاپگر و صفحه نمایش را تغییر دهید.
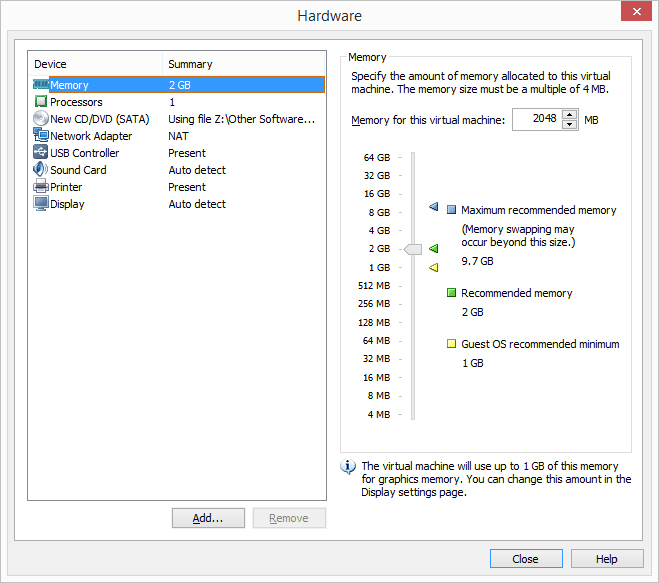
به عنوان مثال ، بخش حافظهاینگونه است که شما چقدر RAM فیزیکی را به ماشین مجازی اختصاص داده اید. اگر بعداً تصمیم بگیرید که حافظه کمتری به VM داده اید ، ممکن است کند باشد. به طور مشابه ، اگر خیلی زیاد بدهید ، میزبان رایانه شما با کندی عمل می کند و حتی با استفاده از theVM کار دشواری خواهید داشت. دوست دارید (اگرچه بهتر است به سطح توصیه شده بپیوندید). سیستم عاملهای مختلف متفاوتی به مقادیر مختلف حافظه نیاز دارند (به عنوان مثال ، Windows10 به ویندوز 2000 بیشتر نیاز دارد).
NetworkAdapterمؤلفه مهم در اینجا که ممکن است مجبور شوید بعداً تنظیم شود اگر دستگاه مجازی شما دارای دسترسی اینترنتی نیست. گزینه های مختلفی وجود دارد ، و برخی ممکن است بسته به نحوه تنظیم رایانه میزبان شما و نحوه کار سیستم عامل مهمان (VM) به درستی کار کنند یا ممکن است کار نکنند. اکنون می توانید از این گزینه صرفنظر کنید تا گزینه پیش فرض برای شما انتخاب شود.
مرحله 8: برای بستن سخت افزاربستنرا انتخاب کنید em>صفحه را فشار داده و سپس Finishرا فشار دهید .
VMware Workstation خطر اصلی را که در مرحله 6 مشخص کرده اید ایجاد می کند و سپس ماشین مجازی را به صورت خودکار فعال کنید. این روند ممکن است مدتی طول بکشد ، اما شما می توانید نوار پیشرفت را برای تخمین زمان پایان آن تماشا کنید.
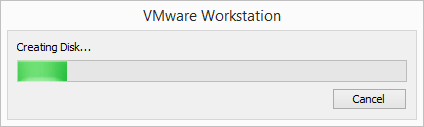
مرحله 9: برای شروع نصب سیستم عامل ، هرگونه درخواست روی صفحه را دنبال کنید. برایبه عنوان مثال ، اگر می بینید که هر کلید را برای راه اندازی CD یا DVD فشار دهیدرا فشار دهید ، برای راه اندازی سیستم عامل این کار را انجام دهید.
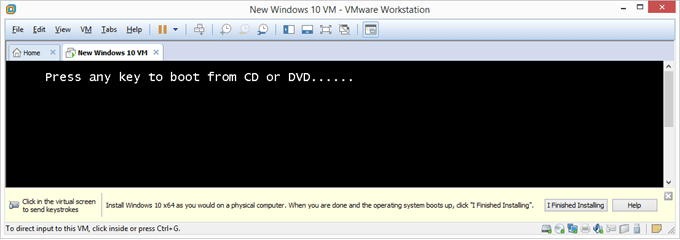
مرحله 10: دستورالعمل نصب سیستم عامل خاص خود را نصب کنید و سیستم عامل را در ایستگاه کاری VMware دنبال کنید.
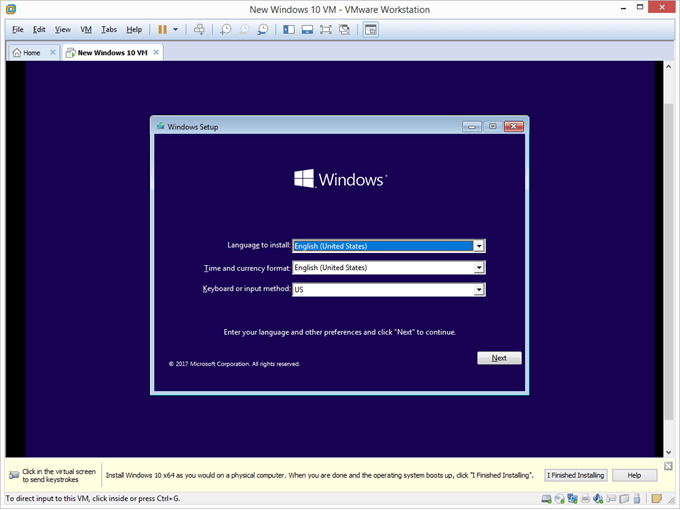
چیزهایی که باید بخاطر بسپار
گزینه VM>عکس فوریاین است که چگونه شما وضعیت فعلی VM را "یخ زده" می کنید تا بتوانید دوباره به همان حالت دوباره برگردید. ممکن است لازم باشد این کار را انجام دهید اگر بعداً سیستم عامل ناکام ماند ، ویروس های زیادی را که نمی توانند تمیز شوند ، فراموش می کنید ، یا می خواهید از یک نصب تازه شروع به کار کنید.
توصیه می کنیم لحظه لحظه نصب سیستم عامل و ورود به سیستم ، یک عکس فوری جدید بسازید ، اما قبل از ورود به سیستم شما را تغییر می دهد.
با این وجود ، حتی پس از آن ، تمام به روزرسانی های سیستم عامل و هر یک از برنامه های مورد نیاز خود مانند مرورگر وب مورد علاقه و نرم افزار آنتی ویروس ، Adobe Flash و غیره را در نظر بگیرید و سپس عکس فوری دیگری را تهیه کنید. با برگرداندن VM به وضعیتی که شامل آن موارد باشد در وقت شما صرفه جویی در نصب مجدد همه آنها را ذخیره می کنید.
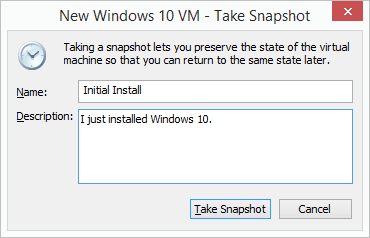
پس از نصب سیستم عامل و در حال اجرا ، برای تنظیم هر نوع ، به VM>تنظیماتبروید. تنظیمات سخت افزاری که از مرحله 7 تغییر داده اید یا تغییر نکرده اید. برخی از گزینه ها هنگام خاموش شدن ماشین مجازی قابل مجاز هستند.
در هر زمان که دستگاه مجازی VMware ison باشد ، می توانید آن را خاموش یا مجدداً از VM>نیرورا انتخاب کنید. این همچنین نحوه تعلیق VM را به شما می دهد ، به معنای مکث آن است که می توانید دفعه بعدی که به آن دسترسی دارید ، دقیقاً همان نقطه را از سر بگیرید. این متفاوت از قدرت دادن به آن در حالت خاموش است که در آن مجدداً باید دوباره به سیستم وارد شوید ، برنامه های باز و پرونده ها ، و غیره.