به نظر می رسد مرتب سازی داده ها براساس تاریخ باید یک کار ساده باشد ، و در واقع ، مایکروسافت اکسل روش های مختلفی را برای مرتب سازی داده ها براساس تاریخ ارائه می دهد. با این حال ، گاهی اوقات ابزار مرتب سازی اکسل به درستی کار نمی کند ، و این می تواند بسیار ناامید کننده باشد.
در اینجا چند روش برای مرتب سازی بر اساس تاریخ در Excel وجود دارد ، همچنین یک ترفند برای آزمایش اگر تاریخ ها به درستی مرتب نشده اند.

مرتب سازی یک ستون از تاریخ در اکسل
ساده ترین راه برای مرتب سازی تاریخ در اکسل استفاده از ابزار مرتب سازی برای نمایش تاریخ ها به ترتیب دلخواه شماست.
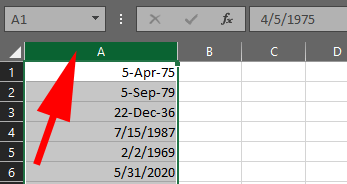
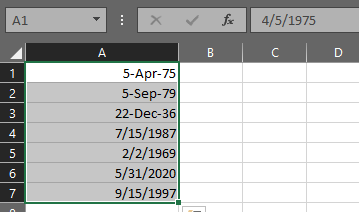
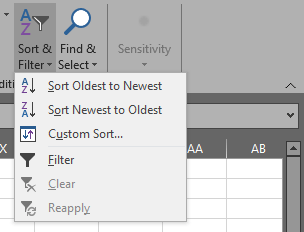
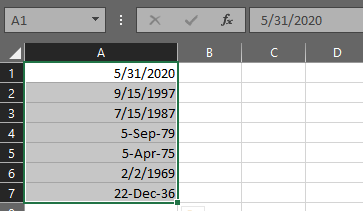
این روش باید در اکثر موارد استفاده استفاده شود.
مرتب سازی یک صفحه کار بر اساس تاریخ در Excel
اگر جدول شما بیش از یک ستون داده دارد ، هنگام مرتب سازی می خواهید روابط بین ستون ها را حفظ کنید. در زیر می توانید تاریخها را در ستون A و متن مربوط را در ستون B مشاهده کنید.
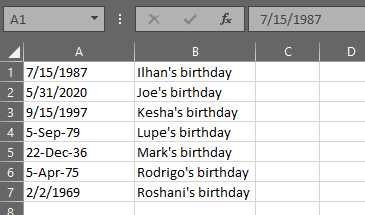
اگر از روش بالا استفاده می کنید ، (یعنی فقط انتخاب سلول های تاریخ یا کل ستون تاریخ ها ، کلیک کردن روی دکمه مرتب سازی و فیلترو انتخاب مرتب سازی قدیمی ترین به جدیدترینیا مرتب سازی جدیدترین به قدیمی تر) ، اکسل هشدار مرتب سازی را نمایش می دهد و از شما می خواهد که آیا می خواهید انتخاب را در هر دو ستون داده گسترش دهید.
In_content_1 همه: [300x250] / dfp: [640x360]->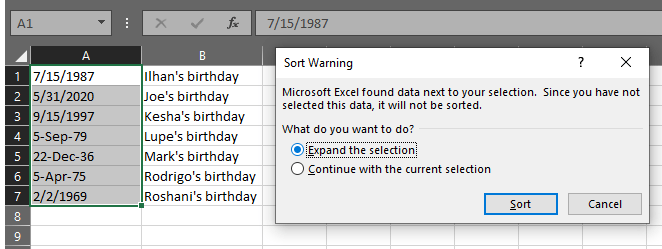
اطمینان حاصل کنید که Expand the selection انتخاب شده است و بر روی دکمه مرتب سازیکلیک کنید. اکسل تمام داده های جدول را به ترتیب مرتب سازی که انتخاب کردید ، مرتب می کند.
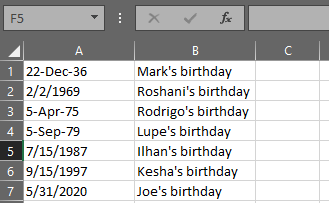
می بینید که اکنون همه تاریخ های ما از قدیمی به جدید مرتب شده اند و رابطه بین تاریخ ها در ستون A و متن در ستون B حفظ شده است.
مرتب سازی بر اساس ماه ، سال یا ماه و روز در Excel
اگر می خواهید براساس تاریخ در Excel بر اساس یک نوع خاص مرتب شوید ، چه می کنید بخشی از تاریخ مانند ماه یا سال؟
مرتب سازی تاریخ ها بر اساس ماه در Excel
به عنوان مثال ، در جدول مثال تولد افراد ، ممکن است بخواهید بدانید که در هر ماه چه کسی متولد شده است ، نادیده گرفتن سال تولد هر شخص. نمی توانید از ویژگی مرتب سازی منظم اکسل استفاده کنید زیرا این ویژگی همیشه سال را در الگوریتم مرتب سازی خود دارد.
برای دور زدن این مسئله ، می توانید یک ستون کمکی ایجاد کنید که ماه را استخراج کند ، بنابراین می توانید بر اساس آن ستون مرتب کنید. برای استخراج یک ماه از یک تاریخ ، می توانید از تابع MONTH اکسل استفاده کنید.
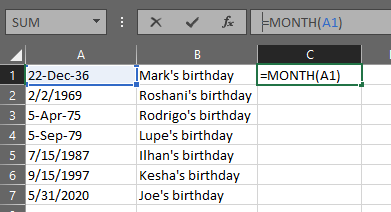
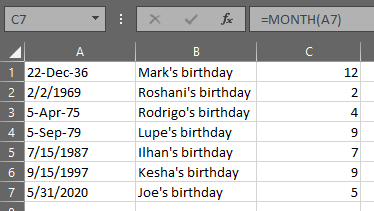
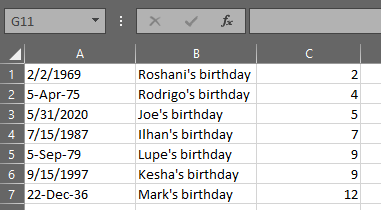
مرتب سازی تاریخ ها براساس سال در Excel
اگر می خواهید سال را به جای ماه استخراج کنید ، می توانید از مراحل بالا استفاده کرده و عملکرد MONTH را با = YEAR (A1)جایگزین کنید که A1 سلول با تاریخی که می خواهید سال را از آن استخراج کنید.
مرتب سازی تاریخ ها بر اساس ماه و روز در اکسل
شاید شما بخواهید یک لیست مرتب شده از تولدها ایجاد کنید ماه و روز ، سال را نادیده بگیریم. برای استخراج ماه و روز از ستون تاریخ ها ، می توانیم از تابع Excel's TEXT استفاده کنیم که تاریخ ها را به متن تبدیل می کند. ما از قالب mm.ddاستفاده خواهیم کرد. مراحل بالا را دنبال کنید ، تابع MONTH را با این فرمول جایگزین کنید: = TEXT (A1 ، "mm.dd").
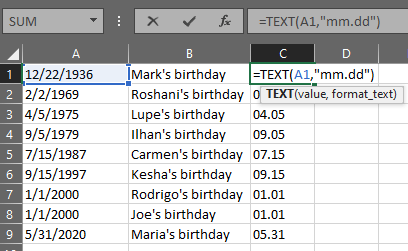
اکنون می توانید براساس ستون C مرتب سازی کنید تا لیستی از روزهای تولد همه را براساس ماه و روز دریافت کنید.
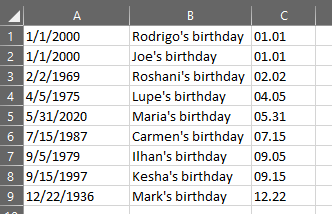
عیب یابی قالب های تاریخ در اکسل
گاهی اوقات وقتی می خواهید بر اساس تاریخ در اکسل مرتب سازی کنید ، ممکن است متوجه شوید که نمی توانید اکسل را وادار کنید داده ها را به عنوان تاریخ تشخیص دهد. تصور کنید به عنوان مثال ، شخصی صفحه گسترده ای به شما می دهد که شامل خرما است. شما داده ها را در Excel قرار داده اید ، اما وقتی روش های بالا را امتحان می کنید ، به درستی مرتب نمی شوند. چرا کار نمی کند؟
به این لیست تاریخ توجه کنید:
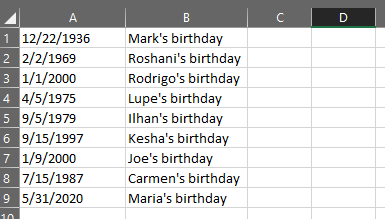
به اندازه کافی ساده به نظر می رسد. با این حال ، هنگام انتخاب داده ها ، دکمه مرتب سازی و فیلتر را فشار دهید و مرتب سازی از قدیمی ترین به جدیدترین را انتخاب کنید ، کار نمی کند! ممکن است در نهایت با چنین مواردی روبرو شوید:
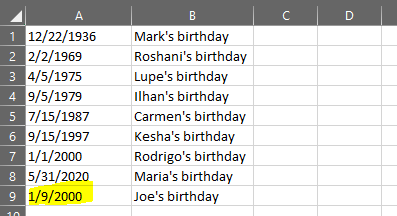
توجه داشته باشید که تاریخ آخرین ستون به درستی مرتب نشده است. چه خبر شده؟!!
این احتمال وجود دارد که حتی اگر داده های موجود در سلول A9 شبیه تاریخ باشند ، اما در واقع به عنوان تاریخ قالب بندی نشده اند ، بنابراین اکسل نمی تواند آنها را به درستی مرتب کند. بسته به اینکه از کدام نسخه اکسل استفاده می کنید ، حتی اگر سلول اشتباه را به عنوان تاریخ با انتخاب سلول ، کلیک راست و انتخاب قالب سلول هاو انتخاب تاریخگزینه ، هنوزمشکلی را برطرف نمی کند.
چگونه تاریخ هایی را که مرتب سازی صحیح در اکسل انجام نمی شوند
خوشبختانه این مشکل به راحتی برطرف می شود.
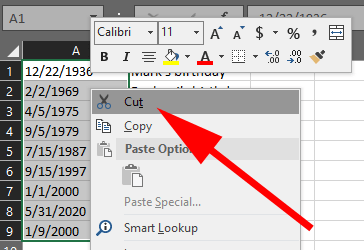
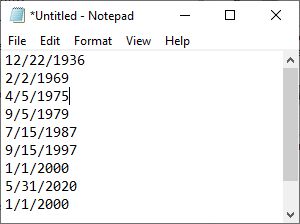
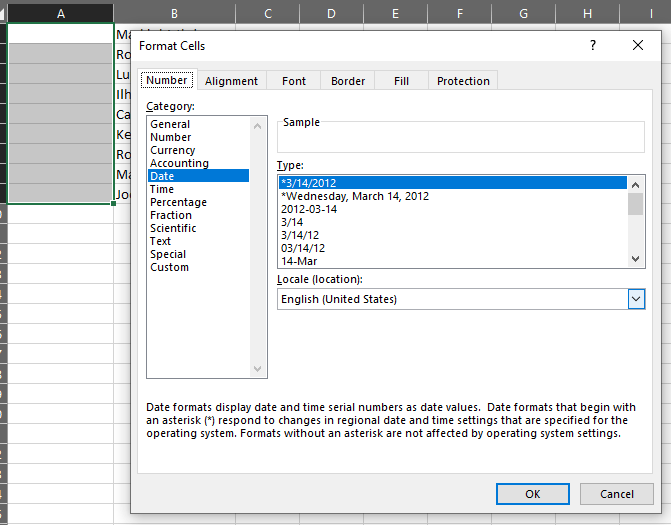
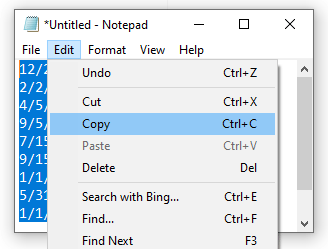
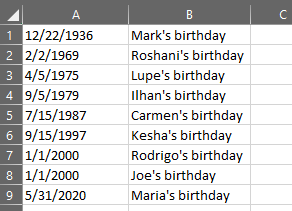
سایر روشهای مرتب سازی و فیلتر کردن در اکسل
اکنون که نحوه مرتب سازی براساس تاریخ را در اکسل آموخته اید ، ممکن است بخواهید روشهای دیگر مرتب سازی و فیلتر کردن داده های شما این مقالات مرتب سازی اولیه یک ستونی و چند ستونی ، نحوه الفبایی در اکسل و نحوه فیلتر کردن داده ها در اکسل را به شما آموزش می دهد.