هنگامی که درایوهای فلش فقط قابل حمل نیستند ، می توانیم به مکافات برسیم ، بلکه می توانند داده های زیادی را نیز در اختیار داشته باشند. این امر آنها را برای متخصصانی که همیشه در حال حرکت هستند ، ایده آل می کند.
اما قبل از اینکه اطلاعات با ارزش را در درایو USB خود ذخیره کنید ، باید بیاموزید که چگونه ایمن سازی کنید. با این کار سارقین نمی توانند محتویات برنامه ذخیره سازی شما را سرقت کنند.

در اینجا برخی از راههایی که می توانید رمز عبور محافظت از درایو فلش خود را.
محافظت از رمز عبور با BitLocker
توجه:BitLocker در Windows2 10 Pro و Windows 10 Enterprise موجود است.
ساده ترین راه برای محافظت از پرونده های شما ، تنظیم گذرواژه برای کل درایو فلش است. ویندوز 10 دارای ویژگی داخلی است که به این منظور طراحی شده است به نام BitLocker.
درایو فلش خود را به یکی از درگاه های USB رایانه متصل کنید. ویندوز اکسپلورر(Windows + E) را باز کرده و درایو USB خود را راست کلیک کنید. گزینه BitLocker را فعال کنیدانتخاب کنید. در این مرحله از شما خواسته می شود رمز عبور خود را اضافه و تأیید کنید. پس از اتمام ، روی بعدیکلیک کنید.
In_content_1 همه: [300x250] / dfp: [640x360]->در صفحه نمایش ، چگونگی دریافت کلید بازیابی خود را مشخص کنید. پیش نویس خود را تنظیم کنید و سپس روی بعدیکلیک کنید.
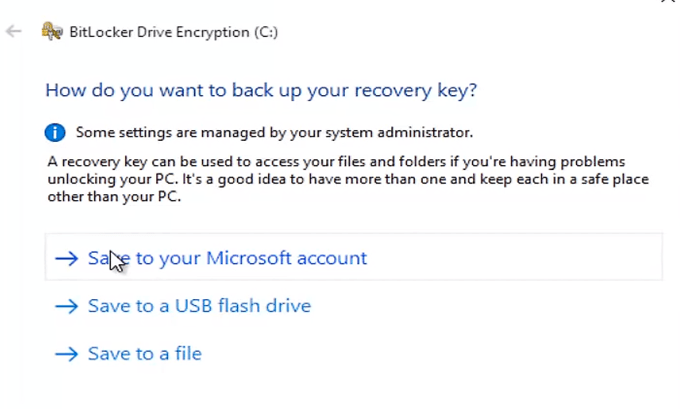
در صفحه نمایش ، صفحه را انتخاب کنید رمزگذاری تمام درایوو به صفحه بعد بروید. در حالت رمزگذاری را انتخاب کنید، گزینه سازگاریرا انتخاب کنید. در آخر ، برای شروع امنیت درایو فلش خود به شروع رمزگذاریبزنید.
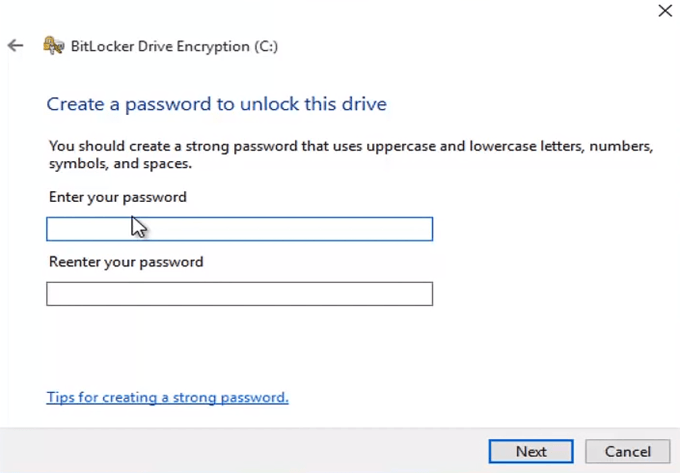
پس از اتمام کار ، به سمت Windows Explorer بروید. نماد درایو فلش USB خود را بررسی کنید. باید قفل قفل وجود داشته باشد تا نشان دهد امنیت محتوا است. با کلیک بر روی نماد دوبار ، شما می توانید رمز ورود را وارد کنید.
در این مرحله باید رمز عبور خود را به خاطر بسپارید.
از فایلهای شخصی محافظت کنید
اگر شما کاربر AWindows 10 Pro یا Enterprise هستید ، می توانید از BitLocker برای ایمن سازی پرونده های شخصی استفاده کنید. اما کاربران Windows Home چندان خوش شانس نیستند. با این وجود ، برخی از راه حل ها برای تأمین امنیت پرونده های خاص در درایو USB شما وجود دارد. پرونده ای را که می خواهید رمز ورود به آن اضافه کنید ، باز کنید. به پرونده>اطلاعاتبروید. در محافظت از سند، رمزگذاری با رمز عبوررا انتخاب کنید. قبل از کلیک بر روی تأیید، آن را وارد کنید و آن را تأیید کنید.
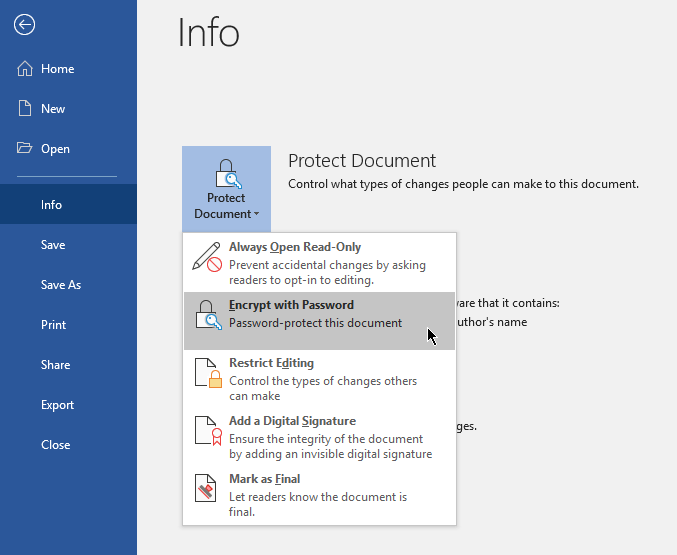
اکنون کاربران می خواستند وارد شوند قبل از مشاهده فایل ، گذرواژه ای را وارد کنید.
WinZIP
این مرحله برای نصب نرم افزار WinZIP یا نرم افزار فشرده سازی مشابه از شما درخواست می کند. یک پرونده WinZIP بطور معمول برای فشرده سازی پوشه ها استفاده می شود. اما این برنامه (و دیگران آن را دوست دارند) دارای گزینه ی havean است که به کاربران امکان اضافه کردن رمز عبور به پرونده های رمزگذاری شده را می دهد. 6
