آیا شما یک کاربر قدرتمند به دنبال راه هایی برای افزایش عملکرد کامپیوتر شما هستید؟ اگر چنین است، ممکن است بخواهید که Ultimate Performance را در ویندوز فعال کنید. این یک طرح قدرت است که تأخیرهای مربوط به مدیریت انرژی را حذف میکند و تضمین میکند که CPU و سایر اجزای سختافزاری همیشه در حداکثر کار خود کار میکنند.
فعال کردن Ultimate Performance به تلاش دستی نیاز دارد، زیرا این احتمال وجود دارد که به طور پیش فرض در نصب ویندوز شما در دسترس نباشد. این آموزش توضیح می دهد که Ultimate Performance چیست و چگونه آن را در ویندوز 11 و 10 فعال کنید.
حالت عملکرد نهایی چیست؟
Ultimate Performance یک طرح قدرت برای نسخههای Windows 10 و 11 Pro Workstation است که عملکرد را بر کارایی انرژی اولویت میدهد. برخلاف سایر طرحهای قدرت، تاخیرهای خرد بین یک جزء سختافزاری درخواست کننده و دریافت کننده برق را حذف میکند و سیستم را برای پاسخ فوری به وظایف سخت آماده میکند.
طرح نیرو برای ایستگاههای کاری سطح بالایی که کارهای حیاتی تجاری را انجام میدهند ایدهآل است، جایی که حتی کوچکترین تأخیر میتواند تفاوت ایجاد کند. با این حال، از آنجایی که همه چیز را با دنده بالا اجرا میکند، میتواند عملکرد را در رایانههای شخصی نیز افزایش دهد - به عنوان مثال، ممکن است در طول فعالیتهای فشرده مانند ویرایش ویدیو و رمزگذاری، پیشرفتهای قابل توجهی را مشاهده کنید.

عملکرد نهایی با تنظیم وضعیت پردازنده روی 100٪ کار می کند، به این معنی که CPU همیشه در بالاترین فرکانس خود کار می کند. علاوه بر این، از خاموش شدن هارد دیسک در زمانی که از آن استفاده نمی شود جلوگیری می کند و اطمینان حاصل می کند که داده ها فوراً در دسترس هستند.
عملکرد نهایی همچنین سیستم عامل از خواب زمستانی را متوقف میکند، تنظیمات نمایشگر بیسیم را برای جلوگیری از قطعهای تصادفی Wi-Fi تغییر میدهد، و از سختافزار گرافیک میخواهد سریعتر کار کند.
از طرف دیگر، همه موارد بالا به افزایش مصرف انرژی و کاهش عمر باتری ترجمه میشوند. همچنین میتواند فنها را بالا ببرد، در سیستمهای با تهویه ضعیف مشکل گرمای بیش از حد ایجاد کند و بر طول عمر سختافزار تأثیر منفی بگذارد.
عملکرد نهایی در نسخه های استاندارد Pro و Home مایکروسافت ویندوز وجود ندارد، اما می توانید آن را از طریق Command Prompt یا Windows PowerShell فعال کنید. حتی اگر Pro for Workstation را اجرا کنید، ممکن است حالت Power را در لپتاپها مشاهده نکنید. دوباره می توانید آن را از طریق خط فرمان فعال کنید..
چگونه برنامه قدرت نهایی عملکرد را فعال کنیم
با فرض اینکه نسخه Pro for Workstations ویندوز 10 یا 11 را روی رایانه خود اجرا می کنید، می توانید عملکرد نهایی را از طریق کنسول Power Options صفحه کنترل فعال کنید. به این صورت است:
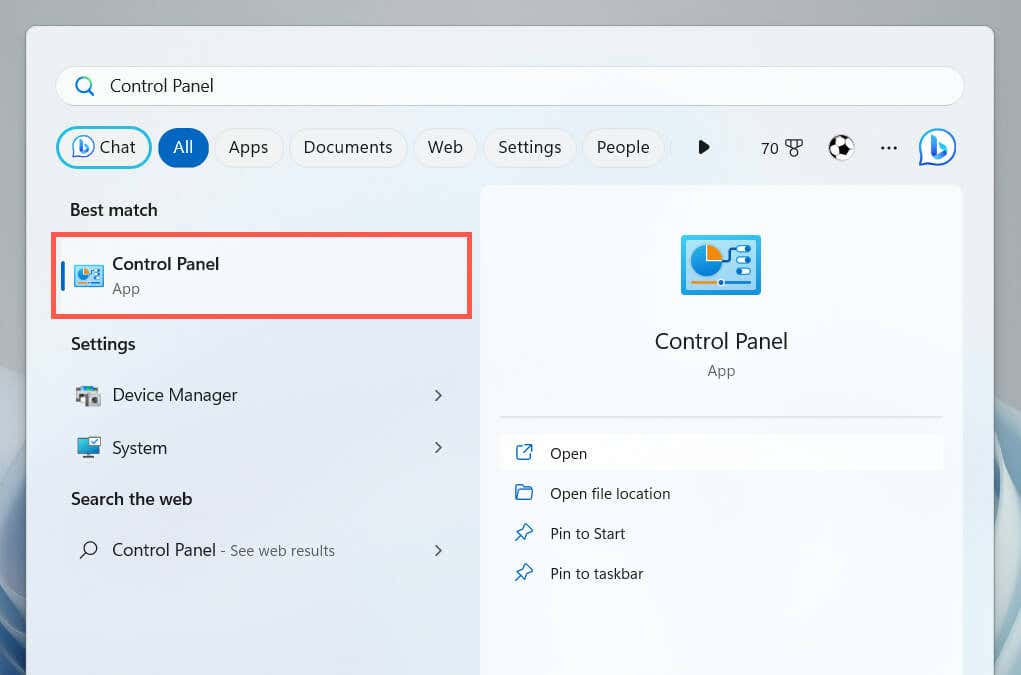
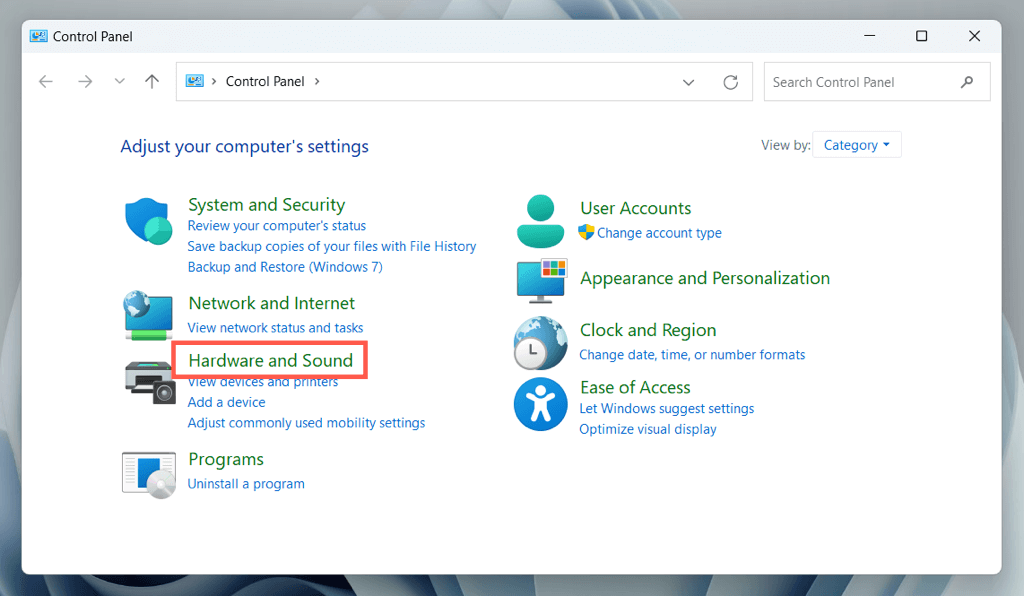

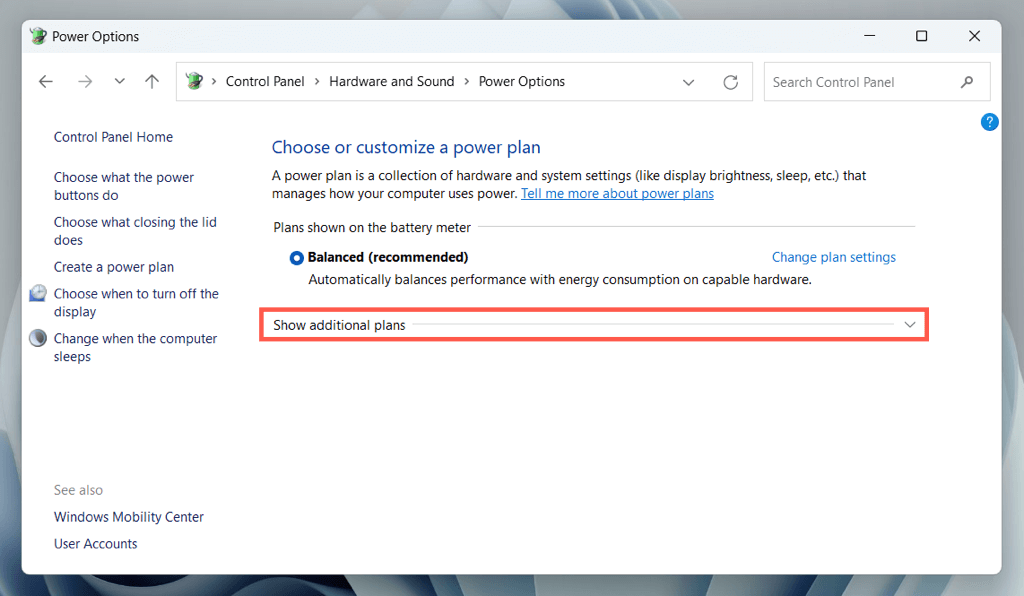
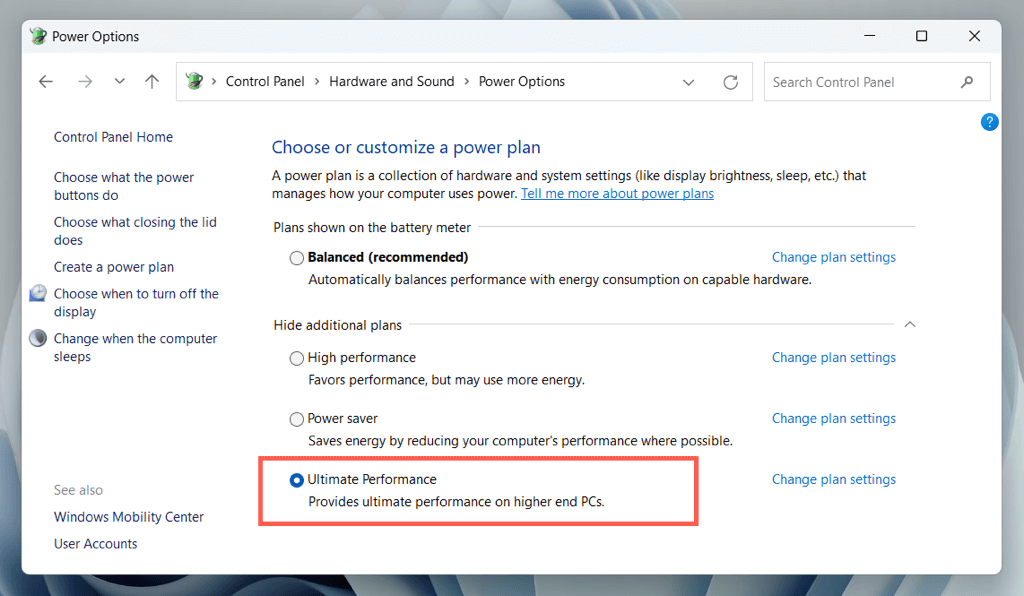
توجه: در ویندوز 10، میتوانید کنسول Power Options را از طریق برنامه تنظیمات راهاندازی کنید—روی منوی شروعراست کلیک کنید، انتخاب کنید. تنظیماتو به سیستم>روشن و خواب>تنظیمات برق اضافیبروید.
نحوه افزودن برنامه قدرت نهایی عملکرد
اگر برنامه قدرت نهایی عملکرد نهایی را در کنسول Power Options در ویندوز نمیبینید، باید کنسول از یک Windows PowerShell بالا استفاده کنید یا خط فرمان را برای آشکار کردن آن مشاهده کنید. برای انجام این کار:
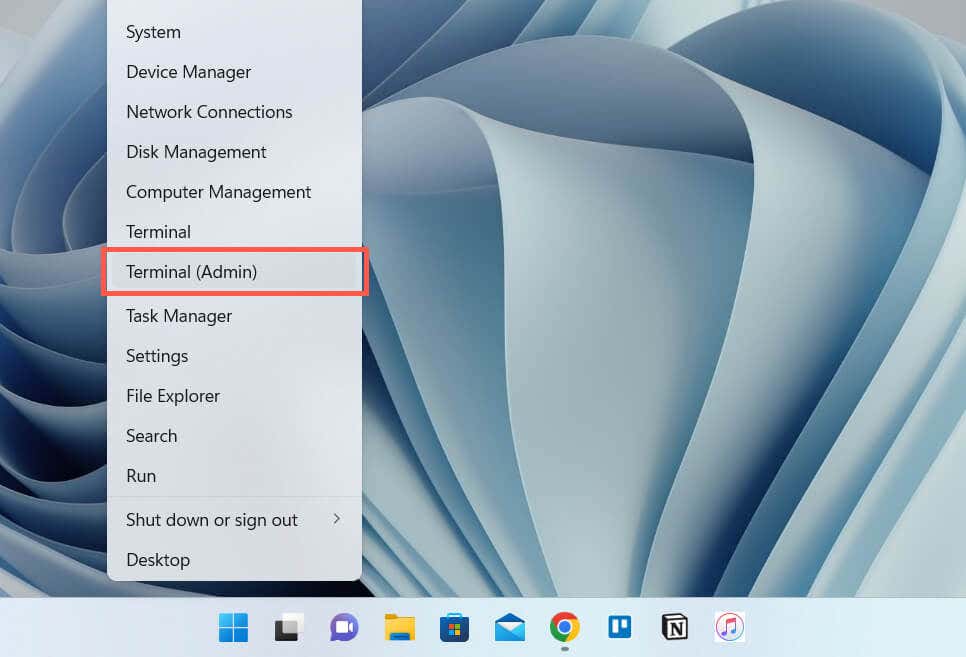
powercfg–طرح تکراری e9a42b02-d5df-448d-aa00-03f14749eb61
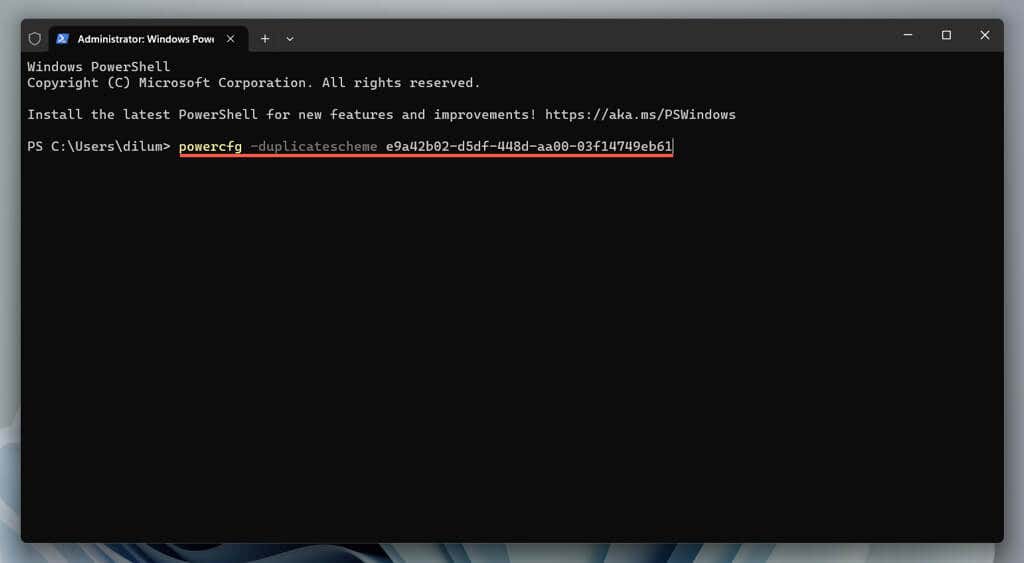
بازدید مجدد از کنسول Power Options. اگر برنامه نهایی عملکرد وجود ندارد، رایانه خود را مجدداً راه اندازی کنید و دوباره بررسی کنید. همچنین، دستور فعالسازی زیر را اجرا کنید تا عملکرد نهایی را از طریق خط فرمان روشن کنید:
powercfg/setactive e9a42b02-d5df-448d-aa00-03f14749eb61
اگر Ultimate Performance همچنان در قسمت Power Options ظاهر نمی شود، باید آماده به کار مدرن در ویندوز را غیرفعال کنید. سریعترین راه برای انجام این کار این است که دستور زیر را از طریق یک خط فرمان بالا اجرا کنید:.
reg add HKLM\System\CurrentControlSet\Control\Power /v PlatformAoAcOverride /t REG_DWORD /d 0
هنگامی که این کار را انجام دادید، دستور فعال سازی Ultimate Performance را دوباره اجرا کنید:
powercfg–طرح تکراری e9a42b02-d5df-448d-aa00-03f14749eb61
کامپیوتر خود را مجددا راه اندازی کنید، کنسول Power Options را بالا بیاورید، و Ultimate Performance باید در لیست برنامه های قدرت وجود داشته باشد.
چگونه برنامه عملکرد نهایی را سفارشی کنیم
عملکرد نهایی مانند هر طرح برق دیگری در رایانه شما قابل تنظیم است. گزینه تغییر تنظیمات طرحرا در کنار عملکرد نهاییدر کنسول Power Options انتخاب کنید. در صفحه بعد، میتوانید تعیین کنید که چه زمانی دسکتاپ یا لپتاپ شما باید نمایشگر خود را خاموش کند یا به حالت Sleep برود.
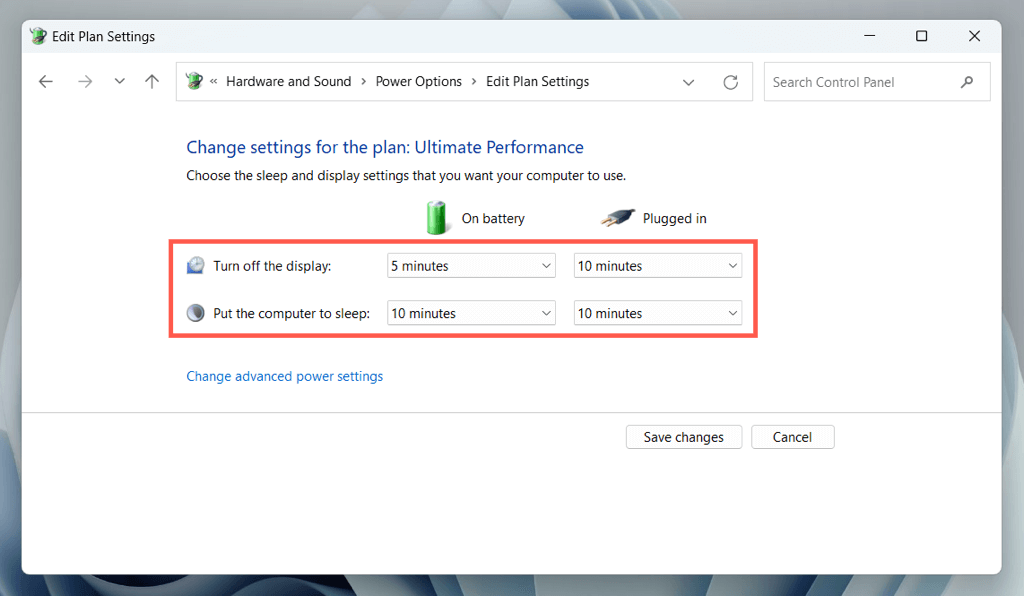
برای سفارشی کردن سایر جنبههای طرح نیرو، تغییر تنظیمات پیشرفتهقدرترا انتخاب کنید. برای مثال، اگر ترجیح میدهید هارد دیسک پس از مدت زمان مشخصی عدم فعالیت باتری خاموش شود، Hard disk>Turn offhard diskبعد ازو دوره زمانی را در فیلد کنار روی باتری (دقیقه) وارد کنید.
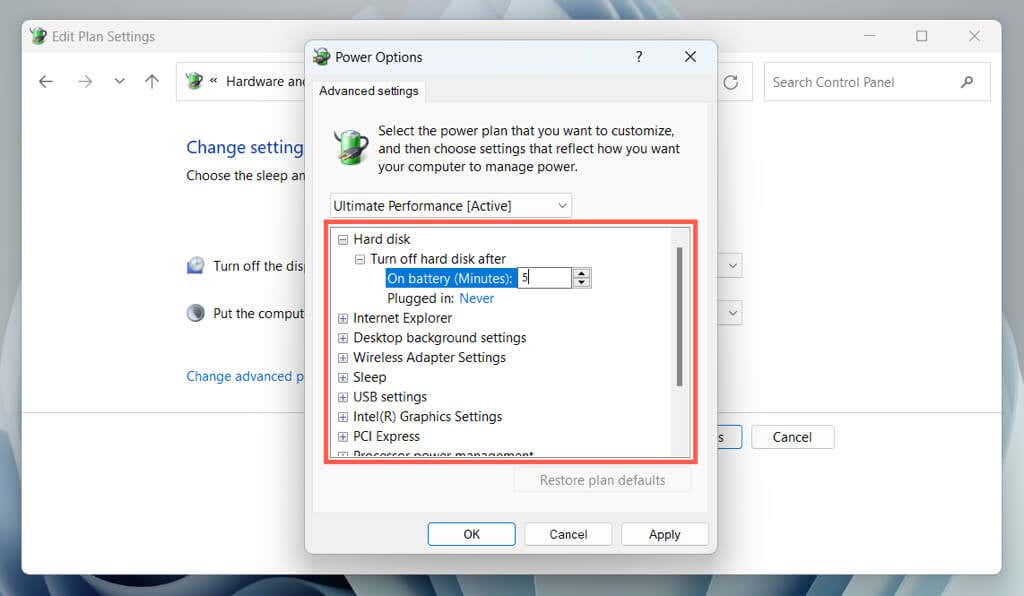
به دستههای دیگری مانند تنظیمات آداپتور بیسیم، تنظیمات USBو پردازندهمدیریت انرژیبرویدبر اساس تنظیمات برگزیده خود، طرح قدرت نهایی عملکرد نهایی را تغییر دهید.
چگونه به برنامه برق دیگری برگردیم
عملکرد نهایی انرژی زیادی مصرف میکند، بنابراین ایده خوبی است که به حالت جایگزین، مانند طرح برق متعادل، بروید، برای مثالهایی که کامپیوتر شما نیازی به کار کردن با گاز کامل ندارد.
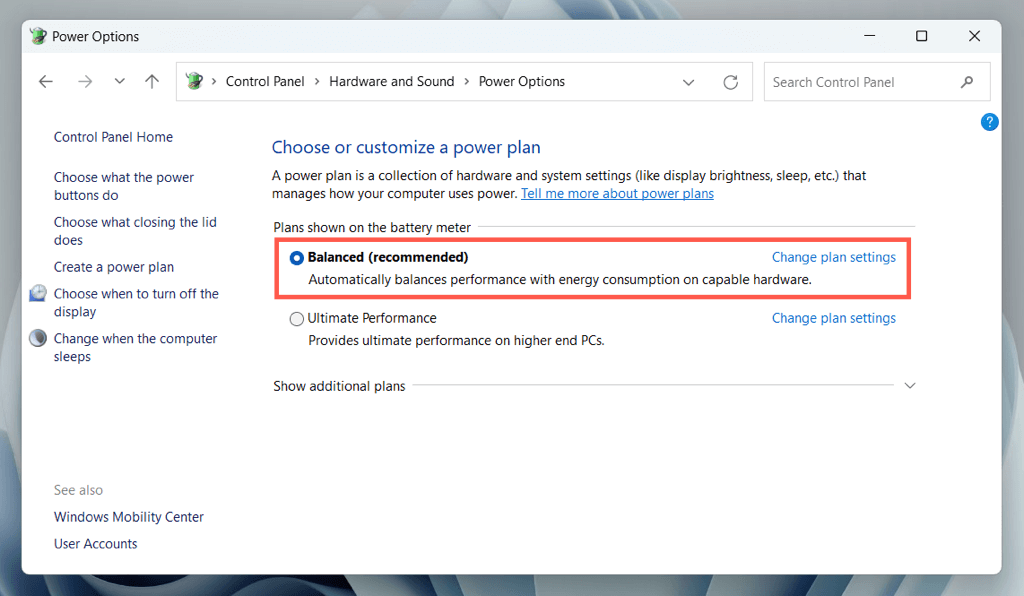
برای انجام این کار، کنسول Power Options را دوباره باز کنید و دکمه رادیویی را در کنار متوازن (توصیه شده)، Power Saverیا High Performance فعال کنید.طرح های قدرت.
چگونه حالت Power Performance Ultimate را حذف کنیم
اگر تصمیم دارید که Ultimate Performance برای شما مناسب نیست، میتوانید آن را از لیست برنامههای قدرت حذف کنید.
برای انجام این کار، کنسول Power Options را باز کنید و به یک طرح برق جایگزین بروید. سپس، تغییر تنظیمات طرحرا در کنار عملکرد نهاییانتخاب کنید و حذف این طرح راانتخاب کنید..
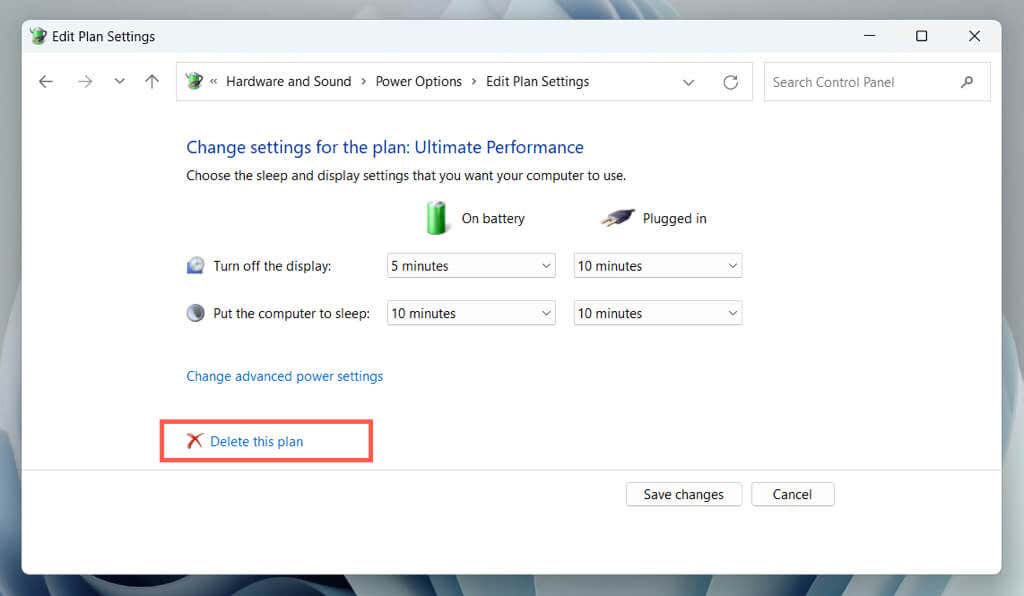
برای بازیابی برنامه Ultimate Performance بعداً، دستور زیر را از طریق Windows PowerShell یا Command Prompt اجرا کنید:
powercfg–طرح تکراری e9a42b02-d5df-448d-aa00-03f14749eb61
در رایانه ویندوزی خود عملکرد نهایی را دریافت کنید
Ultimate Performance ابزار قدرتمندی برای افزایش سرعت رایانه شما است، اما نیازی نیست همیشه فعال باشد. درعوض، فعال کردن آن تنها زمانی که به عملکرد اضافی نیاز دارید میتواند افزایش صرفه جویی در مصرف برق و کاهش مشکلات مربوط به حرارت را فعال کند. همچنین به دلیل عوارض بیش از حد بر عمر باتری آن، استفاده از طرح برق در لپتاپها و سایر دستگاههای قابل حمل با احتیاط مهم است.
به طور کلی، درک نحوه فعال کردن و استفاده از برنامه قدرت عملکرد نهایی می تواند به شما کمک کند رایانه خود را بهینه کنید و اطمینان حاصل کنید که در زمانی که بیشترین نیاز را دارید با حداکثر کارایی کار می کند.
24.05.2023