وقتی اینترنت را در دستگاه Android یا iOS مرور میکنید، تقریباً همیشه با نسخه های موبایل پسند وب سایت ها بهینهسازی شده برای صفحه نمایش کوچکتر در گوشی هوشمند خود تعامل دارید. با این حال، این سایت ها اغلب فاقد ویژگی های مختلف موجود در همتایان دسکتاپ خود هستند.
بنابراین اگر می خواهید به نسخه کامل دسکتاپ یک وب سایت در دستگاه تلفن همراه دسترسی داشته باشید، باید مرورگر را به صورت دستی پیکربندی کنید تا آن را در حالت دسکتاپ بارگیری کند. برخی از مرورگرها همچنین قابلیت بارگیری سایت ها را همیشه در حالت دسکتاپ دارند.
دستورالعمل های این آموزش نشان می دهد که برای فعال کردن حالت دسکتاپ در همه مرورگرهای اصلی برای دستگاه های iOS و Android چه کاری باید انجام دهید - Google Chrome، Apple Safari، Mozilla Firefox، و غیره.
نکته : پیمایش نسخههای رومیزی وبسایتها اغلب در دستگاههای تلفن همراه دشوار است. برای آسانتر کردن مشاهده و تعامل با عناصر وب، بزرگنمایی کنید—با دو انگشت کوچکتر کنید.
چگونه حالت دسکتاپ را در هر مرورگری در اندروید فعال کنیم
اندروید، گوگل کروم، مرورگر اینترنت سامسونگ، و موزیلا فایرفاکس به شما امکان میدهند به سرعت حالت دسکتاپ را برای هر برگه باز فعال کنید. یک برگه با حالت دسکتاپ فعال به بارگیری سایت ها و صفحات وب در حالت دسکتاپ ادامه می دهد تا زمانی که آن را ببندید یا حالت تلفن همراه را دوباره فعال کنید.
این امر در مورد Microsoft Edge و مرورگر Opera نیز صدق میکند، اما این مرورگرها همچنین به شما امکان میدهند همیشه نسخههای دسکتاپ سایتها را در همه برگهها بارگیری کنید.
حالت دسکتاپ را در Google Chrome فعال کنید
در مرورگر Google Chrome، با باز کردن منوی Chrome شروع کنید (روی نماد با سه نقطه در گوشه سمت راست بالای صفحه ضربه بزنید). در منویی که ظاهر میشود، روی کادر کنار سایت دسکتاپ ضربه بزنید تا حالت دسکتاپ فعال شود.
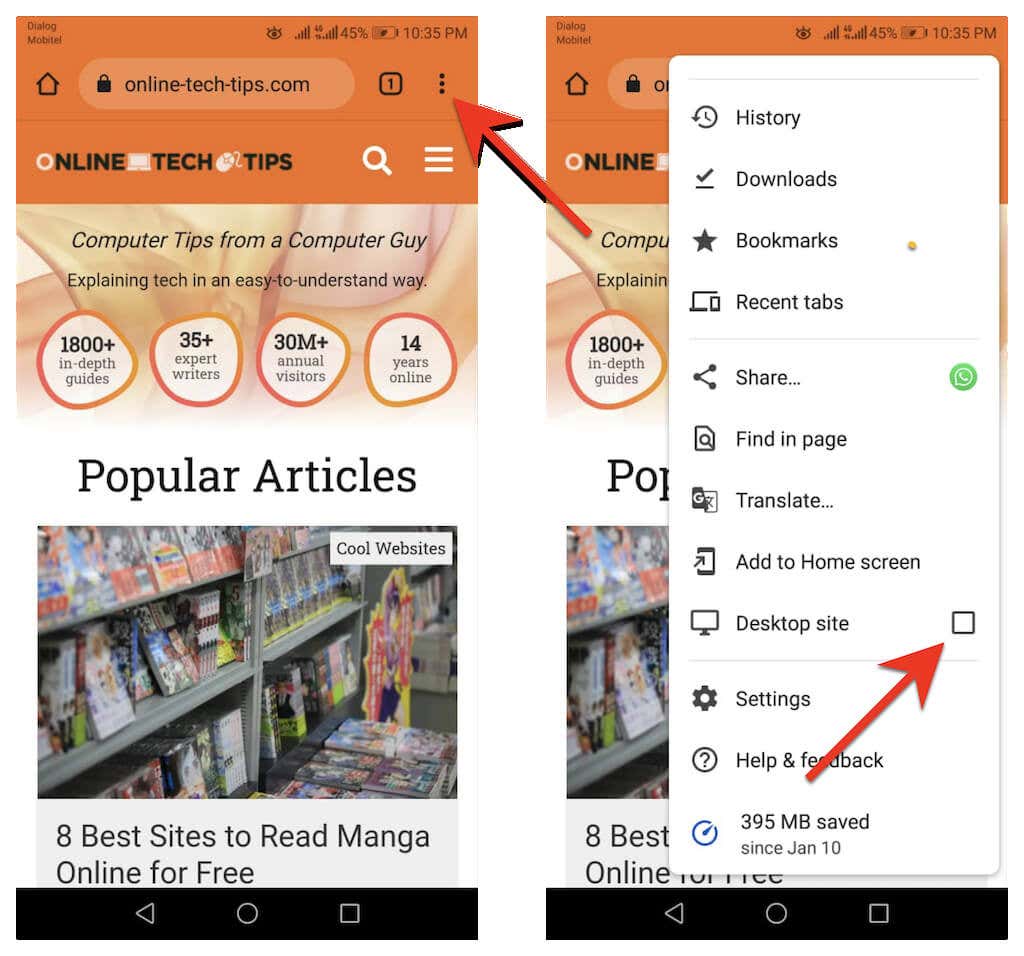
اگر میخواهید نمای دسکتاپ را برای یک برگه غیرفعال کنید، کافی است منوی Chrome را دوباره باز کنید و علامت کادر کنار سایت دسکتاپ را بردارید.
فعال کردن حالت دسکتاپ در مرورگر اینترنت سامسونگ
در حالی که یک سایت در مرورگر اینترنت سامسونگ باز است، به سادگی نماد منو (سه خط روی هم) را در سمت راست پایین برگه انتخاب کنید و روی سایت دسکتاپ ضربه بزنید تا راه اندازی شود. نسخه دسکتاپ آن.
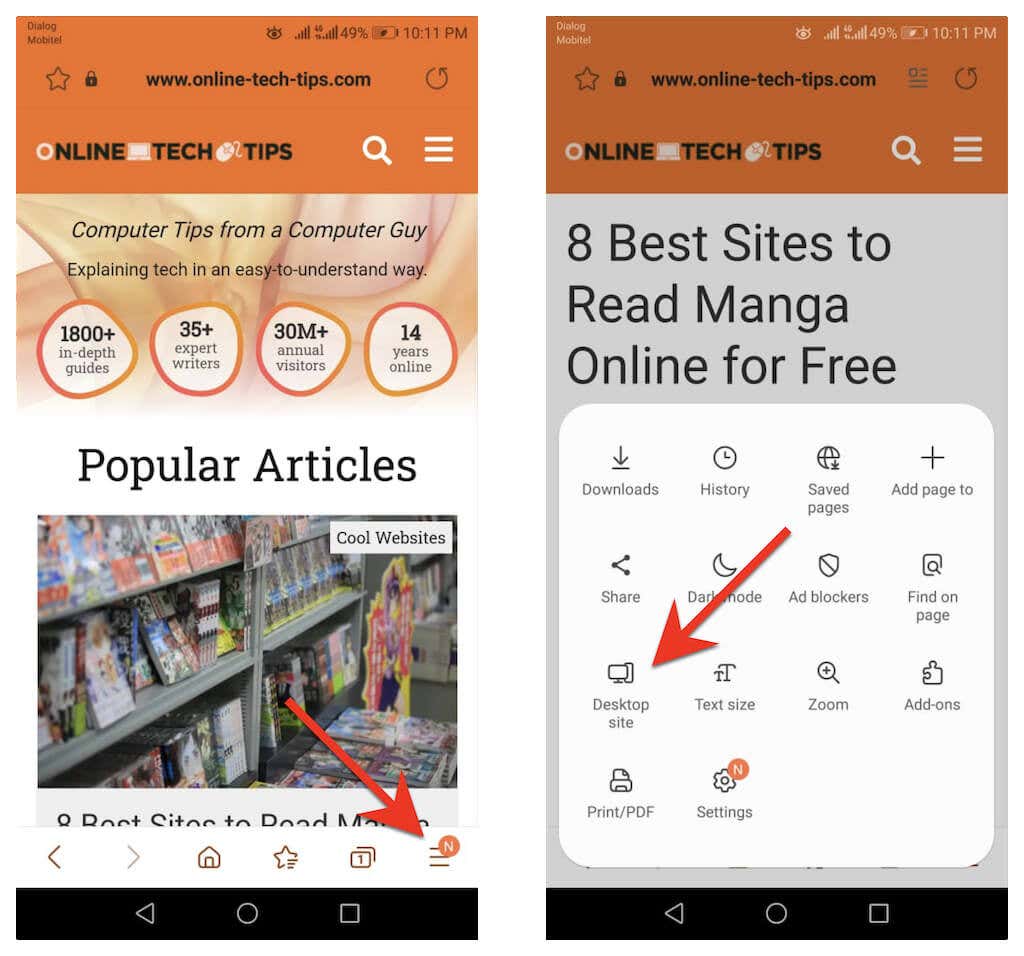
می خواهید به نسخه موبایل برگردید؟ کافی است دوباره روی نماد منو ضربه بزنید و سایت تلفن همراه را انتخاب کنید..
حالت دسکتاپ را در موزیلا فایرفاکس فعال کنید
برای فعال کردن حالت دسکتاپ در هر برگه ای در موزیلا فایرفاکس، منوی Firefox را باز کنید (روی سه نقطه کنار نوار آدرس ضربه بزنید) و سوئیچ کنار سایت دسکتاپ را روشن کنید. قوی>.
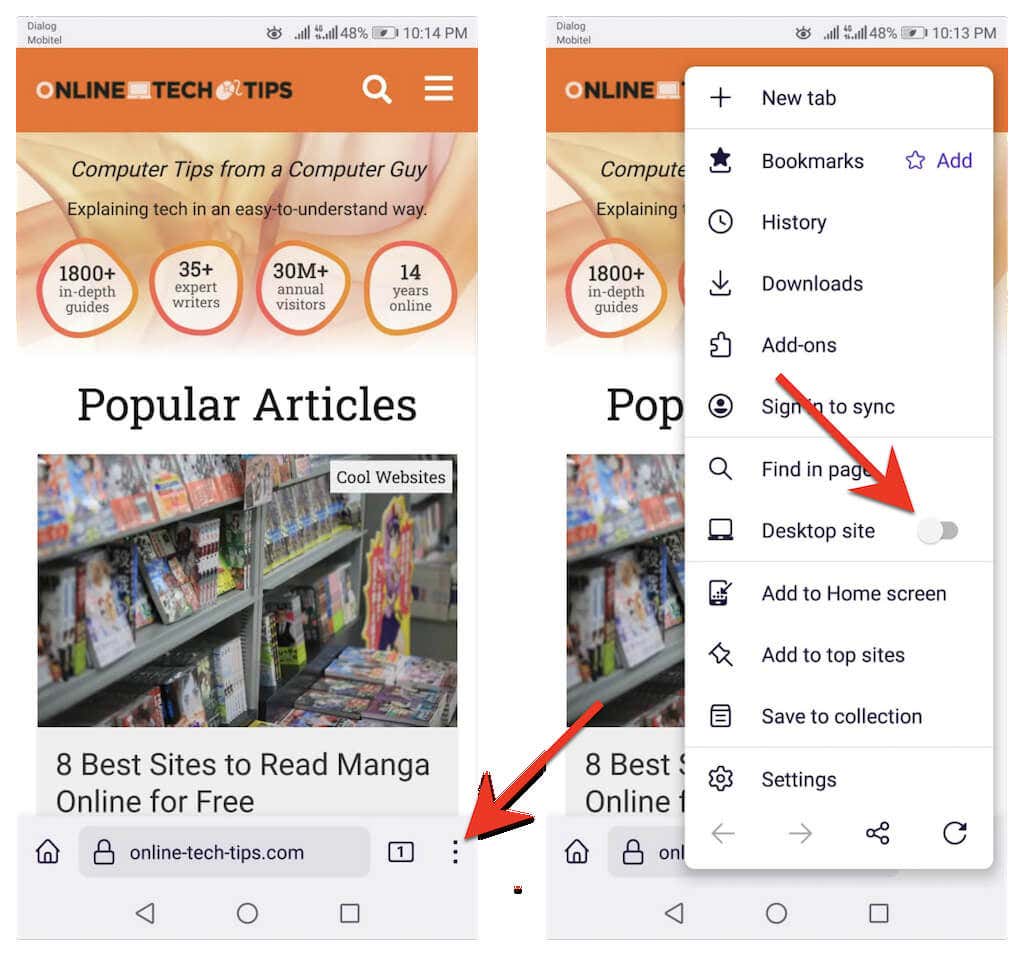
برای غیرفعال کردن حالت دسکتاپ برای برگه، منوی Firefox را دوباره باز کنید و سوئیچ کنار سایت دسکتاپ را خاموش کنید.
حالت دسکتاپ را در Microsoft Edge فعال کنید
می توانید حالت دسکتاپ را برای یک برگه در مایکروسافت اج برای اندروید با ضربه زدن روی گزینه مشاهده سایت دسک تاپ در منوی Edge فعال کنید (روی نماد با سه ضربه بزنید نقطه در پایین صفحه). برعکس، روی سایت تلفن همراه در همان منو ضربه بزنید تا عملکرد را غیرفعال کنید.
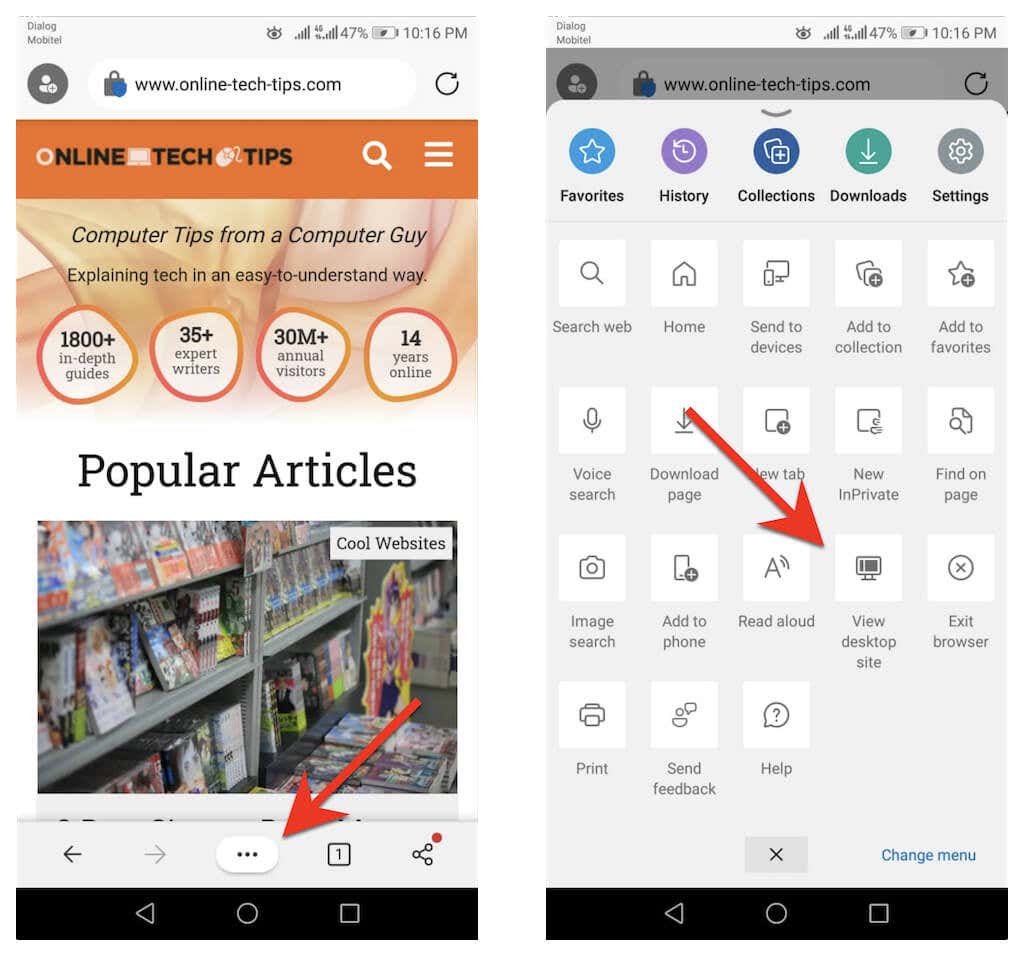
در صورت تمایل، میتوانید Edge را طوری پیکربندی کنید که بهعنوان یک مرورگر دسکتاپ در تلفن Android خود کار کند. برای انجام این کار، روی تنظیمات در منوی Edge ضربه بزنید. سپس، روی عمومی >تنظیمات نمایش سایت ضربه بزنید و دکمه رادیویی در کنار نمایش سایت دسکتاپ بهعنوان پیشفرض را فعال کنید.
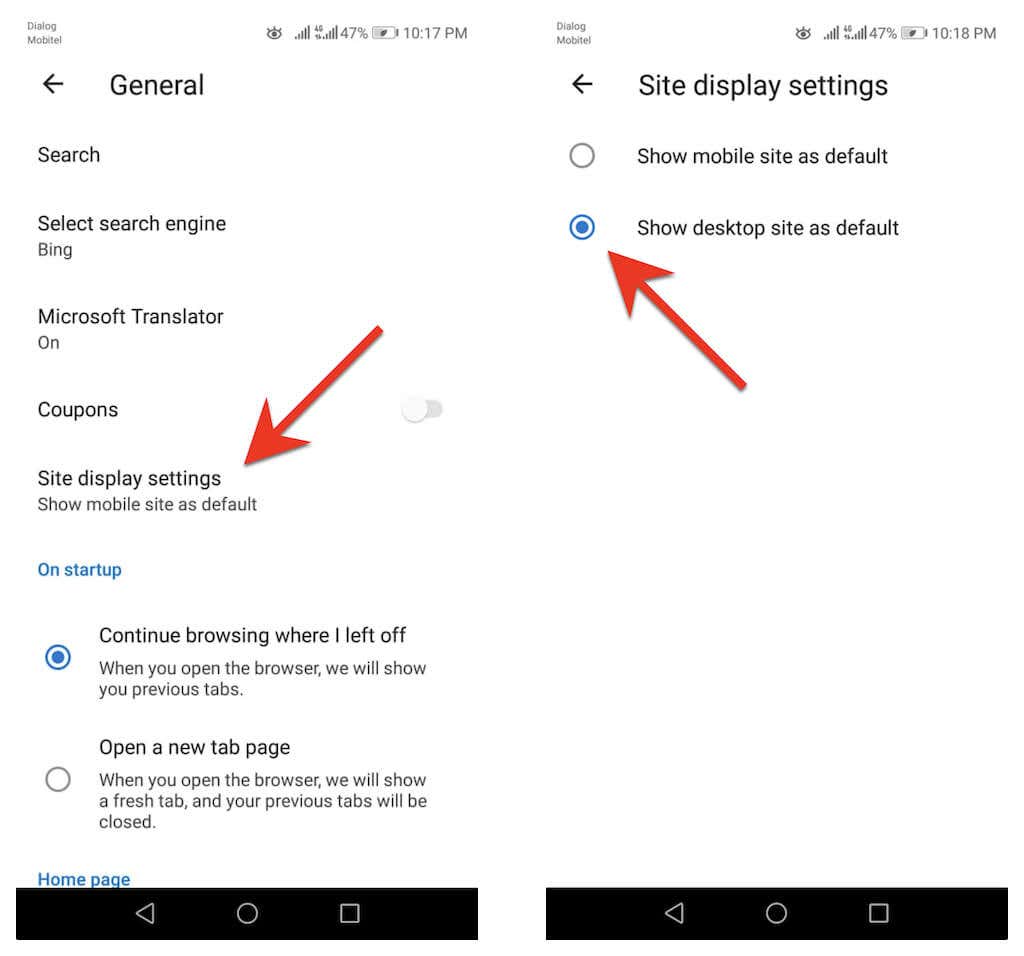
حالت دسکتاپ را در مرورگر Opera فعال کنید
برای فعال کردن حالت دسکتاپ برای یک برگه در مرورگر اپرا، فقط منوی Opera را باز کنید (روی سه نقطه در سمت راست نوار URL ضربه بزنید) و سوئیچ کنار سایت دسکتاپ را روشن کنید. . هر زمان که می خواهید حالت دسکتاپ را غیرفعال کنید، آن را غیرفعال کنید.
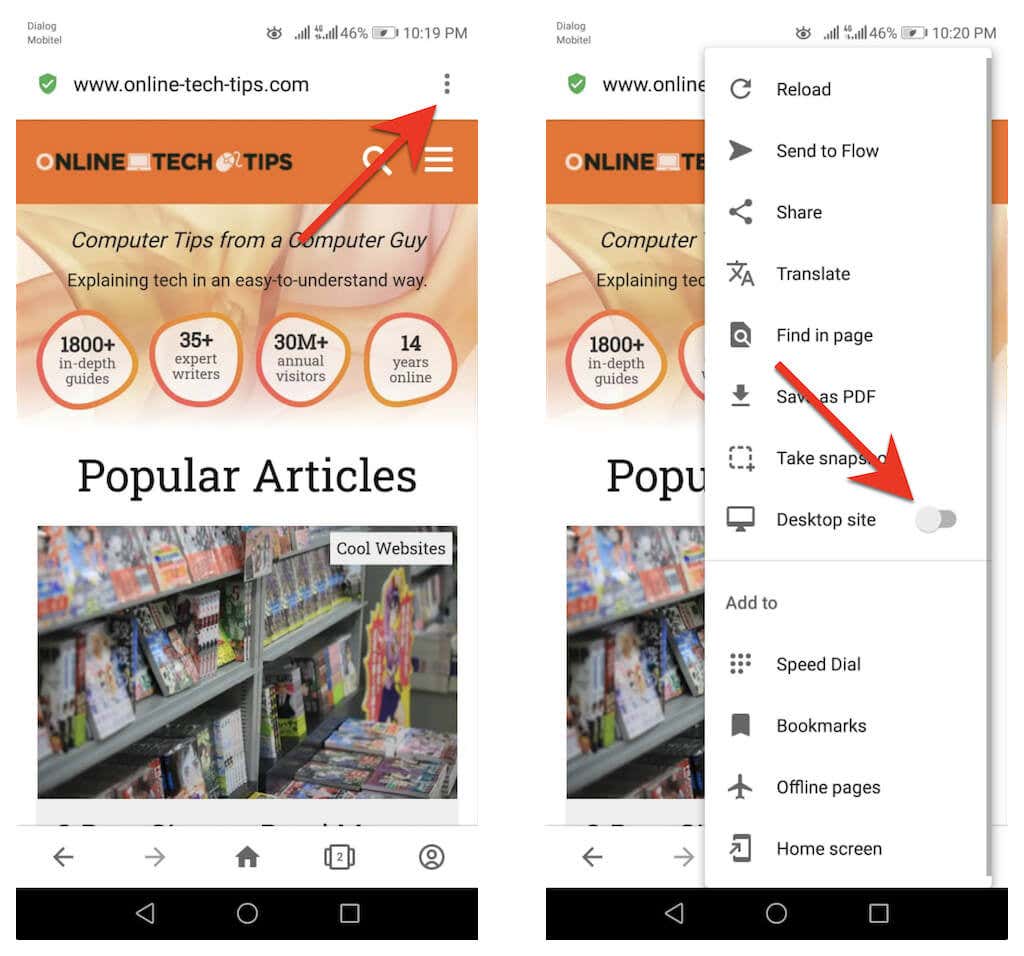
Opera همچنین به شما امکان می دهد تمام سایت ها را برای بارگیری در حالت دسکتاپ پیکربندی کنید. برای انجام این کار، روی نماد نمایه در سمت راست پایین صفحه ضربه بزنید و تنظیمات را انتخاب کنید. سپس، به پایین به بخش محتوا بروید و روی نماینده کاربر پیشفرض ضربه بزنید. با روشن کردن دکمه رادیویی در کنار Desktop در پنجره بازشو که نشان داده میشود، این کار را انجام دهید.
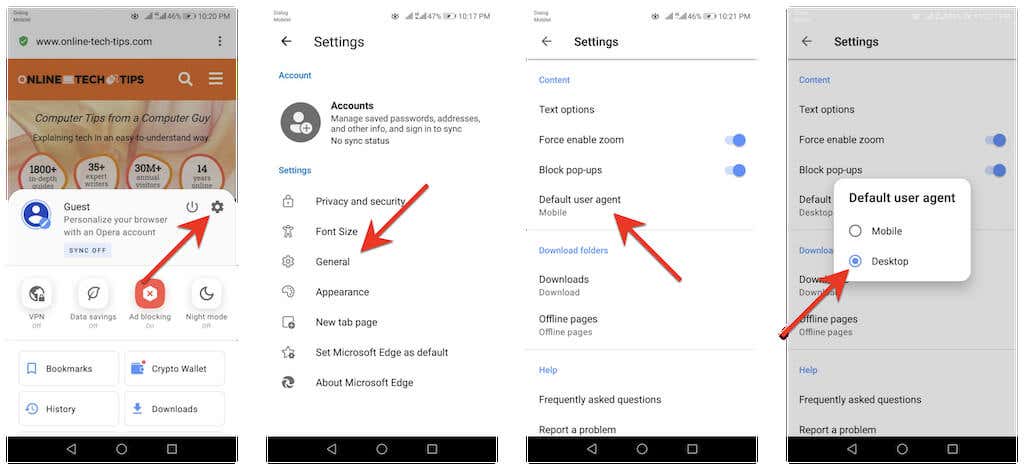
چگونه حالت دسکتاپ را در هر مرورگری در iOS فعال کنیم
Apple Safari - مرورگر بومی که در iOS تعبیه شده است - به شما امکان می دهد حالت دسکتاپ را برای یک برگه به طور موقت فعال کنید و به شما امکان می دهد نسخه دسکتاپ هر سایتی را بارگیری کنید. حتی می توانید مرورگر را طوری پیکربندی کنید که همه سایت ها را در حالت دسکتاپ باز کند.
اگر از مرورگر شخص ثالث مانند Google Chrome، Mozilla Firefox، یا مرورگر Opera در iPhone خود استفاده میکنید، فقط میتوانید برگههای جداگانه را برای بارگیری سایتها در حالت دسکتاپ پیکربندی کنید. یک استثنا، Microsoft Edge است که به شما امکان می دهد نسخه های دسکتاپ همه سایت ها را به طور پیش فرض مشاهده کنید..
حالت دسکتاپ را در Apple Safari فعال کنید
هنگام استفاده از Safari، منوی Safari را باز کنید (روی نماد aA ضربه بزنید) و درخواست وبسایت دسکتاپ را انتخاب کنید تا هر سایتی در برگه بارگیری شود. در حالت دسکتاپ برای غیرفعال کردن حالت دسکتاپ برای برگه، روی درخواست سایت موبایل ضربه بزنید.
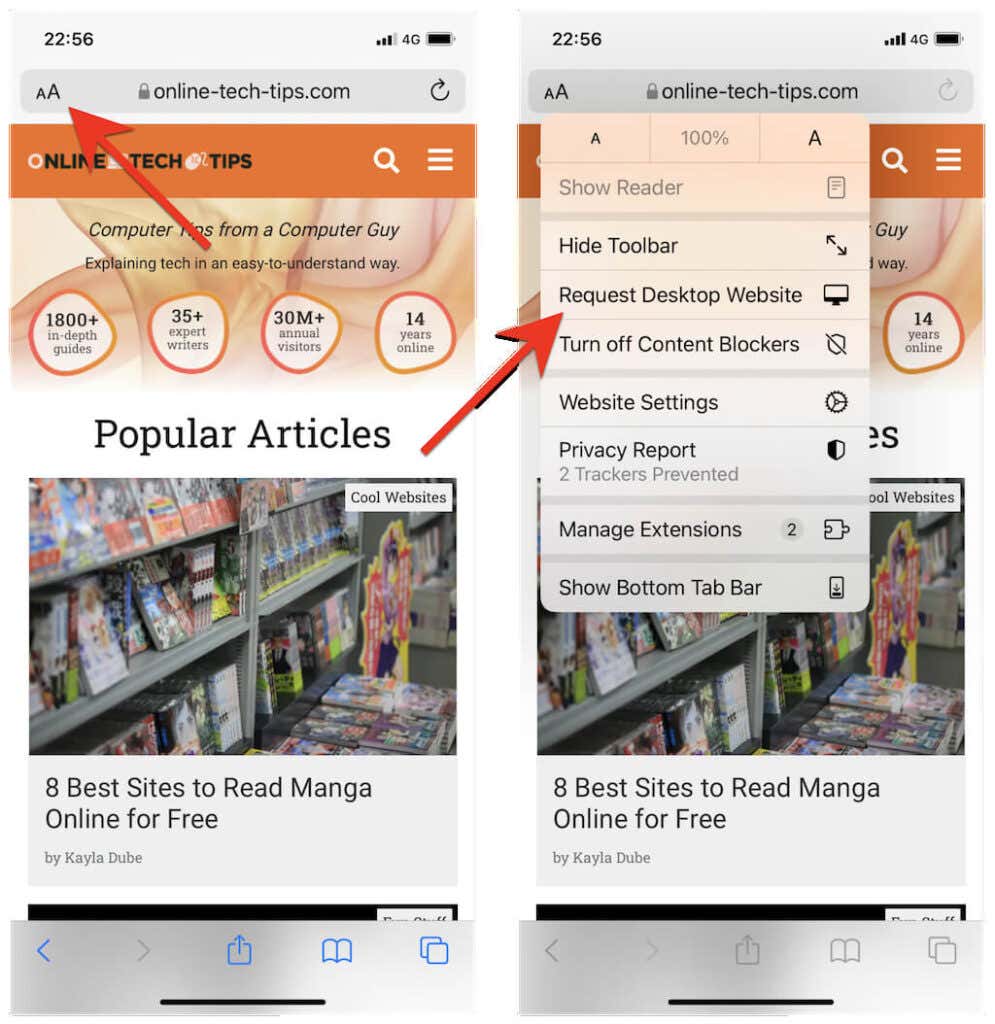
اگر همیشه میخواهید مرورگر Safari یک سایت را در حالت دسکتاپ بارگیری کند، روی گزینه تنظیمات وبسایت ضربه بزنید و سوئیچ را در کنار درخواست وبسایت دسکتاپ بچرخانید.
>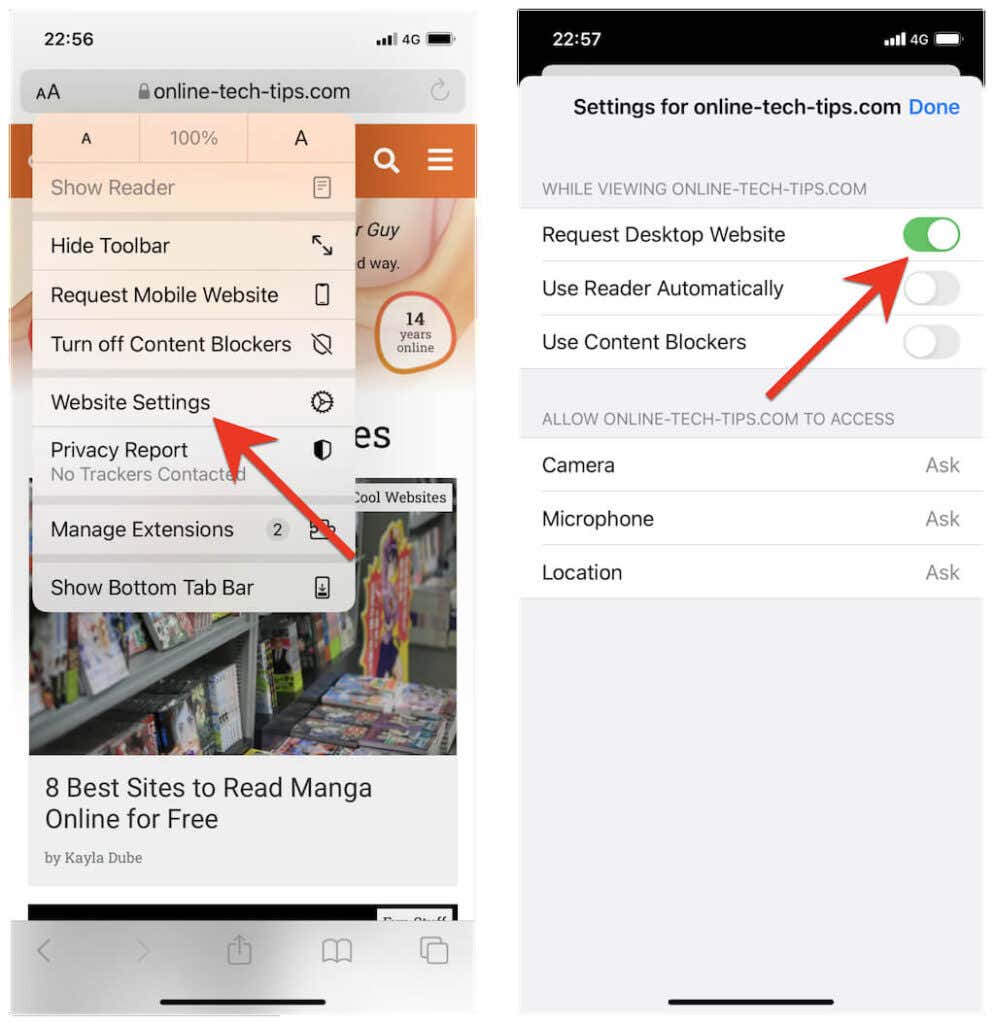
اگر میخواهید Safari را برای بارگیری همه سایتها در حالت دسکتاپ پیکربندی کنید، برنامه تنظیمات آیفون را باز کنید، به پایین بروید و روی Safari ضربه بزنید، Request Desktop Website را انتخاب کنید. ، و سوئیچ کنار همه وبسایتها را روشن کنید.
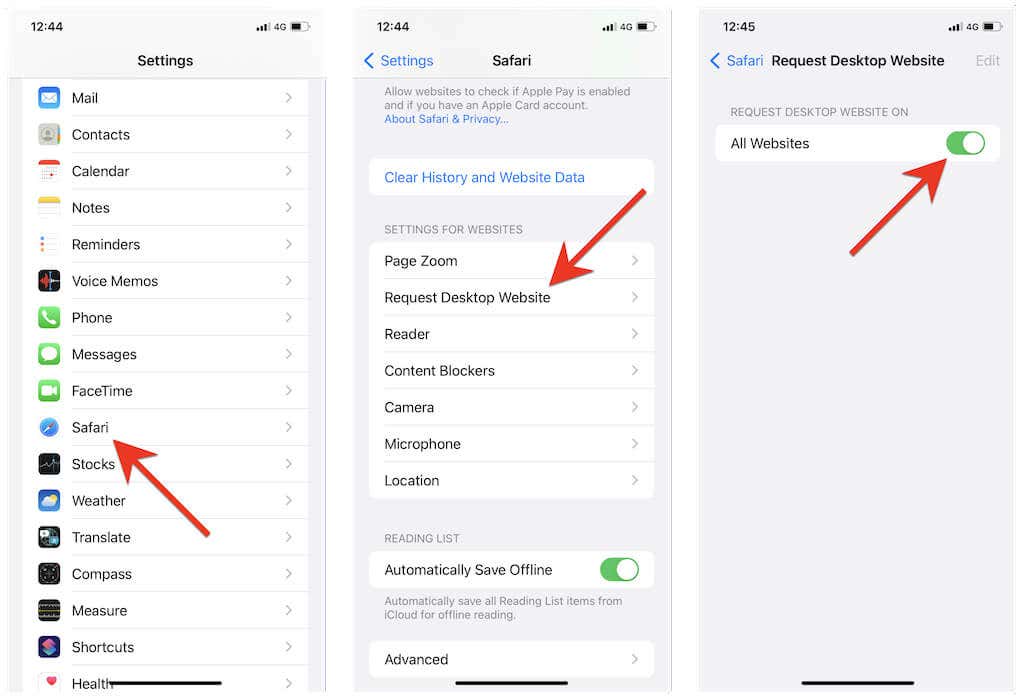
حالت دسکتاپ را در Google Chrome فعال کنید
در گوگل کروم برای iOS ، منوی Chrome را باز کنید (روی سه نقطه در نوار پیمایش ضربه بزنید)، فهرست گزینهها را به پایین اسکرول کنید و روی درخواست سایت دسکتاپ ضربه بزنید. .
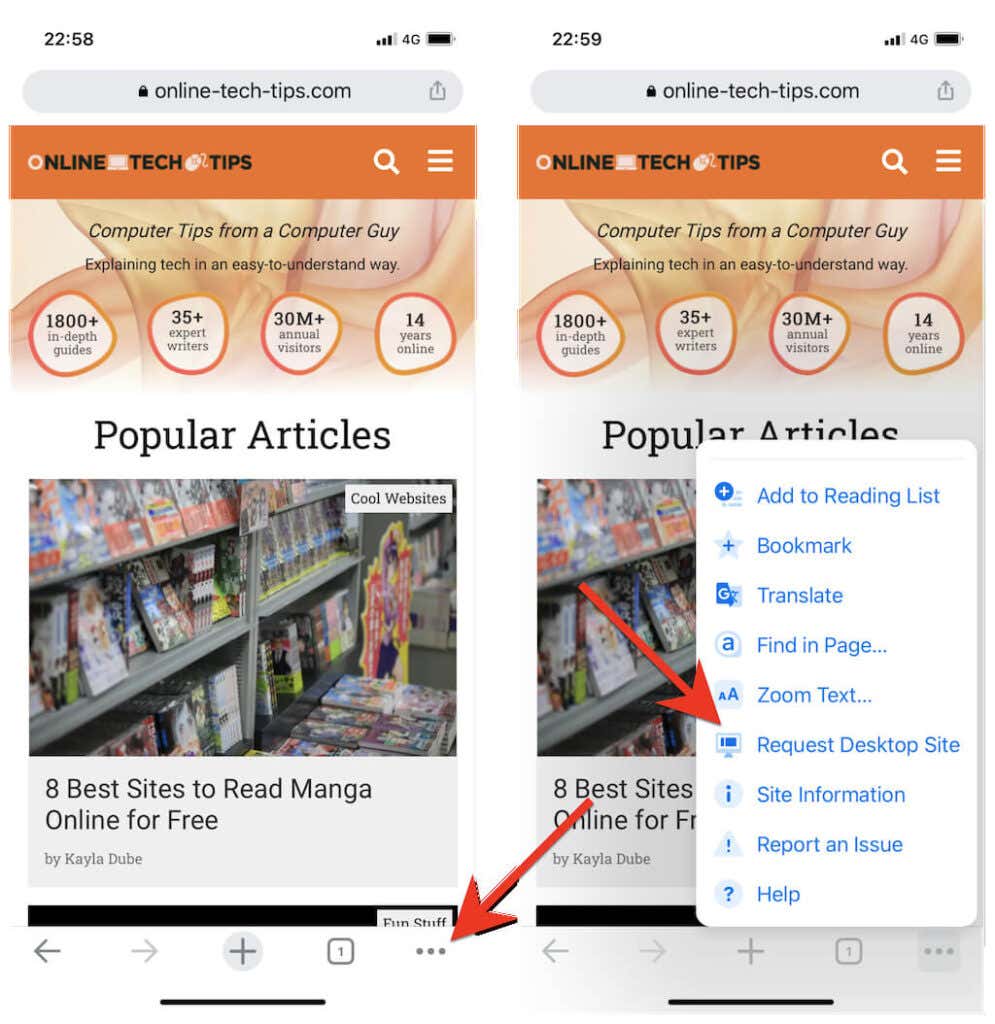
اگر میخواهید برگه سایتها را دوباره در حالت تلفن همراه بارگیری کنید، فقط منوی Chrome را دوباره باز کنید و روی درخواست سایت موبایل ضربه بزنید.
حالت دسکتاپ را در موزیلا فایرفاکس فعال کنید
در فایرفاکس، میتوانید با ضربه زدن روی نماد بیشتر (سه نقطه در کنار نوار آدرس) و انتخاب درخواست سایت دسکتاپ در صفحه، حالت دسکتاپ را برای یک برگه فعال کنید. منوی پایین.
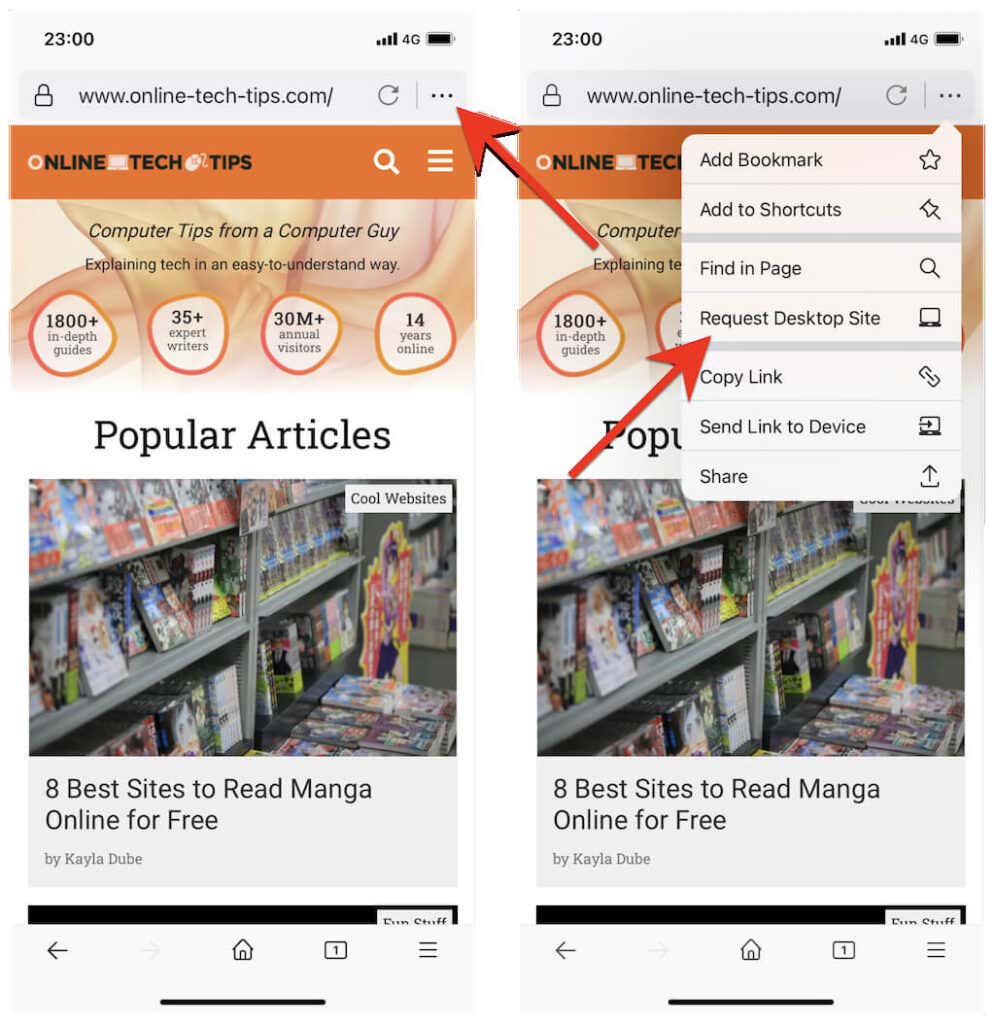
برای بارگیری مجدد برگه در حالت تلفن همراه، کافی است منوی بیشتر را دوباره باز کنید و درخواست سایت موبایل را انتخاب کنید.
حالت دسکتاپ را در Microsoft Edge فعال کنید
هنگام مشاهده یک سایت در مایکروسافت اج، منوی Edge را باز کنید (روی نماد با سه نقطه در پایین مرکز ضربه بزنید)، لیست گزینه ها را به پایین اسکرول کنید و روی مشاهده سایت دسکتاپ ضربه بزنید. تا نسخه دسکتاپ آن بارگیری شود. برای غیرفعال کردن موب دسکتاپ، فقط روی مشاهده سایت تلفن همراه در همان منو ضربه بزنید.
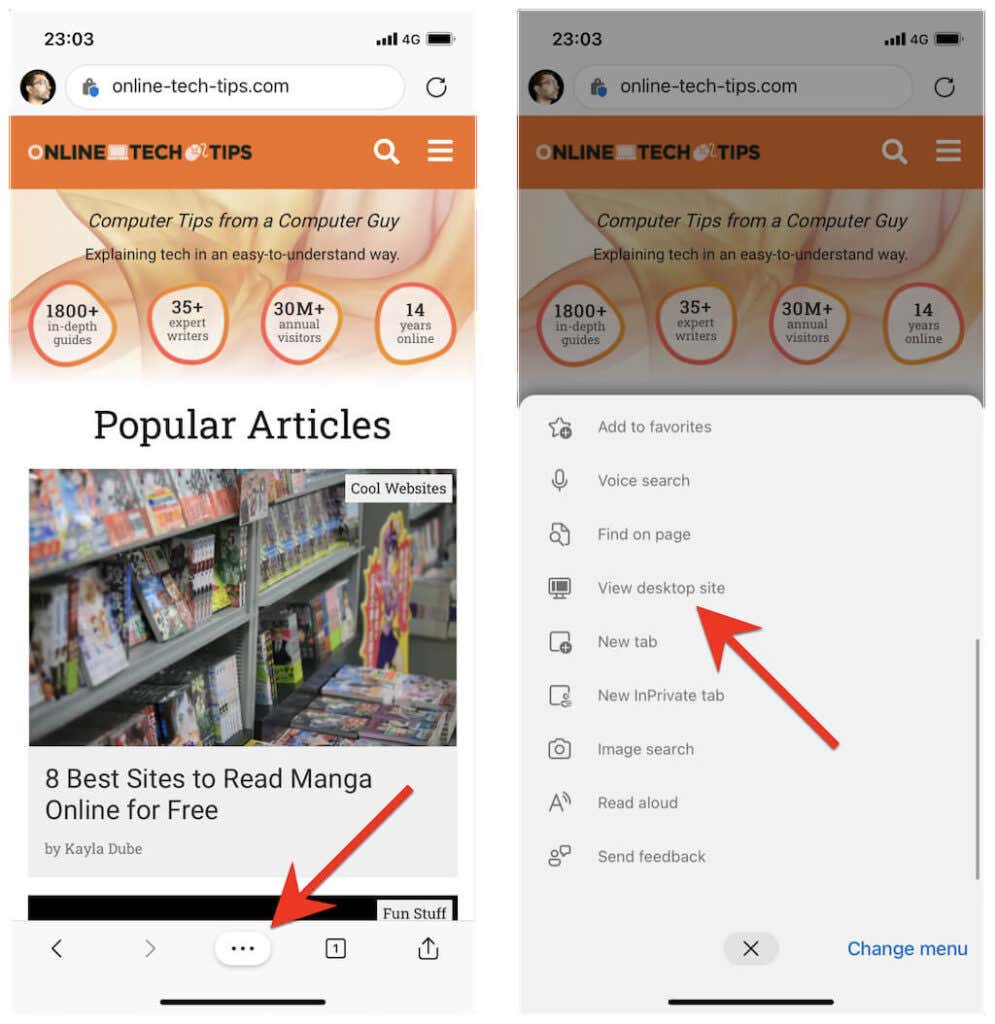
همچنین میتوانید Edge را برای بارگیری همه سایتها در حالت دسکتاپ در iPhone خود به طور پیشفرض پیکربندی کنید. برای انجام این کار، روی دکمه سه نقطه ضربه بزنید و تنظیمات را انتخاب کنید. سپس، روی عمومی >تنظیمات نمایش سایت ضربه بزنید و گزینهنمایش سایت دسکتاپ به عنوان پیش فرض را فعال کنید..
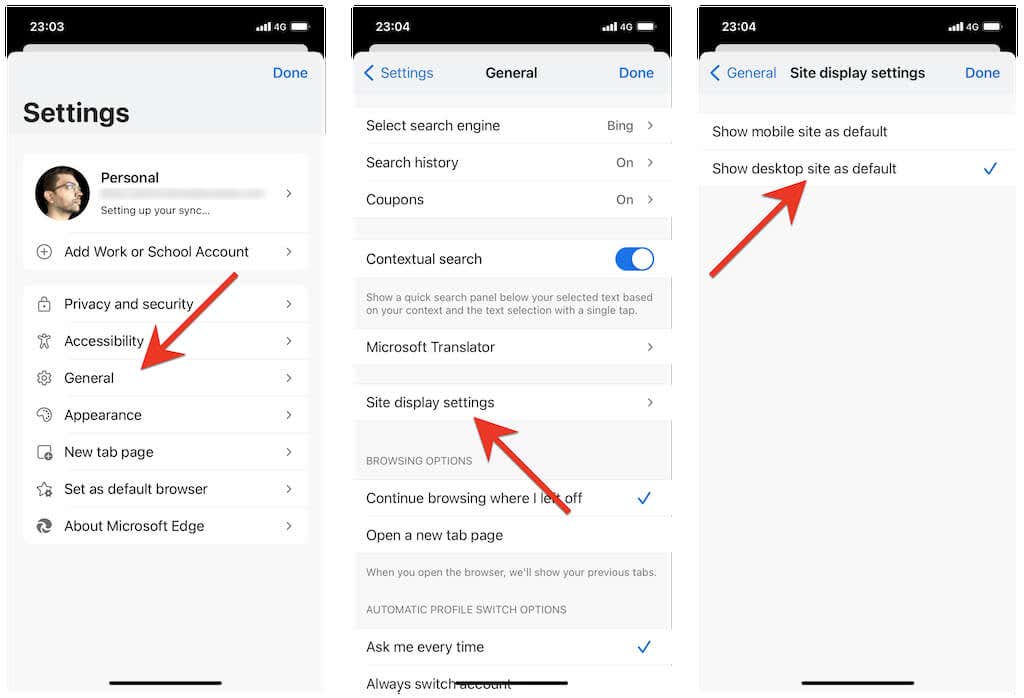
حالت دسکتاپ را در مرورگر Opera فعال کنید
در مرورگر اپرا، میتوانید با باز کردن منوی Opera (روی نماد با سه خط انباشته ضربه بزنید) و سوئیچ کنار سایت دسکتاپ<، یک سایت را در حالت دسکتاپ برای یک برگه بارگیری کنید. /strong>.
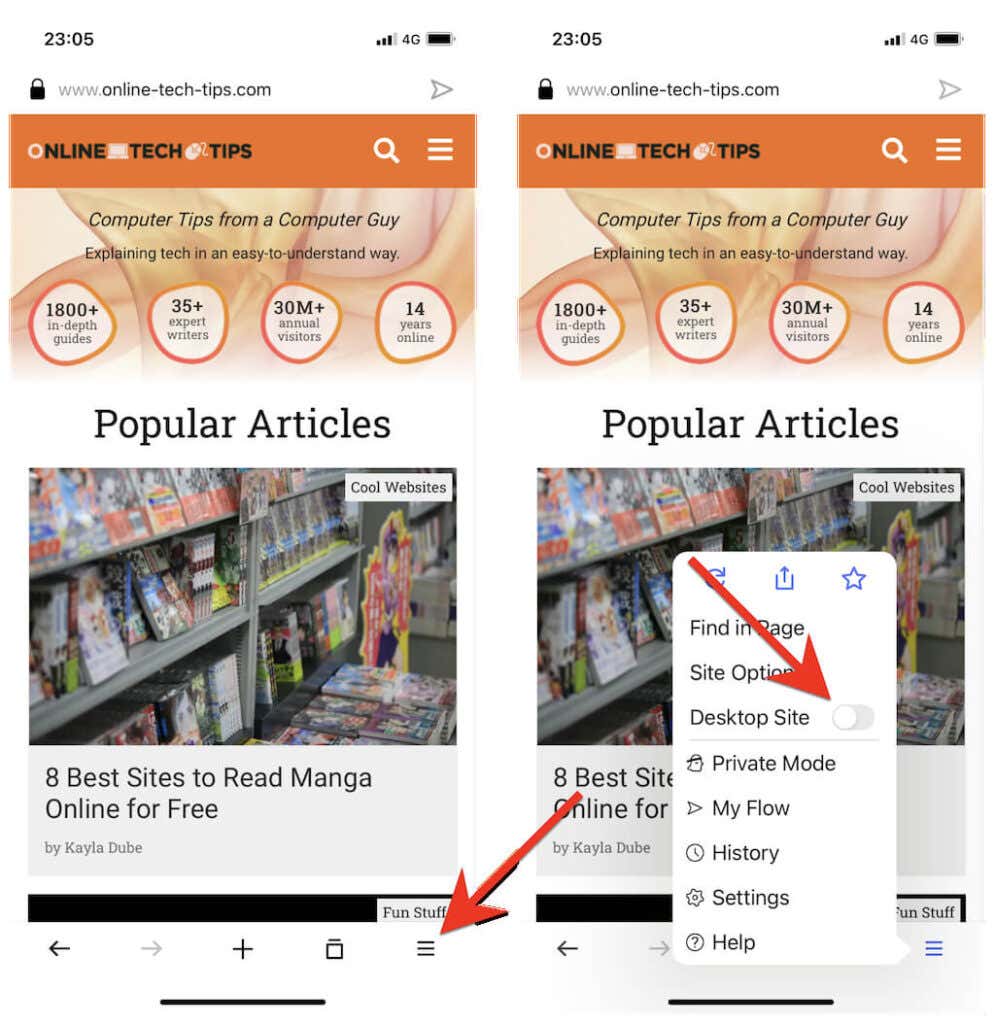
برای غیرفعال کردن حالت دسکتاپ برای برگه، کافی است منوی Opera را دوباره باز کنید و سوئیچ کنار سایت دسکتاپ را خاموش کنید.
از دستگاه همراه خود برای مرور مانند روی دسکتاپ استفاده کنید
اگر مرورگر ترجیحی برای Android یا iOS در بالا ظاهر نمی شود شماست، به احتمال زیاد گزینه بارگیری سایت ها در حالت دسکتاپ را در جایی در منوی مرورگر یا صفحه تنظیمات پیدا خواهید کرد. فقط کافی است اطراف را جستجو کنید، مطمئناً با آن روبرو خواهید شد.
در دستگاههای تبلت، این احتمال وجود دارد که مرورگر شما از قبل با حالت دسکتاپ بهعنوان پیشفرض فعال باشد. برای مثال، نسخههای رایانه لوحی Safari و Chrome سایتها را در حالت دسکتاپ بارگیری میکنند (شبیه به رایانههای شخصی Windows 10/11 یا Mac)، بنابراین نیازی به انجام کار اضافی ندارید.
.