آیا می دانستید که خاموش شدن ویندوز 10 یا 11 واقعاً رایانه شما را خاموش نمی کند؟ این به دلیل راه اندازی سریع است. برای آشنایی با راه اندازی سریع و نحوه غیرفعال کردن آن در ویندوز مایکروسافت به ادامه مطلب مراجعه کنید.
Fast Startup، همانطور که از نامش پیداست، یک عملکرد داخلی ویندوز است که به رایانه شما اجازه می دهد در صورت خاموش شدن سرد، سریعتر بوت شود. این چیز خوبی به نظر می رسد، درست است؟ نه همیشه. ما توضیح خواهیم داد که راه اندازی سریع چیست و چرا ممکن است بخواهید آن را در ویندوز 10 یا 11 غیرفعال کنید.
ویژگی راه اندازی سریع چیست؟
قبل از اینکه بدانید راهاندازی سریع چگونه کار میکند، ایده خوبی است که بدانید «هسته» در ویندوز چیست.
اساساً، هسته هسته سیستم عامل است و این چیزی است که باعث می شود نرم افزار و سخت افزار کار کنند. همیشه در حافظه است، و همچنین همان چیزی است که سیستم عامل رایانه شما - BIOS یا UEFI - ابتدا بارگیری میکند.
وقتی رایانه شخصی خود را خاموش می کنید، ویندوز همه برنامه ها و برنامه های باز را می بندد، شما را از حساب کاربری خود خارج می کند و سیستم عامل را خاموش می کند. حداقل، این همان چیزی است که شما فکر می کنید، درست است؟

با راهاندازی ویندوز 8، خاموش کردن همه چیز را به معنای سنتی خاموش نمیکند. در عوض، هسته را در hiberfil.sys (با نام مستعار فایل خواب زمستانی) ذخیره میکند.
از آنجایی که هسته چیزی است که همه چیز را تیک میزند، داشتن آن در حالتی که آن را در یک لحظه آماده میکند به رایانه شما امکان میدهد با شروع سرد، سریعتر بوت شود.
راه اندازی سریع به طور قابل توجهی زمان راه اندازی را بهبود نمی بخشد اگر ویندوز با SSD (درایو حالت جامد) سریع بارگیری شود یا به طور کلی یک راه اندازی رایانه شخصی قدرتمند داشته باشید. با این حال، هنگام بوت کردن سیستم عامل از یک هارد دیسک قدیمی، چندین ثانیه از بین می رود.
چرا باید راه اندازی سریع را غیرفعال کنید
علیرغم مزیتی که Fast Startup به ارمغان میآورد، اغلب میتواند منشا چندین مشکل در رایانهای با ویندوز 10 یا 11 باشد.
برای شروع، بارگیری مکرر همان جلسه هسته احتمال ایجاد عدم تطابق بین مؤلفههای نرمافزار واقعی و حافظه پنهان را افزایش میدهد، به خصوص پس از بهروزرسانی سیستم یا درایور.
این امر میتواند منجر به BSOD (صفحه آبی مرگ) و سایر خطاهای راهاندازی شود یا از عملکرد صحیح دستگاههای جانبی سختافزار جلوگیری کند. راه اندازی سریع همچنین باعث ایجاد مشکلات در هنگام نهایی کردن به روز رسانی ویندوز می شود..
علاوه بر این، اگر رایانه شما دارای پیکربندی دوگانه یا چند بوت است (به عنوان مثال، ویندوز و لینوکس)، راه اندازی سریع به عنوان قفل دسترسی به درایو ویندوز هنگام بوت شدن در یک سیستم عامل غیر ویندوز شناخته می شود.
حتی بدتر از آن، ایجاد تغییرات در پارتیشنها از یک سیستم عامل ممکن است هنگام جابجایی به سیستم عامل دیگر منجر به مشکلات خرابی شود.
فرض کنید فکر میکنید که راهاندازی سریع دلیل یک مشکل خاص است (یا میخواهید به دلیل آن از یک درگیری احتمالی جلوگیری کنید). شما می توانید به طور موقت از کش کردن هسته در هنگام خاموش شدن ویندوز جلوگیری کنید.
در اینجا چند روش برای کمک به شما در این زمینه وجود دارد:
چگونه راه اندازی سریع را در ویندوز غیرفعال کنیم
اگرچه دور زدن راهاندازی سریع و پاک کردن حافظه پنهان هسته آسان است، اما اگر رایانهتان دائماً با مشکل مواجه میشود یا چندین سیستمعامل نصب کردهاید، ممکن است بخواهید به طور کلی Fast Startup را غیرفعال کنید.
Fast Boot را از طریق کنترل پنل غیرفعال کنید
سریعترین راه برای خاموش کردن Fast Startup در ویندوز 11 و 10 استفاده از صفحه کنترل است. فقط:
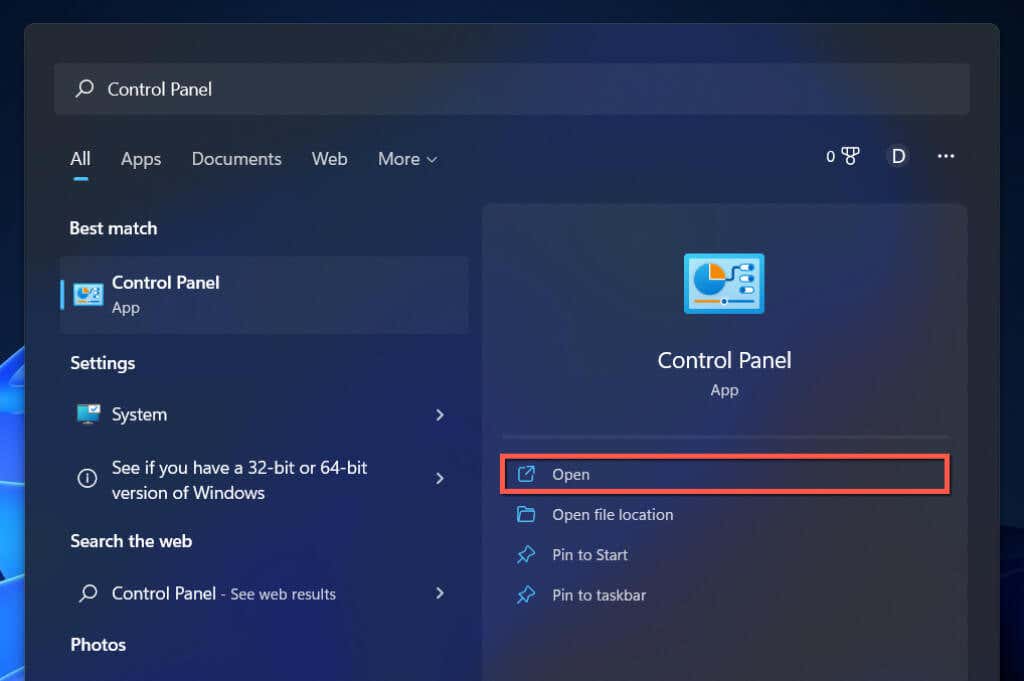

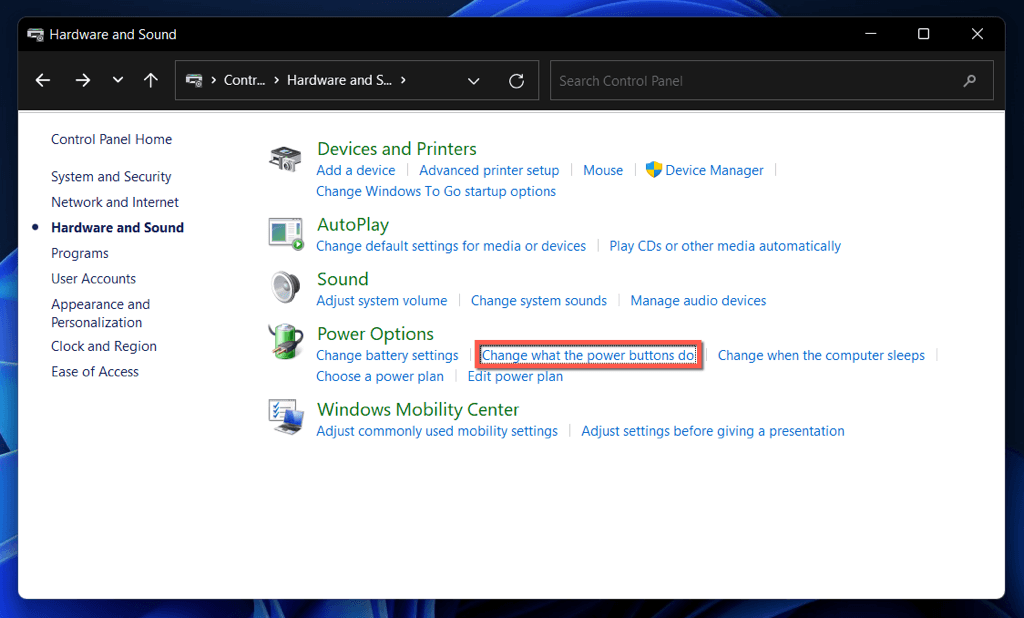
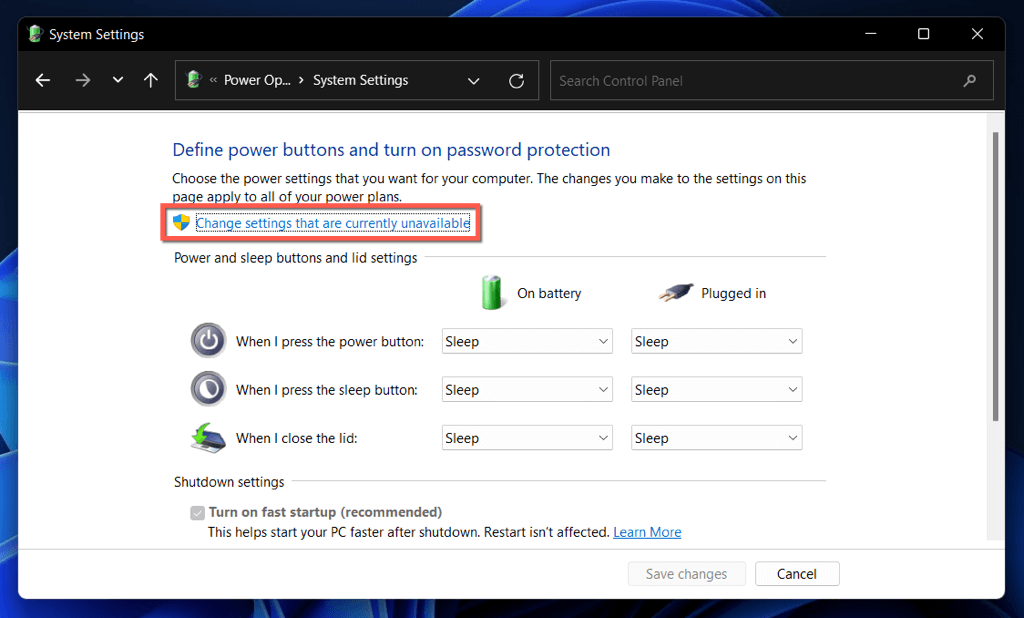
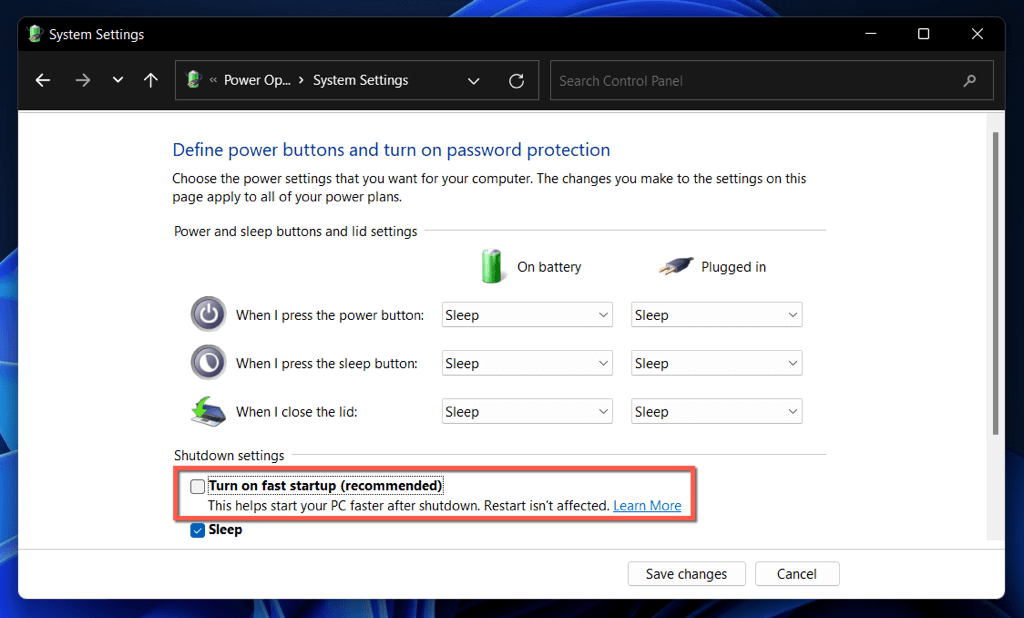
اگر گزینه راهاندازی سریع را نمیبینید، احتمالاً تنظیمات خواب زمستانی پاور در رایانه شما غیرفعال است. دستور زیر را در یک کنسول Windows PowerShell یا Command Prompt بالا رفته اجرا کنید تا آن را فعال کنید:.

powercfg/hibernateدر
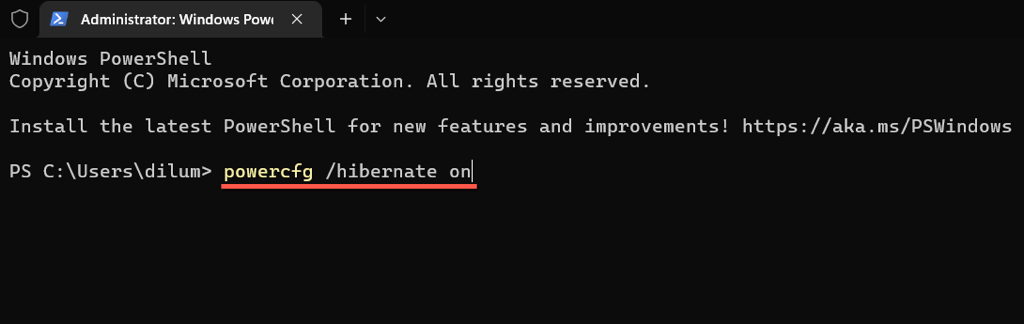
اکنون می توانید راه اندازی سریع را از طریق کنترل پنل غیرفعال کنید.
Fast Boot را از طریق ویرایشگر رجیستری غیرفعال کنید
یکی دیگر از روشها - البته کمتر راحت - برای غیرفعال کردن Fast Startup این است که تنظیمات زیر را از طریق ویرایشگر رجیستری انجام دهید. بهتر است قبل از شروع از رجیستری سیستم بک آپ بگیرید.
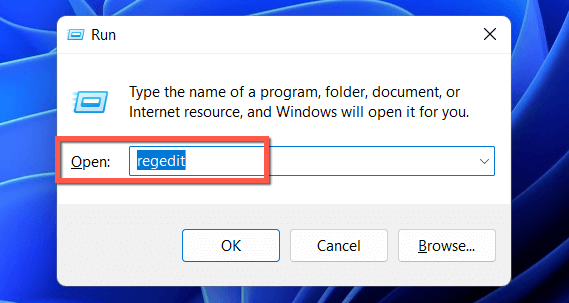
HKEY_LOCAL_MACHINE\SYSTEM\CurrentControlSet\Control\Session Manager\Power
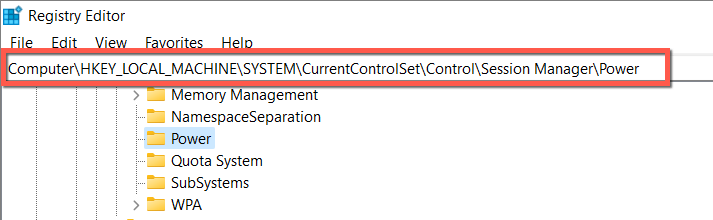

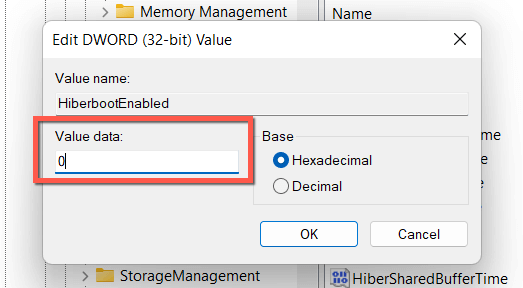
Fast Boot را از طریق Local Group Policy Editor غیرفعال کنید
اگر رایانه شخصی شما نسخه های حرفه ای، سازمانی یا آموزشی ویندوز 10 یا 11 را اجرا می کند، می توانید از ویرایشگر خط مشی گروه محلی برای غیرفعال کردن Fast Startup استفاده کنید.
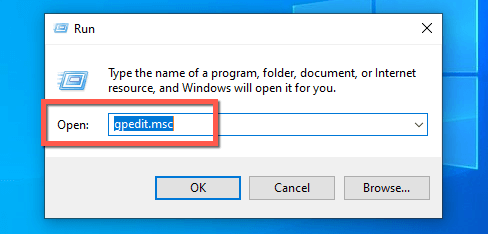
پیکربندی رایانه>الگوهای مدیریتی>سیستم>خاموش شدن
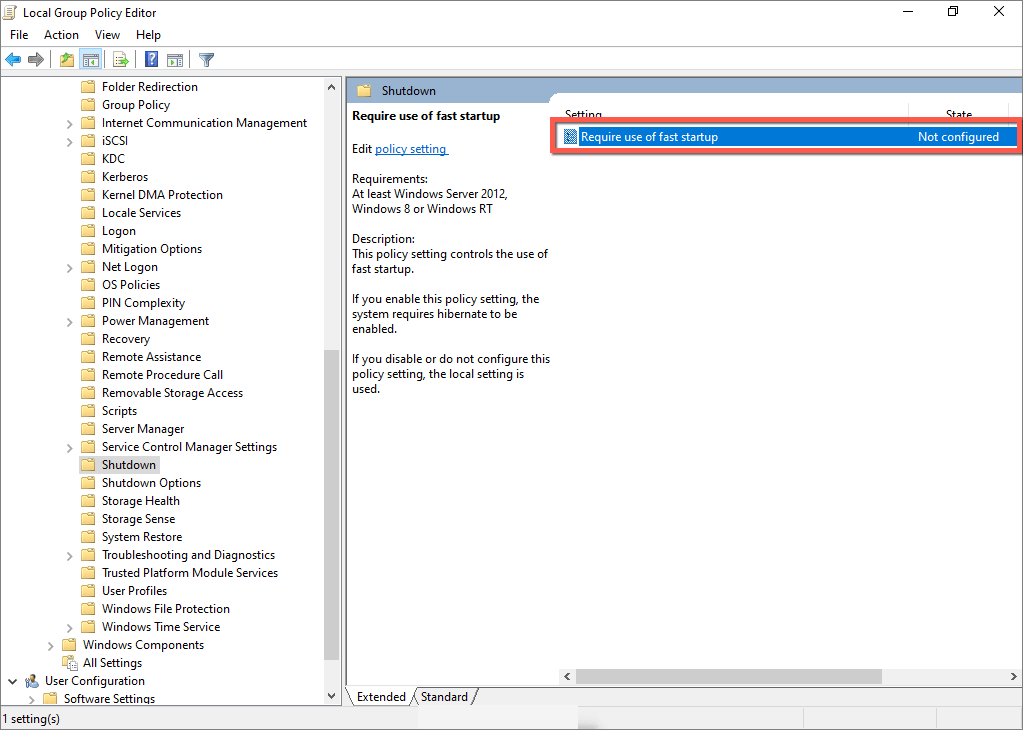

راه اندازی سریع: آن را نگه دارید یا غیرفعال کنید
مگر اینکه از یک رایانه نسبتاً قدیمی با یک هارد دیسک مکانیکی یا فقط حداقل CPU یا RAM مورد نیاز برای اجرای ویندوز 11 یا 10 استفاده کنید، احتمالاً با فعال کردن Fast Startup افزایش عملکرد قابل توجهی در زمان بوت مشاهده نخواهید کرد.
با این حال، دلیل کمی برای غیرفعال کردن دائمی راهاندازی سریع وجود دارد، مگر اینکه با مشکلات مداوم مواجه شوید، در نصب بهروزرسانیها مشکل داشته باشید یا از بیش از یک سیستم عامل استفاده کنید. فراموش نکنید که هر زمان که بخواهید می توانید به راحتی از این ویژگی عبور کنید.
.