در حالی که به خوبی شناخته شده است که میتوانید هنگام انجام بازیها در نینتندو سوییچ اسکرین شات بگیرید را انجام دهید، ضبط فیلم نیز امکانپذیر است. گاهی اوقات وقتی میخواهید چیزی را در بازی به نمایش بگذارید، تصاویر آن را قطع نمیکنند. شاید این یک سکانس اکشن باشد یا بخواهید تمام منظره یک بازی را به تصویر بکشید. خوشبختانه، ضبط ویدیو در حین بازی نینتندو سوییچ چندان دشوار نیست.
با این حال، هنگام استفاده از روش داخلی ضبط ویدیو در سوئیچ، نکاتی وجود دارد که ممکن است برای هر موقعیتی مطلوب نباشد. برای دور زدن این موضوع، ممکن است لازم باشد از روش دیگری مانند کارت ضبط استفاده کنید. ما به شما نشان خواهیم داد که چگونه در نینتندو سوییچ به روشهای مختلف فیلم بگیرید، بنابراین مهم نیست که چه چیزی را میخواهید ضبط کنید، میتوانید بدون مشکل این کار را انجام دهید.
نحوه ضبط ویدیو بدون کارت عکسبرداری
در حالی که برای ضبط فیلم گیمپلی روی سوئیچ نیازی به داشتن کارت ضبط نیست، انجام این کار بدون کارت دارای محدودیتهای بسیار زیادی است. هنگام ضبط گیم پلی فقط با استفاده از نرم افزار کنسول، شما فقط می توانید تا 30 ثانیه ویدیو در هر ضبط ضبط کنید.
همچنین باید منوی سیستم را به نسخه 4.0.0 یا بالاتر به روز کرده باشید، و ضبط صفحه فقط با بازی های زیر امکان پذیر است: The Legend of Zelda: Breath of the Wild، Mario Kart 8 Deluxe، ARMS و Splatoon 2. این بازی ها نیز باید به طور کامل آپدیت شوند.
اگر همه این الزامات برآورده میشوند، میتوانید با دنبال کردن مراحل زیر به ضبط فیلمهای بازی ادامه دهید.
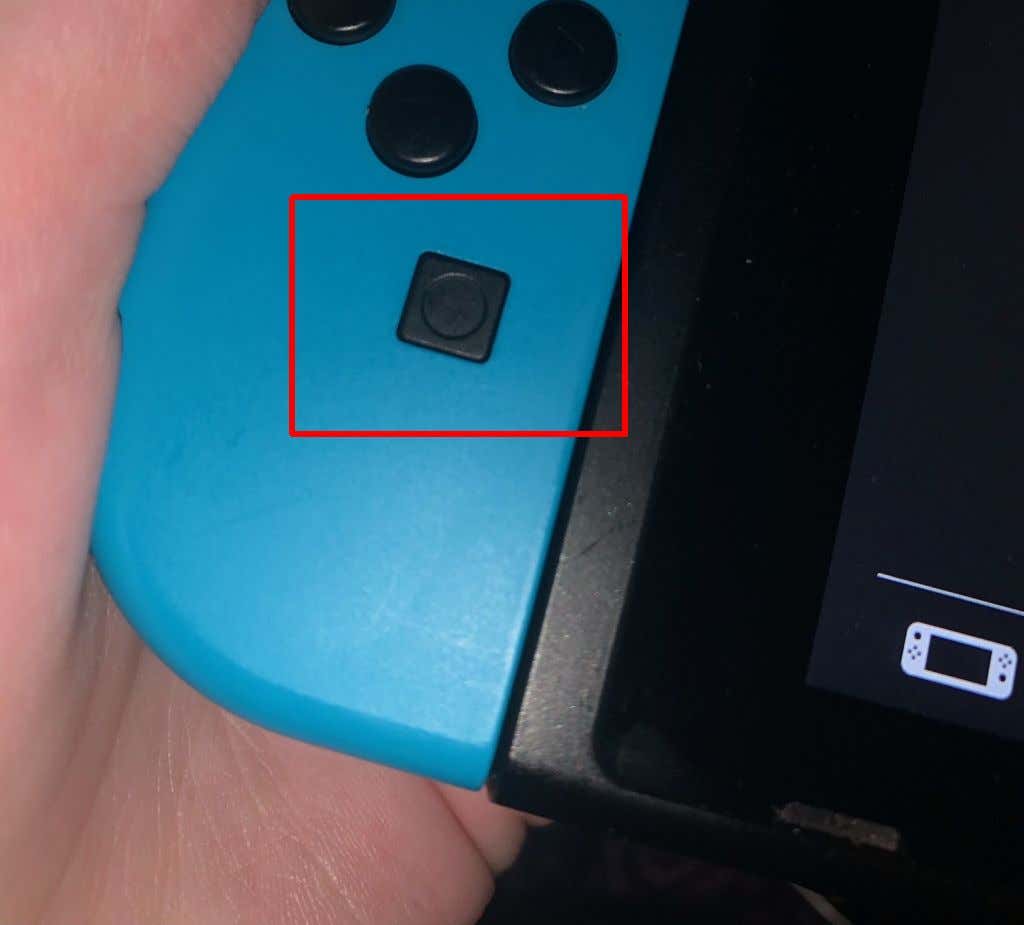
همانطور که می بینید، توانایی ضبط ویدیو در نینتندو سوییچ به شدت محدود است. اگرچه اگر میخواهید بخش سریعی از بازی خود را ضبط کنید، میتواند مفید باشد، نمیتوانید ضبطهای طولانیتری انجام دهید یا از آن برای پخش زنده استفاده کنید. با این حال، هنوز گزینههایی برای رسیدن به این هدف در سوییچ وجود دارد..
نحوه ضبط ویدیوی گیم پلی با کارت کپچر
با استفاده از کارت ضبط، میتوانید تعداد نامحدودی از گیمپلی را ضبط کنید، همچنین میتوانید بازی را از سوییچ پخش مستقیم کنید. اولین قدم شما صرفاً خرید آنلاین یک کارت عکسبرداری خوب است، مانند الگاتو HD60 S+ اگر به دنبال چیزی بالاتر هستید، یا تخین کارت ضبط اگر دوباره با بودجه کارت های ضبط زیادی وجود دارد، بنابراین یکی را پیدا کنید که برای شما کار می کند.
هنگامی که کارت ضبط دارید، این دستورالعملها را دنبال کنید تا از آن با Nintendo Switch خود استفاده کنید و ویدیوهای گیمپلی طولانیتری بگیرید. مراحل دقیق برای کارتهای ضبط مختلف ممکن است متفاوت باشد، اما میتوانید از این به عنوان یک راهنمای کلی استفاده کنید.
اگرچه استفاده از این روش مقداری هزینه اولیه و راه اندازی دارد، اما مطمئناً بهترین گزینه است. شما می توانید هر بازی را برای هر مدت زمان ضبط کنید و فیلم های گیم پلی بکری داشته باشید که می توانید آن را به صورت آنلاین آپلود، ویرایش یا پخش زنده داشته باشید.
نحوه انتقال ویدیوهای گیم پلی ذخیره شده در نینتندو سوییچ
اگر از گزینه ضبط داخلی برای ضبط گیم پلی استفاده کرده اید، ممکن است تعجب کنید که چگونه می توانید این ویدیوها را به دستگاه دیگری منتقل کنید. اگر می خواهید این ویدیوها را به تلفن هوشمند یا رایانه لوحی خود ارسال کنید، می توانید این کار را به راحتی با استفاده از عملکرد انتقال انجام دهید.
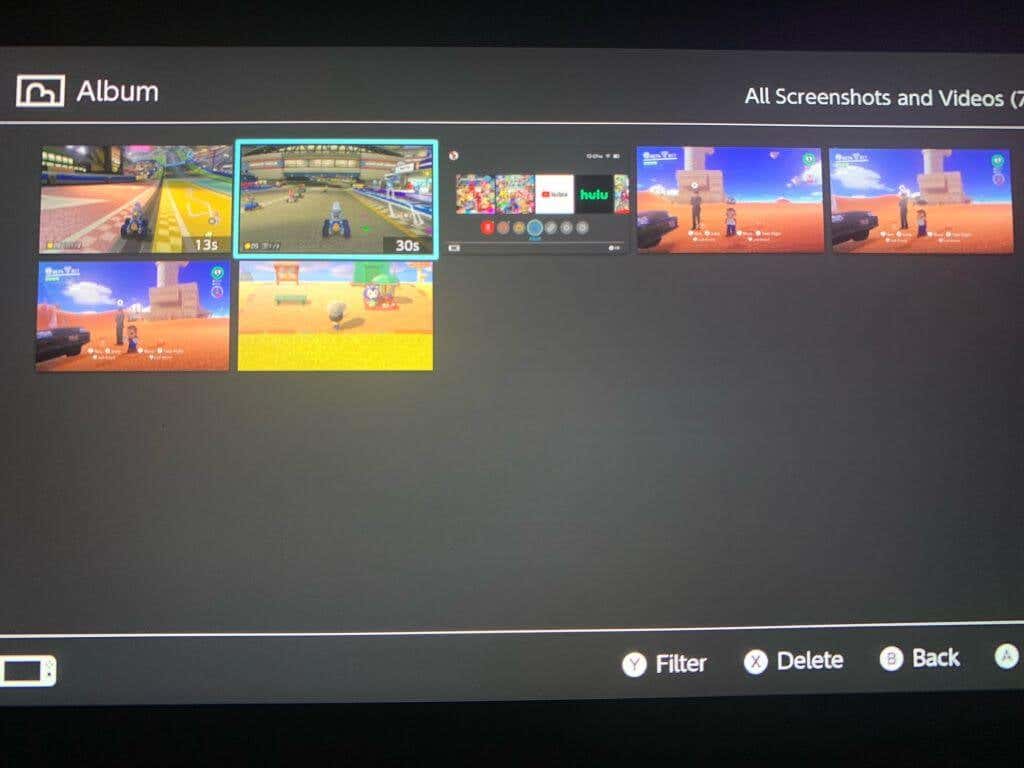
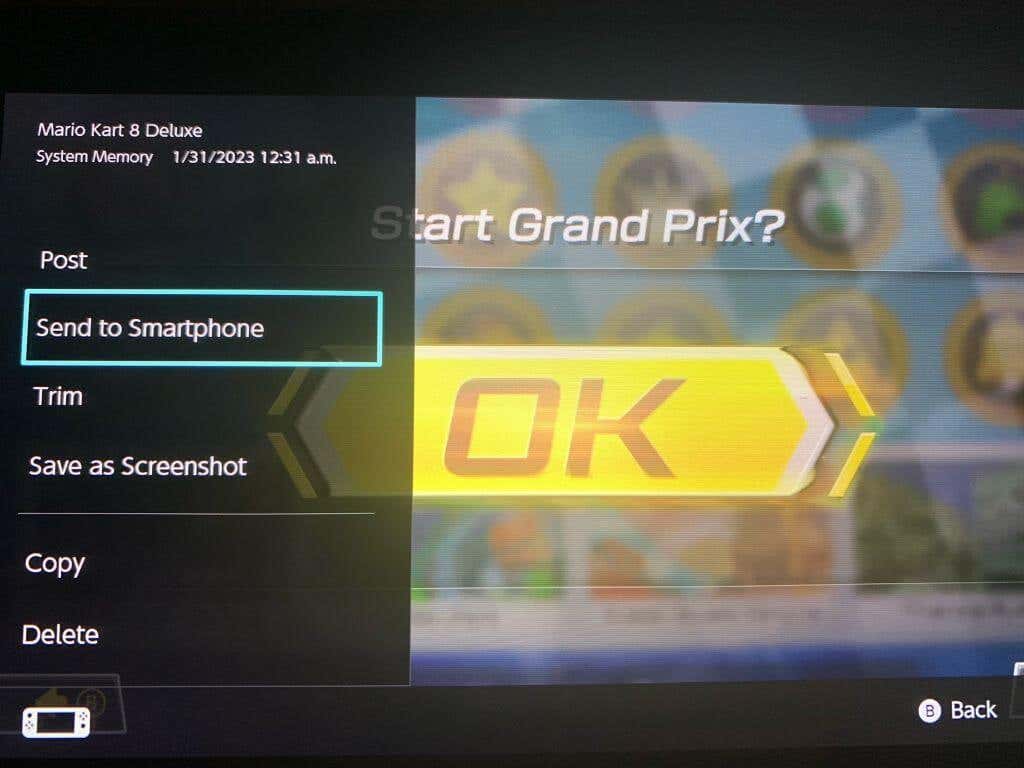
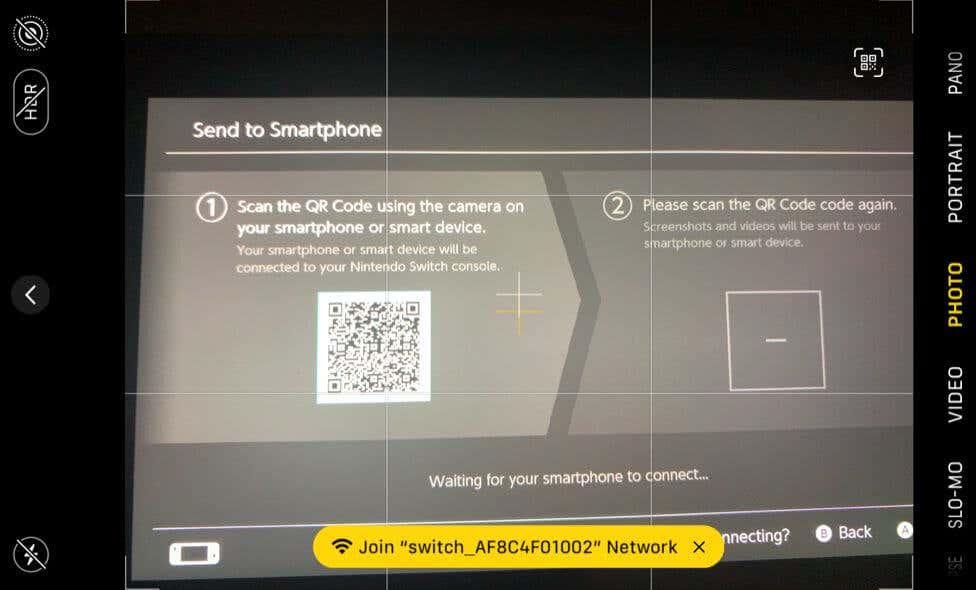
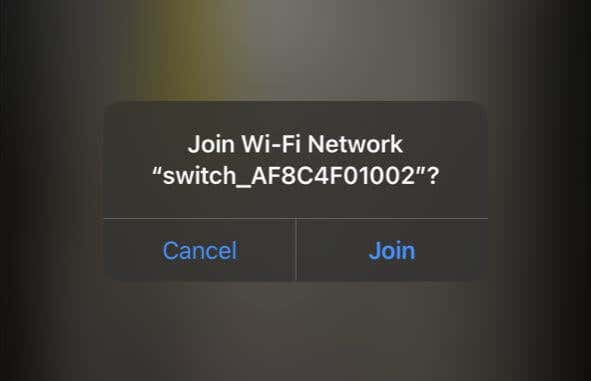
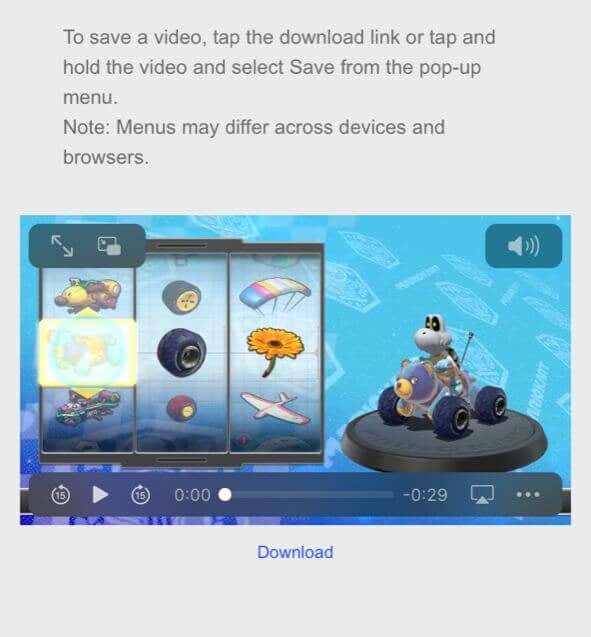
این یک راه بسیار سریع برای ارسال ویدیوهای ضبط شده در سوئیچ به دستگاه دیگری است. با این حال، اگر می خواهید ویدیوهای به کامپیوتر شما ارسال کنید، می توانید این کار را نیز انجام دهید. برای این روش، فقط به یک کابل USB-C نیاز دارید تا بتوانید سوئیچ خود را به رایانه شخصی خود متصل کنید.
اگر نمیخواهید این کار را انجام دهید، میتوانید به طور متناوب ویدیوها را از دستگاه هوشمند خود به رایانه خود ارسال کنید، احتمالاً با آپلود کردن در یک سرویس میزبانی مانند Dropbox یا Google Drive.
نحوه برش و ویرایش ویدیو در سوئیچ
اگر میخواهید قبل از ارسال ویدیوها را ویرایش یا برش دهید، میتوانید این کار را مستقیماً در سوئیچ انجام دهید. تنها چند قدم از آلبوم عکس/فیلم Switch طول میکشد.
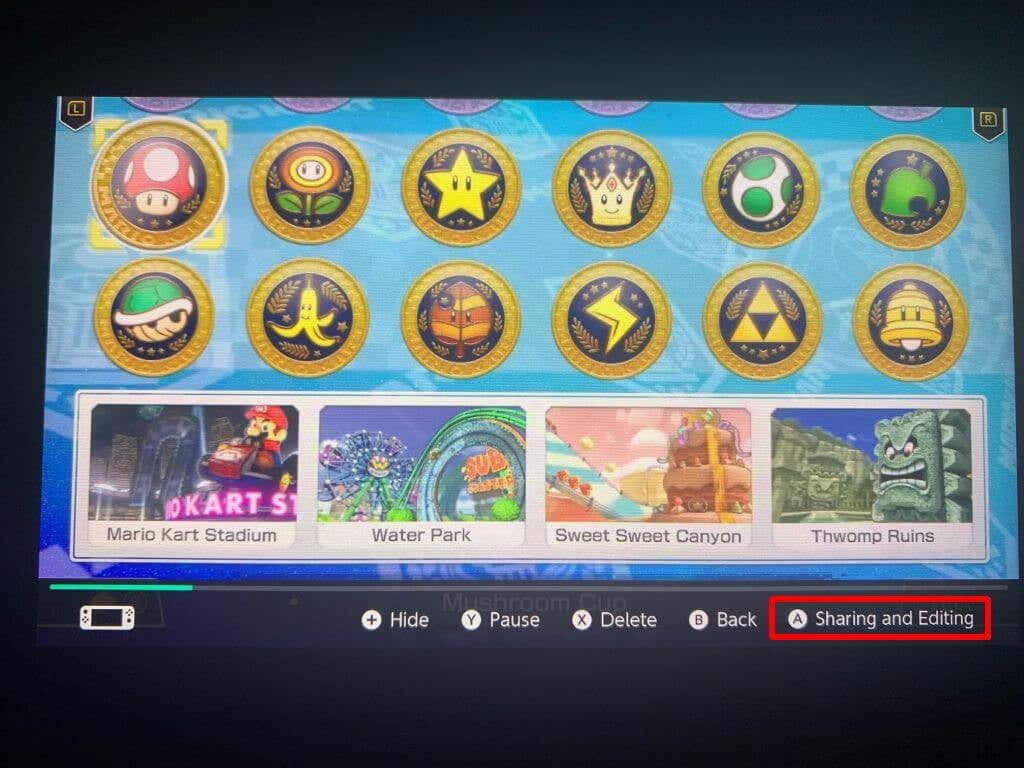
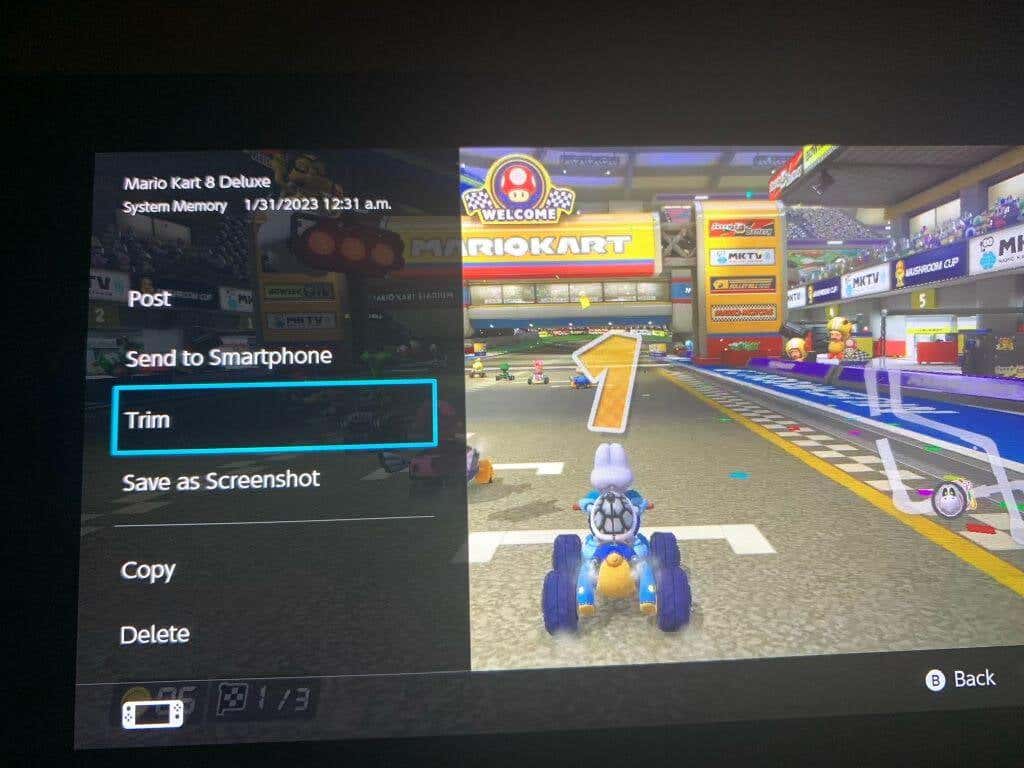
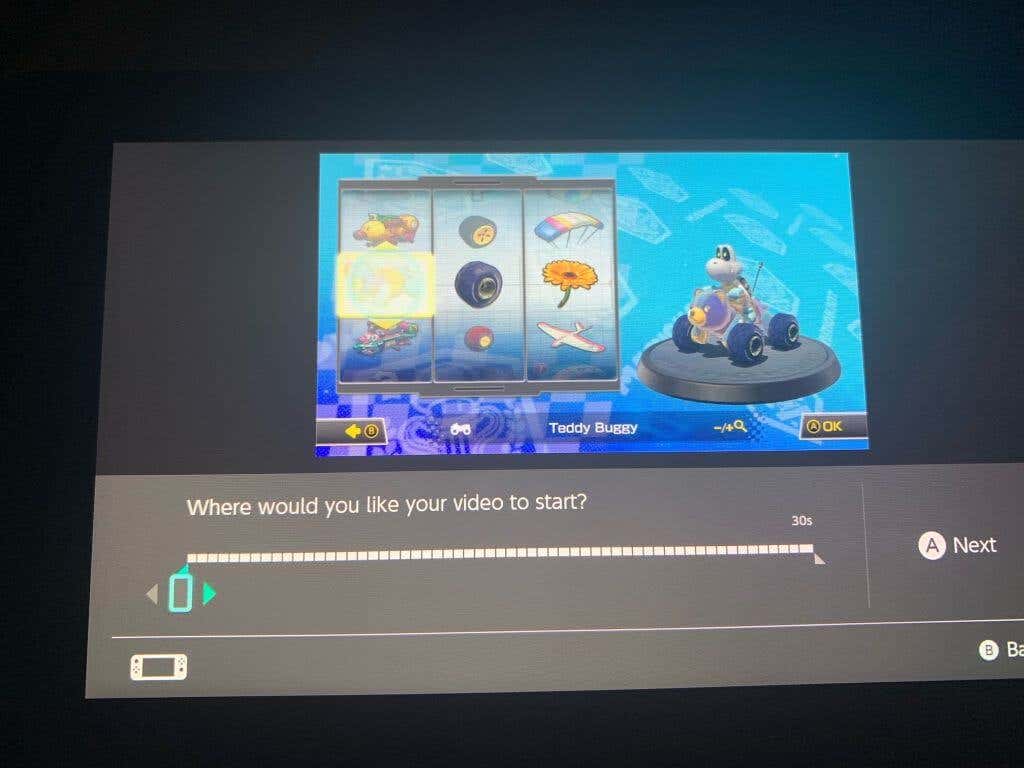
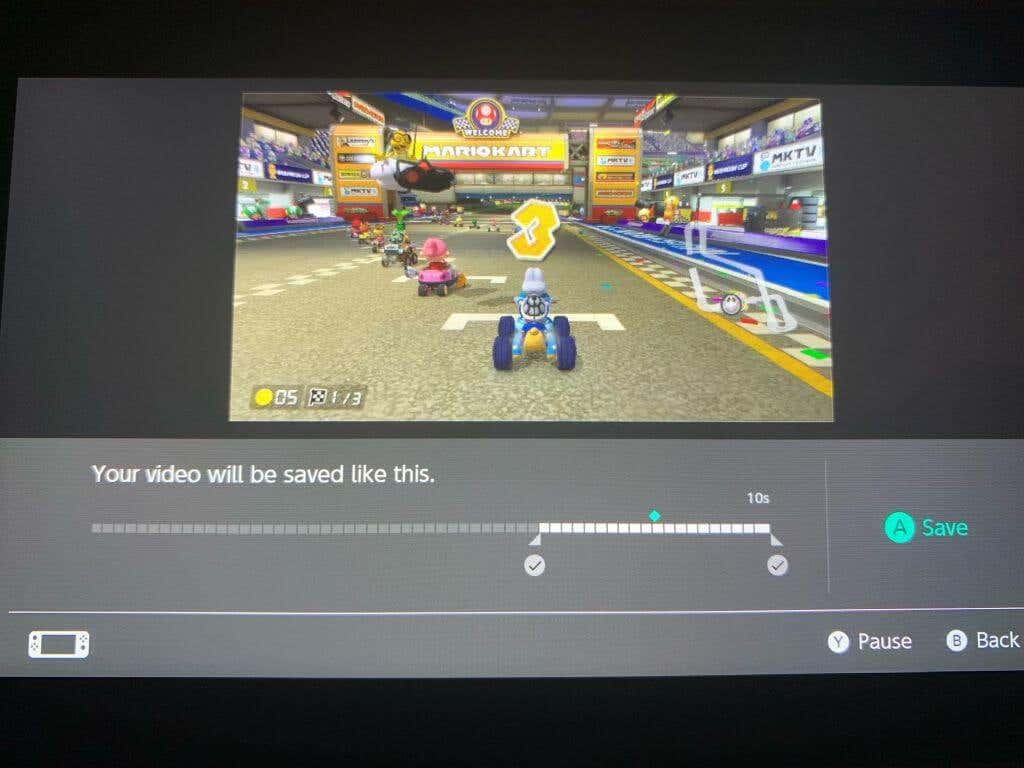
همچنین میتوانید با انتخاب ویدیویی که میخواهید پست شود و رفتن به اشتراکگذاری و ویرایش >ارسال، ویدیوهایی را که گرفتهاید در سوئیچ پست کنید. از آنجا فقط باید پلتفرم رسانه اجتماعی را که می خواهید در آن پست کنید انتخاب کنید.
ویدئوهای بازی عالی را در سوییچ دریافت کنید
خوشبختانه راههای خوبی برای ضبط فیلم بازی Switch و اشتراکگذاری آنلاین آن وجود دارد. چه بخواهید ویدیوهای ساده و سریع بگیرید یا مقدار زیادی فیلم بگیرید، هر دو روی کنسول امکان پذیر است. سوئیچ همچنین دارای ابزارهای عالی برای برش دادن و ارسال کلیپ های ضبط شده شما است. بنابراین مهم نیست که چگونه می خواهید اکسپلویت های بازی های ویدیویی خود را به اشتراک بگذارید، راهی برای انجام آن وجود دارد.
.