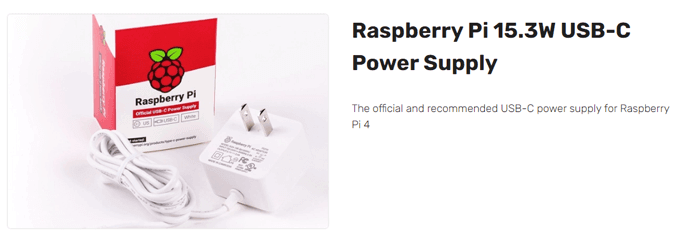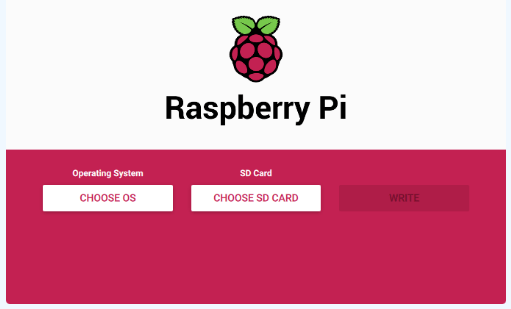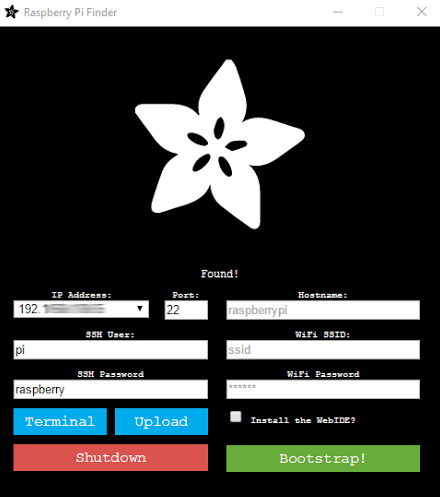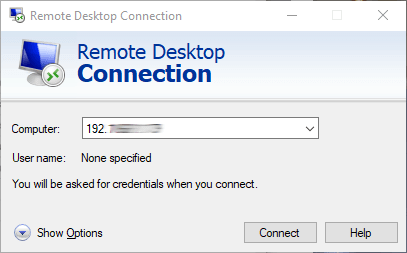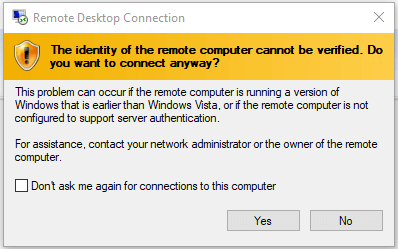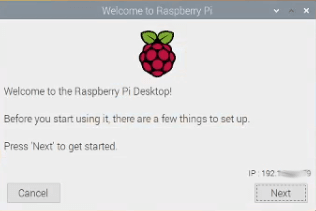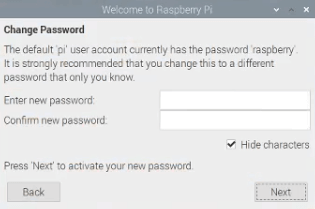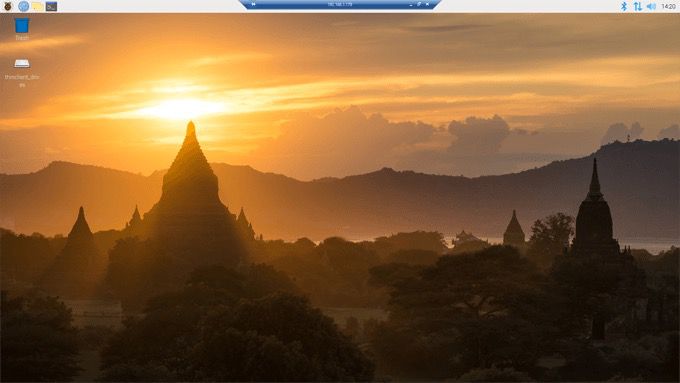تبریک می گویم ، شما یک رزبری پای 4 دارید! حالا چی؟ برای شروع ، اگر می خواهید به جای اینکه فقط از طریق یک پنجره ترمینال با Pi خود تعامل داشته باشید ، یک سیستم عامل روی Pi و همچنین GUI نصب کنید.
این دستورالعمل ها برای مبتدیانی است که نمی خواهند صفحه کلید و ماوس را مستقیماً به Raspberry Pi متصل کنند. در عوض ، ما در مورد چگونگی اتصال یک رایانه شخصی در شبکه به Raspberry Pi متصل به روتر از طریق سیم اترنت ، شما را راهنمایی خواهیم کرد. کاملاً می توانید این کار را انجام دهید!

اگر این مراحل را دنبال کنید ، در نهایت با Raspberry Pi با پورت دبیان با Raspberry Pi Desktop روبرو خواهید شد می توانید از طریق دسک تاپ از راه دور دسترسی پیدا کنید. این دستورالعمل ها برای Raspberry Pi 4 بهینه شده اند اما باید با نسخه های دیگر Pi نیز کار کنند.
نحوه نصب سیستم عامل و GUI در Raspberry Pi 4
بیایید یک مفهوم را وام بگیریم از پخت و پز به نام mise en place. این بدان معنی است که هر آنچه قبل از شروعشروع به کار می کنید تا جایی که می توانید آماده کنید.
سخت افزار موردنیاز شما
رزبری پای 4.
کارت SD. این کارت باید حداقل یک کلاس 10 و سریعترین کسی باشد که می توانید روی آن قرار دهید ، ترجیحاً V90 UHS-II.
کارت خوان SD برای رایانه شما.
سیم اترنت Raspberry Pi را به روتر خود متصل کنید.
روشی برای تأمین برق Raspberry Pi. اگر سوئیچ اترنت را دارید که می تواند برق را تأمین کند ، می توانید از قدرت بیش از اترنت Pi HAT استفاده کنید. اگر سوئیچ آنچنانی ندارید ، به جای آن منبع تغذیه رسمی Raspberry Pi 4 USB-C دریافت کنید.
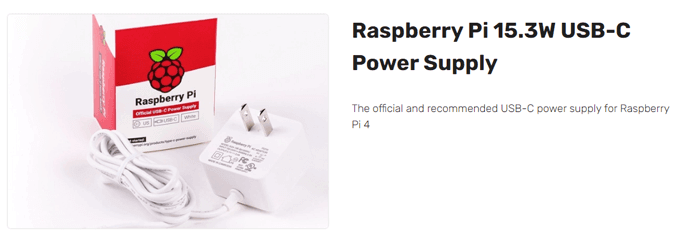
توجه: خرید منبع تغذیه ناخواسته یا استفاده از آن شما دراز کشیده اید یک دستورالعمل برای شکست است. این یکی از رایج ترین و غیرممکن است که بتوان آن را ردیابی کرد - منبع تغذیه ای که به اندازه کافی گوشتی نیست. (اگر مسیر Pi Hat را طی کنید ، به یک مورد نیاز دارید که بتواند کلاه را در خود جای دهد.) اگر کیف ندارید ، اطمینان حاصل کنید که هنگام کار با Pi هیچ فلزی را لمس نکنید. هنوز بهتر است ، فقط یک پرونده را دریافت کنید.
این دو برنامه را در رایانه خود بارگیری کنید
بارگیری تمشک پای تصویری.
بارگیری Adafruit-Pi-Finder.
نصب و راه اندازی تصویرگر Raspberry Pi
قابلیت اجرای Raspberry Pi Imager را باز کنید ، imager_1.5.exe.
سیستم عامل (Raspberry Pi OS) و محل کارت SD خود را انتخاب کنید. سپس نوشتن
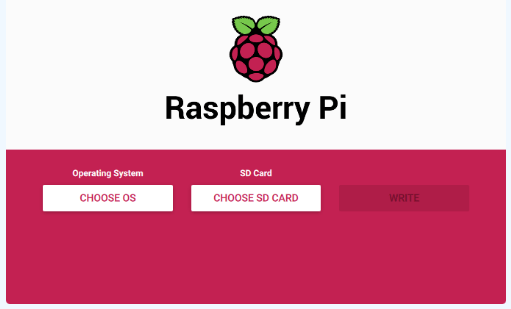
بسته به نحوه اتصال کارت خوان SD به رایانه شما ، این ممکن است مدتی طول بکشد ، بنابراین تا زمان نصب صبور باشید. شاید کار دیگری برای انجام را کمی پیدا کنید.
فایلی به نام SSH ایجاد کنید
با فشار دادن ، کاوشگر پرونده را در رایانه خود راه اندازی کنید. Windows Key + E. آن را تنظیم کنید تا با انتخاب مشاهدهو اطمینان از علامت گذاری کادر در کنار افزونه های نام پرونده
پسوندهای پرونده را نشان دهد

کلیک راست کرده و جدید>متن سندرا انتخاب کنید.
فایلی را که ایجاد کردید به sshتغییر نام دهید. پسوند را از نام پرونده پاک کنید.
کارت SD را به Raspberry Pi 4 خود منتقل کنید
کارت SD را از کارت خوان رایانه خود خارج کنید.
کارت SD را درون Pi قرار دهید.

اتصال Pi به خود روتر از طریق سیم اترنت. (همچنین می توانید آن را برای اتصال از طریق WiFi تنظیم کنید ، اما در حال حاضر ، ما از اتصال سیمی استفاده خواهیم کرد.)

آدرس IP Pi خود را پیدا کرده و xrdp را نصب کنید
فایل zip Adafruit-Pi-Finder را که در مرحله 2 بارگیری کرده اید را در رایانه خود استخراج کنید. این برنامه به شما کمک می کند آدرس IP Raspberry Pi را در شبکه خود پیدا کنید.
اجرایی Adafruit-Pi-Finder را اجرا کنید ، pifinder.exe.
دکمه Find My Piرا انتخاب کنید. نتایج ممکن است مدتی طول بکشد تا ظاهر شود. وقتی این کار را انجام دادند ، آدرس IP را از قسمت آدرس IP کپی کنید و آن را در جایی امن ذخیره کنید. بعداً از آن آدرس IP برای اتصال از طریق رایانه به Pi شما استفاده خواهیم کرد.
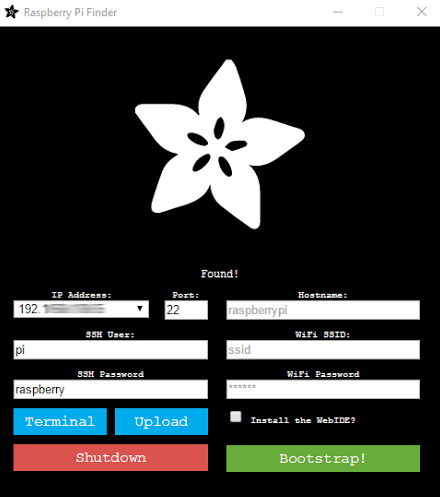
بعد ، ترمینالرا انتخاب کنید >بعداً رمز عبور را تغییر خواهیم داد ، بنابراین در حال حاضر از نام کاربری پیش فرض piو رمز عبور پیش فرض تمشکاستفاده کنید.
یک پنجره ترمینال باز می شود
اکنون ما نرم افزار xrdp را در Raspberry Pi بارگیری و نصب خواهیم کرد که به شما امکان می دهد از طریق دستگاه ویندوز به دسک تاپ Raspberry Pi خود متصل شوید. در پنجره ترمینال ، دستور زیر را تایپ کنید: sudo apt-get install xrdpو ورودرا فشار دهید.
نصب کننده احتمالاً از شما می خواهد که آیا می خواهید برای ادامه دادن بعد از گفتن اینکه چه مقدار فضای دیسک اضافی استفاده خواهد شد. yرا تایپ کرده و enterرا فشار دهید.
با Remote Desktop به Pi متصل شوید و رمز عبور Pi را تغییر دهید
اتصال Remote Desktop را در رایانه ویندوز خود اجرا کنید و آن را جای گذاری یا تایپ کنید در آدرس IP Raspberry Pi شما.
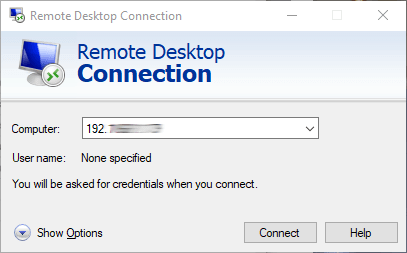
اتصالرا انتخاب کنید.
A پیام هشدار ظاهر می شود. بله
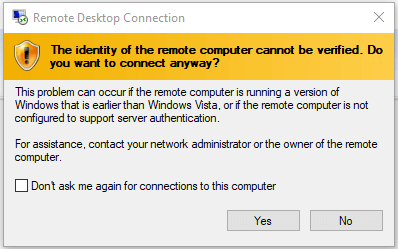
یک پنجره دسک تاپ از راه دور راه اندازی می شود. نام کاربری خود ، piو رمز عبور پیش فرض Pi ، تمشکرا تایپ کنید.
گزینهرا انتخاب کنید
تادا! پیامی را مشاهده خواهید کرد که به شما در میز کار Raspberry Pi خوش آمد می گوید!
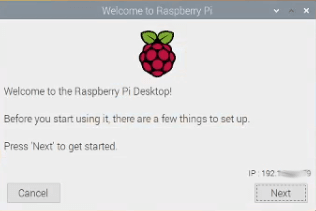
برای ادامه دکمه بعدیرا انتخاب کنید.
کشور ، زبان و منطقه زمانی خود را انتخاب کنید.
روی بعدیکلیک کنید.
اکنون زمان تغییر رمز ورود پیش فرض برای Pi شما فرا رسیده است. رمز ورود جدید خود را دو بار وارد کنید. (فراموش نکنید که آن را در جایی ذخیره کنید! از مدیر رمز عبور استفاده کنید! اگر گذرواژه Pi خود را گم کنید ، با یک دنیا مشکل روبرو هستید.)
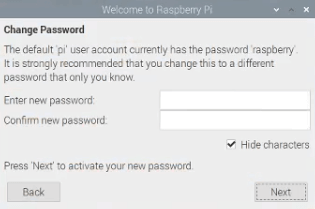
روی بعدیکلیک کنید.
صفحه را تنظیم کنید. اگر صفحه شما حاشیه سیاه دارد ، کادر زیر را علامت بزنید. » بعدیرا فشار دهید.
شبکه WiFi را انتخاب کنید. فقط در صورت قطع اتصال اترنت Pi از روتر ، باید این مرحله را انجام دهید. بعدییا پرش
بروزرسانی نرم افزار را انتخاب کنید. بعدیرا فشار دهید
پس از به روزرسانی نرم افزار ، پیام "سیستم به روز است" را مشاهده خواهید کرد. مطبوعات
نصب کامل است! راه اندازی مجددرا انتخاب کنید تا تنظیمات جدید اعمال شود. دفعه بعدی که از Remote Desktop برای اتصال به Pi خود استفاده می کنید ، با یک میز کار زیبا Pi روبرو خواهید شد.
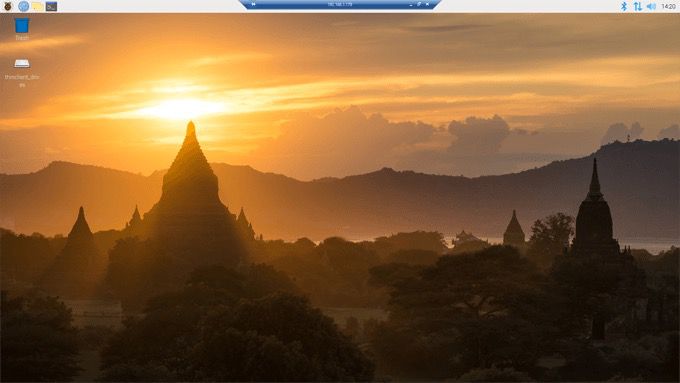
نکته طرفدار: هرگز Pi خود را از برق جدا نکنید. همیشه آن را خاموش کنید وگرنه می توانید به کارت SD خود آسیب برسانید. این حافظه را خراب می کند و شما باید از ابتدا شروع کنید. از پریز برق ممکن است صد مرتبه پشت سر هم کار کند و سپس در صد و یک بار حافظه شما خراب می شود. ایمن بمانید!
چه بعدی وجود دارد؟
اگر مراحل بالا را با موفقیت دنبال کردید ، اکنون Raspberry Pi 4 دارای یک سیستم عامل با رابط کاربری گرافیکی است که می توانید به آن متصل شوید و از طریق Remote Desktop با رایانه دیگری ارتباط برقرار کنید. اکنون تنها کاری که شما باید انجام دهید این است تصمیم بگیرید که چگونه از آن استفاده کنید!
پست های مرتبط: