وقتی مایکروسافت برای اولین بار روبان خود را به مجموعه اداری وارد کرد ، باعث ایجاد اختلاف در بین کسانی شد که تمام روز را با استفاده از نرم افزارهای بهره وری سپری می کنند. برخی افراد آن را دوست داشتند و برخی دیگر سیستم منوی کلاسیک را ترجیح می دهند که تقریباً به اندازه رابط کاربری گرافیکی قدیمی است.
در پایان ، روبان در جنگ پیروز شد و به نظر می رسد اینجا برای ماندن است. خوشبختانه ، حتی اگر طرفدار هم نباشید ، می توانید در واقع روبان Microsoft Office را متناسب با گردش کار و نیازهای خود تنظیم کنید.
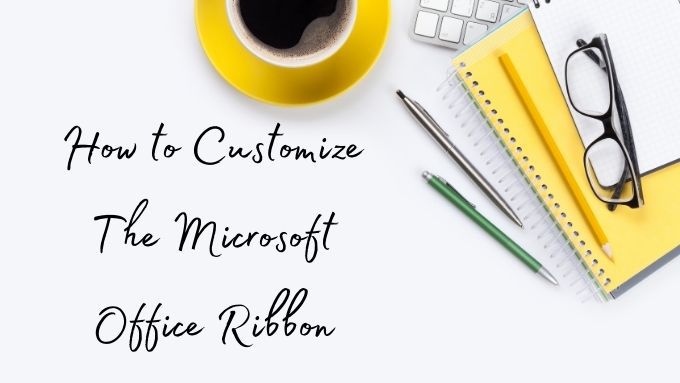
از کدام نسخه ها استفاده می کنیم
ما از Office 365 به عنوان بخشی از مایکروسافت 365 استفاده می کنیم. این بدان معنی است که نسخه ای که این دستورالعمل ها بر اساس آن ساخته شده اند مربوط به آخرین نسخه Office در زمان نوشتن مقاله است. در عملکرد سفارشی سازی روبان تفاوت کمی وجود دارد (در صورت وجود) ، زیرا همه نسخه های Office اکنون اساساً یکپارچه شده اند.
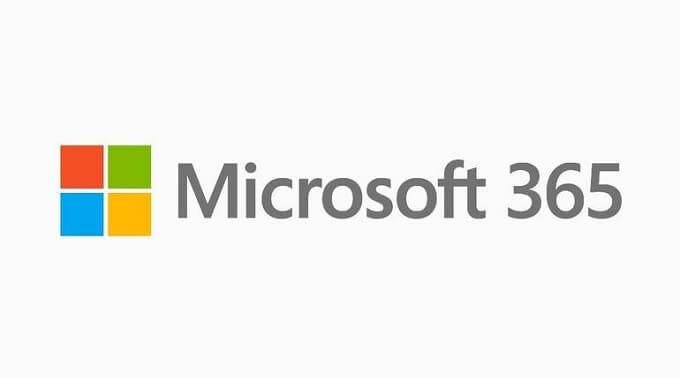
اما یک استثنا major عمده در این مورد وجود دارد. نسخه Office Live این سرویس سفارشی سازی روبان یا در واقع هیچ روبانی را ارائه نمی دهد. مانند اسناد Google ، برنامه های وب Sheets و Slides ، Office Live نسخه بسیار محدودی از برنامه های دسک تاپ است. بنابراین دستورالعمل ها و اطلاعات زیر فقط برای نسخه های دسک تاپ فعلی Microsoft Office اعمال می شوند. بنابراین توابعی که معمولاً در رابطه با یکدیگر استفاده می شوند ، همه از یک روبان استفاده می کنند. در برنامه ای مانند Microsoft Word نواری برای طراحی ، طرح بندی ، مراجعه به دانشگاه و غیره مشاهده خواهید کرد.
به طور پیش فرض مایکروسافت در تهیه روبان و عملکردهای روبان بسیار عالی عمل کرده است که رضایت اکثر مردم را جلب خواهد کرد. اگر فقط صفحه گسترده کار می کنید یا مقاله ای گاه به گاه می نویسید ، دلیل کمی برای رفع مشکل شکسته نشده وجود دارد.
In_content_1 همه: [300x250] / dfp: [640x360]->
اگر کارهای روزمره مشابه و بسیار خاصی را انجام می دهید ، می توانید با تنظیم دقیق روبان های Microsoft Office که در نوک انگشتان شماست ، سرعت کار خود را افزایش دهید.
نوارها بیشتر به گروههایی از دستورات مرتبط تقسیم می شوند. به عنوان مثال ، روبان Home گروهی به نام "Font" دارد. این دستوراتی دارد که مربوط به قالب بندی فونت ها در یک مکان است.
بنابراین سفارشی سازی نوار Microsoft Office به دو شکل اصلی در می آید:
ما می خواهیم نحوه کار با Microsoft Office را به راحتی به شما نشان دهیم ، شروع می شود به نحوه افزودن یا حذف کل روبان ها.
نحوه افزودن یا حذف کل برگه های روبان در Microsoft Office h2>
به طور پیش فرض ، Office همه نوارهای موجود در هر برنامه را روی صفحه شما قرار نمی دهد. در واقع برگه های کاملاً نواری وجود دارد که شاید از آنها اطلاع نداشته باشید و فقط با چند کلیک فاصله وجود دارد.
برای دسترسی به رابط سفارشی سازی نوار ، تمام کاری که شما باید انجام دهید این است که بر روی هر قسمت خالی از روبان کلیک راست کرده سپس سفارشی سازی روبانرا انتخاب کنید. این پنجره را مشاهده خواهید کرد:
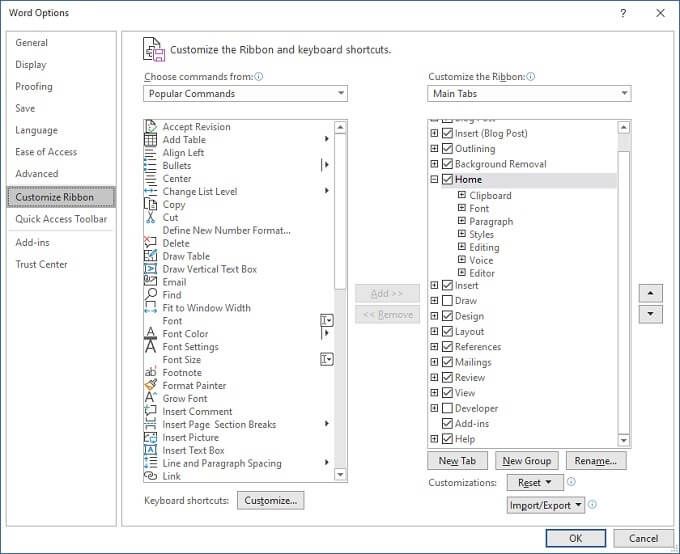
در اینجا دو ستون خواهید دید. در سمت چپ ، دستوراتی داریم که می توانند به زبانه ها و گروه های روبان اضافه شوند.
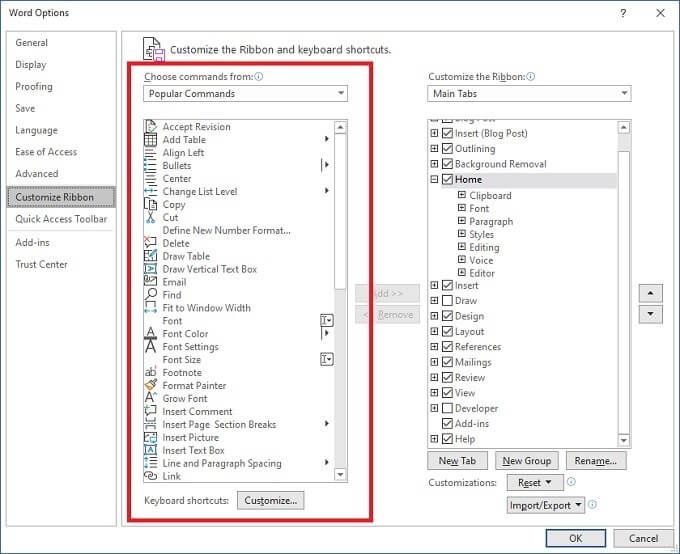
اینها در حال حاضر مربوط نیستند ، بنابراین بیایید توجه خود را به ستون سمت راست در زیر سفارشی کردن روبانمعطوف کنیم.
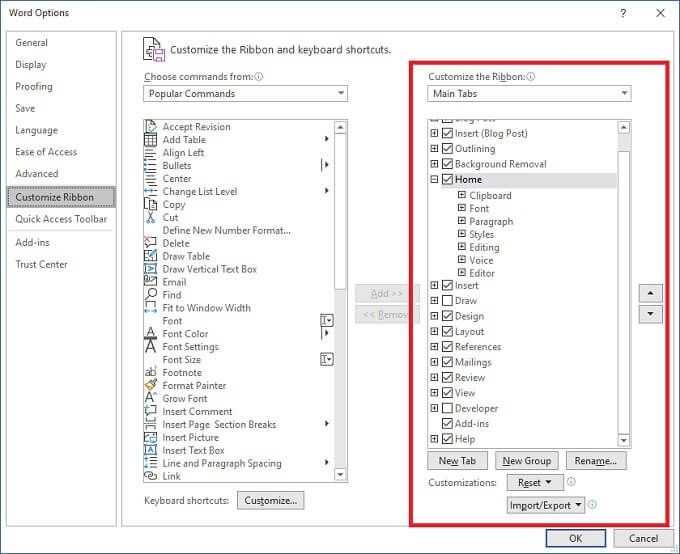
از کشویی زیر نام این ستون می توان برای دیدن همه برگه ها ، فقط برگه های اصلی یا فقط برگه های ابزار استفاده کرد. در حال حاضر ، بگذارید فقط آن را در برگه های اصلیبگذاریم. همانطور که مشاهده می کنید ، برای هر یک از برگه هایی که می توانید در صفحه اصلی برنامه Office مورد استفاده خود وارد کنید ، ورودی وجود دارد.
در اینجا ما از Word استفاده می کنیم ، بنابراین یک مثال خوب Review. اگر کادر سمت چپ ورودی را بردارید و سپس تأییدرا انتخاب کنید ، نوار بررسی از پنجره اصلی Word ناپدید می شود.
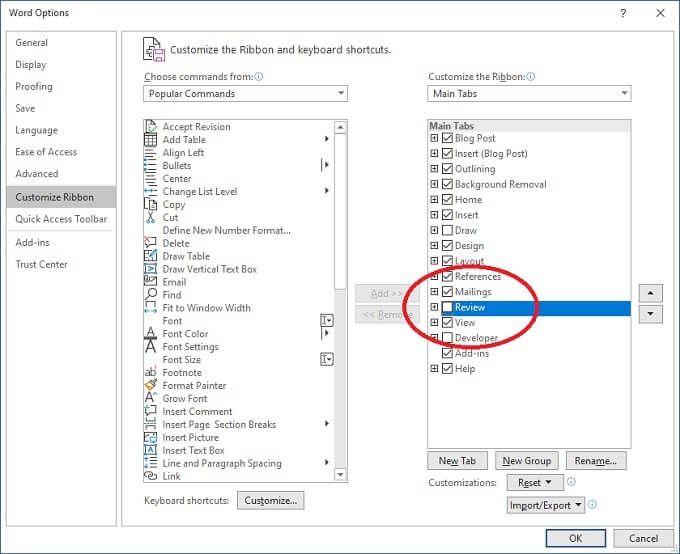
ادامه دهید و علامت بزنید یا علامت آن را بردارید هر کدام از جعبه ها را که می خواهید. پس از اتمام تأییدرا انتخاب کنید و برنامه شما فقط برگه های مورد نیاز شما را خواهد داشت.
نحوه شخصی سازی زبانه های روبان جداگانه
اکنون که می دانید چگونه زبانه ها را حذف کنید ، وقت آن است که به جستجوی محتویات هر برگه بپردازید. ابتدا بر روی هر قسمت خالی روبان کلیک راست کرده سپس سفارشی سازی روبانرا انتخاب کنید.
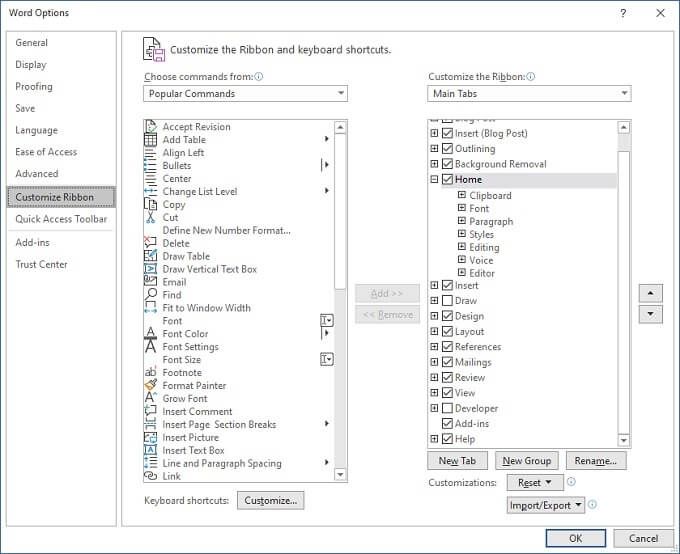
اکنون ، بیایید یک تب را برای شخصی سازی انتخاب کنیم. در این حالت آن برگه صفحه اصلیخواهد بود. بعلاوه کوچک سمت چپ صفحه اصلی را انتخاب کنید. این لیست گروههای موجود در آن برگه را گسترش می دهد.
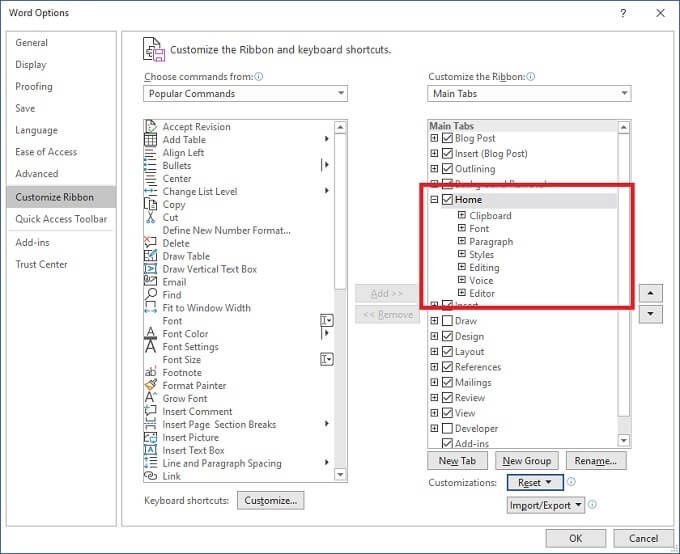
اکنون یک گروه را انتخاب کنید. در این حالت Clipboardرا انتخاب می کنیم. پس از انتخاب ، دکمه حذفرا بین دو ستون انتخاب کنید. کلیپ بورد از تب Home حذف خواهد شد.
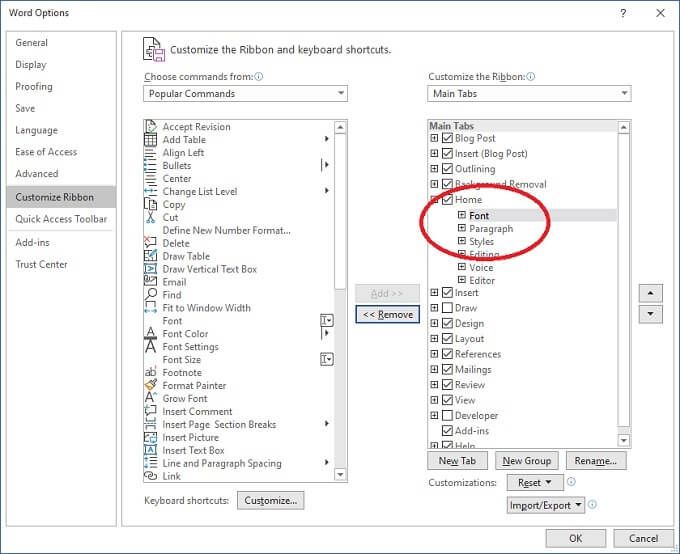
همچنین می توانید گروه ها را به برگه ها اضافه کنید. ابتدا اطمینان حاصل کنید که انتخاب دستورات از لیست کشوییروی برگه های اصلیتنظیم شده است. این گزینه اختیاری است ، اما تشخیص اینکه کدام گروه ها و دستورات به کجا تعلق دارند آسانتر می کند.
بیایید برگه رسمرا در ستون سمت چپ گسترش دهیم. ابزارهای طراحیسپس افزودنرا انتخاب کنید.
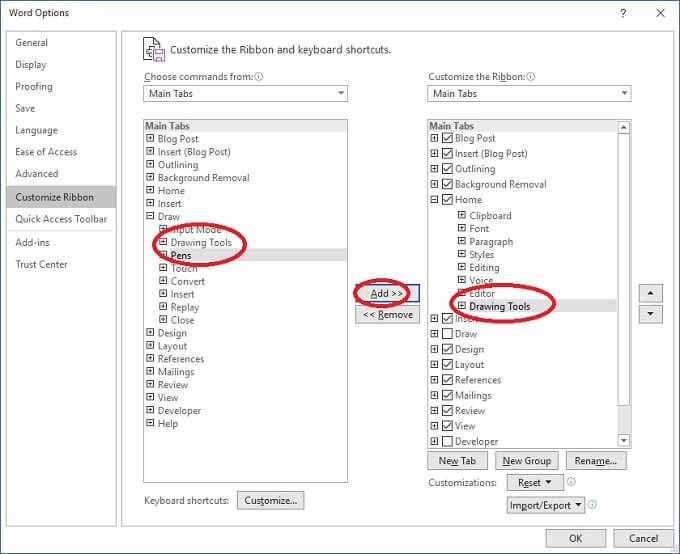
اکنون ابزارهای طراحی به صفحه اصلی اضافه شده اند.
امکان افزودن دستورات جداگانه نیز وجود دارد ، اما اینها باید به گروه های سفارشی اضافه شوند ، بنابراین بیایید ببینیم که موارد بعدی چگونه ایجاد می شوند.
افزودن برگه ها و گروه های سفارشی
آخرین سفارشی سازی اصلی که ما می خواهیم انجام دهیم ایجاد یک برگه و گروه سفارشی است. به پنجره روبان سفارشیبروید.
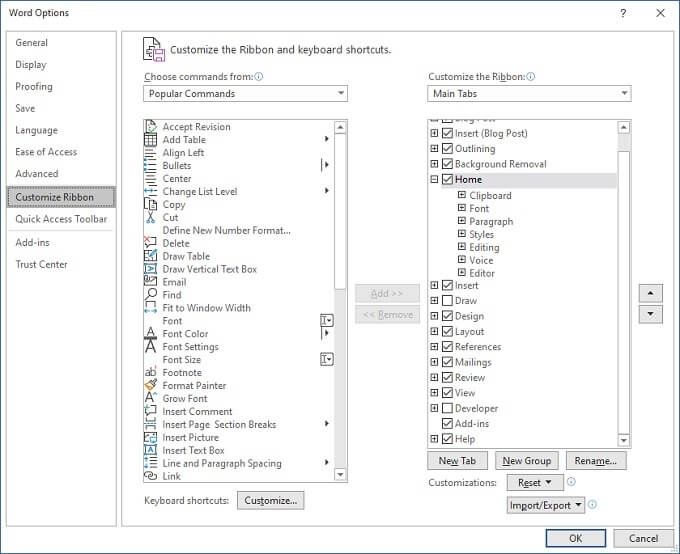
اکنون برگه جدیدرا انتخاب کنید. مشاهده خواهید کرد که یک برگه جدید با یک گروه جدید در زیر آن ظاهر می شود.
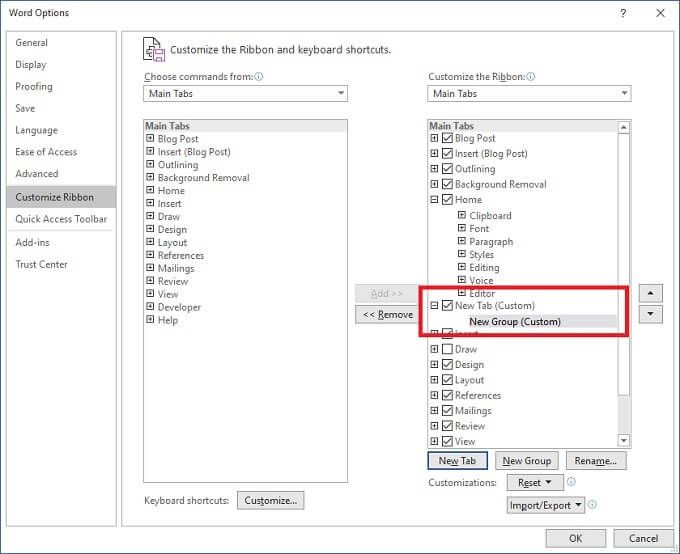
تغییر نامرا انتخاب کنید تا به برگه خود داده شود و نام سفارشی را برای گروه تعیین کنید. "aligncenter size-large">
اکنون می توانید از دستورالعمل های فوق استفاده کنید بخشها برای افزودن گروهها به این برگه. البته می توانید گروه های سفارشی را به برگه های موجود نیز اضافه کنید. همچنین می توانید از ستون سمت چپ دستورات لیست شده ، دستورات جداگانه ای را به گروه های سفارشی خود اضافه کنید.
به این ترتیب یک رابط کاملاً سفارشی برای برنامه Office مورد نظر خود ایجاد می کنید.
وارد کردن و صادرات سفارشی سازی های روبان
بدشانسی خواهد بود اگر شما مدت زمان زیادی را صرفاً برای تنظیم دقیق نوار خود صرف کنید تا این تنظیمات را از دست بدهید. چه خرابی هارد دیسک باشد ، چه بیش از یک رایانه داشته باشید یا یک رایانه جدید بخرید ، می توانید به راحتی سفارشی سازی های خود را صادر و وارد کنید.
در پنجره سفارشی کردن روبان، گزینه کشویی وارد کردن / صادراتو یا سفارشی سازی فعلی خود را ذخیره کنید یا یکی از موارد ذخیره شده قبلی را بارگیری کنید.
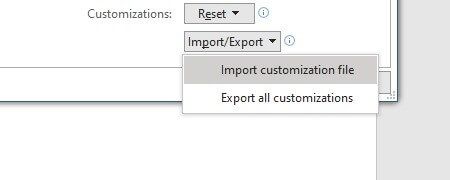
به همین سادگی است.
بازنشانی کردن تنظیمات خود
بسیار جالب است که می توانید تقریباً همه جنبه های روبان Office را تغییر دهید ، اما همچنین بهم ریختن مسائل کاملاً آسان است. خبر خوب این است که بازگرداندن تنظیمات پیش فرض آسان است. اگر پیش بینی لازم برای ذخیره پیکربندی خود را داشتید ، می توانید آن پرونده سفارشی سازی را مجدداً بارگیری کنید.
اگر از طرف دیگر ، فقط می خواهید به وضعیت خارج از جعبه برگردید ، کرکره بازنشانی تنظیم مجدد را در پنجره سفارشی سازی انتخاب کنید. سپس یا انتخاب کنید که فقط برگه انتخاب شده یا همه آنها دوباره تنظیم شود.
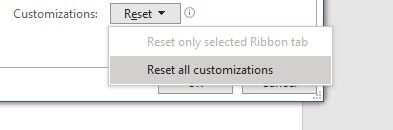
اکنون همه اصول مربوط به سفارشی سازی روبان Microsoft Office را می دانید. برو و آن را از خودت بساز.
