بازنشانی به تنظیمات کارخانه ویندوز به معنای نصب یا بارگیری یک نسخه جدید از سیستم عامل در دستگاه شما است. انجام بازنشانی به تنظیمات کارخانه، مشکلات پیچیده مربوط به نرم افزار، بدافزار سرسخت را حذف کنید و سایر مشکلات را برطرف می کند. همچنین توصیه میشود رایانهای را که میخواهید بفروشید یا به کسی هدیه دهید، به تنظیمات کارخانه بازنشانی کنید.
این آموزش راههای مختلفی را برای بازنشانی کارخانهای دستگاههای ویندوز 11، حتی اگر به درستی بوت نمیشوند، راهنمایی میکند. این فرآیند خیلی متفاوت از بازنشانی کارخانه ای دستگاه های ویندوز 10 نیست. بنابراین، اگر تا به حال رایانه شخصی ویندوز 10 را بازنشانی کرده باشید، با انجام بازنشانی به تنظیمات کارخانه در ویندوز 11 مشکلی ندارید.
بازنشانی ویندوز 11 از برنامه تنظیمات
اگر بتوانید به رابط ویندوز دسترسی داشته باشید یا به آن وارد شوید، این سادهترین راه برای بازنشانی کارخانهای دستگاه Windows 11 است.

درعوض، از میانبر کلید Windows + I برای دسترسی به منوی تنظیمات استفاده کنید.
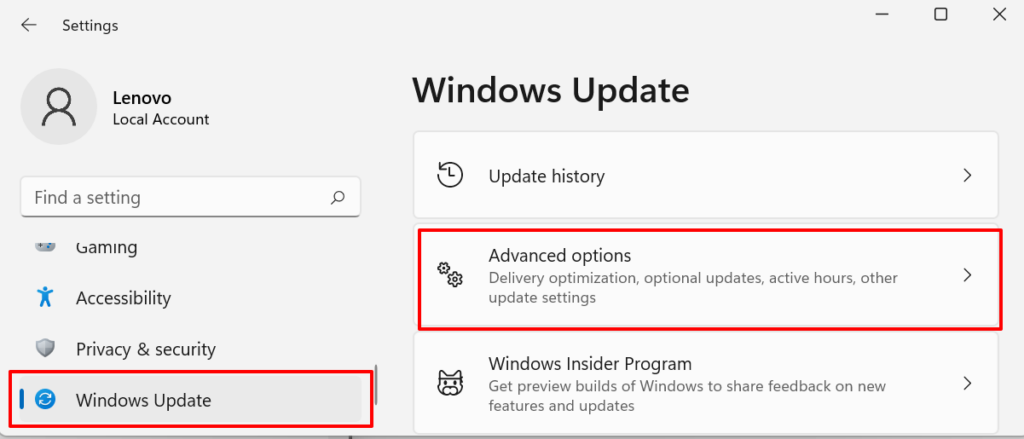

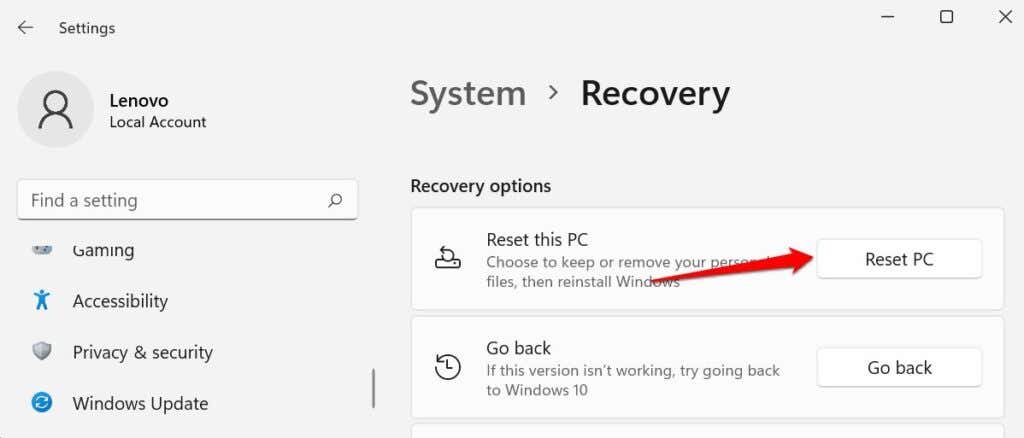
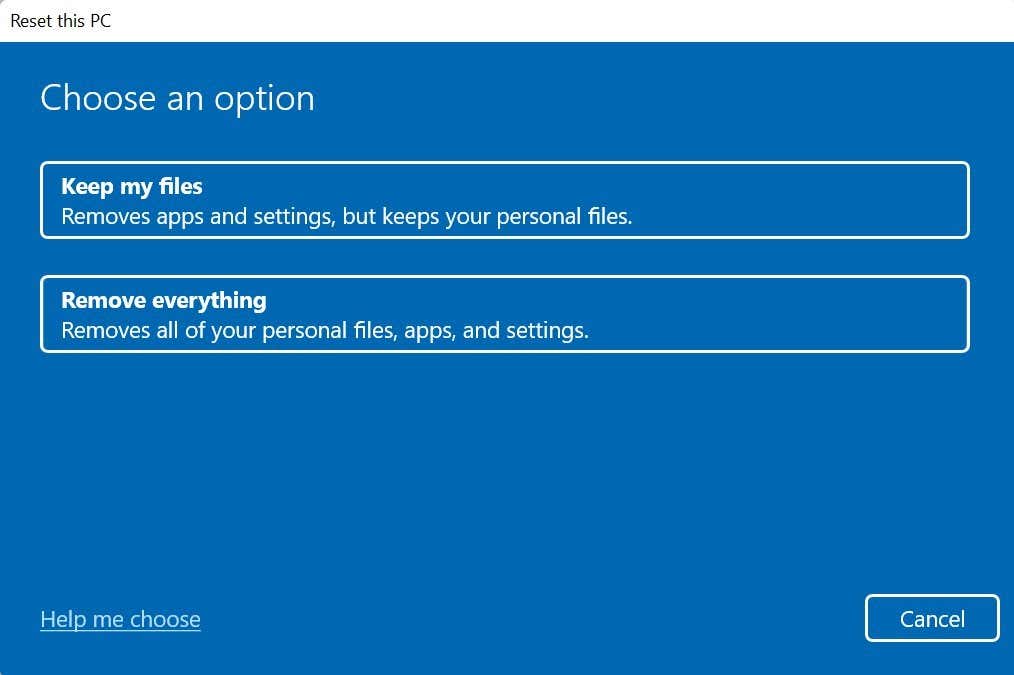
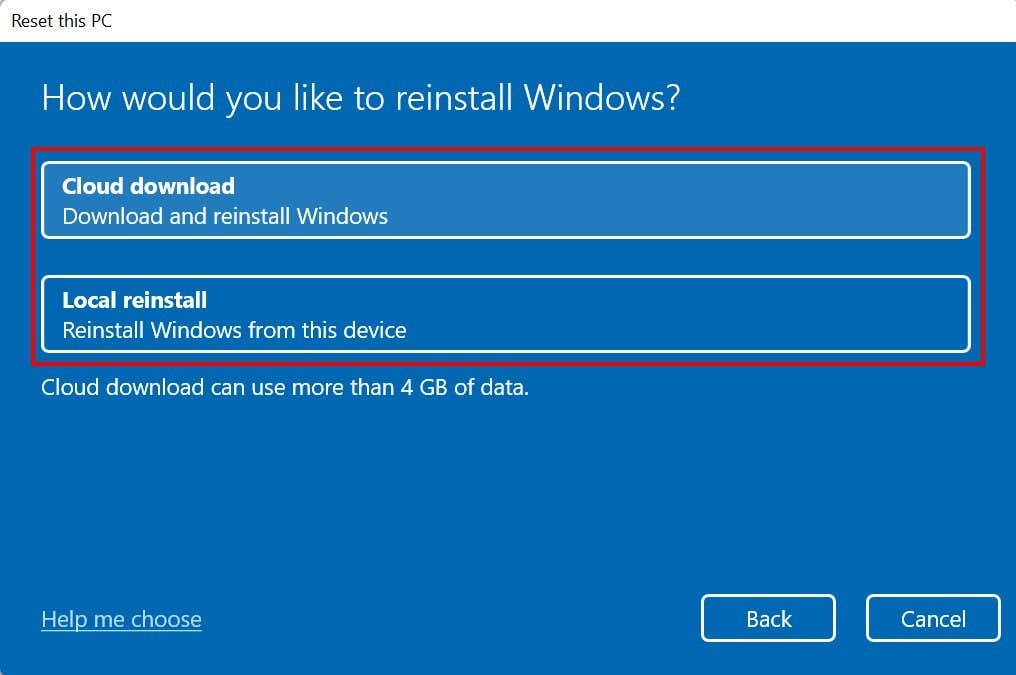
اگر رایانه شخصی دارای تعدادی فایل سیستمی خراب یا گم شده است هستید، باید بارگیری در Cloud را انتخاب کنید. این یک نسخه جدید از فایل های آسیب دیده را از سرور مایکروسافت دانلود می کند و نقص را برطرف می کند..
مایکروسافت یک سند پشتیبانی دارد که میتواند به شما کمک کند در صورت عدم اطمینان بهترین گزینه تنظیم مجدد را انتخاب کنید. برای دسترسی به سند در مرورگر خود به من کمک کنید انتخاب کنم را انتخاب کنید.
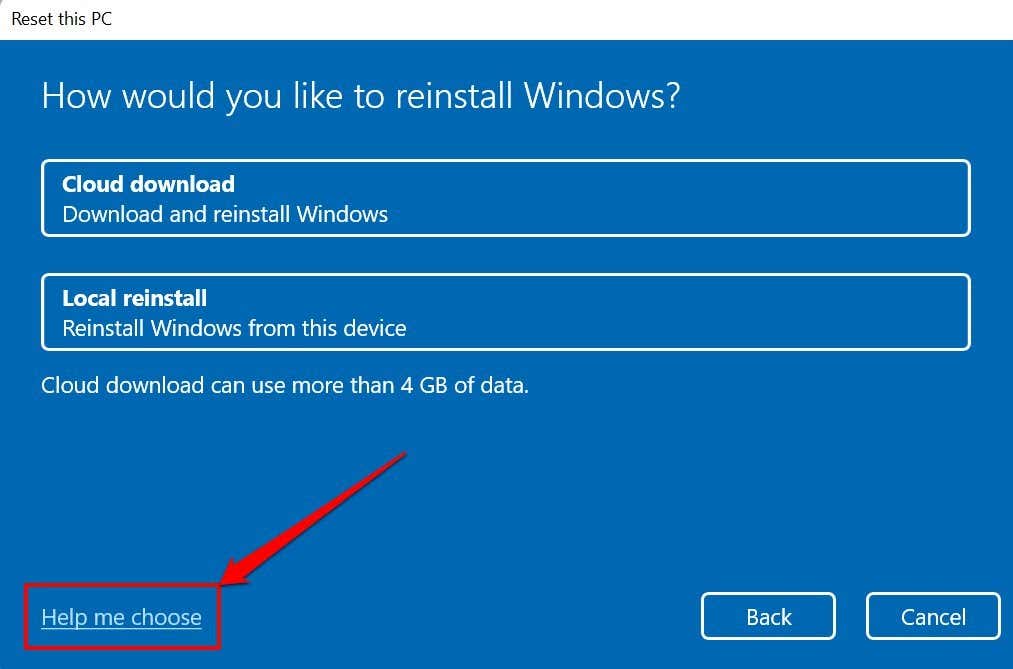
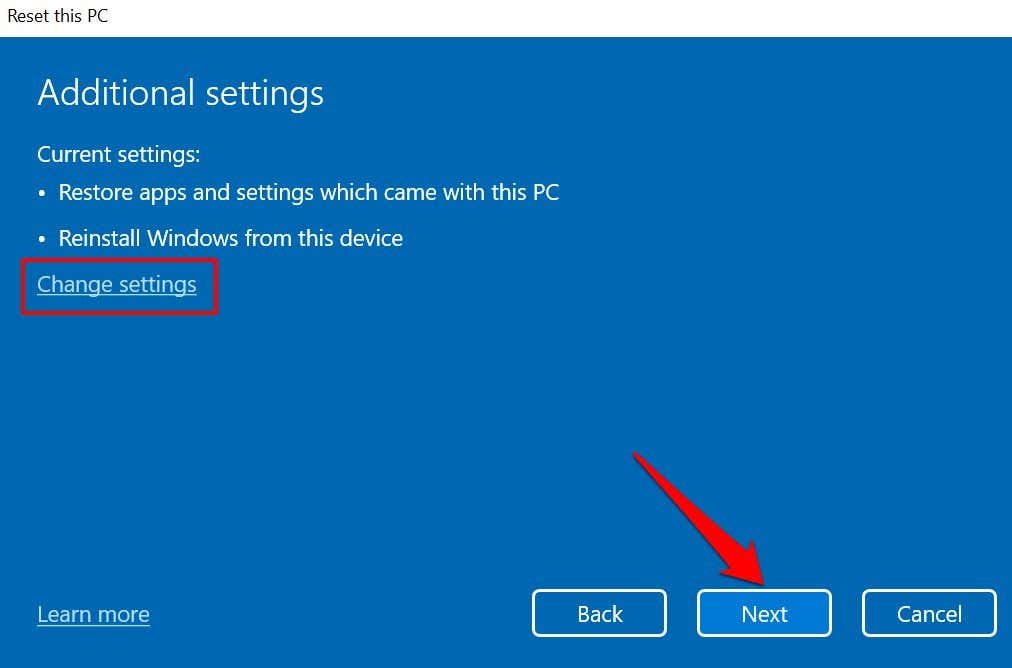
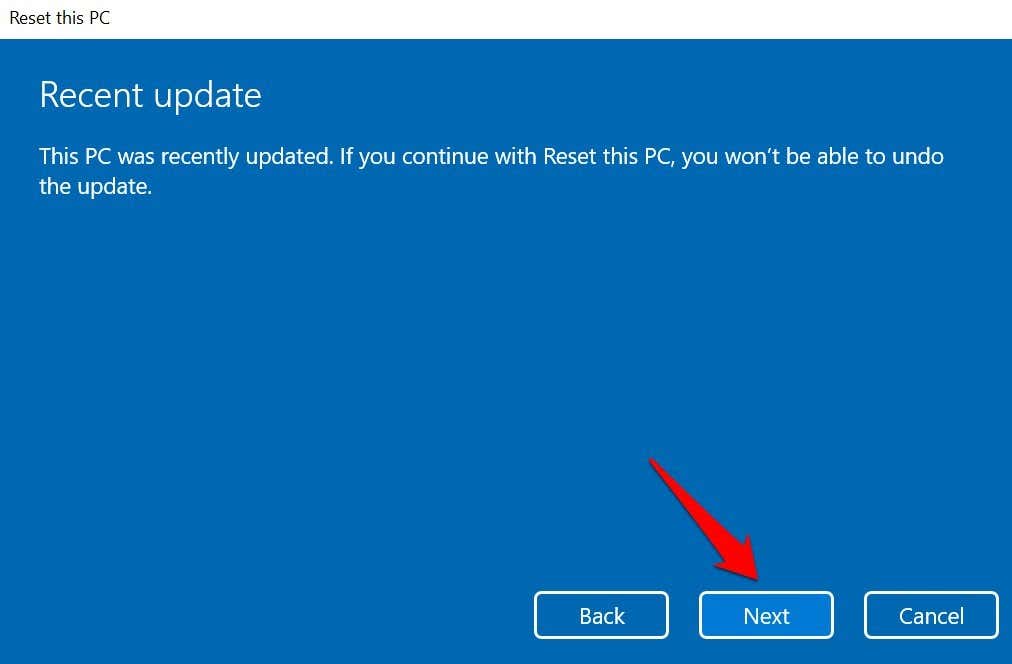
توجه: وقتی رایانه شما با باتری کار میکند، نمیتوانید ویندوز 11 را به تنظیمات کارخانه بازنشانی کنید. در غیر این صورت، پیام خطای «Plug in your PC» را دریافت خواهید کرد.
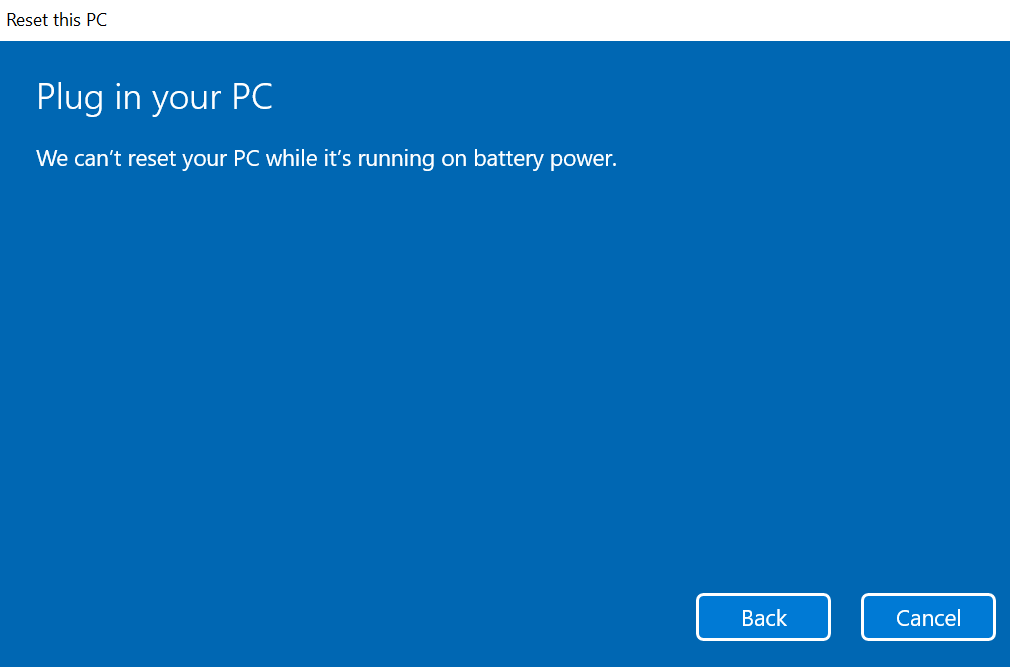
زمانی که رایانه خود را به پریز برق وصل کنید، فرآیند بازیابی کارخانه از سر گرفته میشود.
پس از بازنشانی تنظیمات یا فایلهای شما، رایانه شما باید در ویندوز 11 بوت شود. مجدداً، توجه داشته باشید که گزینه بارگیری ابری نسبت به نصب مجدد محلی چند دقیقه یا ساعت بیشتر طول میکشد. رایانه خود را به پریز برق متصل نگه دارید و مطمئن شوید که اتصال اینترنت سریع دارید.
بازنشانی ویندوز 11 با استفاده از درایو USB قابل بوت
اگر رایانه شخصی شما در ویندوز بوت نمی شود از این روش استفاده کنید. ابتدا باید فایل تصویر دیسک (ISO) ویندوز 11 را روی یک دستگاه ذخیره سازی خارجی از رایانه دیگری دانلود کنید. قبل از ادامه، مطمئن شوید که اتصال اینترنت پرسرعت دارید.
علاوه بر این، مطمئن شوید که فضای ذخیرهسازی کافی در رایانه شخصی یا درایو خارجی شما وجود دارد – برای دانلود فایل ISO ویندوز 11 به حداقل 8 گیگابایت فضای ذخیرهسازی نیاز دارید. در نهایت، و مهمتر از همه، تأیید کنید رایانهای که میخواهید به تنظیمات کارخانه بازنشانی کنید مطابق با الزامات ویندوز 11 است.

نصب ویندوز 11 بر روی دستگاهی که الزامات را برآورده نمی کند ممکن است منجر به مشکلات عملکرد و آسیب سخت افزاری شود. توجه داشته باشید، آسیب های مربوط به سازگاری همیشه تحت ضمانت سازنده قرار نمی گیرند. بنابراین، تأیید کنید که رایانه شما میتواند ویندوز 11 را قبل از ایجاد درایو USB قابل بوت کنترل کند..

این کار شما را به بخش «انتخاب زبان محصول» هدایت میکند، جایی که باید زبان ویندوز دلخواه خود را انتخاب کنید.
این در نهایت یک لینک دانلود ویندوز 11 برای زبان انتخاب شده ایجاد می کند. 24 ساعت دیگر دوباره امتحان کنید یا اگر پیام خطایی دریافت کردید از رایانه دیگری استفاده کنید. یا اگر دانلودکننده نتواند پیوندی ایجاد کند.

توجه: Windows 11 فقط برای رایانه های شخصی با پردازنده های 64 بیتی در دسترس است، اگرچه برنامه های 32 بیتی به درستی در سیستم عامل کار می کنند. بنابراین ممکن است نتوانید یک کامپیوتر 32 بیتی را با استفاده از درایو USB قابل بوت به تنظیمات کارخانه بازنشانی کنید.
وقتی دانلود کامل شد، درایو USB را به رایانه شخصی خود وصل کنید. پس از آن، به مرحله 4 بروید تا فایل ISO را با استفاده از Rufus، یک راه حل شخص ثالث قابل اعتماد برای ایجاد درایوهای نصب USB، به درایو USB فلش کنید.

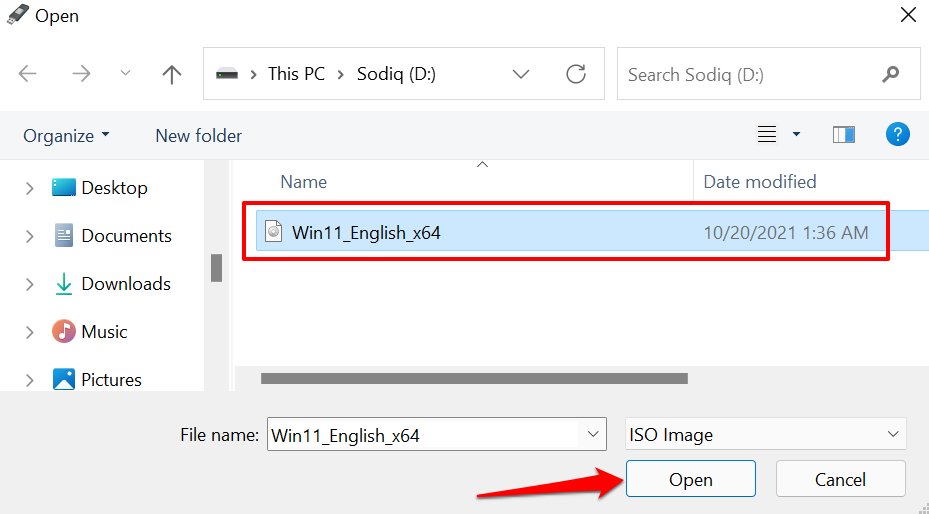
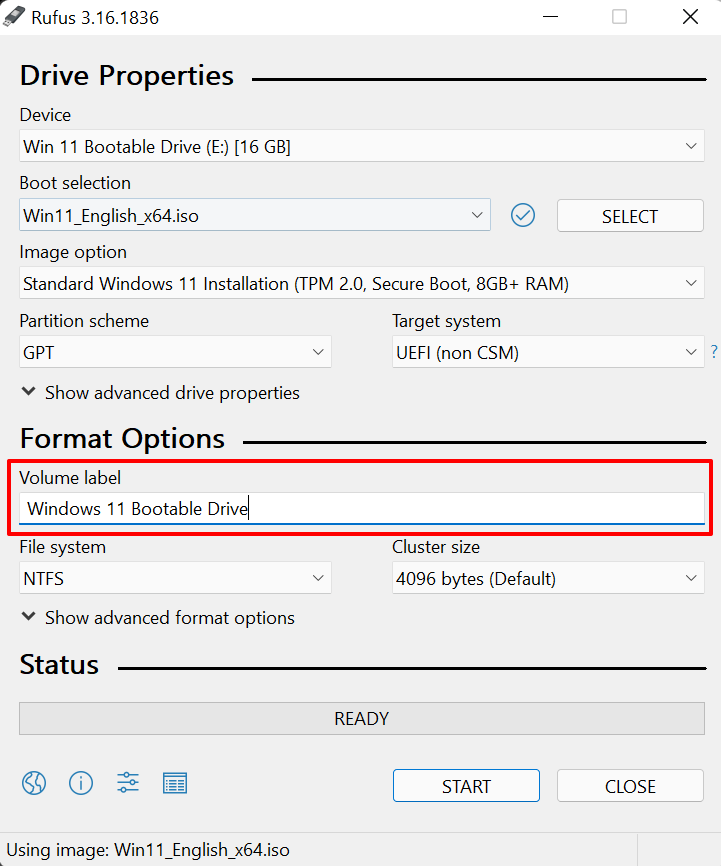 <. ol start="7">
<. ol start="7">
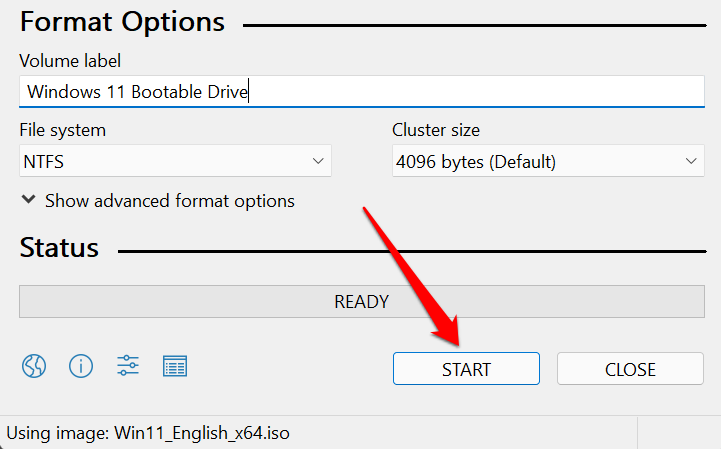
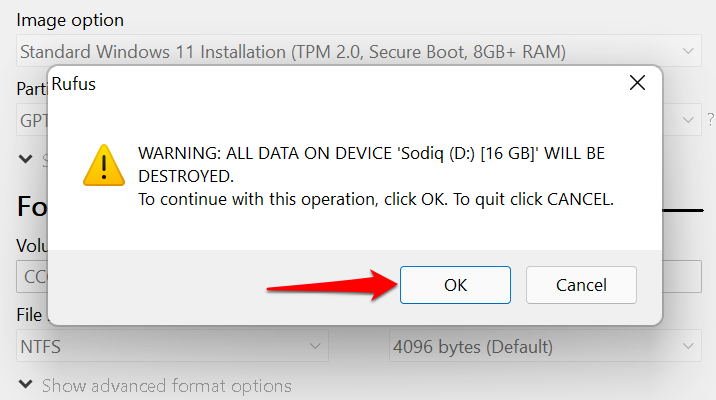
هنگام ایجاد درایو قابل بوت، پیام موفقیت آمیزی دریافت خواهید کرد. Rufus همچنین توصیه می کند قبل از استفاده از درایو قابل بوت، "Secure Boot" را در تنظیمات بایوس خود غیرفعال کنید. برای اطلاع از نحوه انجام آن به مرحله بعدی بروید.
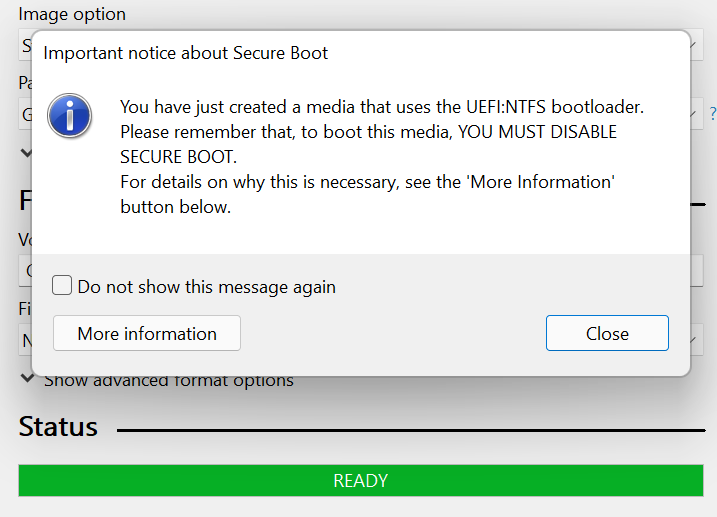
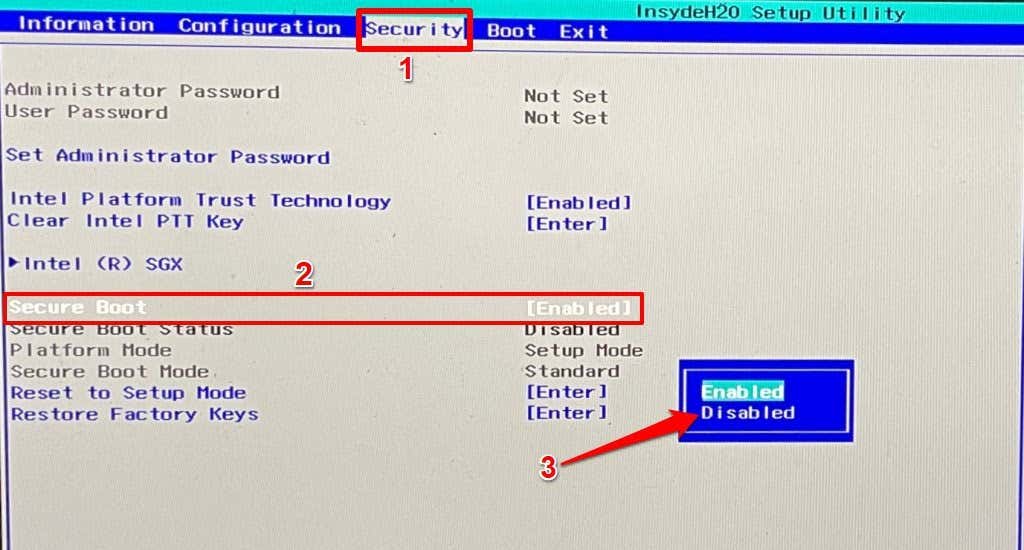

اکنون میتوانید رایانه شخصی را از طریق Windows Boot Manager از طریق درایو قابل بوت بازنشانی کارخانهای کنید.
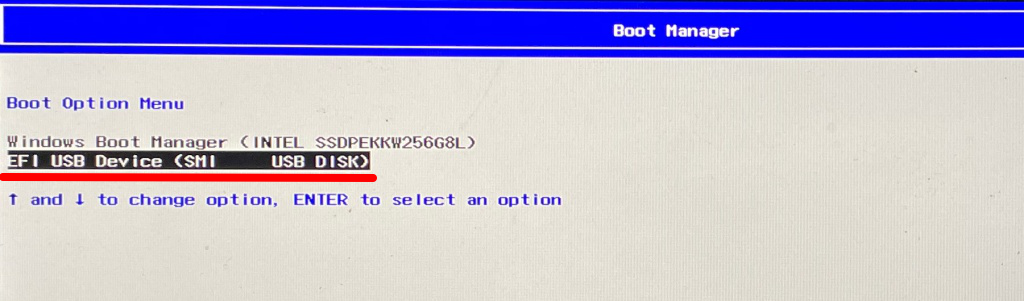
با این کار فایل راهاندازی ویندوز 11 روی درایو بارگیری میشود. فرمان را دنبال کنید و به نصب ادامه دهید.


توصیه میکنیم رایانه شخصی خود را در طول فرآیند به منبع تغذیه وصل کنید. پس از تنظیم مجدد رایانه، مطمئن شوید که آخرین وصله های امنیتی، به روز رسانی ها و درایورهای دستگاه را دارید. رایانه شخصی خود را به اینترنت وصل کنید، به تنظیمات >Windows Update بروید و هر گونه به روز رسانی تجمعی موجود را در صفحه نصب کنید.
.