ویندوز 11 همان فایل اکسپلورر را که در نسخههای قبلی با آن آشنا بودید، ارائه میکند. درست مانند قبل، ابزار بدون مشکل نیست. ممکن است فایل اکسپلورر کند می شود یا پاسخ نمی دهد را با دستورات خود تجربه کنید.
برخی از مشکلات شامل یک مشکل جزئی در رایانه شما، خراب شدن فایل سیستم یا آلوده شدن رایانه شما به ویروس یا بدافزار است. در این راهنما، ما به چند راه حل بالقوه برای مشکل نگاه خواهیم کرد.
فایل اکسپلورر را در رایانه ویندوز 11 خود راه اندازی مجدد کنید
راه اندازی مجدد File Explorer به معنای بستن و باز کردن مجدد پنجره های پوشه شما نیست. رایانه شما یک گزینه ای که متوقف می شود فرآیند Windows Explorer را به شما ارائه میکند و سپس فرآیند را از ابتدا راهاندازی میکند.
انجام این کار به رفع مشکلات جزئی برنامه کمک میکند.
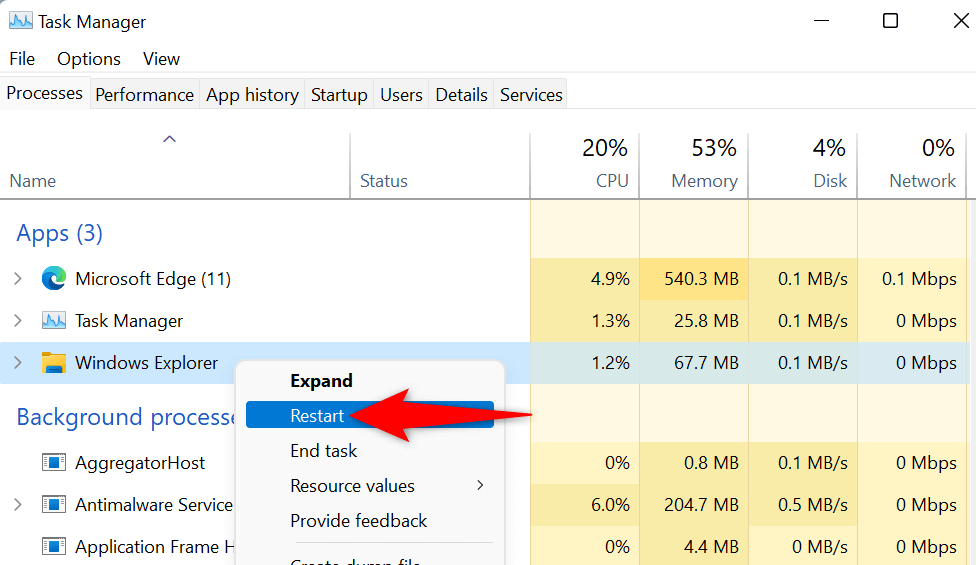
کامپیوتر ویندوز 11 خود را راه اندازی مجدد کنید
اگر مشکل شما پس از راه اندازی مجدد Windows Explorer حل نشد، کامپیوتر خود را مجددا راه اندازی کنید و ببینید که آیا کار می کند یا خیر. راه اندازی مجدد رایانه شخصی ویندوز 11 به رفع بسیاری از اشکالات جزئی، از جمله مواردی که باعث می شود File Explorer به درستی کار نکند، کمک می کند.
قبل از راهاندازی مجدد رایانه، مطمئن شوید که کار ذخیره نشده خود را ذخیره کردهاید.
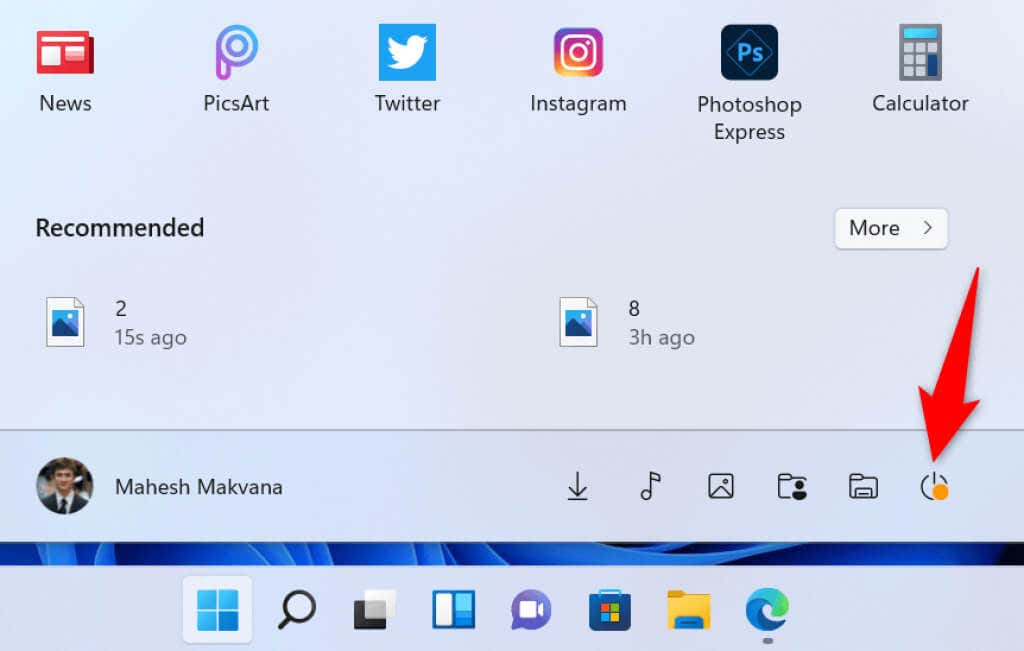
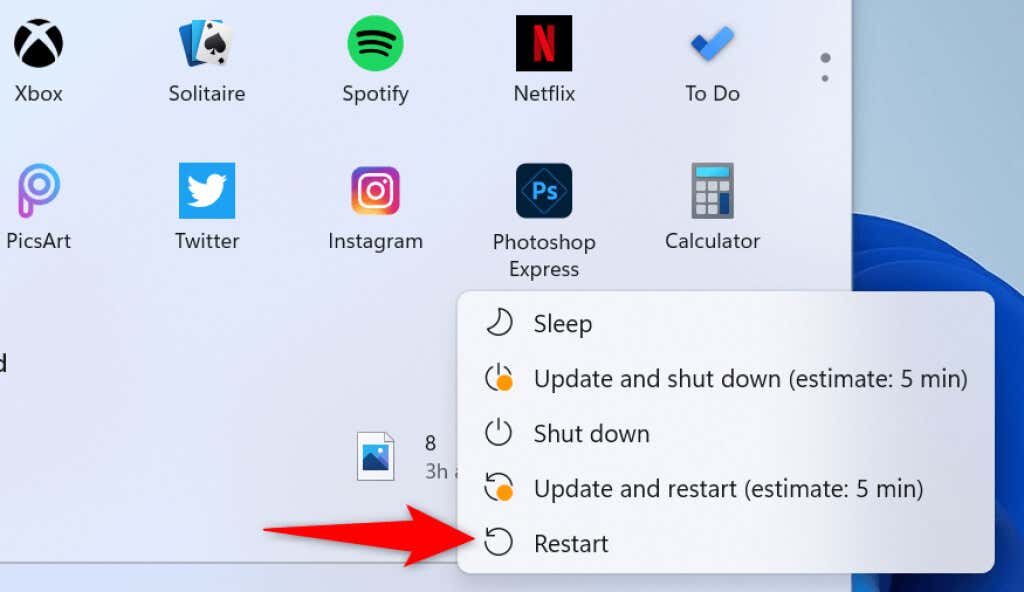
پاک کردن حافظه پنهان Windows 11 File Explorer
یکی از دلایلی که File Explorer شما آنطور که انتظار می رود کار نمی کند این است که این ابزار فایل های کش زیادی را جمع آوری کرده است. این فایلها گاهی اوقات سرعتشان را کاهش میدهند یا باعث میشوند که برنامه اصلاً کار نکند..
در این مورد، بهترین راه حل شما فایل های کش File Explorer را پاک کنید است. این کار دادههای حافظه پنهان اصلی را حذف میکند تا مشکل شما حل شود.
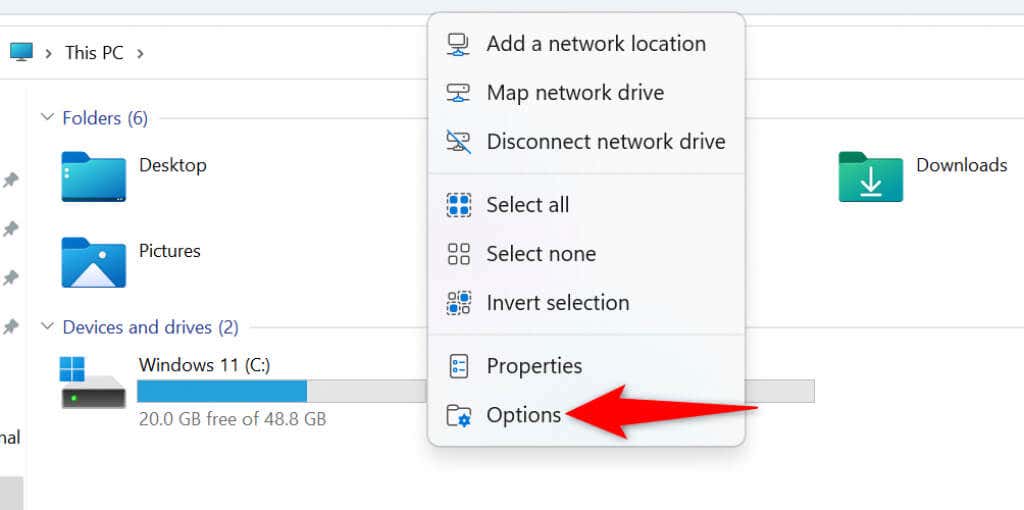
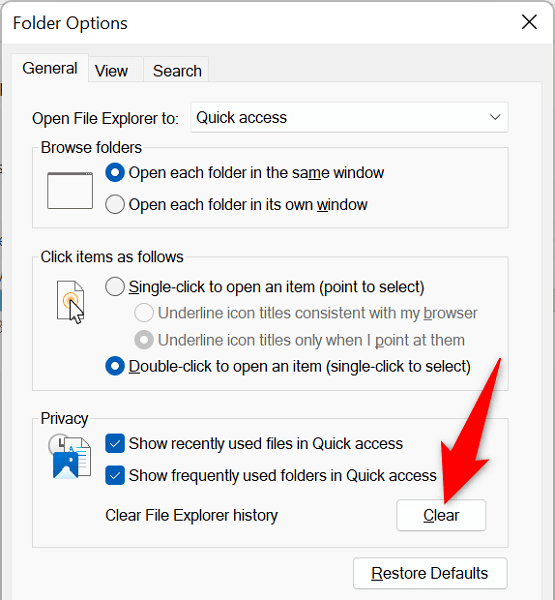
Windows Update را بررسی کنید
چه مشکلات فایل اکسپلورر داشته باشید چه نداشته باشید، ما به شدت توصیه می کنیم رایانه شخصی ویندوز خود را به روز نگه دارید. انجام این کار تضمین میکند که همیشه آخرین امنیت و رفع اشکالها را دارید، که منجر به تجربهای روانتر میشود.
سریع، آسان و رایگان مایکروسافت ویندوز را به روز کنید :
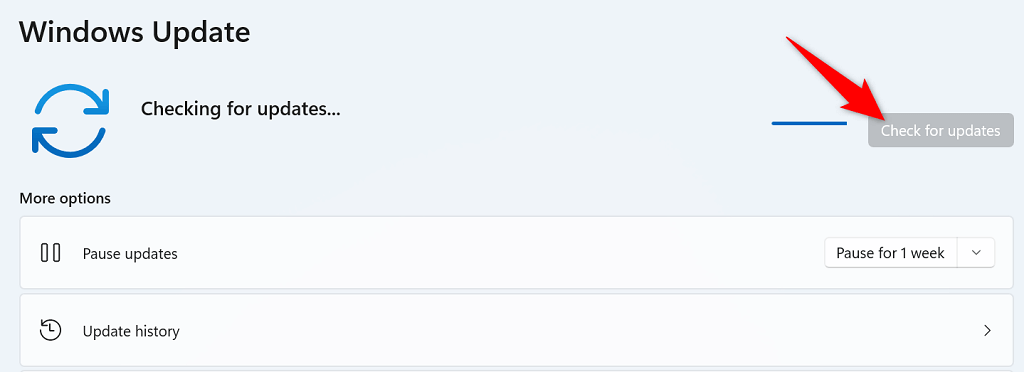
از ابزار نگهداری سیستم استفاده کنید
Windows 11 دارای یک ابزار System Maintenance است که به شما کمک می کند کامپیوتر برای مشکلات رایج خود را اسکن کنید. زمانی که File Explorer شما خراب می شود، باید این ابزار را اجرا کنید، زیرا شانس خوبی وجود دارد که بتوانید مشکلات خود را با این ابزار برطرف کنید.
می توانید System Maintenance از کنترل پنل را به صورت زیر راه اندازی کنید:
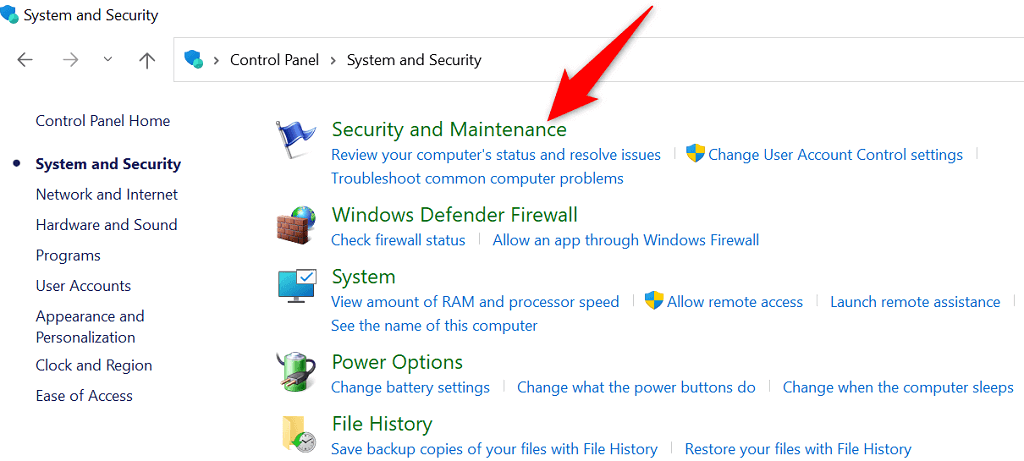
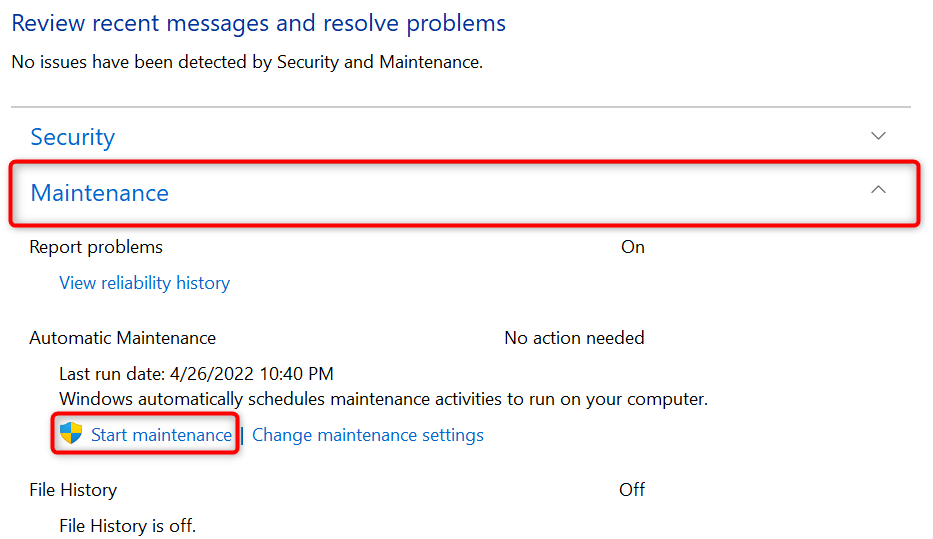
کامپیوتر ویندوز 11 خود را برای ویروس ها و بدافزارها اسکن کنید .
ویروسها و بدافزارها میتوانند مشکلات مختلفی را در رایانههای شخصی ویندوز ایجاد کنند، از جمله عملکرد ضعیف ابزارهای سیستم مانند File Explorer. اگرچه بعید است، ارزش اجرای اسکن ویروس را دارد تا ببینید رایانه شما به تهدیدی آلوده شده است یا خیر.
به لطف آنتی ویروس داخلی ویندوز 11، نیازی به نصب برنامه شخص ثالث برای تهدیدات مختلف را پیدا و حذف کنید از دستگاه خود ندارید. میتوانید با این ابزار داخلی اسکن کنید و مواردی را که باعث میشوند File Explorer کار نکند، پیدا کرده و حذف کنید.
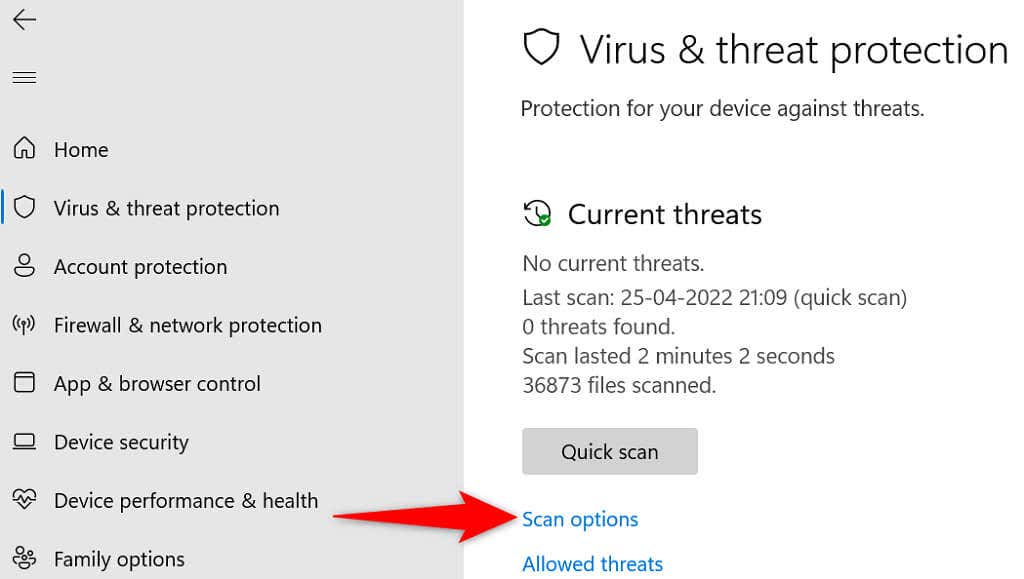
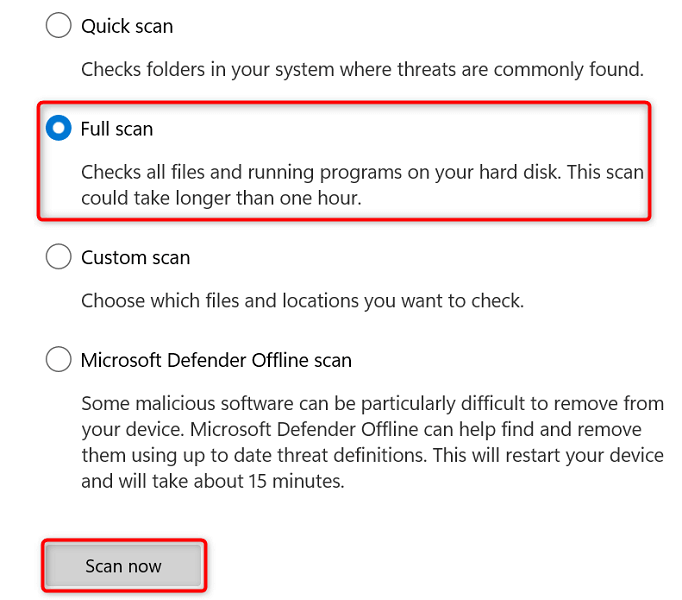
اصلاح File Explorer با استفاده از SFC (System File Checker) و DISM
یک دلیل احتمالی که شما با File Explorer مشکل دارید این است که فایلهای سیستم رایانه شخصی شما خراب شده است. این ممکن است به دلایل مختلفی رخ دهد.
خوشبختانه، ویندوز 11 دارای ابزاری به نام SFC (System File Checker) تا فایل های خراب را اسکن و رفع کنید در رایانه شما است. میتوانید از این دستور با DISM برای دریافت فایلهای اصلی ویندوز استفاده کنید و سپس فایلهای خراب را با فایلهای کار جایگزین کنید.
این روش شامل اجرای چند دستورات از Command Prompt است، اما لازم نیست برای استفاده از این تکنیک همه چیز را در مورد خط فرمان بدانید.
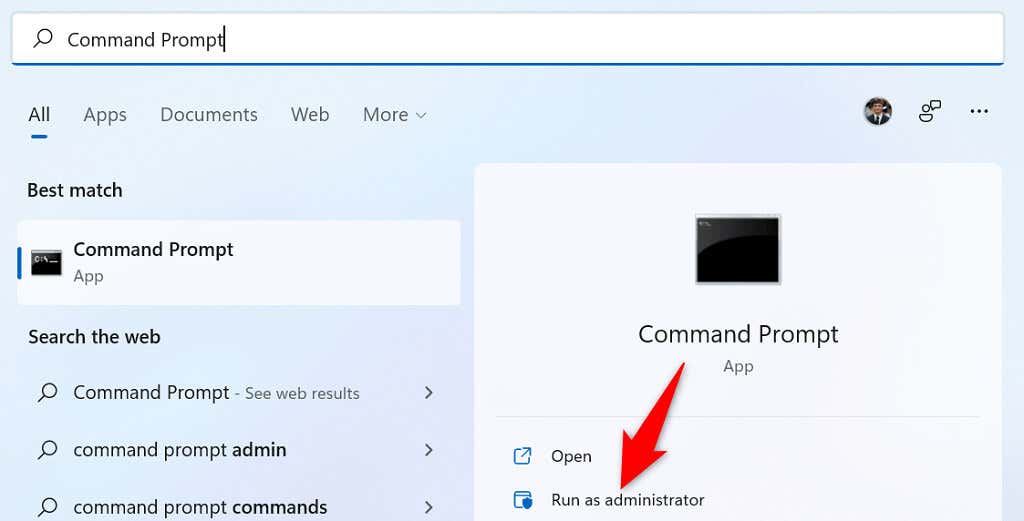
DISM.exe /Online /Cleanup-image /Restorehealth
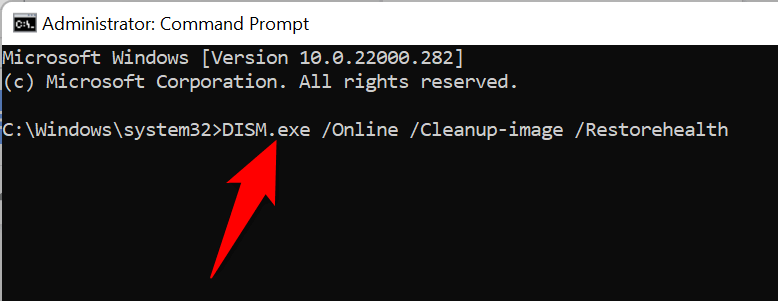
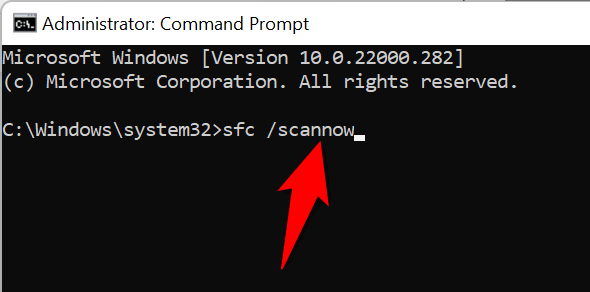
اگر هنگام اجرای دستور SFC پیام خطایی دریافت کردید، کامپیوتر خود را در حالت ایمن بوت کنید و سعی کنید دستور را از این طریق اجرا کنید.
File Explorer ابزار مدیریت فایل در رایانه های شخصی ویندوزی است. اگر این ابزار از کار بیفتد، نمی توانید به فایل های خود دسترسی پیدا کنید، که این کار بسیار بزرگی است. خوشبختانه، شما چندین راه برای مشکلات ویندوز اکسپلورر خود را حل کنید و بازگرداندن ابزار به کار دارید. موفق باشید!
.