پیشنمایشهای ریز نقش مهمی در شناسایی محتوای فایلهای تصویری و ویدیویی دارند. با این حال، ویندوز 11 و ویندوز 10 به دلایل مختلفی می توانند نمایش آنها را متوقف کنند. تکرارهای قدیمیتر سیستم عامل نیز همین مشکل را داشتند.
در بیشتر موارد، به دلیل پیکربندی نادرست تنظیمات File Explorer (که قبلاً Windows Explorer نامیده می شد) یا حافظه پنهان کوچک تصاویر کوچک، تصاویر کوچک خالی را مشاهده خواهید کرد. اما به ندرت ممکن است با چیزی به شدت هجوم بدافزار مواجه شوید.
روی اصلاحات زیر کار کنید تا همه تصاویر کوچک در ویندوز 11 و 10 در اسرع وقت نشان داده شوند.
توجه: با طراحی، Windows 11 نمیتواند پیشنمایشهای کوچک را برای پوشهها نمایش دهد. بنابراین، موارد زیر فقط بر پیشنمایش فایلها در جدیدترین سیستم عامل مایکروسافت تأثیر میگذارد.
گزینه های نمای پوشه را بررسی کنید
اولین اقدام شما این است که بررسی کنید آیا ویندوز 11 یا ویندوز 10 برای نمایش پیش نمایش تصاویر کوچک در File Explorer تنظیم شده است. می توانید این کار را از طریق گفتگوی File Explorer Options انجام دهید.
1. نماد یا کادر جستجو را در نوار وظیفه انتخاب کنید و گزینههای کاوشگر فایل را تایپ کنید.
2. باز کردن را انتخاب کنید.
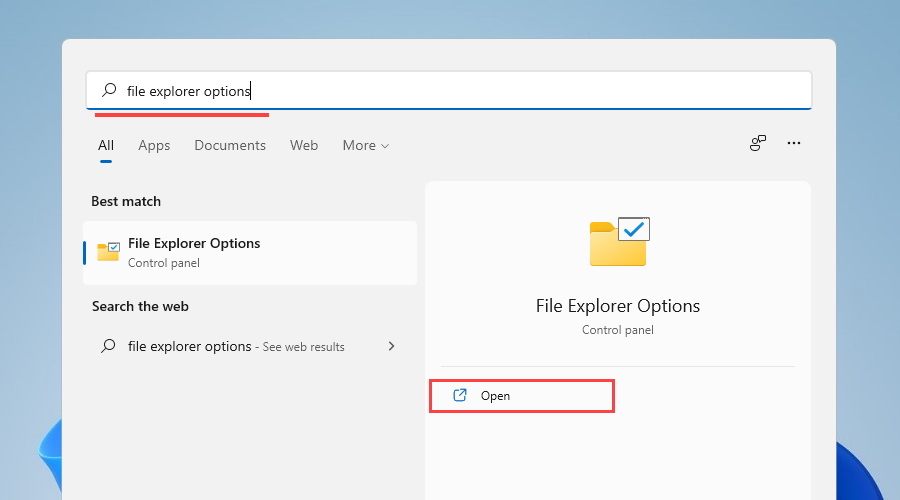
3. به برگه مشاهده
بروید4. علامت کادر کنار همیشه نمادها نشان داده شوند، هرگز تصاویر کوچک را بردارید.
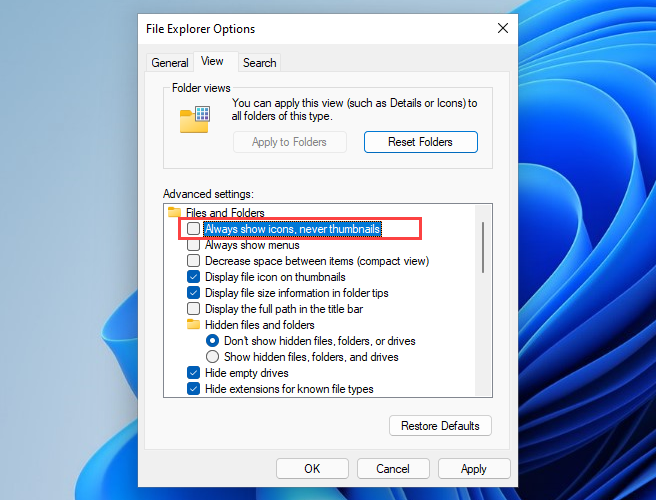
5. اعمال و سپس تأیید را انتخاب کنید.
اگر مجبور بودید این گزینه را در مرحله 4 فعال کنید، File Explorer باید فوراً تصاویر کوچک تولید کند. اگر مجبور نبودید کاری انجام دهید، با بقیه اصلاحات ادامه دهید.
بازراهاندازی اجباری فایل اکسپلورر
فایل اکسپلورر همچنین می تواند اشکالات را برطرف کند بدون دلیل و عملکرد صحیح را متوقف کنید. سریع ترین راه برای رفع این مشکل، راه اندازی مجدد آن با استفاده از Task Manager است.
1. برای باز کردن Task Manager، Shift + Ctrl + Esc را فشار دهید.
2. جزئیات بیشتر (در صورت نیاز) را برای گسترش نمای پیشفرض Task Manager انتخاب کنید.
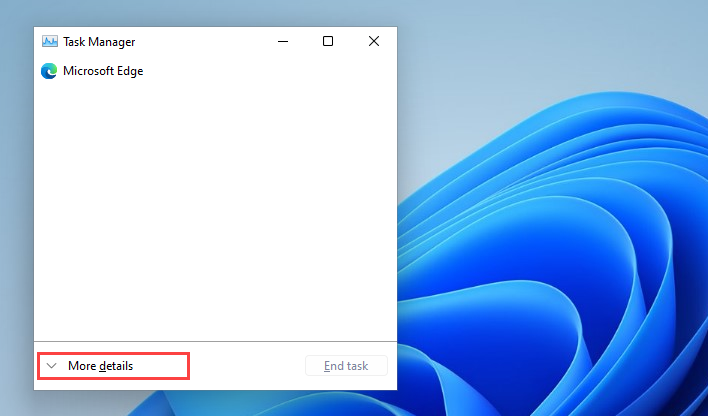
3. در برگه Processes ، Windows Explorer را پیدا کرده و انتخاب کنید.
4. برای راه اندازی مجدد File Explorer، دکمه Restart را انتخاب کنید.
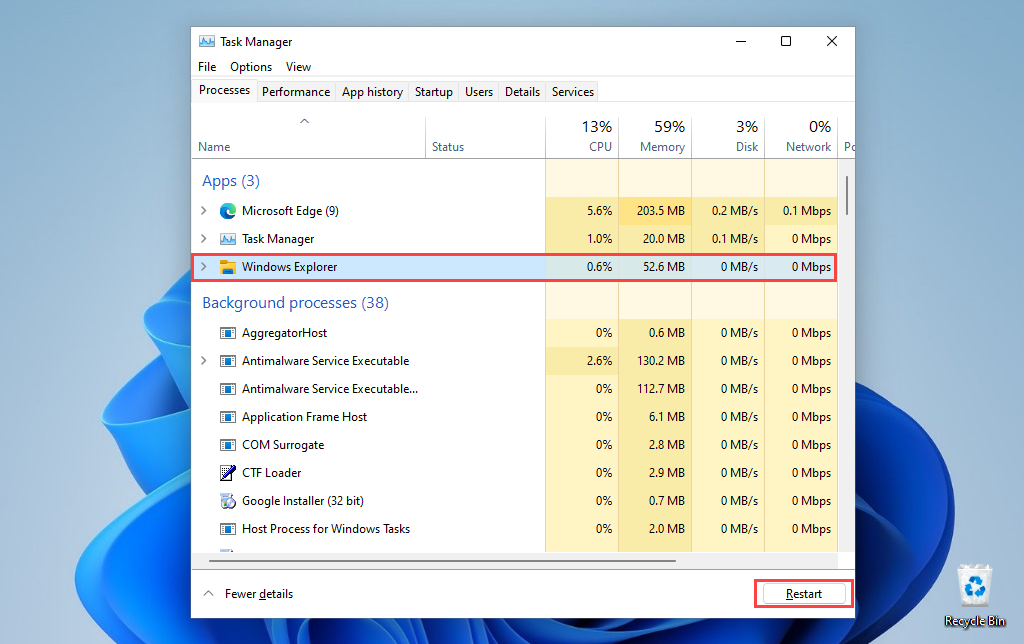
5. از Task Manager خارج شوید..
اگر فایلهای تصویری یا ویدیویی (و پوشهها در ویندوز 10) همچنان خالی به نظر میرسند، به جای آن سیستم عامل را مجدداً راهاندازی کنید.
حذف کش تصویر کوچک
اگر ریز عکسها هنوز نشان داده نمی شوند، به احتمال زیاد با حافظه پنهان تصویر کوچک خراب سروکار دارید. حذف آن به File Explorer کمک می کند تا پیش نمایش ها را از ابتدا بازسازی کند.
1. منوی شروع را باز کنید و تنظیمات را انتخاب کنید.
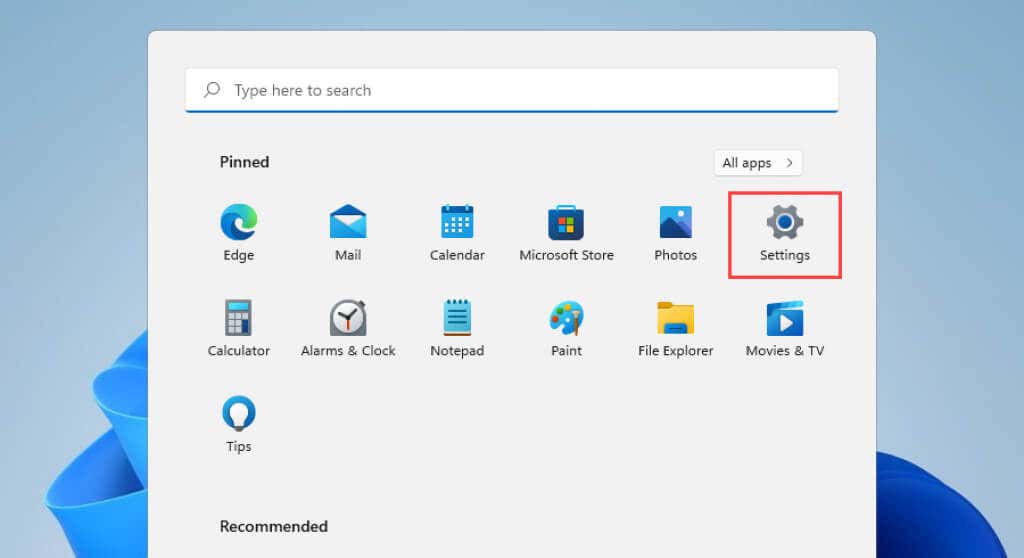
2. System >Storage را انتخاب کنید.
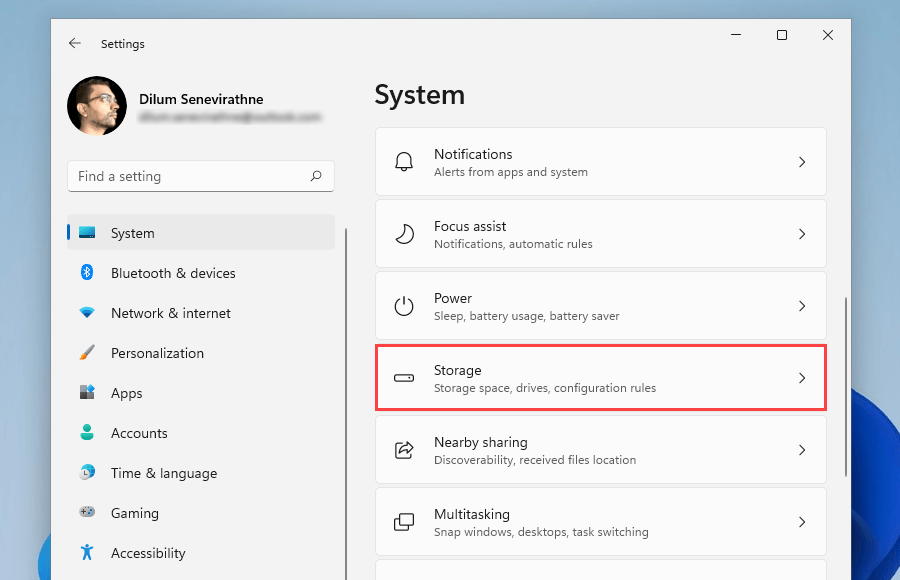
3. فایلهای موقت را انتخاب کنید.
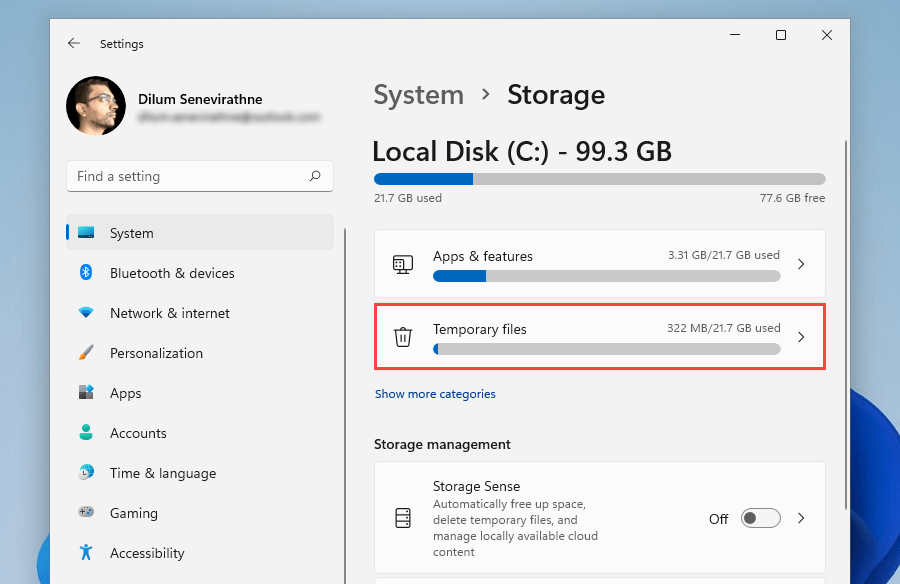
4. کادر کنار عکسهای کوچک را علامت بزنید و حذف فایلها را انتخاب کنید.
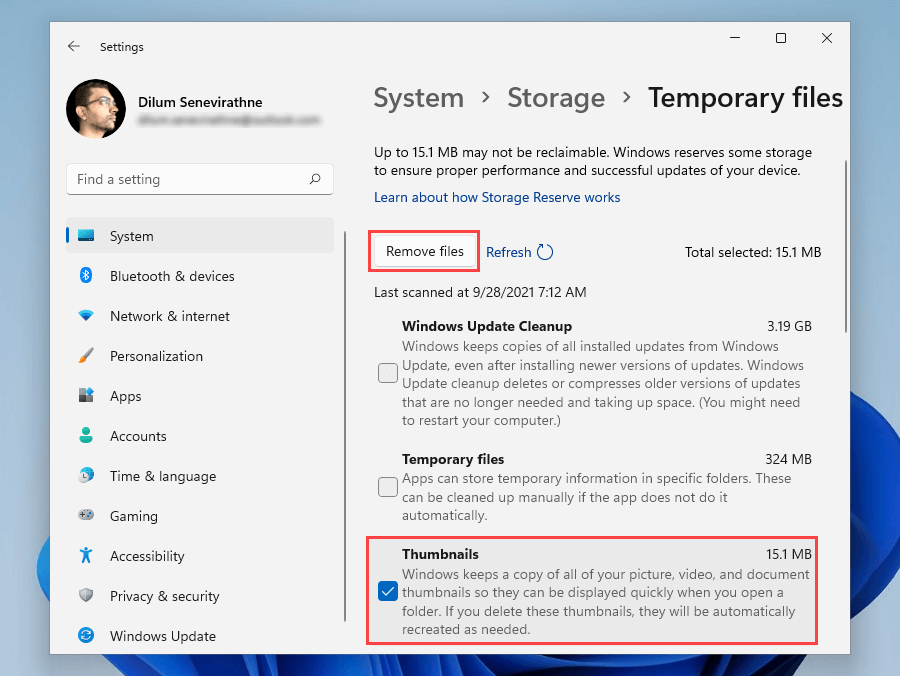
5. رایانه خود را مجدداً راه اندازی کنید.
حذف کش تصاویر کوچک (روش جایگزین)
اگر در حذف کش تصاویر کوچک از طریق تنظیمات ذخیره سازی در ویندوز 11 یا ویندوز 10 مشکل دارید، این روش جایگزین را امتحان کنید که شامل برنامه قدیمی Disk Cleanup می شود.
1. Windows + R را فشار دهید تا کادر Run
باز شود.2. cleanmgr را تایپ کنید و OK را انتخاب کنید.
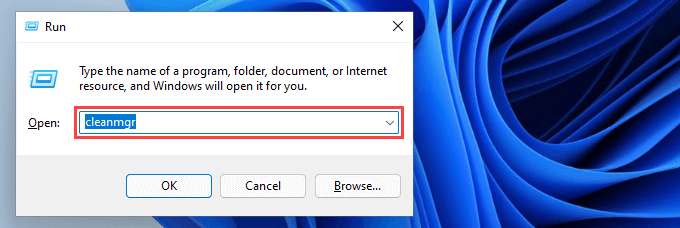
3. کادر کنار تصاویر کوچک را علامت بزنید.
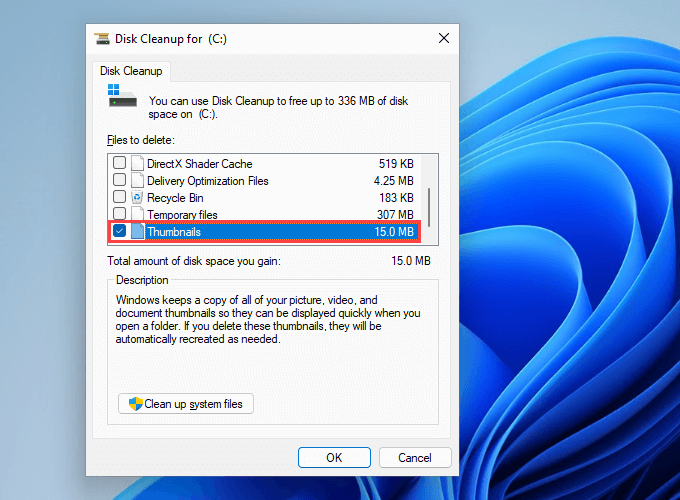
4. OK را انتخاب کنید.
بازیابی پیش فرض های File Explorer
راهاندازی مجدد گزینههای مشاهده فایل اکسپلورر در حالت پیشفرض ممکن است مشکلاتی را که مانع از نمایش صحیح تصاویر کوچک در ویندوز 11 و 10 میشود، برطرف کند.
1. گفتگوی گزینههای File Explorer را جستجو کرده و باز کنید.
2. به برگه مشاهده
بروید3. Restore Defaults را انتخاب کنید.
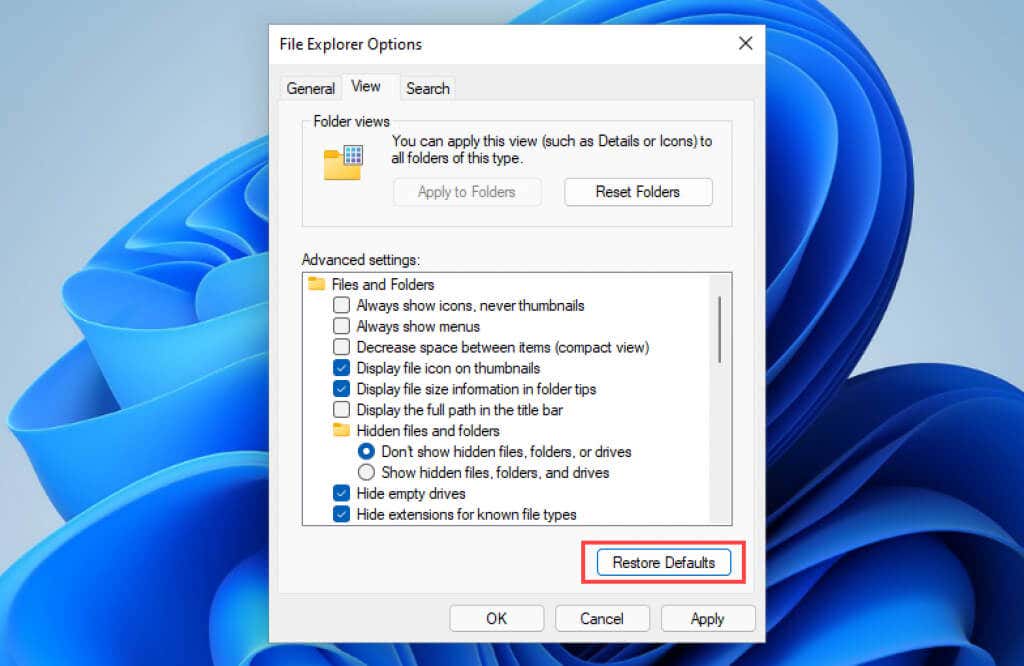
4. اعمال و سپس تأیید را انتخاب کنید.
برگرداندن برنامه پیش فرض
آیا مشکل به فرمت تصویر یا ویدیوی خاصی محدود شده است؟ تنظیم یک برنامه پیش فرض متفاوت ممکن است باعث آن شود. سعی کنید آن را طوری پیکربندی کنید که در یک برنامه بومی مایکروسافت باز شود.
1. روی هر فایلی در قالب فایل کلیک راست کنید و روی باز کردن با کلیک کنید.
2. انتخاب برنامه دیگری را انتخاب کنید.
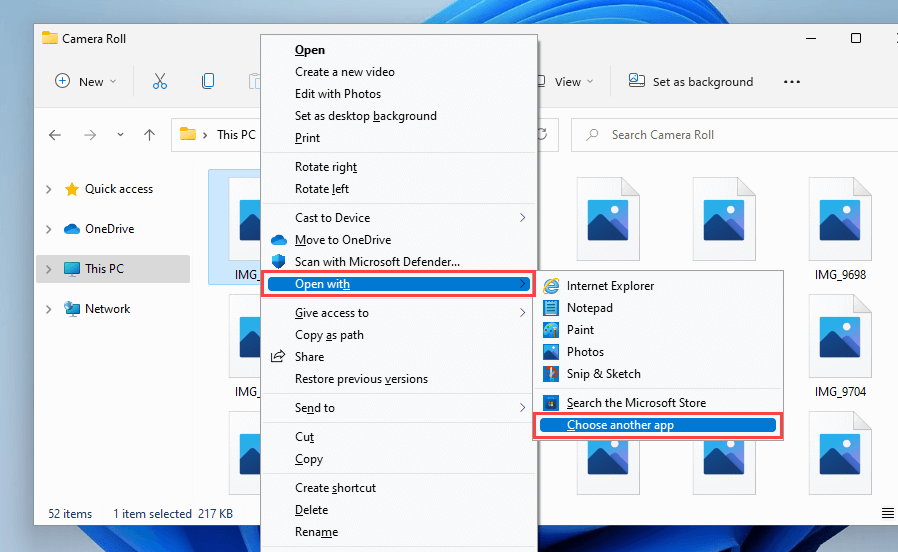
3. یک برنامه بومی انتخاب کنید – به عنوان مثال، عکسها (برای تصاویر) یا فیلمها و تلویزیون (برای ویدیوها).
4. کادر کنار همیشه از این برنامه برای باز کردن فایلها استفاده شود را علامت بزنید..
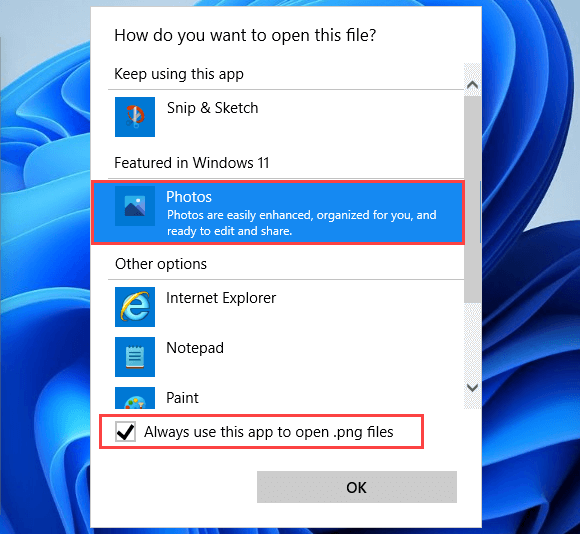
5. OK را انتخاب کنید.
کدک های مربوطه را نصب کنید
برعکس، فایلهای تصویری و ویدیویی مربوط به فرمتهای غیرپشتیبانینشده در ویندوز ممکن است پیشنمایش تصویر کوچک را نمایش ندهند. میتوانید با نصب کدکهای مربوطه آن را برطرف کنید.
به عنوان مثال، فرمت تصویر پیش فرض HEIC آیفون تصاویر کوچک را در Windows نمایش نمی دهد مگر اینکه HEI سی پسوندهای تصویر را نصب کنید.
از سوی دیگر، بسته کدک K-Lite میتواند در مورد فرمتهای ویدیویی غیر معمول به شما کمک کند.
درایورهای گرافیک را به روز کنید
درایورهای گرافیک قدیمی باعث مشکلات عملکرد می شوند و از عملکرد صحیح ویژگی های مختلف ویندوز (مانند پیش نمایش تصاویر کوچک) جلوگیری می کنند. برای نسخه جدیدتر درایور با وب سایت سازنده کارت گرافیک (مانند NVIDIA یا AMD ) بررسی کنید یا از ابزار رایگان به روز رسانی درایور استفاده کنید تا همه چیز را به روز کنید. -تاریخ.
بهعلاوه، بررسی Windows Update برای هر گونه بهروزرسانی درایور نمایشگر تأیید شده توسط Microsoft، ایده خوبی است.
1. برنامه تنظیمات
را باز کنید2. Windows Update را انتخاب کنید.
3. بررسی بهروزرسانیها را انتخاب کنید. پس از اینکه Windows Update اسکن بهروزرسانیها را تمام کرد، گزینههای پیشرفته را انتخاب کنید. در Windows 10، به جای آن مشاهده بهروزرسانیهای اختیاری را انتخاب کنید و از مرحله بعدی بگذرید.
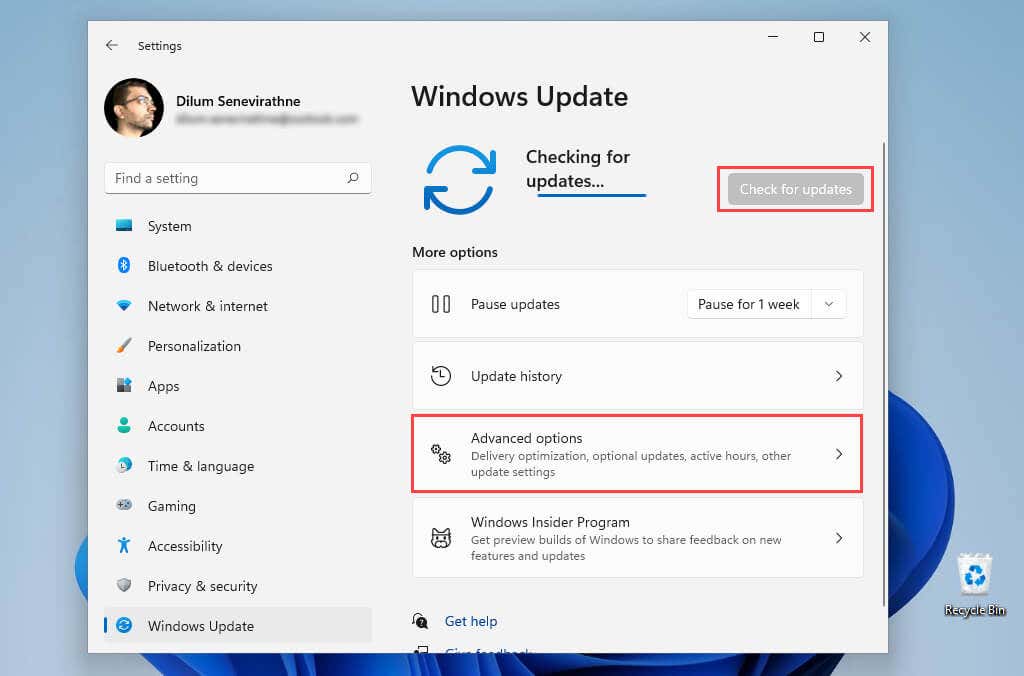
4. بهروزرسانیهای اختیاری را انتخاب کنید.
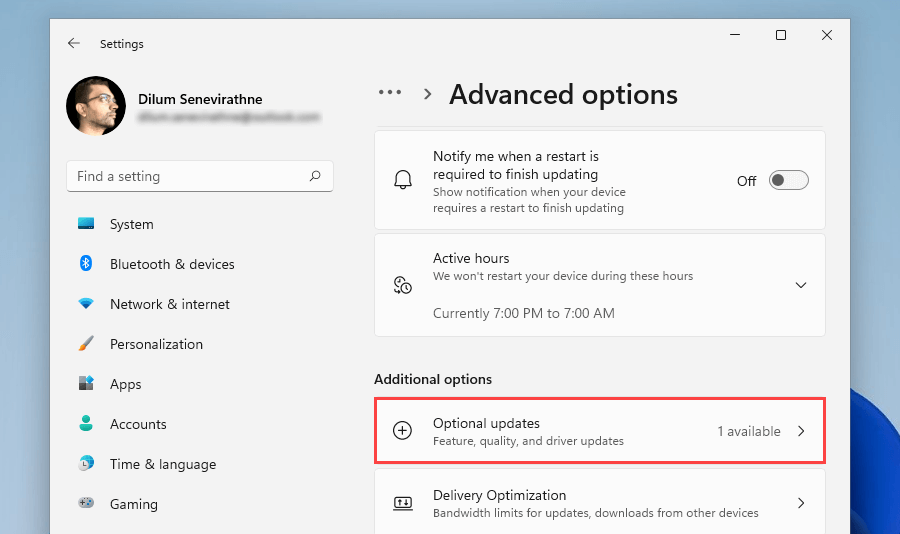
5. هر بهروزرسانی درایور مربوط به نمایشگر را انتخاب کنید و دانلود و نصب را انتخاب کنید.
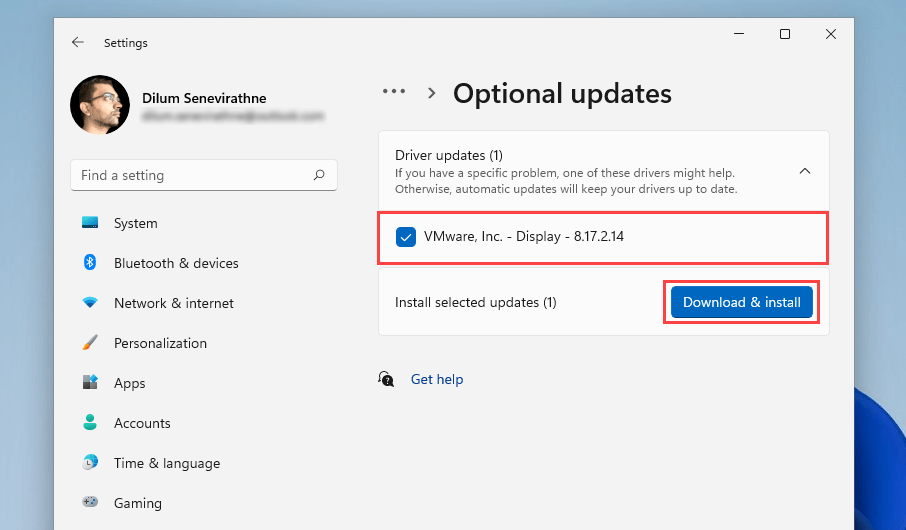
هنگامی که در آن هستید، توصیه میکنیم آخرین بهروزرسانیها را برای خود ویندوز نیز اعمال کنید. آنها معمولاً حاوی رفع اشکال برای ویژگیهای مربوط به سیستم هستند و فقط ممکن است به رفع مشکلات با File Explorer برای همیشه کمک کنند.
یک اسکن SFC را اجرا کنید
با استفاده از جستجوگر فایل سیستم، اسکن را اجرا کنید. این یک ابزار خط فرمان است که به حل مشکلات احتمالی خرابی فایل در ویندوز 11 و 10 کمک می کند.
1. Windows + X را فشار دهید و Windows Terminal (Admin) یا Windows PowerShell (Terminal) را انتخاب کنید.
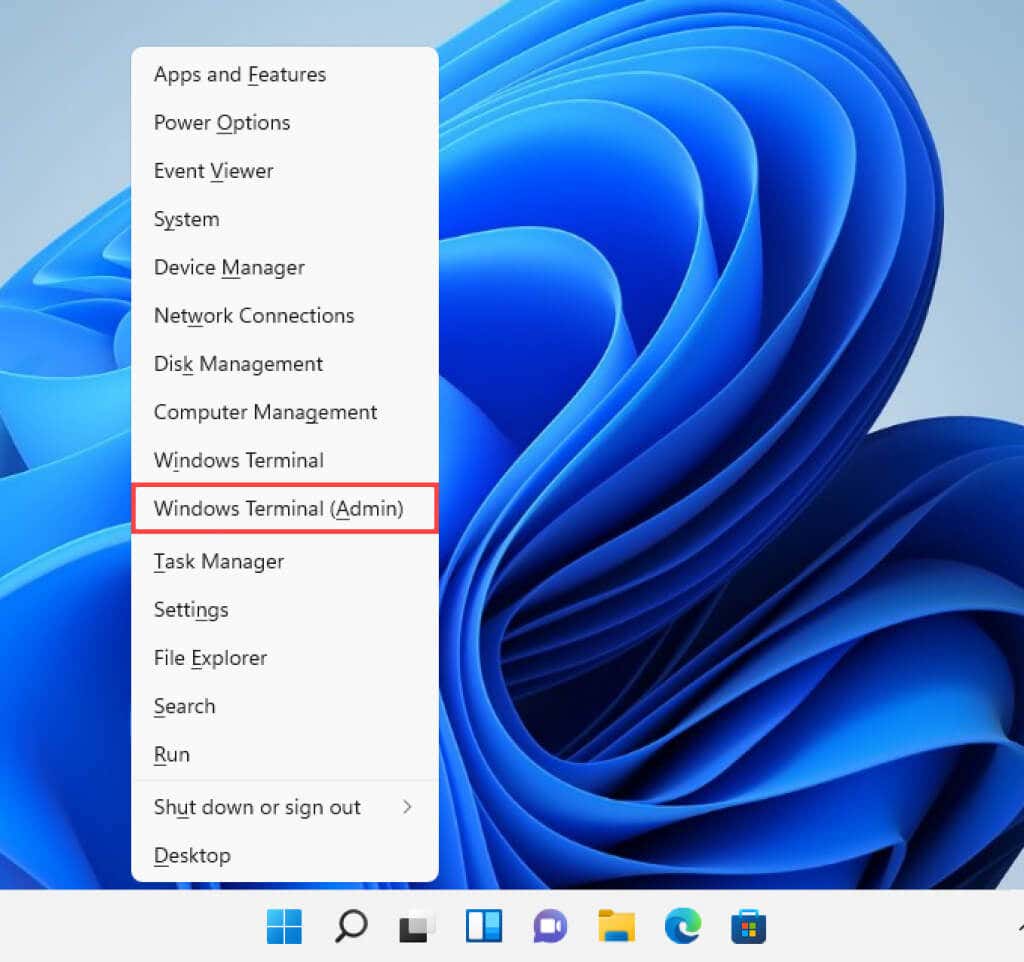
2. دستور زیر را تایپ کنید:
sfc /scannow
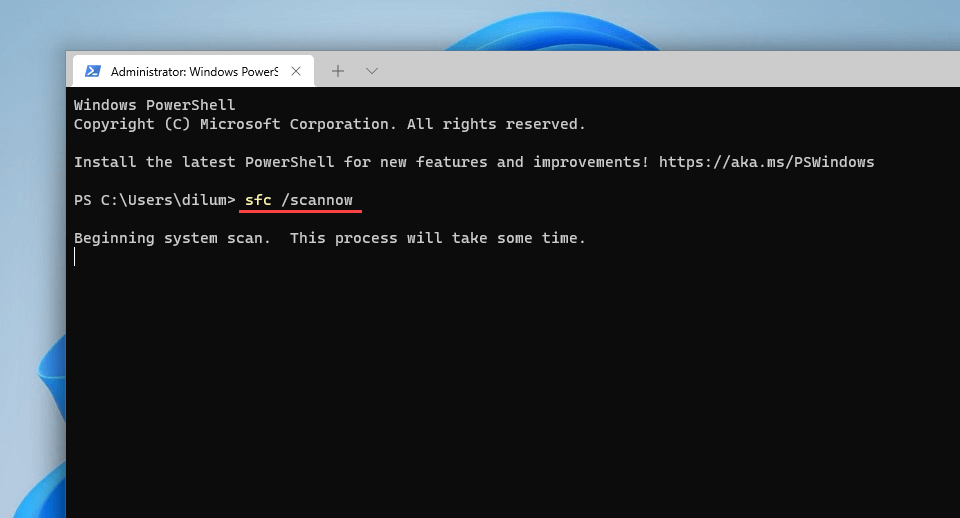
3. Enter را فشار دهید.
اسکن SFC معمولاً مدتی طول می کشد تا کامل شود. اگر موفق به یافتن و رفع مشکلات شد، ممکن است بخواهید با اجرای ابزار DISM (سرویس و مدیریت تصویر استقرار). ادامه دهید..
Scan Anti-Malware
را اجرا کنیداگر مشکل عدم نمایش ریز عکسها ادامه داشت یا دوباره تکرار شد، ممکن است با نرم افزار ربودن فایل اکسپلورر سروکار داشته باشید. از امنیت ویندوز برای اسکن کامل رایانه خود برای بدافزار استفاده کنید.
1. Windows Security را جستجو و باز کنید.
2. محافظت از ویروس و تهدید را انتخاب کنید.
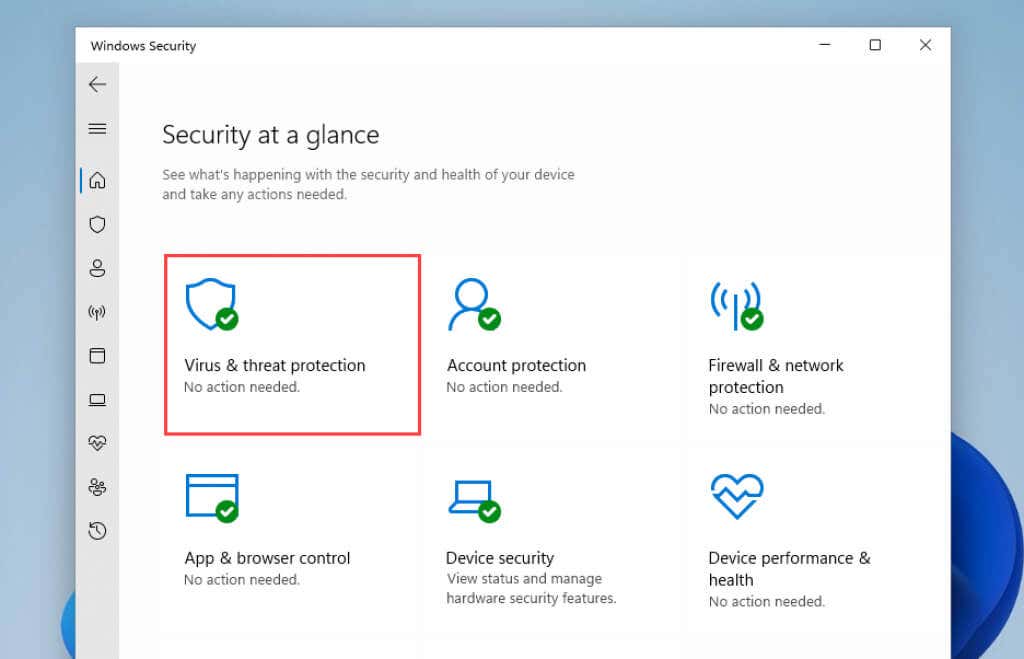
3. به بخش تنظیمات حفاظت از ویروس و تهدید بروید و هرگونه بهروزرسانی تعاریف ضد بدافزار معلق را نصب کنید. سپس به بالا بروید و گزینههای اسکن را انتخاب کنید.
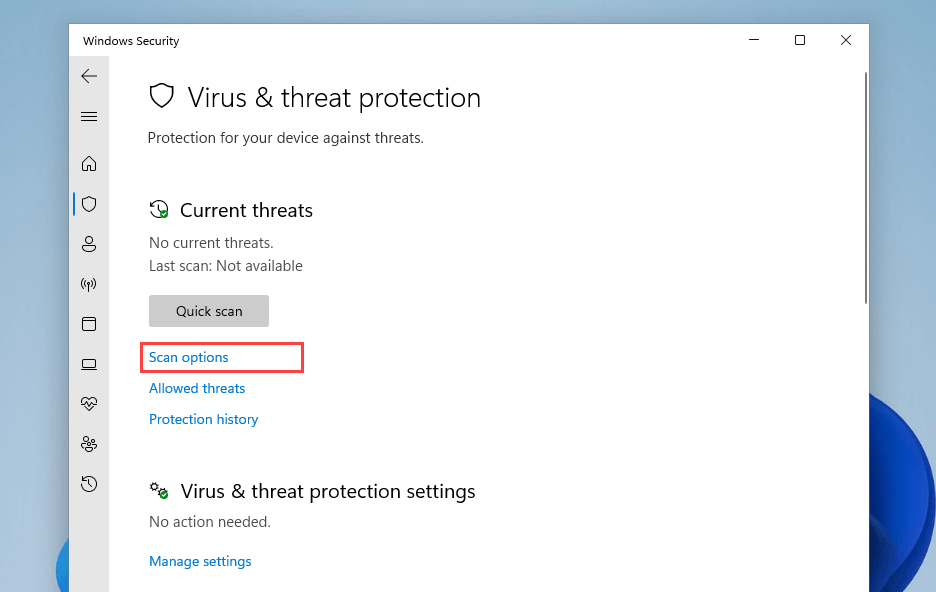
4. دکمه رادیویی کنار اسکن کامل را علامت بزنید.
5. اکنون اسکن را انتخاب کنید.
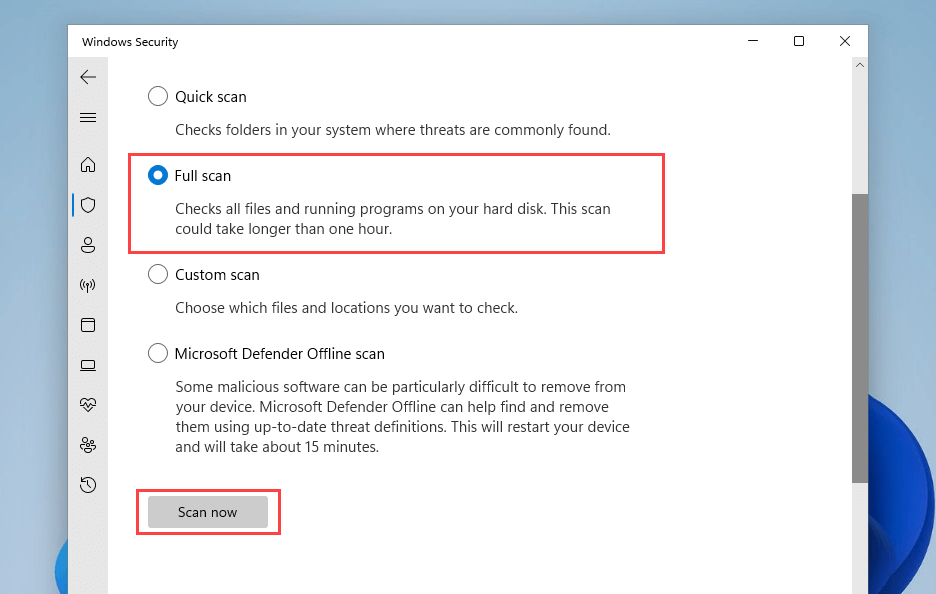
از طرف دیگر، میتوانید از یک حذف کننده بدافزار اختصاصی استفاده کنید مانند Malwarebytes برای پیدا کردن و اشکال خطرناک بدافزار را حذف کنید.
فایل اکسپلورر در حال نمایش مجدد پیش نمایش تصاویر کوچک
اگر با تصاویر و ویدیوها کار میکنید، پیشنمایش تصاویر کوچک ضروری است. امیدواریم راهحلهای بالا کمک کرده باشند و File Explorer دوباره به نمایش صحیح آنها بازگشته است. این یک ویژگی ضروری است که ارزش وقت گذاشتن برای رفع آن را دارد. اگر مشکل تکرار شد (و ممکن است خیلی خوب باشد)، فقط از طریق راه حل های بالا اجرا کنید، و شما خوب هستید.
.