
اگر در ویندوز 11 یا 10 با خطای به روز رسانی ویندوز 0xc1900223 مواجه شده اید، یک یا چند به روز رسانی سیستم شما نصب نشده است. مراحل عیبیابی شامل پاک کردن حافظه پنهان، بازنشانی اجزا و تعمیر فایلهای سیستم است.
بسیاری از موارد میتوانند باعث عدم نصب بهروزرسانیهای شما شوند، از جمله معیوب بودن Windows Update، خراب شدن حافظه پنهان بهروزرسانی و موارد دیگر. ما چند راه برای رفع این مشکل به شما نشان خواهیم داد تا بتوانید دستگاه خود را بدون مشکل به روز کنید.
VPN خود را خاموش کنید
اگر از VPN در رایانه شخصی خود استفاده میکنید، قبل از نصب بهروزرسانیها، سرویس VPN را خاموش کنید. زیرا ممکن است مایکروسافت در تأیید فایلهای بهروزرسانی با سرورهای شرکت مشکل داشته باشد زیرا VPN شما دادههای اینترنتی را از طریق یک سرور شخص ثالث منتقل میکند. غیرفعال کردن VPN به رفع این مشکل کمک می کند.
چگونه VPN خود را خاموش می کنید به برنامه ای که استفاده می کنید بستگی دارد. برنامه را باز میکنید و کلید اصلی را در اکثر برنامهها غیرفعال میکنید. پس از انجام این کار، دوباره سعی کنید به روز رسانی ها را روی رایانه شخصی خود نصب کنید.
از عیب یاب Windows Update استفاده کنید
وقتی مشکلی در به روز رسانی ویندوز رخ می دهد ، از عیبیاب Windows Update داخلی رایانه شخصی خود استفاده کنید. هدف این ابزار کمک به شما در یافتن و حل مشکلات مربوط به به روز رسانی در رایانه شماست. این ابزار فقط به تعامل کمی از طرف شما نیاز دارد.
در ویندوز 11

در ویندوز 10
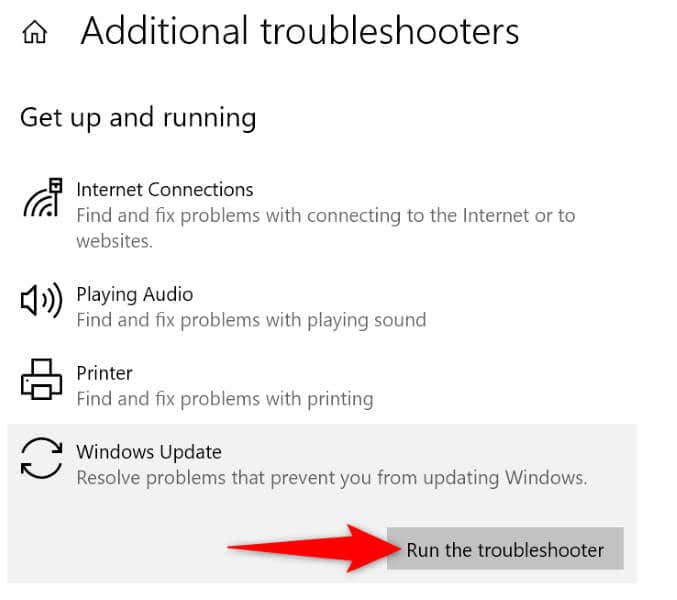
حافظه پنهان Windows Update را پاک کنید
اگر فایلهای بهروزرسانی دانلود شده ویندوز خراب هستند، ممکن است به همین دلیل باشد که نمیتوانید بهروزرسانیها را نصب کنید. در این مورد، کش ویندوز آپدیت خود را حذف کنید برای حل مشکل. ویندوز فایل های به روز رسانی مورد نیاز را دوباره دانلود می کند..
services.msc
C:\Windows\SoftwareDistribution\
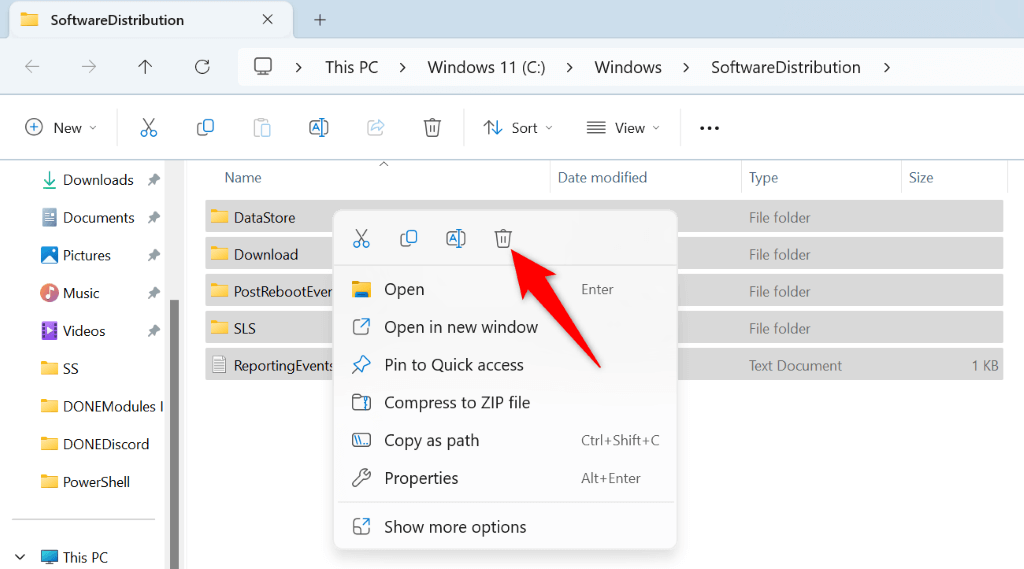
بازنشانی اجزای Windows Update
اگر ویندوز همچنان نتواند بهروزرسانی را نصب کند و خطای 0xc1900223 را نمایش دهد، ممکن است اجزای بهروزرسانی معیوب باشند. یکی از راه های رفع این موارد، بازنشانی آنهاست. می توانید از یک فایل دسته ای برای این اجزای به روز رسانی را به مقادیر پیش فرض برگردانید استفاده کنید.
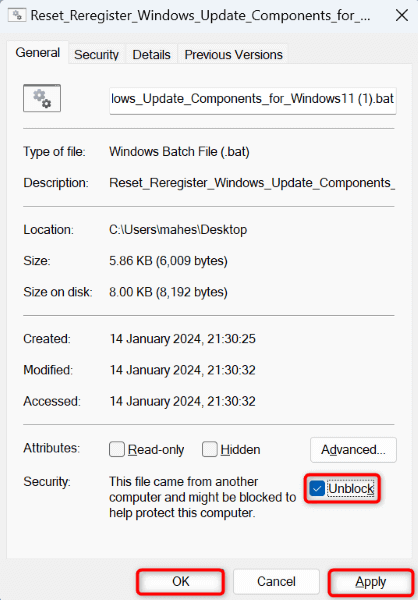
فایلهای سیستم آسیبدیده ویندوز را تعمیر کنید
وقتی فایلهای سیستم ویندوز آسیب میبینند، ویژگیهای مختلف رایانه شخصی، از جمله Windows Update، کار نمیکنند. این ممکن است در مورد سیستم شما باشد. خوشبختانه، میتوانید از ابزار SFC (System File Checker) داخلی دستگاه خود استفاده کنید را بهطور خودکار پیدا کنید و فایلهای معیوب را با فایلهای کار جایگزین کنید.
این ابزار از یک پنجره Command Prompt اجرا می شود، به طور خودکار فایل های خراب را شناسایی می کند و آن فایل ها را با فایل های پیش فرض جایگزین می کند.
DISM.exe /Online /Cleanup-image /Restorehealth.
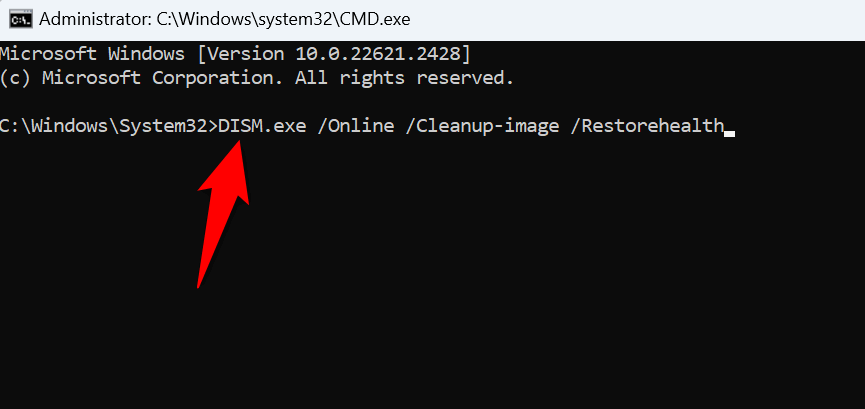
sfc /scannow
از Update یا Installation Assistant برای دانلود و نصب یک به روز رسانی ویژگی استفاده کنید
معمولاً هنگامی که بهروزرسانی ویژگی نصب نمیشود، با خطای 0xc1900223 مواجه میشوید. خوشبختانه، مایکروسافت ابزار رایگانی به نام Installation Assistant برای Windows 11 و Update Assistant برای Windows 10 ارائه میکند تا به شما کمک کند بهروزرسانیهای ویژگیها را به صورت دستی دانلود و نصب کنید.
در ویندوز 11
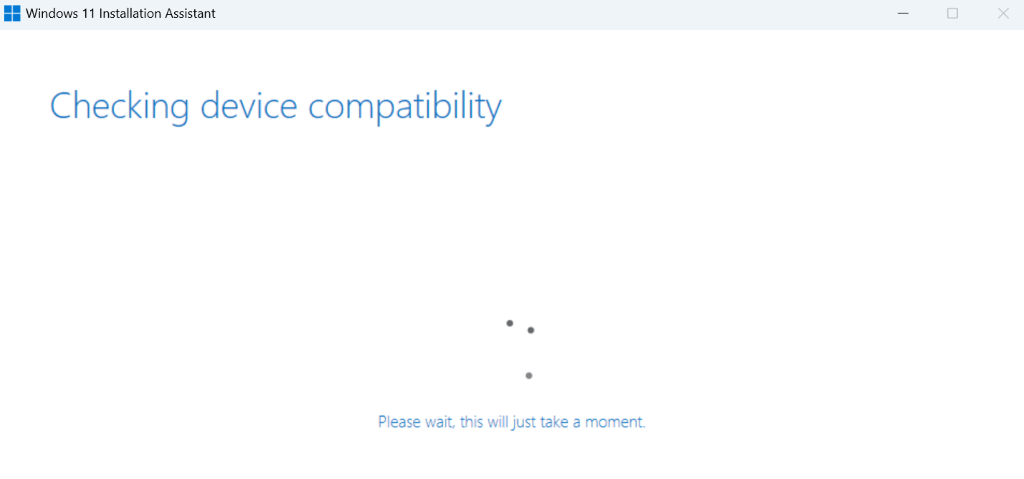
در ویندوز 10
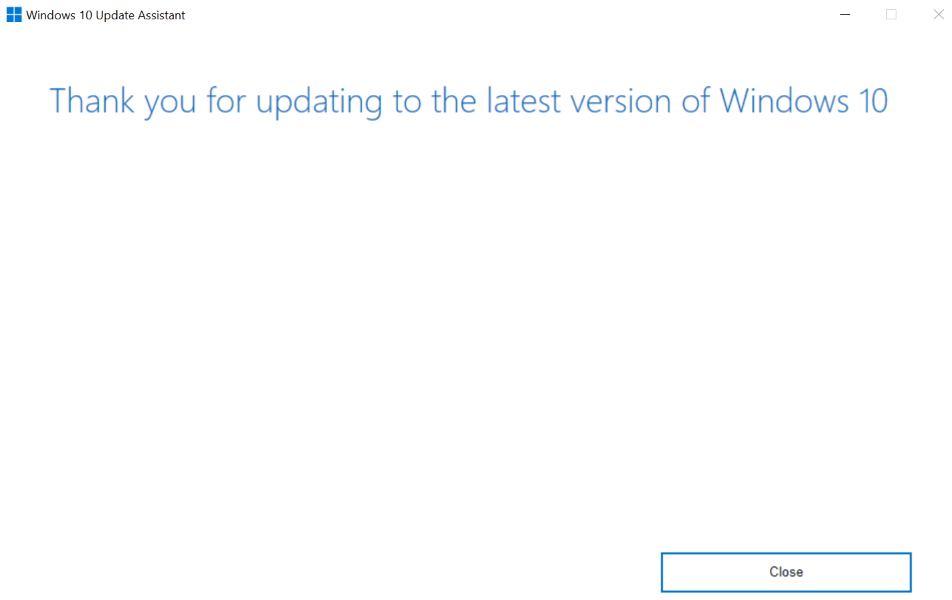
بهروزرسانی را به صورت دستی دانلود و نصب کنید
اگر بهروزرسانی ویژگی نیست، بلکه یک بهروزرسانی معمولی است که نصب نشده است، از کاتالوگ بهروزرسانی آنلاین مایکروسافت برای آن آپدیت خاص را به صورت دستی دانلود و نصب کنید استفاده کنید. این سایت میزبان همه بهروزرسانیهای ویندوز است و میتوانید هر بهروزرسانی را که میخواهید برای رایانه شخصی خود دانلود کنید.
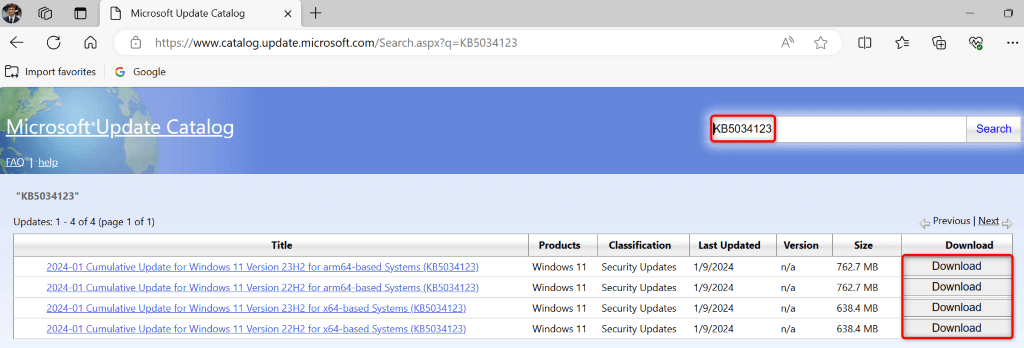
کامپیوتر ویندوزی خود را بازنشانی کنید
اگر همچنان با خطای 0xc1900223 مواجه شدید، ممکن است پیکربندی سیستم کامپیوتر شما معیوب باشد. در این مورد، می توانید پیکربندی خود را با ریست کردن کامپیوتر ویندوزی خود به مقادیر پیش فرض برسانید. وقتی این کار را انجام میدهید، فایلهای خود را از دست نمیدهید، زیرا ویندوز به شما امکان میدهد فایلهای خود را در حین بازنشانی تنظیمات نگه دارید.
در ویندوز 11
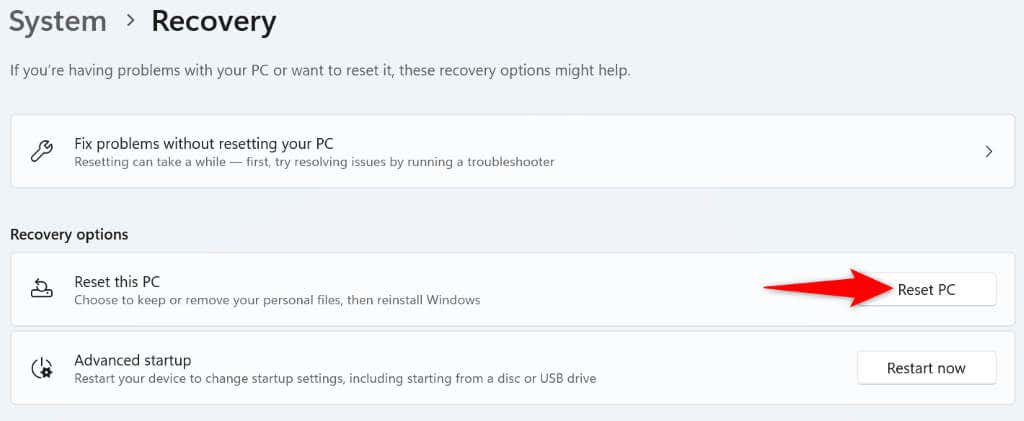
در Windows 10
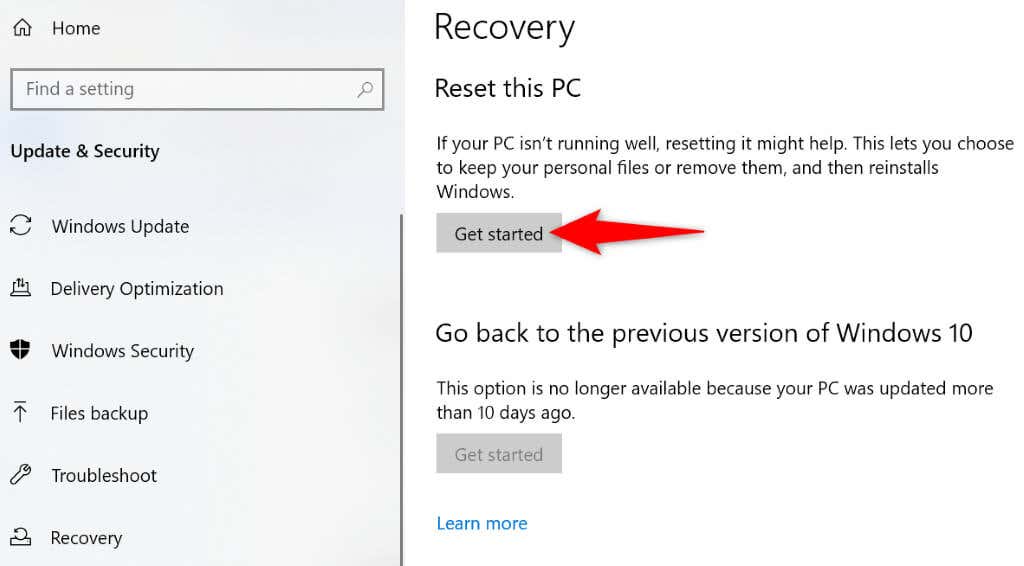
رفع خطای بهروزرسانی ناموفق 0xc1900223 به همان اندازه که فکر می کنید مشکل است
اگر به روز رسانی ها نصب نشدند شما و با خطایی مواجه شده اید، بخش های بالا شما را از طریق راه حل هایی که می توانید برای رفع مشکل خود استفاده کنید راهنمایی می کند. هنگامی که این روش ها را اعمال کردید، ویندوز به روز رسانی های موجود را بدون نمایش پیغام خطا نصب می کند. از یک سیستم به روز لذت ببرید!
.