"dxgmms2.sys" خطای صفحه آبی مرگ (BSOD) هنگامی رخ می دهد که فایل سیستم DirectX Graphics MMS در ویندوز 10 به دلیل درایورهای کارت گرافیک منسوخ ، خراب یا خراب خراب شود. اما به ندرت ، خرابی کلی پرونده و نقص مربوط به حافظه نیز می تواند در بروز این مشکل نقش داشته باشد.
اگر هنگام بازی یا پخش جریانی ویدیو بر روی رایانه Windows 10 خود مرتباً با خطای BSOD "dxgmms2.sys" روبرو می شوید ، لیست روشهای عیب یابی زیر باید به شما کمک کند تا این مشکل را برطرف کنید.

درایورهای کارت گرافیک را به روز کنید
در بیشتر موارد ، "dxgmms2.sys" BSOD از درایورهای ویدئوی منسوخ ناشی می شود ، بنابراین بهتر است با به روزرسانی آنها کارها را شروع کنید. با جستجوی مختصر در وب سایت های سازنده کارت گرافیک مانند انویدیا ، AMD و 4، می توانید نسخه ای به روز از درایورها را به دست آورید. >.
فرض کنید که شما از ساخت و مدل خاص کارت گرافیک خود آگاهی ندارید. در این صورت ، برای بارگیری خودکار درایورها می توانید به ابزارهای شناسایی خودکار مانند اسکن هوشمند NVIDIA ، درایور AMD تشخیص خودکار و دستیار درایور و پشتیبانی Intel اعتماد کنید. همچنین می توانید از یک ابزار به روزرسانی درایور اختصاصی استفاده کنید در این زمینه به شما کمک کنیم.
به روزرسانی ویندوز 10
نسخه های منسوخ شده ویندوز 10 نیز می توانند منجر به "dxgmms2.sys" BSOD شوند. . اگر بارها و بارها نصب به روزرسانی های سیستم عامل را به تعویق بیندازید را در رایانه خود وارد کرده اید ، باید فوراً آنها را اعمال کنید. این باید هنگام بروزرسانی همزمان اجزای منسوخ DirectX ، اشکالات و مشکلات شناخته شده را از بین ببرد.
1. منوی شروعرا باز کرده و تنظیماترا انتخاب کنید.
In_content_1 همه: [300x250] / dfp: [640x360]- ->2. به روزرسانی و امنیترا انتخاب کنید.
3. بررسی به روزرسانی هارا انتخاب کنید.
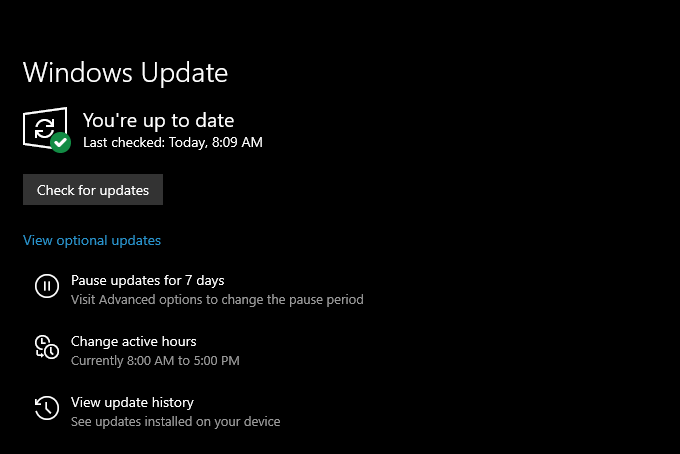
فرض کنید Windows Update تشخیص دهد هرگونه به روزرسانی درانتظار ، نصب و نصبرا برای نصب آنها انتخاب کنید.
درایورهای کارت گرافیک را دوباره برگردانید
اگر درست با خطای "dxgmms2.sys" مواجه شدید پس از به روزرسانی درایورهای گرافیک خود در ویندوز 10 ، باید آنها را دوباره برگردانید.
1. Windows+ Xرا فشار دهید و گزینه ای را با عنوان مدیر دستگاهانتخاب کنید.
2. آداپتورهای صفحه نمایشرا گسترش دهید.
3. روی آداپتور نمایشگر خود کلیک راست کرده و Propertiesرا انتخاب کنید.
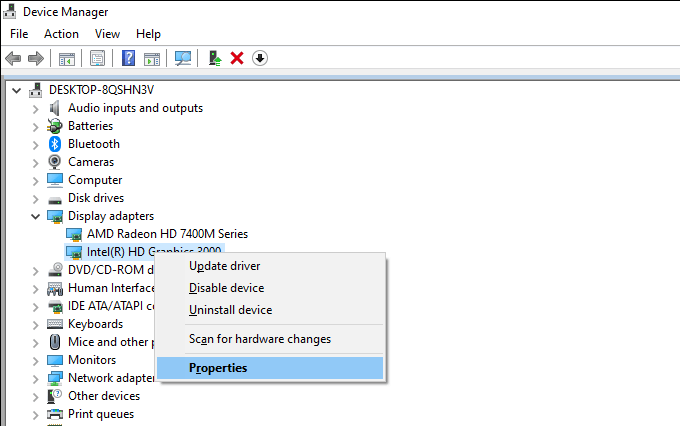
4. به برگه رانندهبروید.
5 Roll Back Driverرا انتخاب کنید.
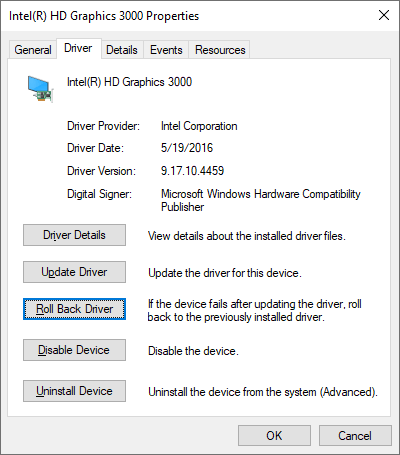
6. رایانه خود را مجدداً راه اندازی کنید.
درایورهای کارت گرافیک را دوباره نصب کنید
اگر خطای BSOD “dxgmms2.sys” همچنان ادامه داشت ، باید درایورهای کارت گرافیک را مجدداً در رایانه خود نصب کنید.
1 مدیر دستگاهرا باز کنید.
2. آداپتورهای نمایشرا گسترش دهید.
3. روی آداپتور نمایشگر خود کلیک راست کرده و حذف نصب دستگاهرا انتخاب کنید.
4. کادر کنار حذف نرم افزار درایور برای این دستگاهرا انتخاب کرده و حذف نصبرا انتخاب کنید.
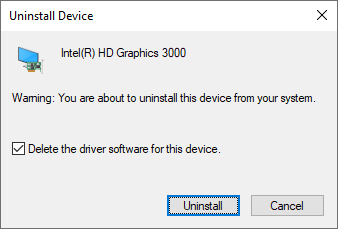
5. Windows+ Xرا فشار داده و برنامه ها و ویژگی هارا انتخاب کنید.
6. هرگونه نرم افزار پشتیبانی درایور کارت گرافیک ذکر شده را حذف کنید.
7. رایانه خود را دوباره راه اندازی کنید.
ویندوز 10 در هنگام راه اندازی به طور خودکار مجموعه ای از درایورهای کلی ویدیو را نصب می کند. اما شما باید جدیدترین درایورها را از سازنده کارت گرافیک خود دریافت کرده و در اسرع وقت از آنها استفاده کنید. مرورگر یا سرویس گیرنده جریانی که خطای "dxgmms2.sys" را در رایانه شما ایجاد می کند؟ برنامه را به آخرین نسخه آن به روز کنید و بررسی کنید که آیا این کمک می کند؟
تعمیر پرونده های خراب و خطاهای درایو
ویندوز 10 دارای چندین ابزار خط فرمان است که برای بررسی و با پرونده های خراب و خطاهای درایو مشکلات را برطرف کنید می توانید از کنسول مرتفع Windows PowerShell استفاده کنید . باید آنها را به ترتیب زیر نمایش دهید. با این حال ، ممکن است زمان قابل توجهی (حدود یک ساعت یا بیشتر) برای تکمیل آنها طول بکشد.
اجرای File File Checker (SFC)
1. Windows+ Xرا فشار داده و Windows PowerShell (مدیر)را انتخاب کنید.
2. sfc /scannow.
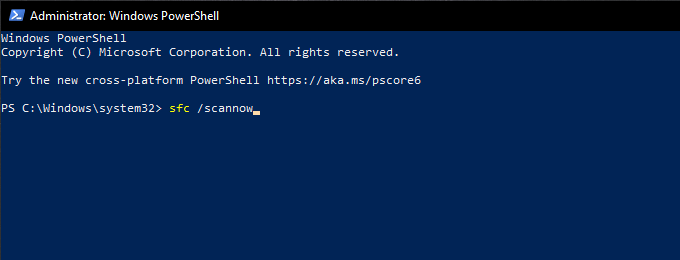
3. وارد کردن
اجرای ابزار سرویس و مدیریت استقرار (DISM)
1 را فشار دهید. کنسول Windows PowerShell مرتفع را باز کنید.
2. دستور زیر را وارد کنید و Enter:
DISM / Online / Cleanup-Image / CheckHealth
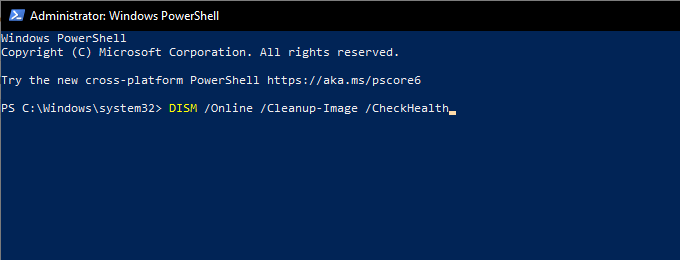
3. اگر دستور DISM مشکلات رایانه شما را تشخیص داد ، دو دستور زیر را اجرا کنید:
DISM / Online / Cleanup-Image / ScanHealth
DISM / Online / Cleanup-Image / RestoreHealth
اجرای ابزار بررسی دیسک (CHKDSK)
1. یک کنسول مرتفع Windows PowerShell را باز کنید.
2. تایپ chkdsk c: /r.
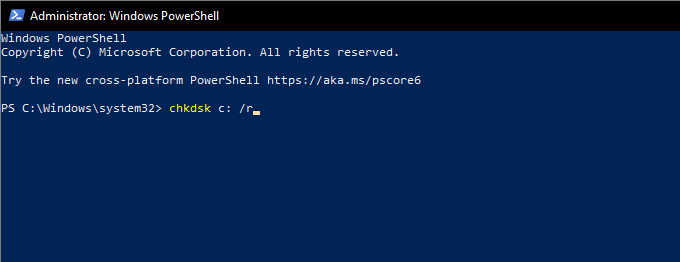
3. مطبوعاترا فشار دهید
4. Yرا تایپ کنید تا تأیید کنید می خواهید دفعه دیگر که رایانه خود را مجدداً راه اندازی مجدد می کنید ، برنامه Check Disk Utility اجرا شود.
5. دوباره Enterرا فشار دهید و رایانه خود را مجدداً راه اندازی کنید.
6. منتظر بمانید تا Check Disk Utility اسکن و تعمیر خطاهای درایو را به پایان برساند. ویندوز 10 به زودی پس از آن بارگیری می شود.
بازیابی سیستم را انجام دهید
آیا وقت خود را به بازیابی سیستم را در ویندوز 10 تنظیم کنید اختصاص داده اید؟ در این صورت ، شما احتمالاً از زمانی که رایانه شما به درستی کار می کند یک نقطه بازیابی دارید. سعی کنید از آن برای بازگرداندن سیستم عامل به حالت قبل استفاده کنید.
1 برای باز شدن کادر اجراWindows + Rرا فشار دهید. سپس ، sysdm.cplرا تایپ کرده و خوبرا انتخاب کنید.
2. به برگه سیستم محافظتبروید.
3. بازیابی سیستمرا انتخاب کنید.
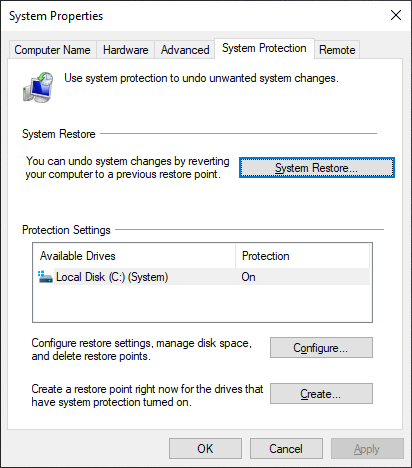
4 بعدیرا انتخاب کنید.
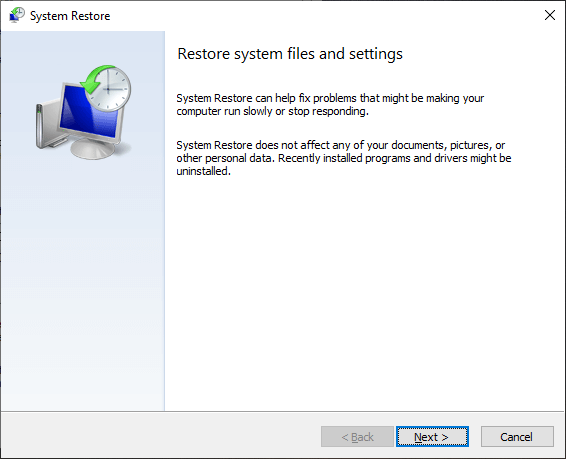
5. یک نقطه بازیابی را انتخاب کنید و تمام دستورالعمل های روی صفحه را برای اعمال آن دنبال کنید.
حذف نصب Windows Update
به روزرسانی های جدید ویندوز 10 باعث بهبود ثبات سیستم عامل می شود ، اما برخی از آنها همچنین می توانند به پایان برسند شکستن چیزها اگر به روزرسانی اخیر ویندوز باعث نمایش خطای BSOD “dxgmms2.sys” شده است ، باید آن را حذف کنید. با این وجود نباید هیچ به روزرسانی امنیتی را حذف نصب کنید.
1. کادر اجرارا باز کنید. سپس appwiz.cplرا تایپ کرده و OKرا انتخاب کنید.
2. مشاهده به روزرسانی های نصب شدهرا در بالا سمت چپ پنجره برنامه ها و ویژگی ها انتخاب کنید.
3. آخرین گزینه اختیاری یا ویژگی را انتخاب کرده و حذف نصبرا انتخاب کنید.
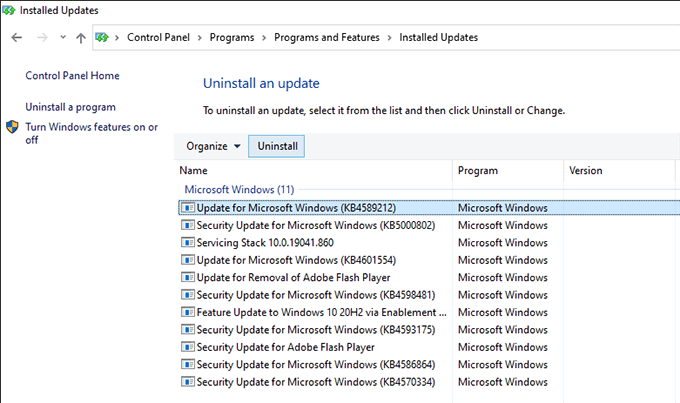
اجرای حافظه تشخیصی
حافظه معیوب یکی دیگر از دلایل BSOD "dxgmms2.sys" است. با استفاده از ابزار Windows Memory Diagnostics در ویندوز 10 می توانید مشکلات مربوط به حافظه را بررسی کنید.
1. Windows+ Sرا فشار دهید ، تشخیص حافظه windowsرا تایپ کنید ، و بازرا انتخاب کنید.
2 . اکنون مجدداً راه اندازی شده و مشکلات را بررسی کنیدرا انتخاب کنید. این باید رایانه شما را وادار کند که در Windows Memory Diagnostics وارد شود.
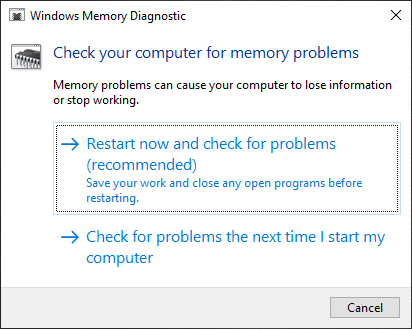
3. صبر کنید تا بررسی حافظه Windows Memory Diagnostics به پایان برسد. پس از این کار ، رایانه شما مجدداً راه اندازی شده و مشکلات مربوط به حافظه را به شما اطلاع می دهد.
علاوه بر این ، باید ابزار MemTest86 شخص ثالث را برای بررسی خطاهای بیشتر اجرا کنید. در اینجا نحوه برای تشخیص حافظه بد از MemTest86 استفاده کنید وجود دارد.
اگر هر دو ابزار تایید می کنند که خطاهای حافظه در رایانه شما وجود دارد ، ممکن است مجبور شوید ماژول های RAM را تعویض کنید. برای دریافت راهنمایی با یک سرویس محلی تعمیر رایانه شخصی تماس بگیرید.
بازنشانی ویندوز 10
اگر هیچ یک از راه حل های بالا کار نکرد (یا اگر حافظه موجود در رایانه شما مشکلی ندارد) ، باید ویندوز 10 را به حالت پیش فرض کارخانه بازنشانی کنید. این باید از شر مشکلات اساسی خطای BSOD "dxgmms2.sys" خلاص شود. می توانید پرونده های شخصی را در طی مراحل بازنشانی نگه دارید یا حذف کنید.
1. منوی شروعرا باز کرده و تنظیمات
2 را انتخاب کنید. به روزرسانی و امنیترا انتخاب کنید.
3. بازیابی
4 را انتخاب کنید. شروعرا انتخاب کنید.
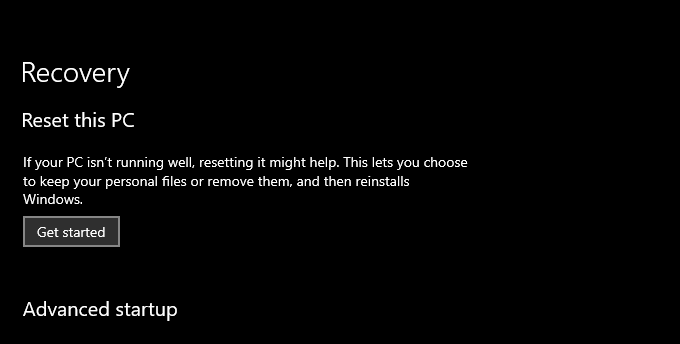
5. بسته به کاری که می خواهید با پرونده های خود انجام دهید ، پرونده های من را نگه داریدیا حذف همه مواردرا انتخاب کنید. سپس ، بقیه دستورالعمل های روی صفحه را دنبال کنید.
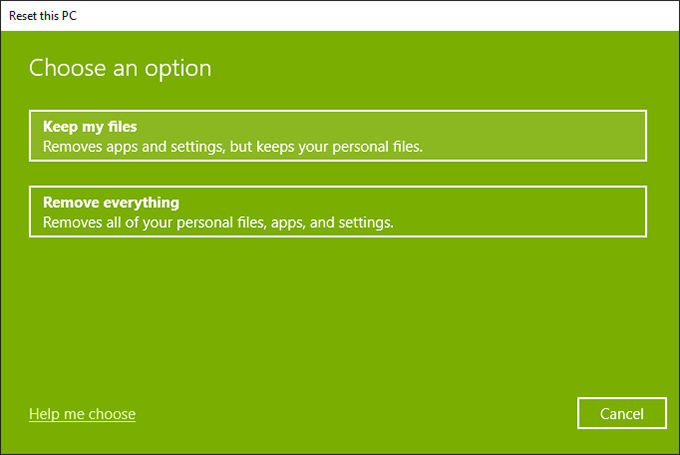
برای یک گام به گام جامع راهنما ، این پست را در مورد بازنشانی ویندوز 10 به تنظیمات کارخانه بررسی کنید.
رفع خطای BSOD DSGMMS2.SYS با به روزرسانی درایورهای کارت گرافیک در رایانه ، خفاش را انجام دهید. در غیر این صورت ، بقیه نشانگرهای بالا باید در حل آن به شما کمک کنند. اما در صورت بروز خطا در اینجا آنچه باید انجام دهید وجود دارد.
BSOD "dxgmms2.sys" معمولاً در کنار "System Thread Exception Extended" نشان داده نمی شود ، "29" >، "و" سیستم سرویس استثنا "کدهای متوقف ما آنها را جداگانه پوشش داده ایم ، بنابراین در آن پست ها کاوش کرده و هر گونه پیشنهاد و اصلاح اضافی را که پیدا کردید انجام دهید.