آیا هنگام تلاش برای آپلود یک تصویر GIF با استفاده از دسکتاپ، وب یا برنامه تلفن همراه Discord با خطای «نمیتوان اندازه GIF را تغییر داد» مواجه شدهاید؟ به احتمال زیاد GIF شما بالاتر از حد مجاز اندازه یا ابعاد فایل پلتفرم است. دلایل دیگری نیز وجود دارد که این خطا رخ می دهد و شما را از آپلود تصاویر متحرک باز می دارد. ما به شما نشان خواهیم داد که چگونه این مشکل را در دستگاه خود برطرف کنید تا بتوانید تصاویر خود را آپلود کنید.
برخی از دلایل دیگری که Discord GIF شما را رد می کند این است که برنامه Discord شما دارای یک نقص جزئی است، جلسه ورود به سیستم شما در برنامه مشکل دارد، نسخه برنامه شما منسوخ شده است، فایل های اصلی برنامه شما خراب است و موارد دیگر.
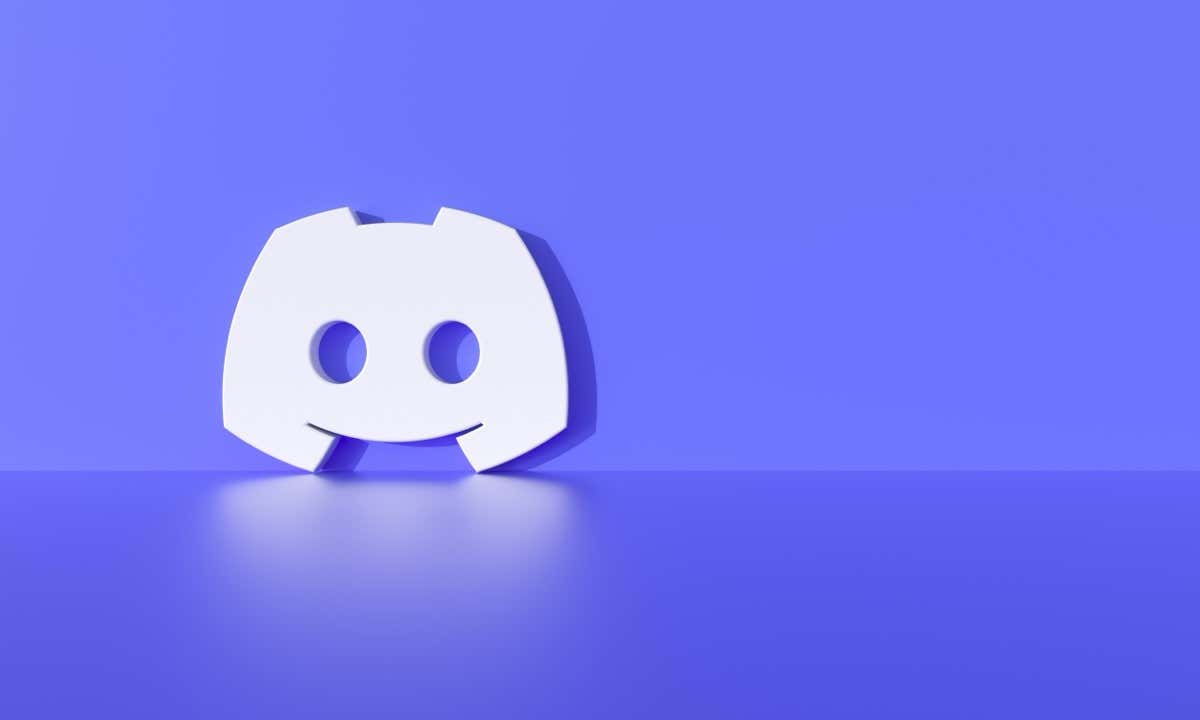
برنامه Discord خود را ببندید و دوباره راه اندازی کنید
یکی از دلایلی که Discord خطای GIF را نمایش می دهد این است که برنامه شما دارای یک نقص جزئی است. در این صورت، میتوانید برنامه خود را ببندید و دوباره باز کنید تا احتمالاً مشکل خود را برطرف کنید.
در Android
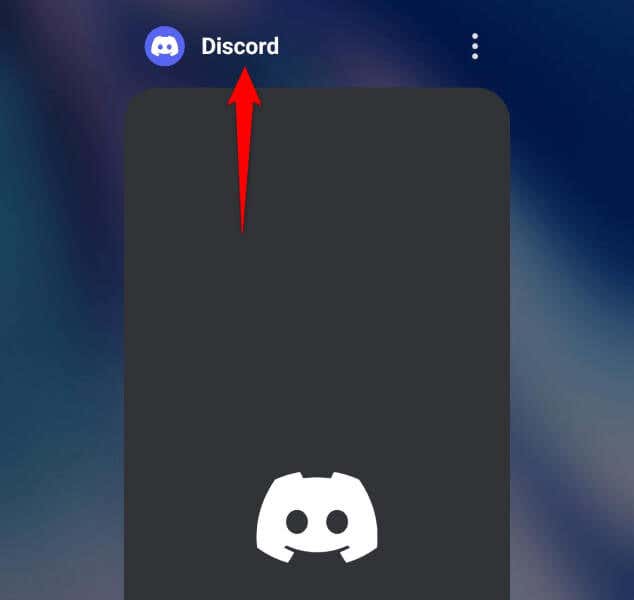
در iPhone
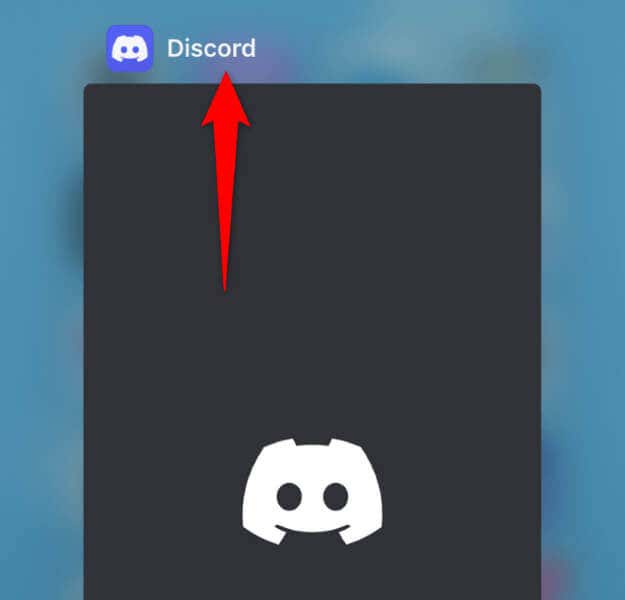
در ویندوز

در مک
اندازه فایل GIF خود را برای رفع مشکل Discord GIF کاهش دهید
Discord فقط از GIFهایی با حجم 256 کیلوبایت یا کمتر پشتیبانی می کند. اگر تصویر شما از این محدودیت اندازه فایل فراتر رفت، به همین دلیل است که نمی توانید تصویر خود را آپلود کنید. در این صورت، اندازه تصویر خود را کاهش دهید تا زیر حد مجاز باشد و می توانید آن را در پلتفرم آپلود کنید..
یک راه برای تصویر GIF خود را بهینه کنید استفاده از ابزار مبتنی بر وب مانند Ezgif است.
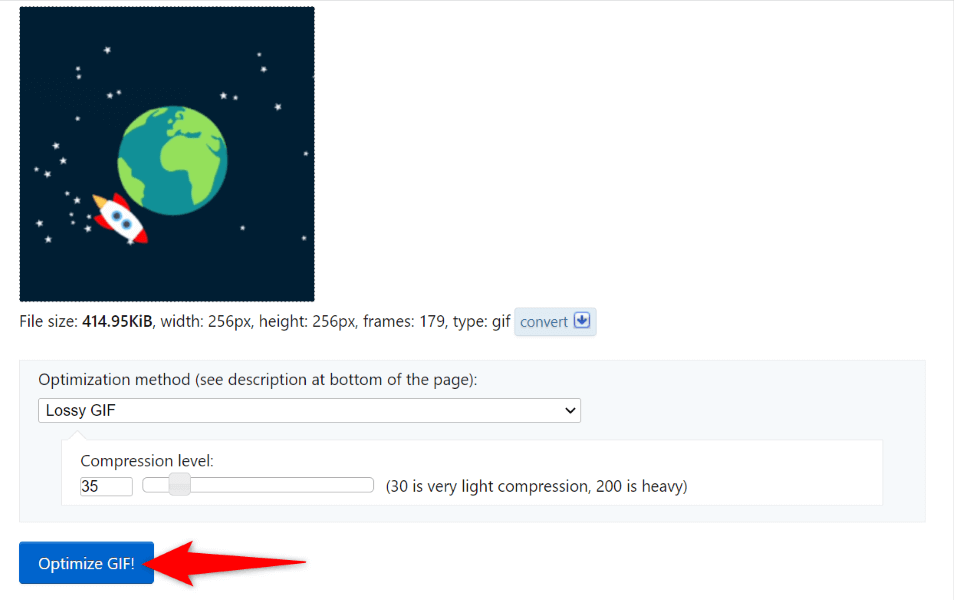
میتوانید با گزینههای بهینهسازی مختلف در سایت بازی کنید تا مطمئن شوید اندازه تصویر شما در محدوده مجاز اندازه GIF Discord است.
تغییر تصویر GIF خود ابعاد
محدودیت دیگری که Discord برای تصاویر GIF دارد این است که ابعاد تصاویر شما باید 128 x 128 پیکسل یا کمتر باشد. هر فایل GIF بزرگتر از این میتواند باعث ایجاد خطای «نمیتوان اندازه GIF را تغییر داد».
در این مورد، میتوانید اندازه تصویر خود را تغییر دهید تا از دستورالعملهای ابعاد Discord پیروی کنید. برای این کار می توانید از ابزاری مانند Ezgif استفاده کنید.

حافظه پنهان Discord را در دستگاه خود پاک کنید
اگر اندازه و ابعاد تصویر GIF شما کمتر از حد مجاز Discord است، اما برنامه همچنان خطای بالا را نمایش میدهد، ممکن است فایلهای حافظه پنهان برنامه شما خراب شده باشند. این فایلهای حافظه پنهان به برنامه کمک میکنند تا تجربه کاربر را بهبود بخشد، اما اگر این فایلها خراب شوند، میتوانید با مشکلات مختلفی مواجه شوید.
یک راه برای رفع این مشکل پاک کردن حافظه پنهان Discord است. انجام این کار داده های حساب شما را حذف نمی کند. توجه داشته باشید که نمیتوانید کش یک برنامه را در آیفون پاک کنید. برای حذف داده های حافظه پنهان برنامه، باید برنامه را حذف نصب کنید.
در Android
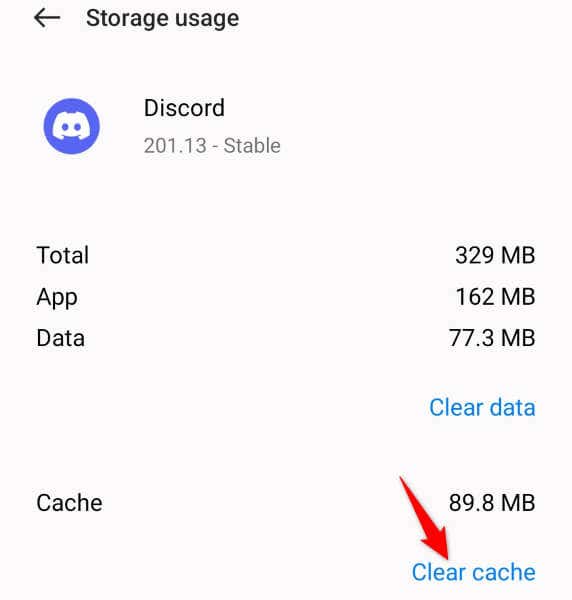
در ویندوز
حافظه پنهان
حافظه پنهان کد
GPUCache
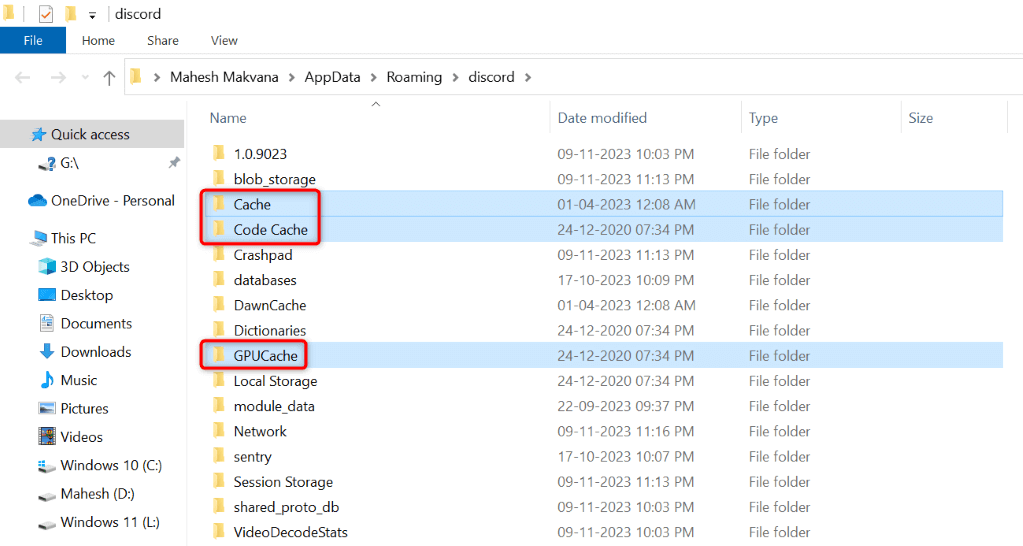
در Mac
حافظه پنهان
حافظه کد
GPUCache
خروج از سیستم و بازگشت به حساب Discord خود
اگر پاک کردن حافظه پنهان مشکل شما را حل نکرد، ممکن است جلسه ورود به سیستم شما در برنامه Discord مشکل داشته باشد. در این صورت، از سیستم خارج شوید و دوباره وارد حساب کاربری خود در برنامه شوید تا مشکل خود را برطرف کنید.
در Android و iPhone
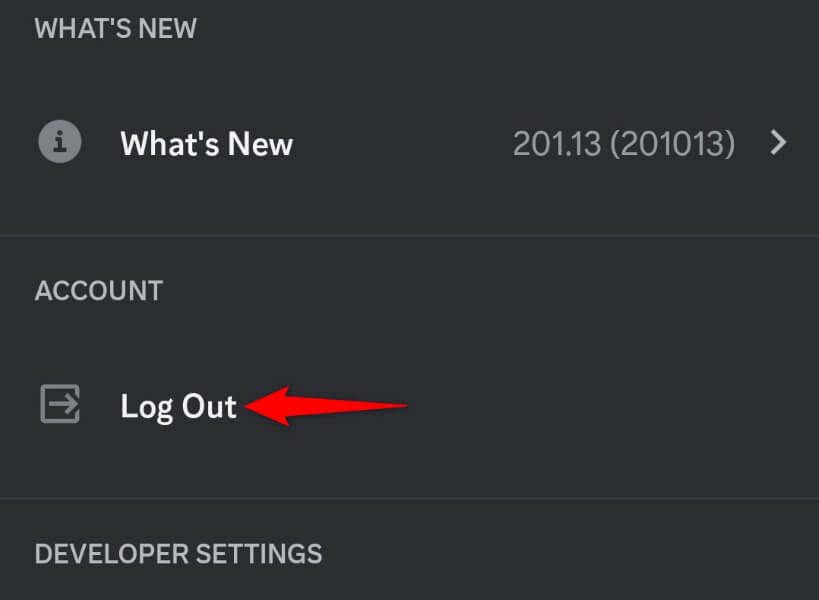
روشن ویندوز و مک
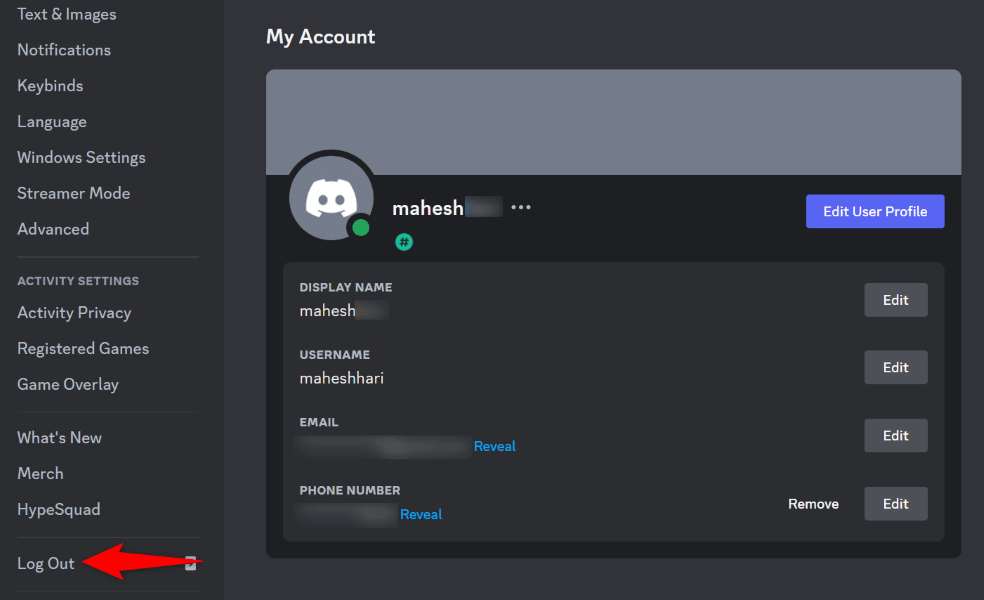
برنامه Discord خود را بهروزرسانی کنید
اگر از نسخه قدیمی Discord استفاده می کنید، ممکن است به همین دلیل باشد که در آپلود تصاویر GIF مشکل دارید. نسخههای قدیمی برنامه میتوانند باعث مشکلات مختلفی شوند، از جمله ممانعت از اضافه کردن محتوای جدید، شکستن عملکرد جستجو و غیره.
در این صورت، نسخه برنامه خود را به روز کنید ، و مشکل شما باید برطرف شود.
در Android

در iPhone
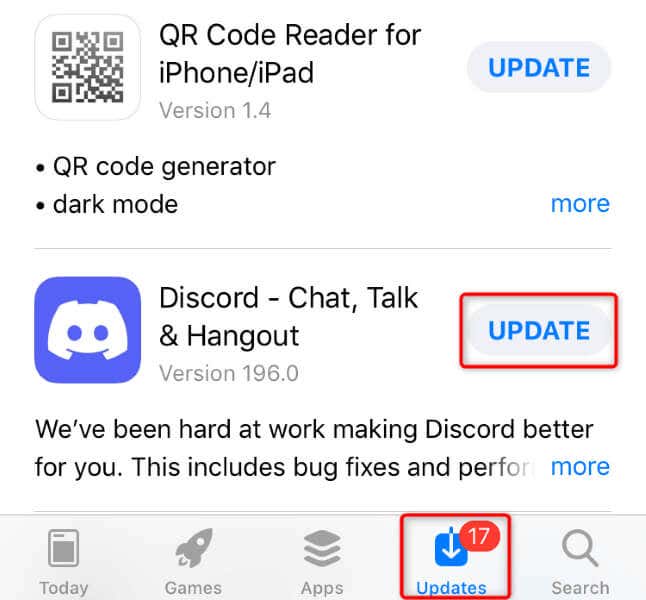
در Windows و Mac
Discord را حذف و دوباره نصب کنید. در دستگاه شما
اگر هنوز در آپلود فایلهای GIF در Discord مشکل دارید، ممکن است فایلهای اصلی برنامهتان آسیب ببینند. چنین آسیبی می تواند باعث شود که ویژگی های مختلف برنامه کار نکنند. در این صورت، حذف نصب کنید و برنامه خود را دوباره نصب کنید تا مشکل خود را برطرف کنید.
توجه داشته باشید که هنگام نصب مجدد برنامه، داده های حساب خود را از دست نمی دهید.
در Android
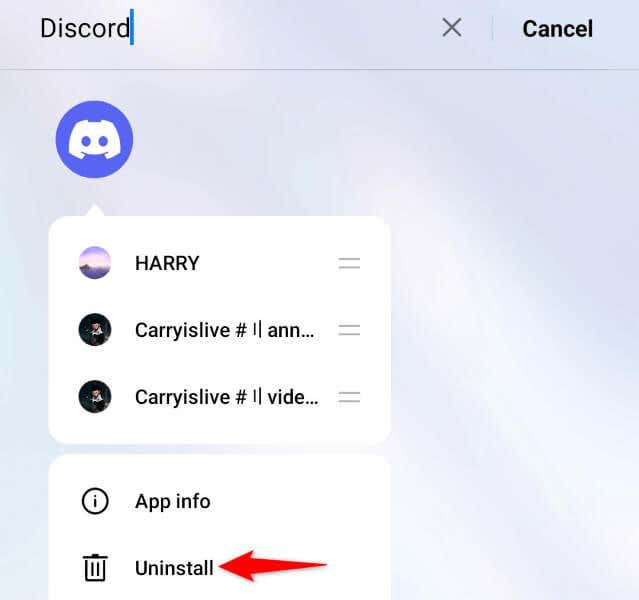
در آیفون
در ویندوز
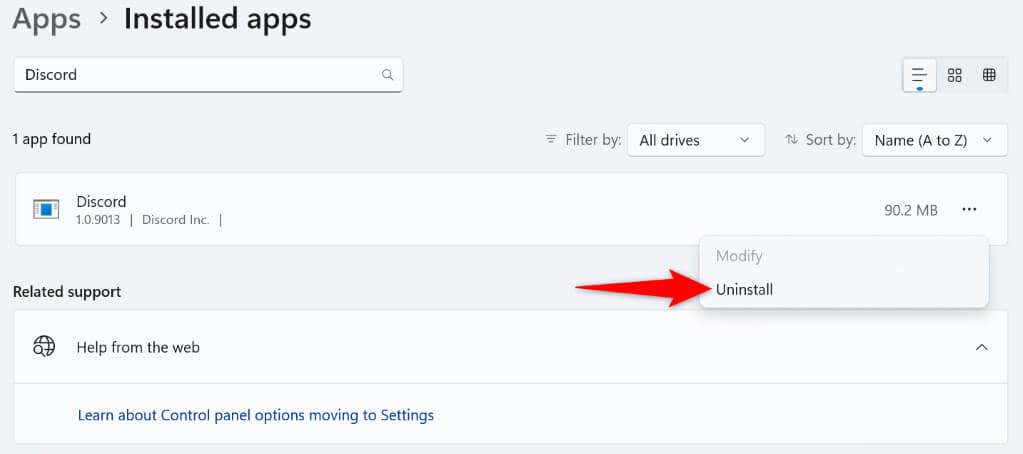
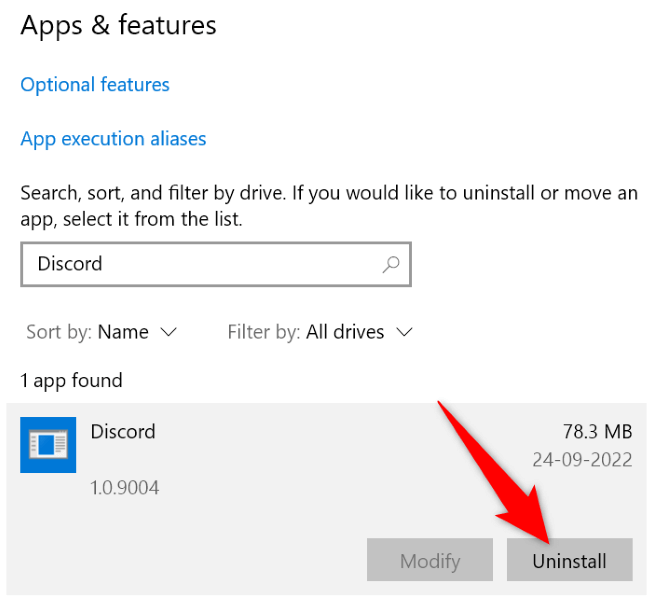
در Mac
با پشتیبانی Discord تماس بگیرید..
اگر هیچ چیز دیگری جواب نداد، آخرین گزینه شما تماس با تیم پشتیبانی Discord و جستجوی راه حل است. این به این دلیل است که ممکن است مشکلی در انتهای Discord وجود داشته باشد و شما را از آپلود فایلهای GIF خود باز دارد.
می توانید با مراجعه به سایت پشتیبانی دیسکورد ، پر کردن فرم داده شده و ارسال فرم، با Discord ارتباط برقرار کنید. Discord باید با حل مشکل شما به شما پاسخ دهد.
آپلود فایلهای GIF بدون خطا در Discord
به اشتراک گذاری GIF های متحرک راهی عالی برای جذاب کردن مکالمات شما در هر پلتفرمی از جمله Discord است. اگر مشکلی در آپلود تصاویر متحرک در سرور Discord یا DM خود دارید، از راهنمای بالا برای رفع مشکل خود استفاده کنید. روشهای بالا تضمین میکنند که GIF شما از دستورالعملهای پلتفرم پیروی میکند و برنامه شما هیچ مشکل فنی ندارد. لذت ببرید!.