برنامه مشتری Steam’s Windows 10 برای اجرای موثر به سرویس پس زمینه ای به نام Steam Client Service متکی است. این وظایف مهم از جمله نصب بازی های ویدیویی ، به روزرسانی محتوای بارگیری شده ، تا فعال کردن قابلیت های شناسایی ضد تقلب در عناوین پشتیبانی شده را بر عهده دارد.
با این حال ، تصور کنید هنگام باز کردن با "خطای سرویس بخار" روبرو می شوید بخار. در این صورت ، شما احتمالاً با مجوزهای ناکافی ، سرویس پیکربندی نادرست یا نصب بخار خراب روبرو هستید.

از لیست رفع اشکال های بعدی استفاده کنید ، و باید بتوانید "خطای سرویس بخار" را در رایانه Windows 10 خود برطرف کنید.
نصب مجدد سرویس بخار
پیام "خطای سرویس بخار" شامل نصب سرویسگزینه ای که می توانید برای نصب مجدد سرویس مشتری Steam استفاده کنید. اگر قبلاً این کار را نکرده اید ، فقط آن را انتخاب کنید و ببینید آیا به شما کمک می کند.

اما اگر دفعه بعدی که Steam را راه اندازی کردید (بعد از راه اندازی مجدد سیستم خود ، مجدداً همان خطا نشان داده شود) PC) ، با بقیه اصلاحات ادامه دهید.
Steam as Administrator را اجرا کنید
"خطای سرویس بخار" عمدتا نتیجه مجوزهای بخار ناکافی است. برای رد این موارد ، باید Steam را با امتیازات اداری اجرا کنید.
اگر بخارنماد را روی دسک تاپ خود کلیک کنید ، روی آن راست کلیک کنید و اجرا به عنوان مدیررا انتخاب کنید. اگر از منوی شروع برای باز کردن برنامه ها استفاده می کنید ، بخاررا بیابید و کلیک راست کنید ، به موارد بیشتراشاره کرده و اجرا به عنوان مدیررا انتخاب کنید. p>
اگر هنگام اجرای مجدد "خطای سرویس بخار" مجدداً ظاهر نمی شود ، نحوه اجرای Steam به عنوان یک مدیر همیشه در اینجا آمده است:
1 File Explorer را باز کرده و به This PC>Local Disk (C :)>Program Files (86)>Steam.
2. فایلی را که برچسب steam.exeدارد ، پیدا کرده و کلیک راست کنید. سپس ، املاک
3 را انتخاب کنید. به سازگاریتب بروید.
4. در بخش تنظیمات، کادر کنار اجرای این برنامه به عنوان سرپرسترا علامت بزنید.
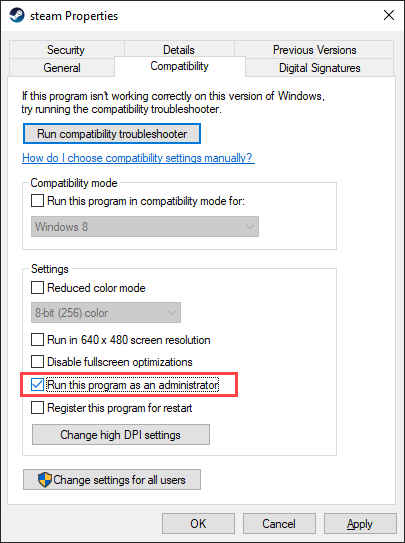
5. درخواست>خوبرا انتخاب کنید
تنظیم مجدد سرویس مشتری Steam
به طور پیش فرض ، برنامه مشتری Steam فقط Steam را فراخوانی می کند خدمات مشتری به عنوان و در صورت لزوم. اگر نتواند سرویس را فعال کند ، با خطای Steam Service مواجه خواهید شد. با پیکربندی Steam Client Service برای راه اندازی خودکار در کنار سیستم عامل می توانید این مشکل را برطرف کنید.
1. Windows+ Rرا فشار دهید تا کادر Run باز شود. سپس services.mscرا تایپ کرده و OKرا انتخاب کنید
2. سرویسی با عنوان سرویس مشتری Steamرا پیدا کنید. سپس ، روی آن دوبار کلیک کنید تا کادر گفتگوی Steam Client Service Properties باز شود.
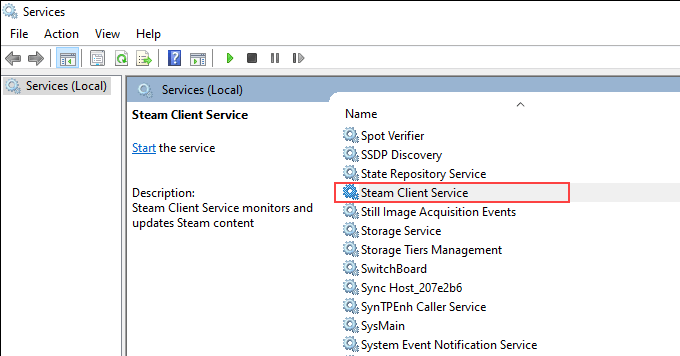
3. در زیر موارد عمومی، نوع راه اندازیرا روی خودکارتنظیم کنید.
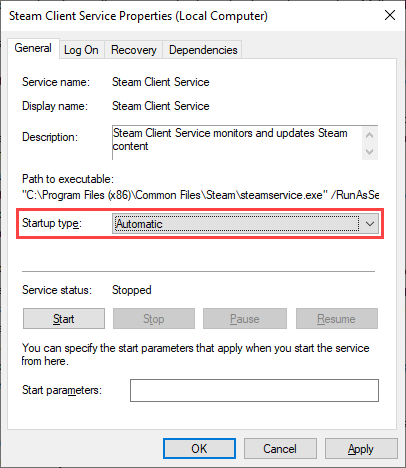
4. درخواسترا انتخاب کنید ، سپس خوبرا
5 کنید. رایانه خود را مجدداً راه اندازی کرده و Steam را دوباره باز کنید.
تعمیر سرویس سرویس گیرنده بخار
اگر همچنان ادامه یافت "خطای سرویس بخار" در رایانه شما نشان داده شد ، باید سرویس Steam Client Service را تعمیر کنید. . این یک روش نسبتاً ساده است که شامل اجرای یک دستور از طریق کنسول Command Prompt است.
1. برای باز کردن جستجوی ویندوز ، Windows+ Sرا فشار دهید. سپس cmdرا تایپ کرده و Run as administratorرا انتخاب کنید تا یک کنسول Command Prompt با امتیازات اداری باز شود.
2. دستور زیر را کپی و پیست کنید:
"C: \ Program Files (x86) \ Steam \ bin \ SteamService.exe" / repair

3. وارد کردن
افزودن بخار به فایروال ویندوز
اگر Steam فاقد مجوزهای لازم برای اتصال به اینترنت باشد ، "سرویس مشتری Steam" نیز می تواند نشان داده شود. به درستی. از این رو ، بهتر است دیوار آتش ویندوز را بررسی کنید تا مطمئن شوید که همه چیز به درستی تنظیم شده است.
1. نماد Windows Securityرا در سینی سیستم انتخاب کنید.
2. به فایروال و محافظت از شبکه>اجازه دادن به برنامه از طریق فایروالبروید.
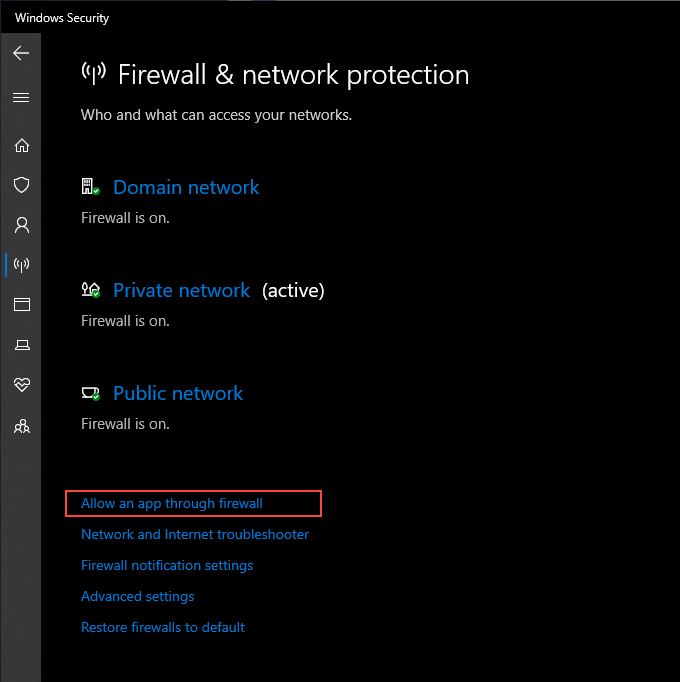
3. تغییر تنظیماترا انتخاب کنید.
4. هر دو کادر را در کنار بخارو بخار وب بخارفعال کنید.
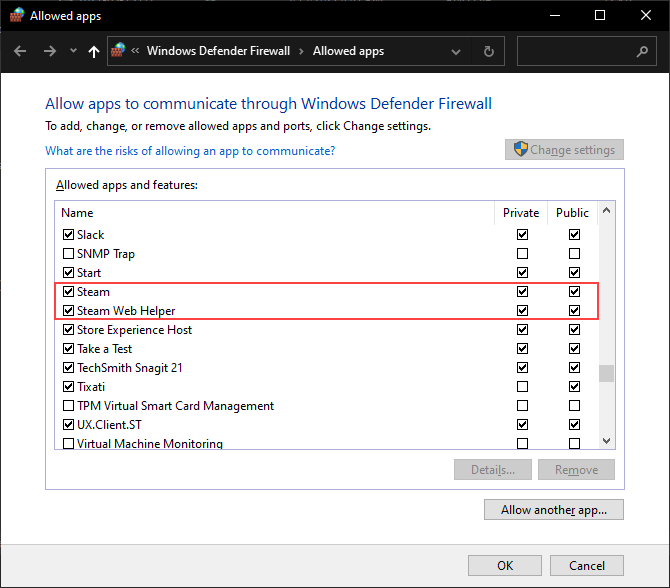
اگر بخار را نمی بینیدیا Steam Web Helperدر فایروال ویندوز ، مجاز کردن برنامه دیگریرا انتخاب کرده و فایلهای زیر را در فهرست زیر اضافه کنید:
- بخار:C: \ Program Files (x86) \ Steam \ Steam.exe
5. خوبرا انتخاب کنید
اگر از یک راه حل ضد ویروس شخص ثالث با فایروال اختصاصی استفاده می کنید ، صفحه پیکربندی آن را باز کنید و مطمئن شوید که Steam را به عنوان یک استثنا اضافه کنید.
تعمیر پرونده های خراب سیستم
ویندوز 10 همراه با یک ابزار خط فرمان - لقب سیستم فایل جستجوگر - که به شما در اسکن و تعمیر پرونده های خراب سیستم کمک می کند. اگر "خطای سرویس بخار" از مشکلات سیستم عامل ناشی شود ، اجرای آن باید به رفع آن کمک کند.
1. یک کنسول Command Prompt را با امتیازات اداری باز کنید.
2. دستور زیر را تایپ کنید:
sfc / scannow

3. اگر نسخه منسوخ شده از Windows 10 را اجرا می کنید (یا اگر به 3را فشار دهید
Windows 10 را به روز کنید
s>) ، برنامه هایی مانند Steam ممکن است در اجرای صحیح مشکل داشته باشند. سیستم عامل را به روز کنید و ببینید آیا این مسئله به حل مشکل کمک می کند.
1. منوی شروعرا باز کرده و به تنظیمات>به روزرسانی و امنیت>به روزرسانی Windowsبروید.
2 بررسی برای به روزرسانی هارا انتخاب کنید.

3. برای بارگیری ویندوز 10 ، بارگیری و نصبرا انتخاب کنید.
بازگرداندن ویندوز 10
به شرطی که قبلا بازیابی سیستم را در ویندوز 10 تنظیم کنید داشته باشید ، سعی کنید ویندوز 10 را به زمانی برگردانید که Steam بدون مشکل در رایانه شما کار می کند.
1 Windows+ Rرا فشار دهید تا جعبه اجرا باز شود.
2. sysdm.cplرا تایپ کرده و OKرا انتخاب کنید.
3. به برگه سیستم محافظتبروید و بازیابی سیستمرا انتخاب کنید.
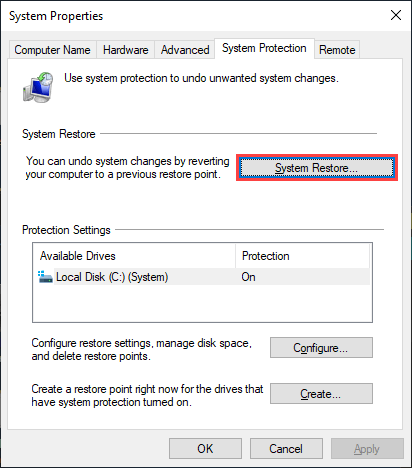
4. برای لغو جدیدترین تغییرات سیستم عامل ، بازیابی توصیه شدهرا انتخاب کنید. یا ، انتخاب یک نقطه بازیابی متفاوترا برای انتخاب یک نقطه بازیابی دیگر انتخاب کنید.

5. بعدیرا انتخاب کنید و از طریق سیستم جادوگر بازیابی سیستم مجدداً سیستم عامل را بازگردانید.
بخار را حذف نصب و نصب مجدد کنید
اگر هیچ یک از راه حل های بالا کمک نکرد ، شما باید Steam را حذف و نصب کنید. این باید به شما کمک کند "خطای سرویس بخار" ناشی از خرابی نصب Steam. می توانید با کپی کردن پوشه مربوطه در مکان دیگری ، داده های بازی خود را دست نخورده نگه دارید.
1. File Explorer را باز کرده و به This PC>Local Disk (C :)>Program Files (x86)>Steam.
2. پوشه ای با عنوان steamapps(که حاوی داده های بازی شماست) را در مکانی دیگر در رایانه خود کپی و جایگذاری کنید.
3. منوی شروعرا باز کرده و به تنظیمات>برنامه ها>برنامه ها و ویژگی هابروید.
4 Steam>Uninstallرا انتخاب کنید تا Steam از رایانه شما حذف شود.
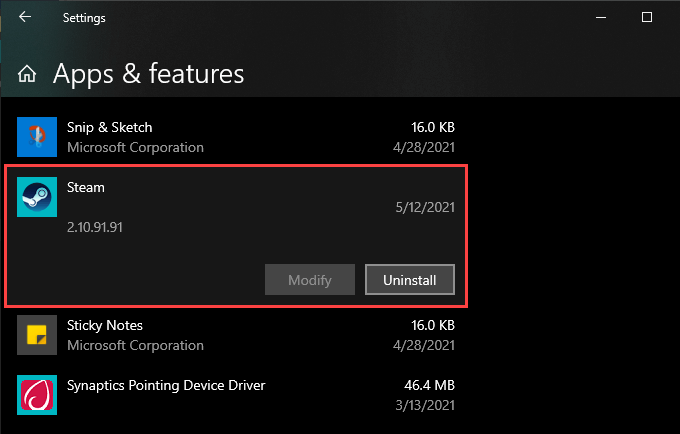
5. نصب کننده Steam را بارگیری کنید و برای نصب مجدد Steam آن را اجرا کنید. پوشه steamappsرا پس از آن در پوشه Steamکپی کنید.
خطای سرویس بخار را برطرف کردید
بیشتر موارد زمان ، راه اندازی سرویس گیرنده Steam به عنوان سرپرست یا پیکربندی مجدد سرویس Steam Client برای اجرای خودکار به شما کمک می کند تا "خطای سرویس Steam" را در ویندوز 10 برطرف کنید. در غیر این صورت ، مطمئناً سعی کنید برخی از اصلاحات پیشرفته را مرتب کنید بیرون.