آیا مرتباً "خطای ارائه دهنده صوتی" دریافت می کنید. لطفاً هنگام مشاهده — یا تلاش برای تماشای — YouTube در ویندوز 10 ، پیام رایانه خود را مجدداً راه اندازی کنید؟ اگر قبلاً این کار را نکرده اید ، آنچه را که پیام می گوید انجام دهید و رایانه خود را دوباره راه اندازی کنید. سپس ، پاک کردن حافظه پنهان مرورگر را پیگیری کنید.
اگر این کار از شر خطای ارائه دهنده صوتی YouTube خلاص نشود (یا اگر بعد از مدتی دوباره ظاهر شود) ، ممکن است یک مورد وجود داشته باشد مشکل مربوط به نرم افزار با دستگاه های صوتی شما. اصلاحات زیر به شما کمک می کند تا آنرا وصله کنید.

دستگاه صدا را از پریز برق جدا کنید / از برق دوباره متصل کنید
آیا دستگاه پخش صوتی سیمی دارید ( مانند هدفون) به رایانه متصل شده اید؟ اگر چنین است ، آن را از برق جدا کنید و سعی کنید یک ویدیو را در YouTube پخش کنید.
اگر با خطای ارائه دهنده صوتی YouTube روبرو نیستید ، می توانید دستگاه را دوباره به برق وصل کنید. به تنهایی می تواند مشکل را برای همیشه حل کند.

داشتن چند دستگاه پخش خارجی که به طور همزمان به رایانه شما متصل هستند نیز می توانند منجر به خطای ارائه دهنده صوتی YouTube شوند.
در این حالت ، دستگاه پخش پیش فرض را متصل نگه دارید و دستگاه صوتی دیگر را جدا کنید. سپس ، بررسی کنید آیا با این کار همه چیز برطرف شده است. بدشانسی؟ ادامه مطلب را بخوانید.
در محتوای_1 همه: [300x250] / dfp: [640x360]->بستن برنامه های مخلوط کردن صدا
برنامه های مخلوط کردن صدا مانند Mixcraft می توانند کنترل انحصاری درایورهای صوتی را بر عهده بگیرند و از استفاده مرورگر شما از آنها جلوگیری کنند. اگر برنامه مشابهی در پس زمینه در حال اجرا و اجرا باشد ، خروج از آن قبل از تماشای YouTube کاملاً می تواند به شما کمک کند.
همچنین می توانید از کنترل این برنامه ها بر دستگاه های صوتی خود جلوگیری کنید. به عنوان مثال در Mixcraft ، وارد File>Preferences>Sound Deviceشوید و کلید کنار Exclusive Modeرا خاموش کنید >.
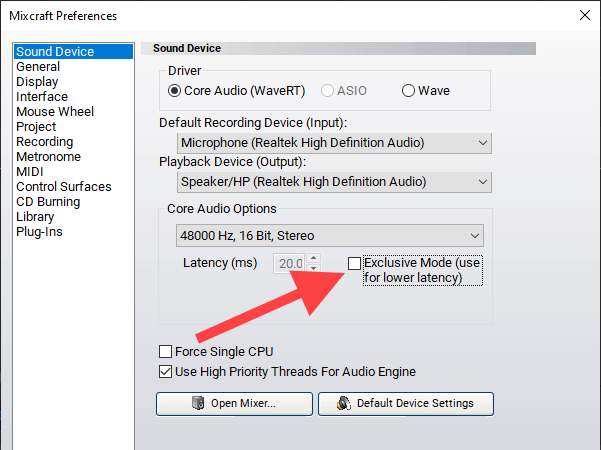
این مسئله می تواند هنگام استفاده از برنامه به تأخیر منجر شود ، بنابراین به یاد داشته باشید که در صورت لزوم حالت Exclusive Mode (یا معادل آن) را فعال کنید.
غیرفعال / فعال کردن دستگاه های صدا
غیرفعال کردن و فعال کردن دستگاه پخش صوتی پیش فرض در رایانه ، یکی دیگر از راه حل های مهم دیگری است که می تواند خطای ارائه دهنده صدا را در ویندوز 10 برطرف کند.
1. بر روی دکمه شروعکلیک راست کرده و مدیر دستگاهرا انتخاب کنید.
2. ورودی ها و خروجی های صوتیرا گسترش دهید.
3. روی دستگاه صوتی پیش فرض خود راست کلیک کرده و غیرفعال کردن دستگاهرا انتخاب کنید.
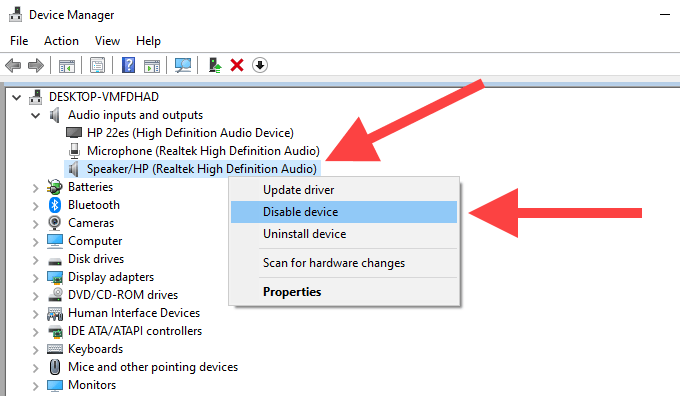
توجه:اگر چند دستگاه ذکر شده است ، نماد میزان صدارا در سینی سیستم انتخاب کنید تا دستگاه پخش پیش فرض خود را مشخص کنید.
4. بلهرا برای تأیید انتخاب کنید.
5. دوباره روی دستگاه صوتی کلیک راست کرده و فعال کردن دستگاهرا انتخاب کنید.
اجرای عیب یابی صوتی
اگر هنوز صدای YouTube را می بینید خطای ارائه دهنده ، زمان استفاده از عیب یاب صوتی داخلی در ویندوز 10 است. این می تواند مشکلات اساسی را شناسایی و به شما کمک کند.
1. منوی شروعرا باز کنید ، تنظیمات عیب یابیرا تایپ کنید و سپس بازرا انتخاب کنید
2. گزینه ای را با عنوان عیب یابهای اضافیانتخاب کنید.
3. پخش صدارا انتخاب کرده و سپس اجرای عیب یابرا انتخاب کنید.
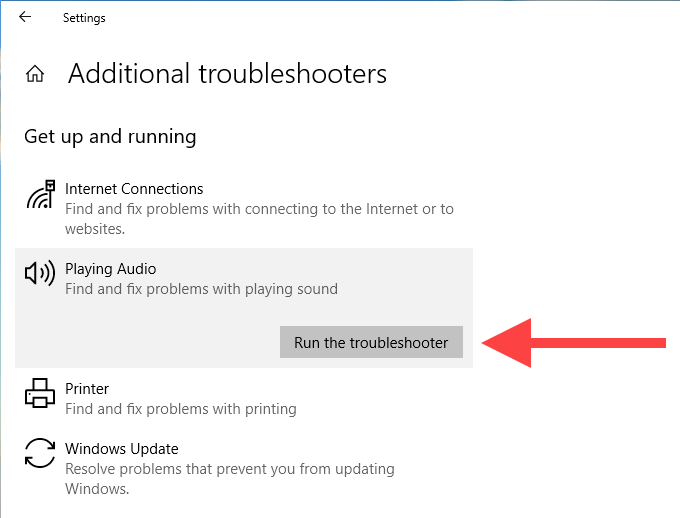
4. هرگونه دستورالعمل و پیشنهادات روی صفحه را برای مسائل مربوط به دستگاههای صوتی خود را مرتب کنید دنبال کنید.
Rollback Audio Drivers
آیا خطای ارائه دهنده صوتی YouTube شروع به کار کرد بعد از به روزرسانی دستگاه پخش صدا یا درایورهای مربوط به کارت صدا ، پاپ آپ می شود؟ در این صورت ، سعی کنید آنها را به عقب برگردانید.
توجه:اگر درایورهای صوتی خود را به روز نکرده اید ، نمی توانید از گزینه Roll Back Driverدر مراحل زیر استفاده کنید.
دستگاه پخش صدا
1. بر روی دکمه شروعکلیک راست کرده و مدیر دستگاهرا انتخاب کنید.
2. ورودی ها و خروجی های صوتیرا گسترش دهید.
3. روی دستگاه صوتی پیش فرض خود راست کلیک کرده و Propertiesرا انتخاب کنید.
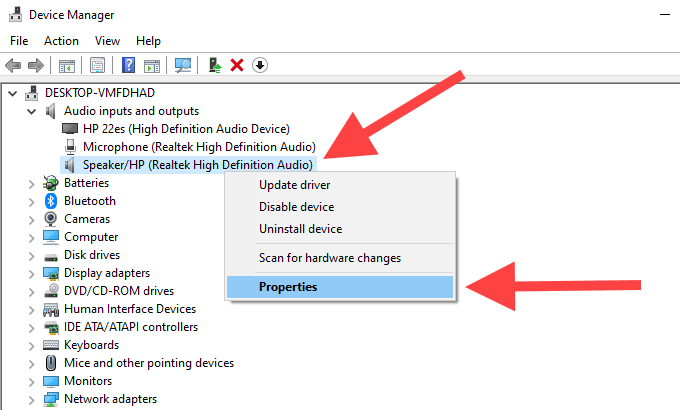
4. به برگه رانندهبروید.
5. Roll Back Driverرا انتخاب کنید.
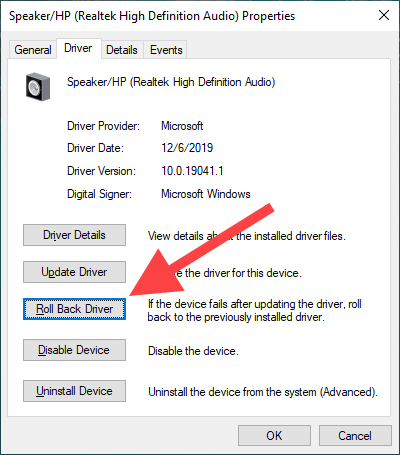
درایورهای کارت صوتی
1. بخش کنترل کننده های صدا ، ویدئو و بازیرا در مدیر دستگاه گسترش دهید.
2. بر روی درایور کارت صدا کلیک راست کرده و مشخصاترا انتخاب کنید.
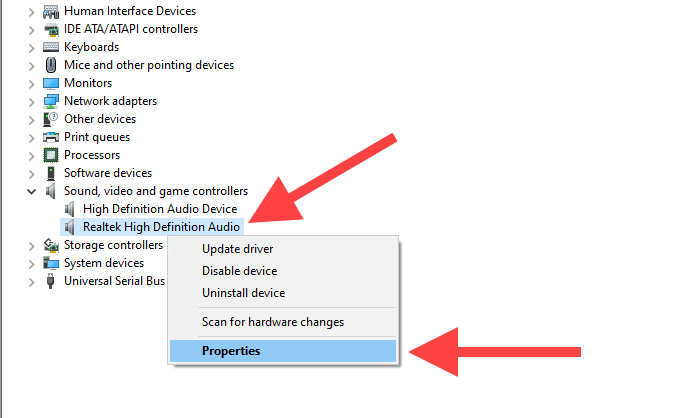
3. به برگه رانندهبروید.
4. Roll Back Driverرا انتخاب کنید.
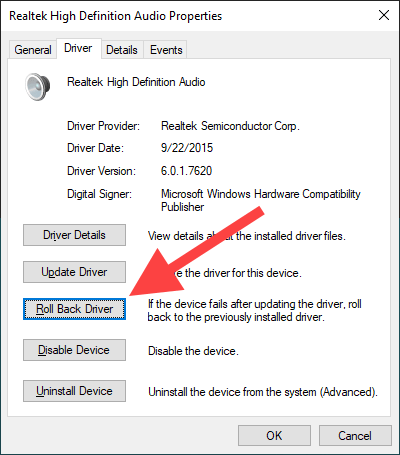
5. در صورت مشاهده چندین درایور صوتی ، مراحل 2-4 را تکرار کنید.
درایورهای صوتی را به روز کنید
اگر نمی توانید درایورهای صوتی خود را دوباره بازگردانید (یا اگر چنین است خطای ارائه دهنده صوتی YouTube را برطرف نکرد) ، عکس این عمل را انجام دهید و در عوض آنها را به روز کنید.
دستگاه پخش صدا
1. بر روی دکمه شروعکلیک راست کرده و مدیر دستگاهرا انتخاب کنید.
2 ورودی ها و خروجی های صوتیرا گسترش دهید.
3. روی دستگاه خروجی پیش فرض خود راست کلیک کرده و به روزرسانی درایوررا انتخاب کنید.
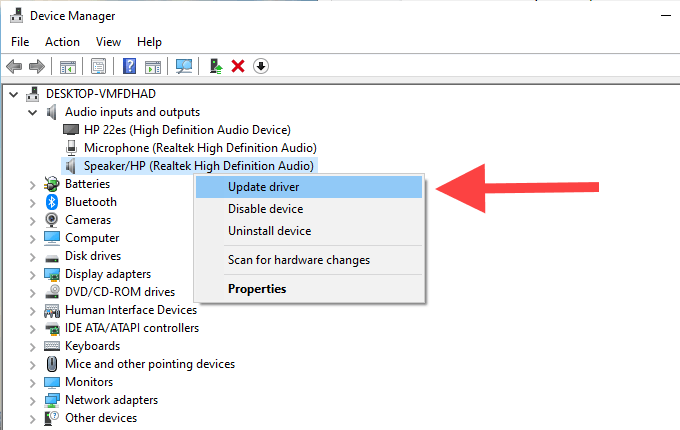
4. گزینه جستجوی خودکار برای درایورهارا انتخاب کنید تا در صورت موجود بودن آخرین به روزرسانی درایورها را اعمال کنید.
درایورهای کارت صوتی
1. کنترل کننده های صدا ، ویدئو و بازیرا در مدیر دستگاه گسترش دهید.
2. روی درایور کارت صدا کلیک راست کرده و به روزرسانی درایوررا انتخاب کنید.
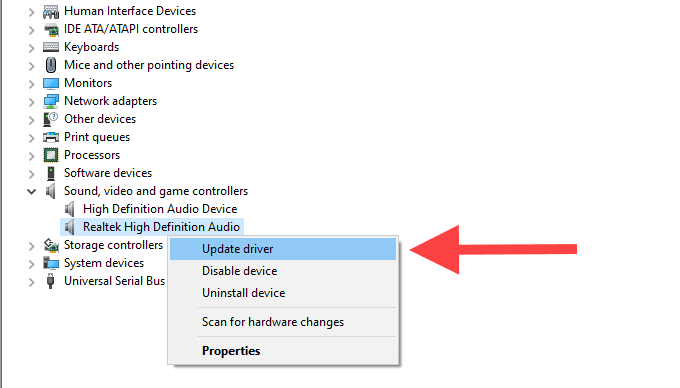
3. در صورت مشاهده چندین درایور صوتی مرحله 2 را تکرار کنید.
Windows 10 را به روز کنید
آیا اخیراً ویندوز 10 را به روز کنید را انجام دادید؟ سیستم منسوخ شده می تواند باعث بروز انواع اشکالات فنی و ناهنجاری شود. اگر این کار را نکرده اید ، اکنون این کار را انجام دهید.
1. منوی شروعرا باز کنید ، به روزرسانی Windowsرا تایپ کنید و Enterرا فشار دهید.
2 بررسی بروزرسانی هارا انتخاب کرده و در صورت وجود هرگونه به روزرسانی را نصب کنید.

3. نصب اختیاری(درست در زیر دکمه بررسی برای به روزرسانی) برای نصب هرگونه به روزرسانی مربوط به صدا ، در صورت وجود ، را انتخاب کنید.
به روزرسانی وب مرورگر
مرورگر وب منسوخ شده همچنین می تواند در برنامه های وب مانند YouTube ایجاد مشکل کند. اگرچه مرورگرهایی مانند Chrome و Firefox برای به روزرسانی خودکار طراحی شده اند ، اما ایده خوبی است که این کار را دوباره انجام دهید.
در Google Chrome ، منوی Chromeرا باز کنید ، به strong>راهنماو سپس درباره Google Chromeرا انتخاب کنید.
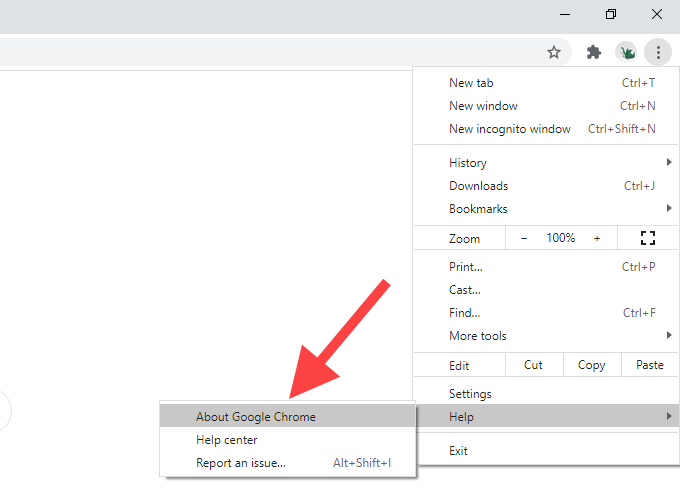
در Mozilla Firefox ، منوی Firefoxرا باز کنید ، نقطه برای راهنماو سپس درباره Firefoxرا انتخاب کنید.
در Microsoft Edge ، منوی اجرا باز کنید ، به راهنما و بازخوردو سپس درباره Microsoft Edgeرا انتخاب کنید.
غیرفعال کردن شتاب سخت افزار
مرورگر شما از آن استفاده می کند شتاب سخت افزاری برای سرعت بخشیدن به کارها. با این حال ، ویژگی شناخته شده است که باعث مشکلات مربوط به YouTube می شود به طور تصادفی است. شتاب سخت افزاری را غیرفعال کنید و بررسی کنید که آیا خطای ارائه دهنده صوتی در ویندوز 10 برطرف شده است.
Google Chrome
1. منوی Chromeرا باز کرده و تنظیماترا انتخاب کنید.
2 پیشرفتهرا گسترش دهید و سیستمرا انتخاب کنید
3. سوییچ کنار استفاده از شتاب سخت افزاری در صورت وجود را خاموش کنید.
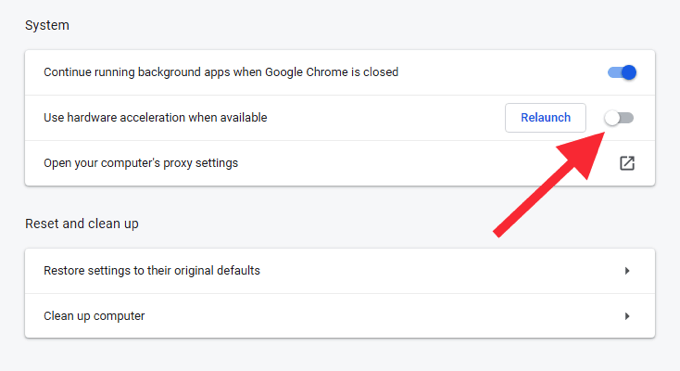
Mozilla Firefox
1. منوی Firefoxرا باز کرده و تنظیماترا انتخاب کنید.
2 به زبانه عمومیبروید تا با بخش عملکردمواجه شوید.
3 کادر کنار استفاده از شتاب سخت افزاری در صورت وجود را بردارید
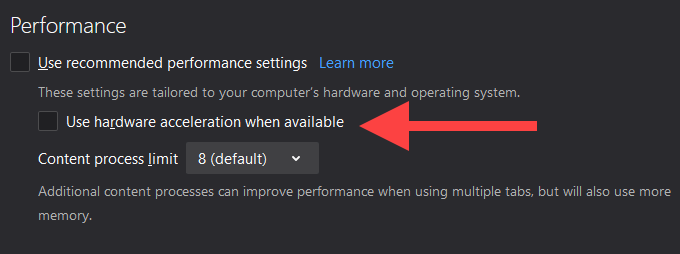
Microsoft Edge
1. منوی Edgeرا باز کرده و تنظیمات
2 را انتخاب کنید. پیشرفتهرا گسترش دهید و سیستمرا انتخاب کنید
3. سوئیچ کنار استفاده از شتاب سخت افزاری در صورت وجود را خاموش کنید.
تعویض مرورگرها
در بعضی مواقع ، خطای ارائه دهنده صوتی YouTube می تواند مختص یک مرورگر خاص باشد. به عنوان مثال اگر از Chrome استفاده می کنید ، سعی کنید به Firefox یا بالعکس بروید.
به روز رسانی BIOS
گفتگوی انجمن نشان دهنده به روزرسانی سیستم BIOS (ورودی اصلی) / Output System) به عنوان یک راه حل احتمالی برای خطای ارائه دهنده صوتی YouTube ، به ویژه در دستگاه های لپ تاپ تولید شده توسط Dell. با این حال ، اگر اشتباه انجام شود می تواند کل رایانه شما را در معرض خطر قرار دهد.
در صورت تمایل به ادامه کار ، ما اکیداً شما را به راهنمای بروزرسانی BIOS ما را مرور کنید توصیه می کنیم تا همه مواردی را که باید درباره این روش بدانید
شروع کنید مشاهده
امیدوارم نکات مربوط به عیب یابی فوق به شما کمک کرده باشد خطای ارائه دهنده صوتی YouTube در ویندوز 10 را برای همیشه حل کنید. اگر از اصلاحات دیگری که برای شما مفید بوده است مطلع هستید ، با سایر خوانندگان در بخش نظرات زیر به اشتراک بگذارید.