یوتیوب بسیار محبوب است ، بسیاری از ما حداقل یک بار در روز ویدئو را تماشا می کنیم ، بنابراین در نهایت ممکن است با نوعی خطا روبرو شویم. رایج ترین پیام خطا "خطایی رخ داده است ، لطفاً بعداً دوباره امتحان کنید" است.
وقتی این خطا ظاهر می شود ، ویدئوها پخش نمی شوند ، اما راههای مختلفی برای رفع آن وجود دارد.
پیغام خطا معمولاً هنگام تلاش برای هر ویدئوی YouTube را پخش کنید زیرا آنچه باعث ایجاد آن می شود بر کل پلت فرم تأثیر می گذارد. در برخی موارد ، ممکن است فقط هنگام پخش فیلم های خاص با آن مواجه شوید. در هر صورت ، احتمالاً با پرونده های مرورگر خراب ، حافظه پنهان DNS معیوب یا مسدود کننده تبلیغات روبرو هستید.
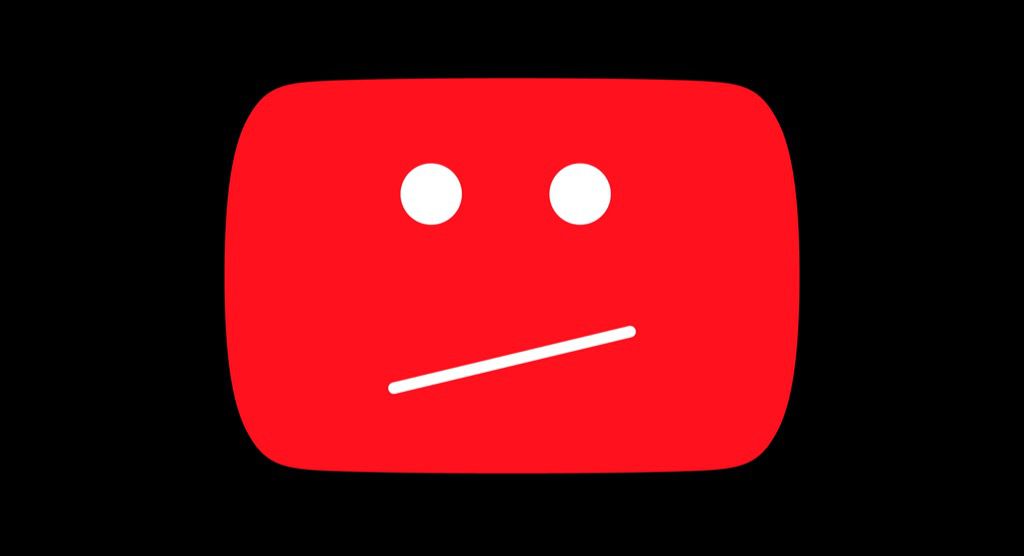
در این مقاله ، ما قصد داریم رایج ترین مسائلی را که باعث "خطایی شده است ، لطفاً بعداً دوباره امتحان کنید" را در YouTube بررسی کنیم و نحوه رفع آنها را به شما نشان دهیم.
چه چیزی می تواند باعث شود "خطایی رخ داده لطفاً بعداً دوباره امتحان کنید ”در YouTube
بیشتر این پیام های خطا ناشی از چند مشکل است:
اگر نمی دانید چه چیزی باعث ایجاد پیام خطای پخش شده است ، اجازه دهید هر یک از مشکلات را بررسی کنیم. در بالا. در زیر چندین راه حل خواهید یافت که می توانند این مشکل را حل کنند.
مرورگر دیگری را امتحان کنید
آیا خطا رخ می دهد روی مرورگر دیگری؟ سعی کنید فیلم های YouTube را در مرورگر جدید Firefox ، Edge ، Safari یا Chrome پخش کنید تا ببینید آیا همان پیام خطا ظاهر می شود یا خیر.
اگر نشد ، باید به سادگی مرورگر کنونی خود را حذف و مجدداً نصب کنید. با این کار کوکی ها ، سابقه ، حافظه پنهان ، افزونه ها و هر چیز دیگری که احتمالاً باعث خطا شده است پاک می شوند.
حافظه پنهان DNS را پاک کنید
وقتی پیام خطا در هر مرورگری که استفاده می کنید ظاهر می شود ، ممکن است مشکل از حافظه پنهان DNS شما باشد. با پاک کردن حافظه پنهان DNS می توانید بسیاری از خطاهای مرورگر را برطرف کنید.
برای پاک کردن آن ، خط فرمان را به عنوان مدیر باز کنید و دستور زیر را تایپ کنید:
ipconfig/flushdns
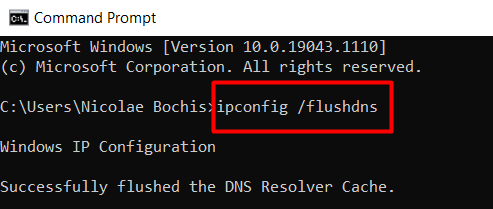
با این کار تمام داده های موجود در حافظه پنهان DNS حذف می شوند و سیستم مجبور به دریافت داده های جدید می شود. اگر این کمک نکرد ، گام بعدی تغییر ارائه دهنده DNS است.
تغییر DNS
سرور نام دامنه شما معمولاً توسط ارائه دهنده خدمات اینترنت شما به طور خودکار تنظیم می شود. در برخی موارد ، این DNS خاص مانع پخش فیلم های YouTube شما می شود. برای دور زدن آن ، آن را به هر DNS عمومی که می خواهید تغییر دهید. یکی از قابل اعتمادترین آنها DNS عمومی Google است. با این حال ، موارد بیشتری برای انتخاب وجود دارد ، بنابراین مقاله ما را در بهترین سرورهای DNS عمومی رایگان بررسی کنید.
1. برای تغییر DNS خود ، به تنظیمات>شبکه و تنظیمات>اتصالات شبکهبروید و روی تغییر گزینه های آداپتورکلیک کنید.

2. روی اتصال فعال شبکه خود راست کلیک کرده ، Properties را انتخاب کنید و لیستی از آداپتورهای شبکه را مشاهده خواهید کرد.
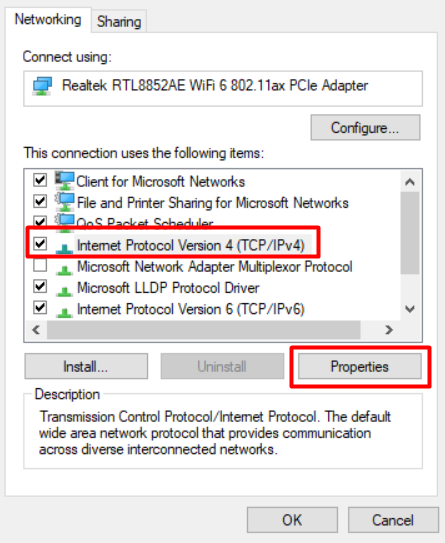
3. پروتکل اینترنت نسخه 4 (TCP/IPv4)را انتخاب کرده و بر روی ویژگیهاکلیک کنید. این پنجره ای را باز می کند که می توانید سرور DNS را تغییر دهید.
4. گزینه استفاده از آدرس های سرور DNS زیررا انتخاب کرده و آدرس های جدید سرور DNS را تایپ کنید.
اگر می خواهید از سرورهای DNS عمومی عمومی Google استفاده کنید ، آدرس های زیر را در قسمت دلخواه و زمینه های سرور DNS جایگزین:
8.8.8.8
8.8.4.4
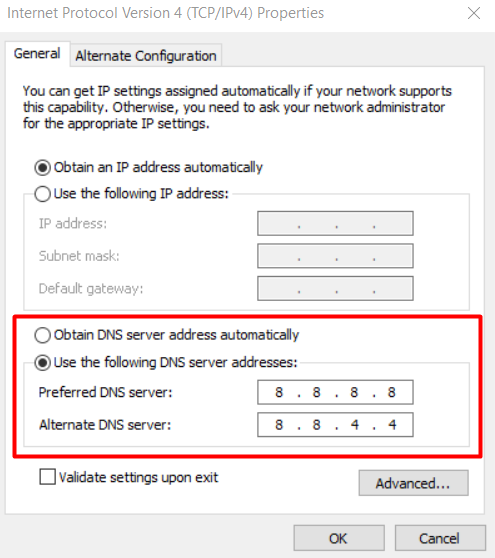
می توانید از یکی به عنوان آدرس مورد نظر خود استفاده کنید. علاوه بر این ، می توانید آدرس های عمومی DNS IPv6را به همین ترتیب تنظیم کنید.
مراحل یکسان هستند ، مگر اینکه شما باید پروتکل اینترنت نسخه 6 (TCP/IPv6)را از لیست آداپتورهای شبکه انتخاب کرده و آدرس های زیر را برای DNS عمومی عمومی Google تایپ کنید سرورها:
2001: 4860: 4860 :: 8888
001: 4860: 4860 :: 8844
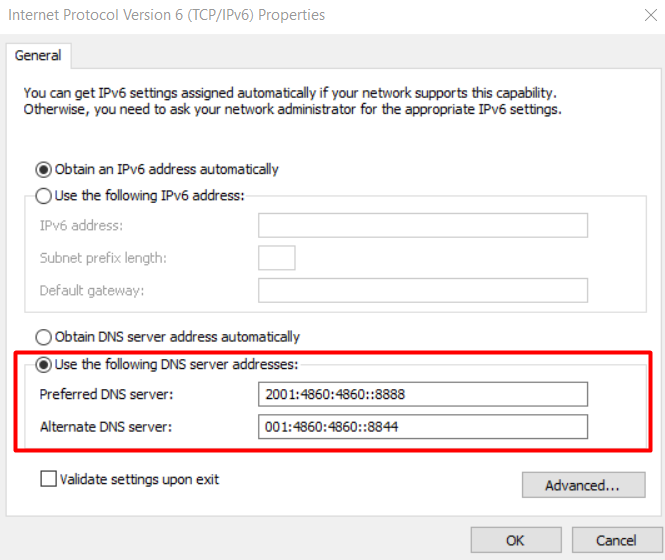
پاک کردن داده های مرور
با پاک کردن داده های مرور می توانید اکثر مشکلات مربوط به مرورگر را برطرف کنید. پاک کردن داده های حافظه پنهان ساده است ، و ما نحوه انجام این کار با استفاده از Firefox را به شما نشان خواهیم داد. در اصل ، مراحل استفاده از Firefox ، Chrome ، Safari یا Edge یکسان است. اگر در زمینه مرورگر خود به راهنمایی نیاز دارید ، مقاله مفصل ما در نحوه پاک کردن حافظه پنهان هر مرورگر وب را مشاهده کنید.
برای شروع ، مرورگر Firefoxخود را باز کنید ، روی <کلیک کنید strong>نماد منوی سه خطیدر گوشه سمت راست بالای صفحه و تنظیمات.
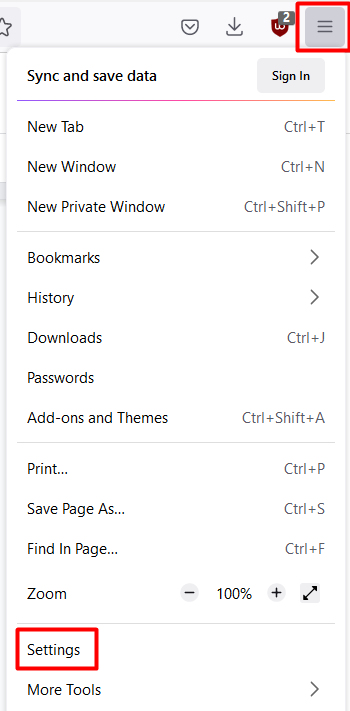
هنگامی که در پنل تنظیمات ، حریم خصوصی و امنیترا انتخاب کنید. به پایین بروید تا بخش کوکی ها و داده های سایترا پیدا کنید و روی دکمه پاک کردن دادهکلیک کنید.
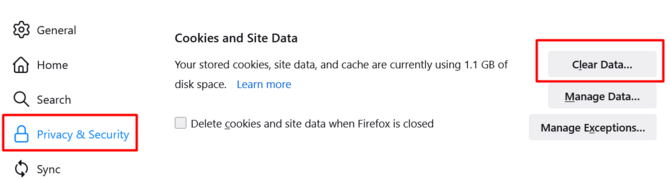
این باز می شود یک پنجره جدید که به شما این امکان را می دهد تا همه کوکی ها و داده های سایتو محتوای وب ذخیره شدهخود را پاک کنید. هر دو را برای حذف همه کد و فایلهای موقت که سایتهای مختلف در سیستم شما ذخیره کرده اند ، انتخاب کنید.
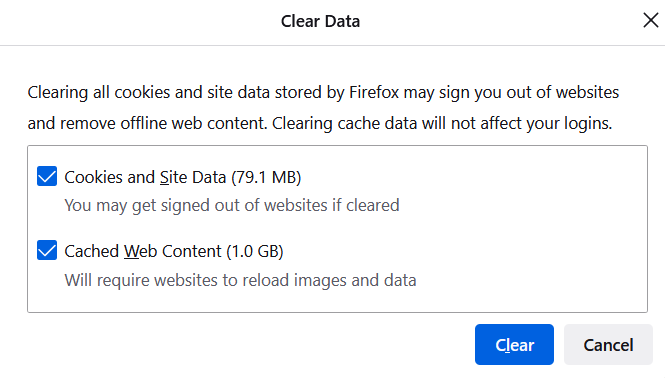
اکنون می توانید مرورگر خود را مجدداً راه اندازی کرده و یک ویدیوی YouTube را تماشا کنید. اگر هنوز خطا رخ داد ، به راه حل بعدی بروید.
غیرفعال و فعال کردن پخش خودکار YouTube
بر اساس برخی گزارش ها ، ویژگی پخش خودکار YouTube منجر به "خطایی رخ داده است ، لطفاً دوباره امتحان کنید" خطای later " برای اطمینان از این که چنین نیست ، ویژگی پخش خودکار را غیرفعال و فعال کنید.
به YouTube بروید و هر ویدئویی را که می خواهید پخش کنید. ویژگی پخش خودکار را در نوار کنترل ویدیو در گوشه سمت راست پایین پیدا خواهید کرد. به طور پیش فرض ، روی روشنتنظیم شده است.

اگر فعال است ، آن را غیرفعال کنید و صفحه YouTube را تازه کنید. اگر غیرفعال است ، در عوض آن را فعال کنید. در مرحله بعد ، مرورگر وب خود را ببندید و یکبار دیگر آن را باز کنید. مرحله قبلی فعال/غیرفعال را تکرار کنید. بررسی کنید که آیا خطا رخ داده است.
غیرفعال کردن برنامه های افزودنی مرورگر
برخی از افزونه ها می توانند از عملکرد صحیح YouTube جلوگیری کنند. برای اینکه بدانید یکی از افزونه های مرورگر شما مانع پخش فیلم ها می شود ، همه برنامه های افزودنی را غیرفعال کنید.
ما از Firefox به عنوان نمونه ای برای غیرفعال کردن افزونه های مرورگر استفاده می کنیم ، اما می توانید مراحل مشابه را با استفاده از سایر مرورگرها اعمال کنید. نام گزینه ها ممکن است متفاوت باشد ، بنابراین به دنبال برنامه های افزودنی یا افزودنی ها باشید.
Firefox را راه اندازی کرده و به منوی مرورگر بروید ، در آنجا افزونه ها و تم هارا پیدا خواهید کرد. .
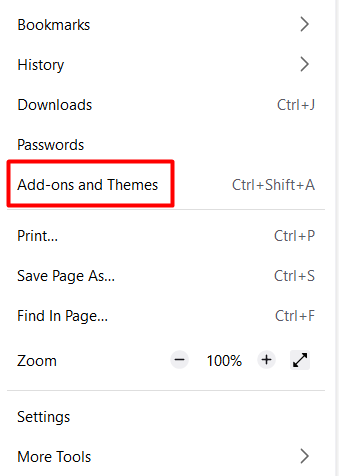
بر روی گزینه برنامه های افزودنیدر پانل سمت چپ کلیک کنید و همه برنامه های افزودنی فعال خود را در قسمت فعالسربرگ ستون. برای غیرفعال کردن هر یک یا همه آنها ، کافی است روی کلید روشن/خاموش کلیک کنید.
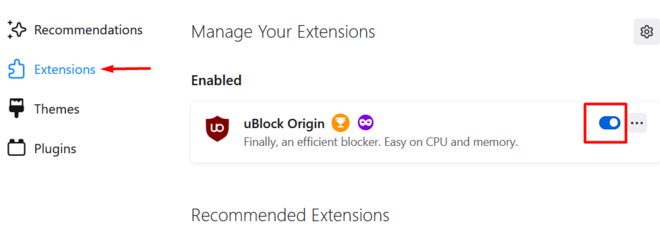
اگر همه آنها را غیرفعال کردید و YouTube به خوبی شروع به کار کرد ، باید فعالسازی برنامه های افزودنی را شروع کنید. یکی یکی تا خطا دوباره ظاهر شود. به این ترتیب ، متوجه می شوید مشکل از کدام برنامه افزودنی است و آن را برای همیشه حذف می کنید.
مسدود کننده تبلیغات خود را بررسی کنید
آیا از مسدود کننده آگهی استفاده می کنید تا جلوگیری از پخش تبلیغات؟ اگر بله ، ممکن است یکی از ویژگی های YouTube را مسدود کند و این باعث خطا می شود. ساده ترین راه برای آزمایش این امر ، برداشتن گامی است که در بالا توضیح داده شد و غیرفعال کردن افزونه مسدود کننده تبلیغات.
اگر نرم افزار مسدود کننده تبلیغات مقصر باشد ، می توانید آن را حذف کرده و برنامه دیگری را نصب کنید یا YouTube را اضافه کنید به لیست سفید آن هر مسدود کننده آگهی دارای بخش "حذف" است تا آدرس وب سایت موردنظر را در لیست سفید تایپ کند. با این حال ، برخی از آنها ، مانند uBlock Origin ، حتی ساده تر هستند و تنها کاری که باید انجام دهید این است که هنگام بازدید از یک سایت خاص ، دکمه "غیرفعال کردن" را فشار دهید.
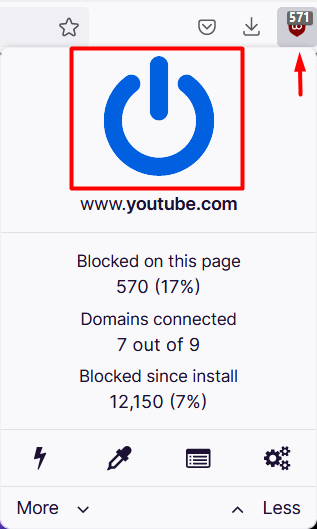
آنتی ویروس خود را بررسی کنید
اگر علاوه بر Windows Defender از نرم افزار آنتی ویروس استفاده می کنید ، باید آن را غیرفعال کنید تا ببینید آیا این مشکل را در YouTube ایجاد کرده است. این به ندرت مشکل است ، اما ارزش بررسی دارد.
اگر آنتی ویروس باعث ایجاد مشکل شده است ، از عملکرد "تعمیر" آن استفاده کنید یا آن را حذف نصب کنید.
مرورگر وب خود را دوباره نصب کنید
اگر همه چیز را امتحان کردید و همچنان در YouTube با خطا روبرو می شوید ، وقت آن است که مرورگر خود را دوباره نصب کنید. خواه از Firefox ، Chrome ، Edge یا هر دستگاه دیگری استفاده می کنید ، فرآیند نصب مجدد هر چیزی را که باعث خطا شود پاک می کند.
برای حذف نصب مرورگر خود ، به کنترل پنل>برنامه ها>برنامه ها و ویژگی هابروید و مرورگر خود را در لیست برنامه ها جستجو کنید به روی آن راست کلیک کرده و حذف نصبرا انتخاب کنید.

پس از اتمام مراحل ، مرورگر را از وب سایت رسمی بارگیری و نصب مجدد کنید. از طرف دیگر ، می توانید مرورگر وب دیگری را امتحان کنید.
امیدواریم یکی از این راه حل ها خطای "خطایی رخ داده است ، لطفاً بعداً دوباره امتحان کنید" را حل کرده باشد. در نظرات به ما اطلاع دهید که کدام مشکل برای شما کار کرده است!