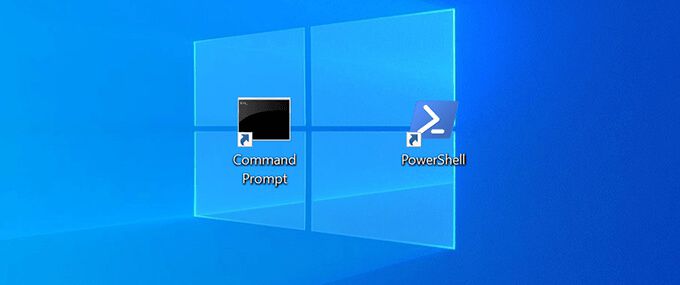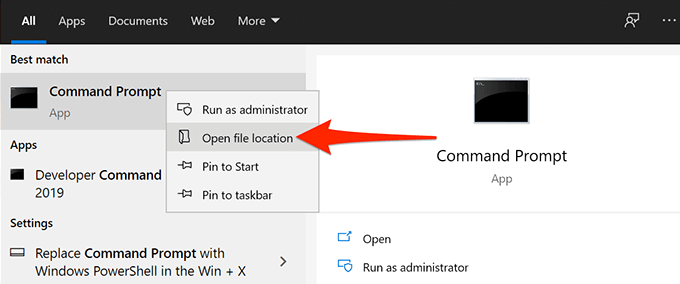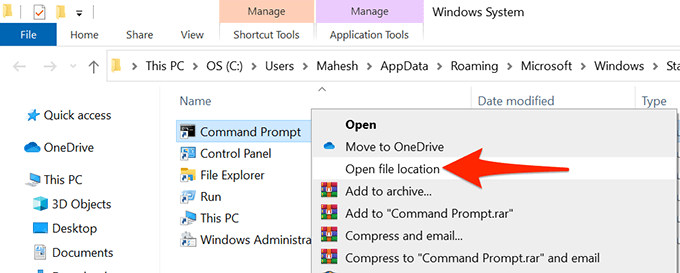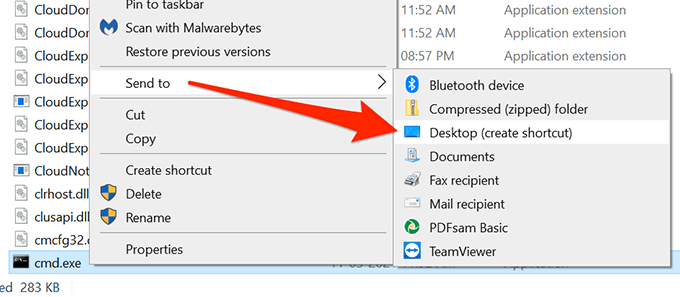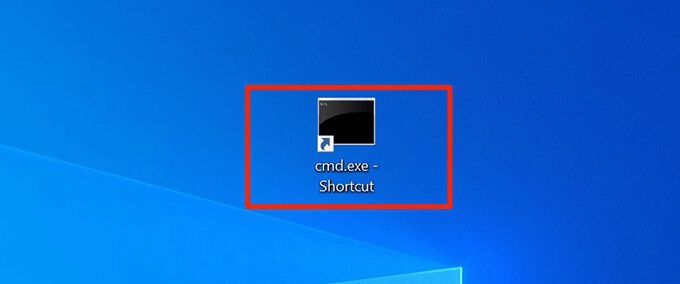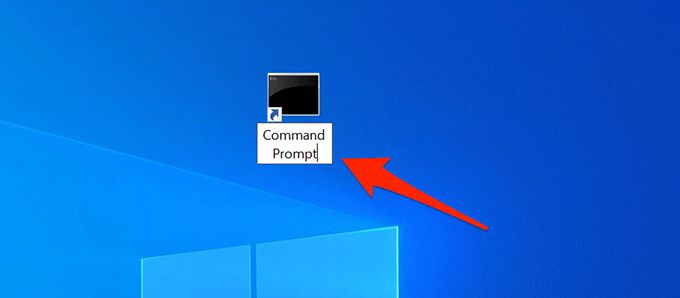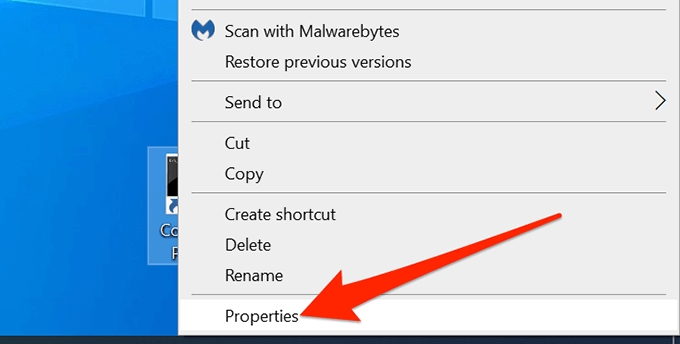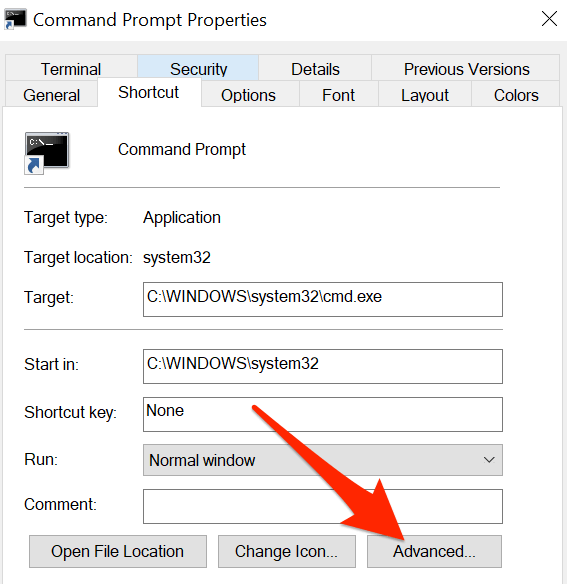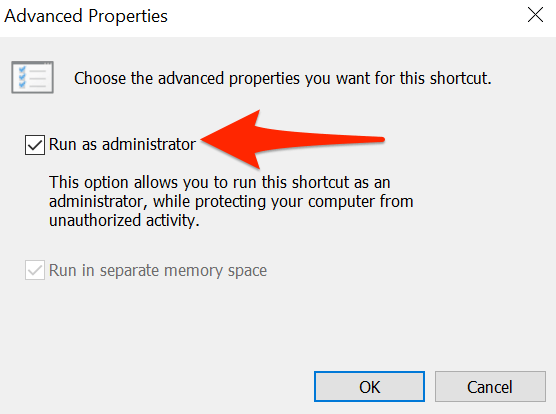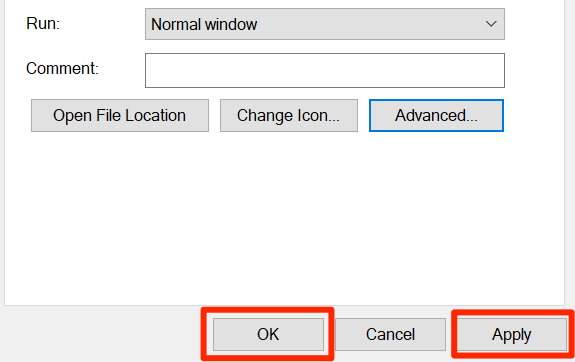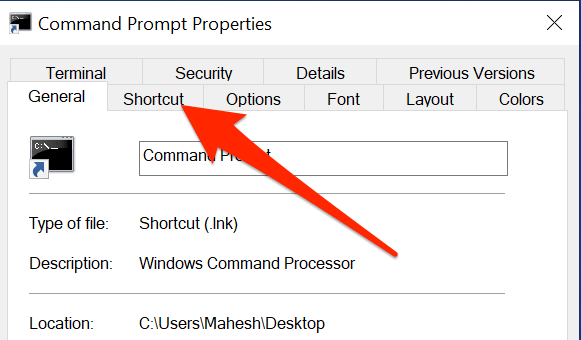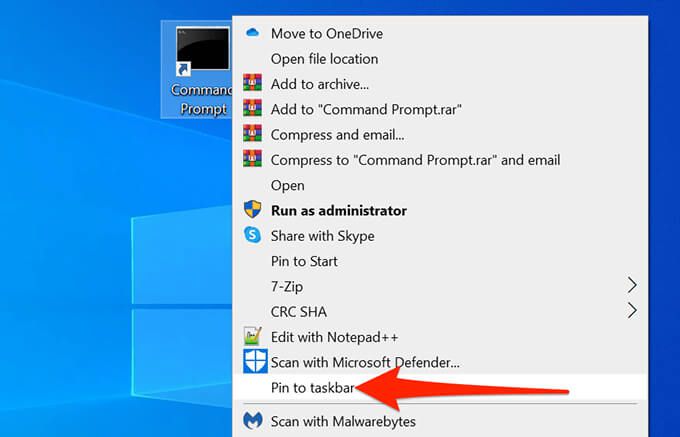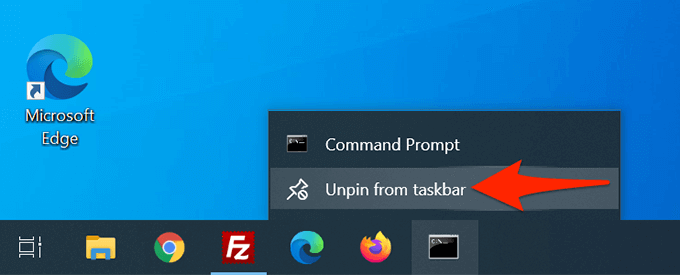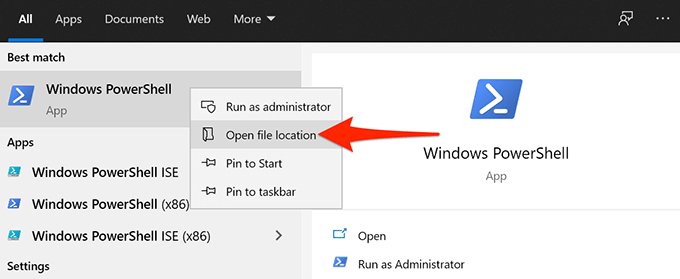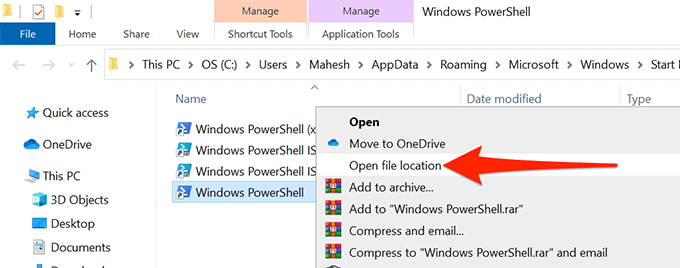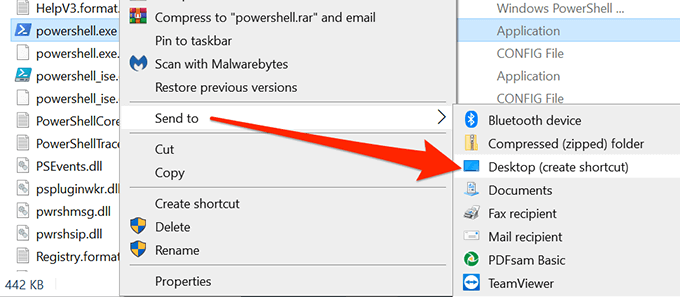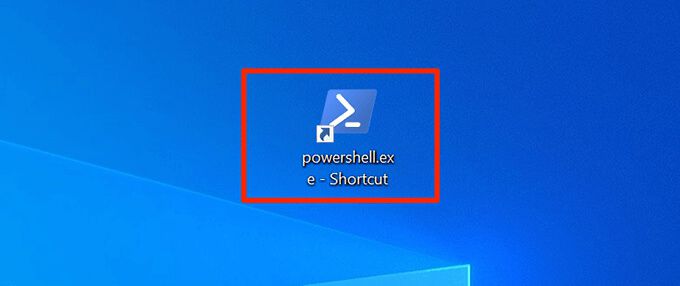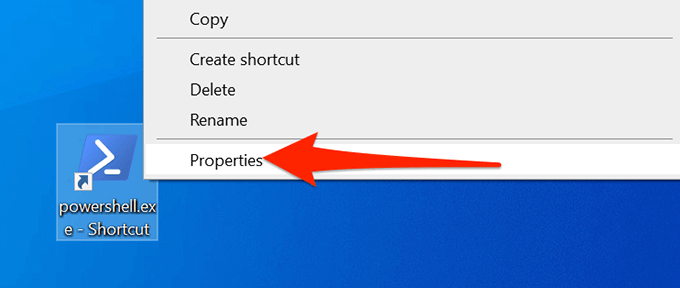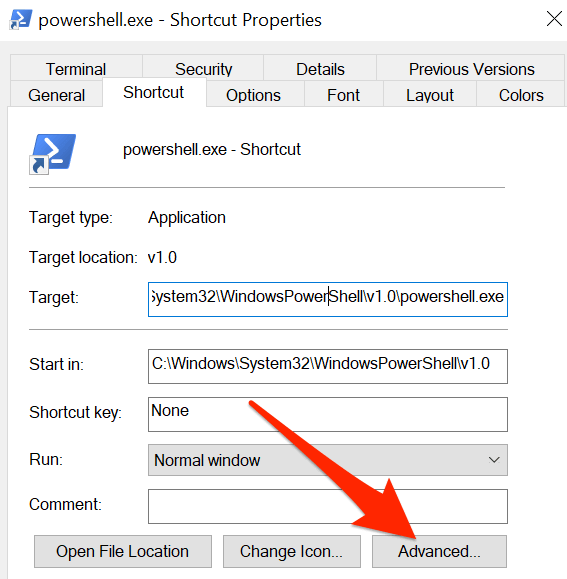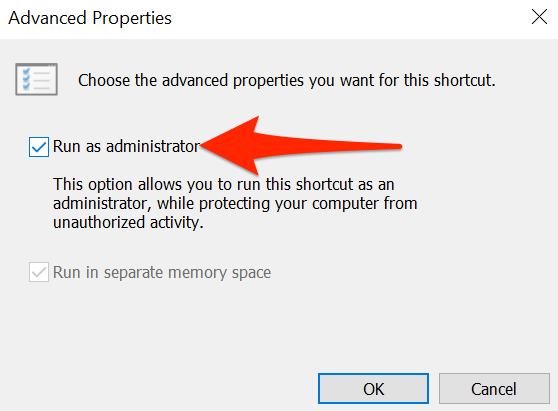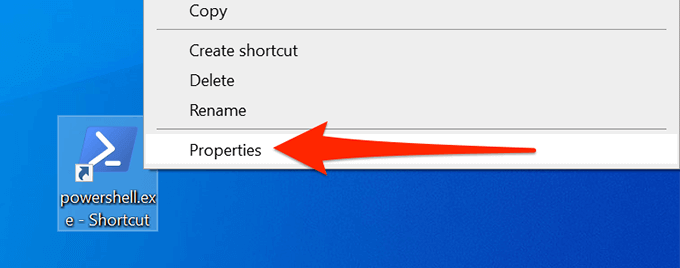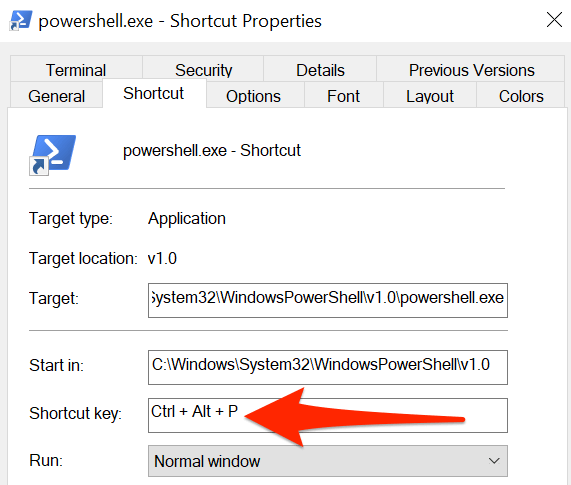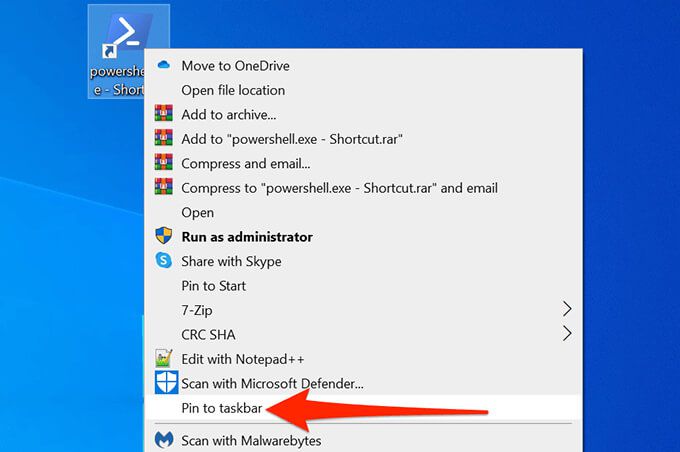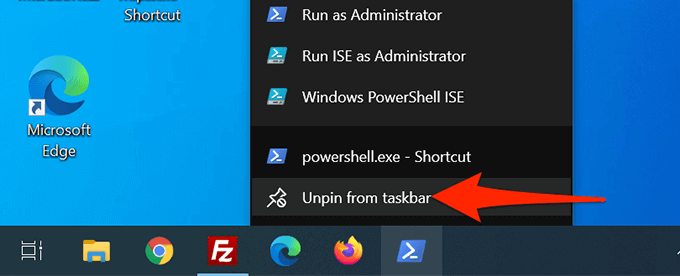Command Prompt و PowerShell دو ابزار اساسی برای کاربر خط فرمان در رایانه های شخصی ویندوز هستند. اگر مرتباً به این ابزارها دسترسی پیدا می کنید ، می توانید میانبرهای Command Prompt و PowerShell را به دسک تاپ خود اضافه کنید تا به سرعت به آنها دسترسی پیدا کنید.
حتی می توانید میانبر صفحه کلید را به این برنامه ها اختصاص دهید.
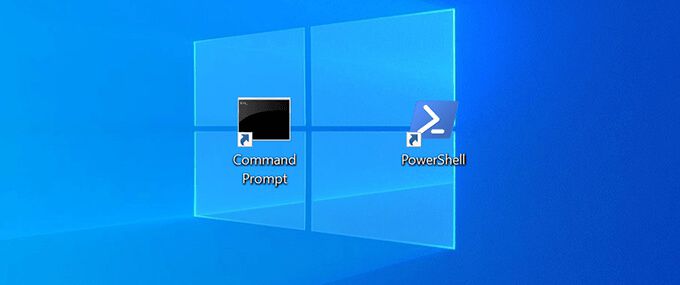
ایجاد میانبر دسکتاپ Command Prompt در ویندوز 10
می توانید به همان روشی که می خواهید میانبر Command Prompt را به دسک تاپ خود اضافه کنید. هر میانبر دیگری اضافه کنید. پس از افزودن میانبر ، می توانید نام و نماد آن را تغییر دهید به دلخواه خود تغییر دهید.
برای شروع:
شروعرا باز کنید منو را جستجو کرده و Command Promptرا جستجو کنید.
در نتایج جستجو روی Command Promptراست کلیک کرده و Open file locationرا انتخاب کنید.
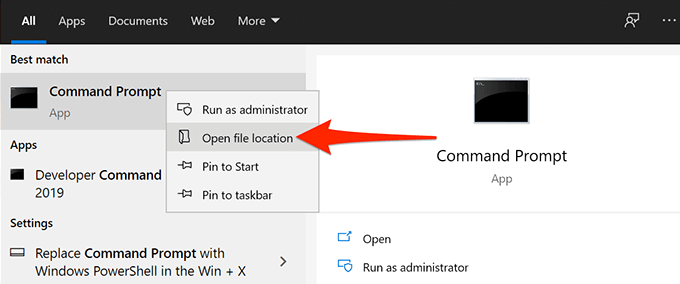
یک پنجره File Explorer با یک میانبر Command Prompt باز می شود. در اینجا ، دوباره روی میانبر Command Promptراست کلیک کرده و Open file locationرا انتخاب کنید.
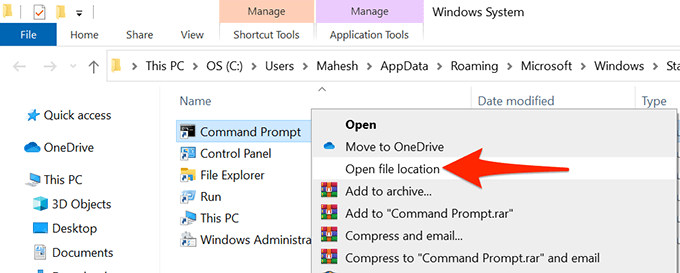
اکنون باید فایلی به نام cmd.exeرا ببینید که همان فایل اجرایی Command Prompt است. روی پرونده cmd.exeراست کلیک کرده و ارسال به>دسک تاپ (ایجاد میانبر)را انتخاب کنید.
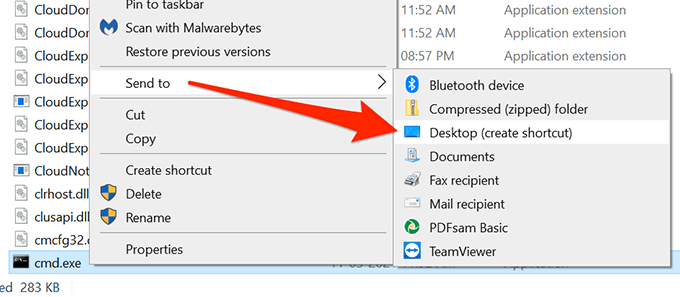
به دسک تاپ خود دسترسی پیدا کنید و باید یک میانبر جدید به نام cmd.exe - میانبردر آنجا پیدا کنید. روی این میانبر دوبار کلیک کنید تا Command Prompt باز شود.
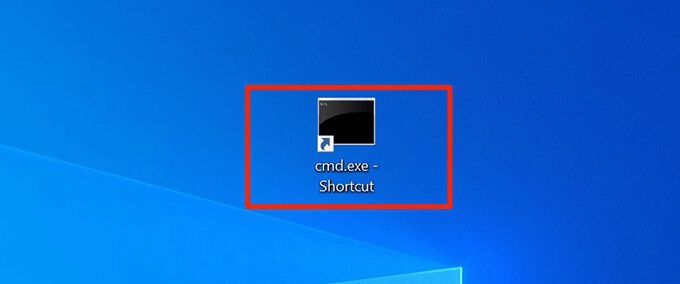
برای تغییر نام میانبر ، روی میانبر کلیک راست کرده ، <را انتخاب کنید strong>تغییر نام، نام جدیدی وارد کرده و واردرا فشار دهید.
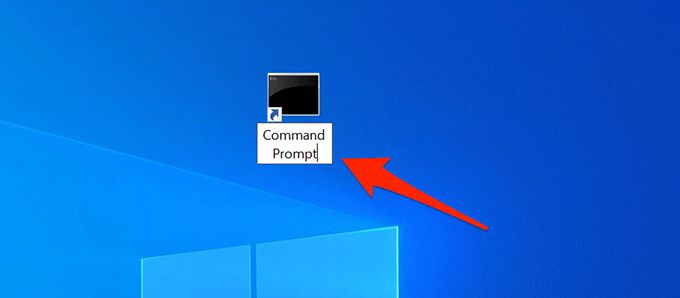
خط فرمان را اجرا کنید میانبر با حقوق مدیر
برای اجرای برخی از دستورات ، به مجوزهای مدیریت در خط فرمان نیاز دارید. می توانید میانبر Command Prompt دسکتاپ خود را طوری پیکربندی کنید که همیشه ابزار دارای امتیازات مدیر باز شود.
برای این کار:
بر روی میانبر Command Promptروی دسک تاپ خود راست کلیک کرده و خصوصیاترا انتخاب کنید.
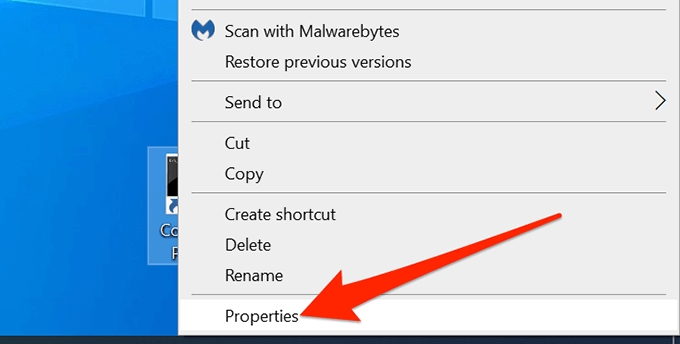
در پنجره Properties، برگه میانبررا در بالا انتخاب کنید.
در برگه میانبردکمه ای را انتخاب کنید که می گوید پیشرفته.
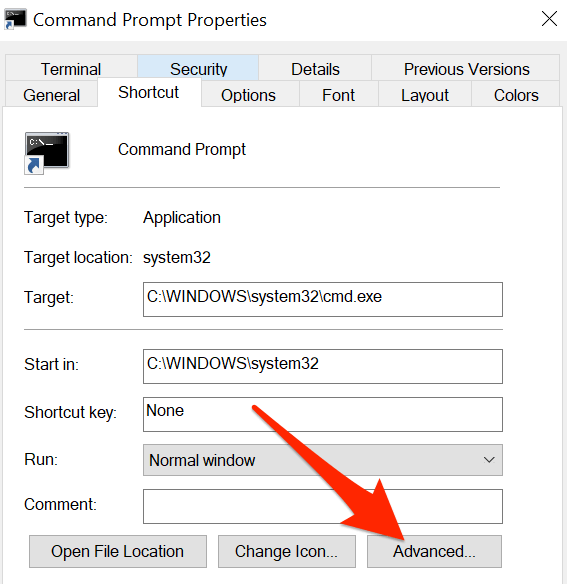
جدید پنجره در صفحه شما باز می شود. در اینجا کادر اجرا به عنوان مدیررا فعال کرده و تأییدرا در پایین انتخاب کنید.
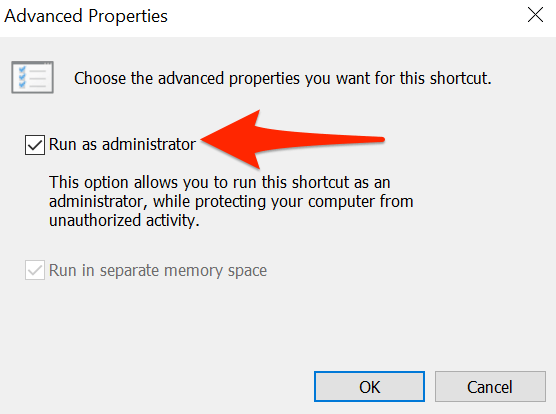
به پنجره Propertiesبرگردید ، اعمالرا انتخاب کرده و سپس تأییدرا در پایین انتخاب کنید.
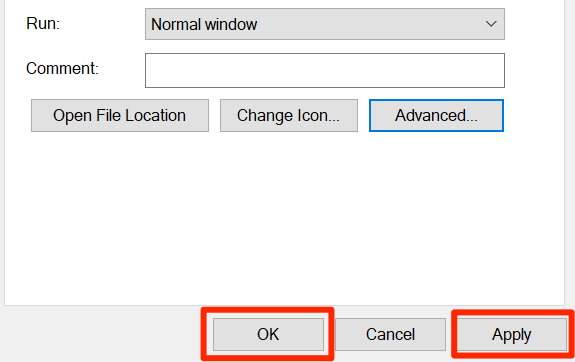
بر روی میانبر Command Promptدوبار کلیک کنید و اکنون باید با مجوز مدیر باز شود.
ایجاد یک میانبر صفحه کلید برای راه اندازی خط فرمان
با assigning a میانبر صفحه کلید در بخش میانبر دسک تاپ ابزار. ویندوز به شما امکان می دهد ترکیبی از کلیدها را برای میانبر انتخاب کنید.
برای اختصاص میانبر:
بر روی میانبر Command Promptروی دسک تاپ خود راست کلیک کرده و Propertiesرا انتخاب کنید.
برگه میانبررا در بالای پنجره ویژگی هاانتخاب کنید.
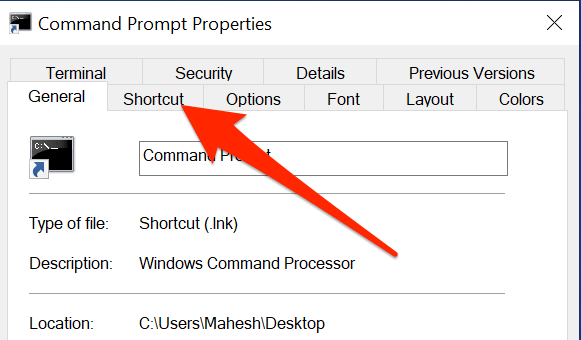
در قسمت میانبرقسمت کلید میانبررا انتخاب کنید. بدانید که هر میانبر صفحه کلید را در اینجا اختصاص دهید ، ویندوز پیشوند آن را با Ctrl+ Altمی دهد.
کلیدی را که می خواهید به فرمان اختصاص دهید فشار دهید میانبر سریع به عنوان مثال ، Cرا فشار دهید. قسمت کلید میانبرباید Ctrl+ Alt+ Cنمایش داده شود.
>17
سپس درخواستو سپس تأییدرا در پایین انتخاب کنید تا تغییرات خود را ذخیره کنید.
افزودن میانبر Command Prompt به نوار وظیفه Windows
شاید بخواهید Command Prompt را به نوار وظیفه شما پین کنید تا ابزار باز شود با یک کلیک:
روی میانبر Command Promptروی دسک تاپ خود راست کلیک کرده و پین کردن به نوار وظیفهرا انتخاب کنید.
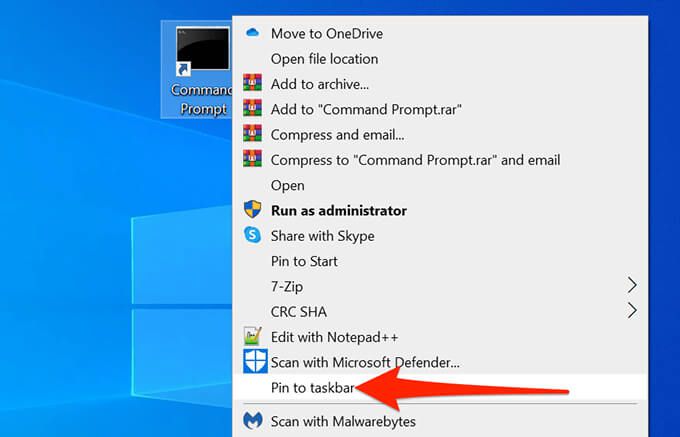
این ابزار اکنون در نوار وظیفه شما است.
برای حذف این میانبر نوار وظیفه ، روی میانبر کلیک راست کرده و انتخاب کنید برداشتن پین از نوار وظیفه.
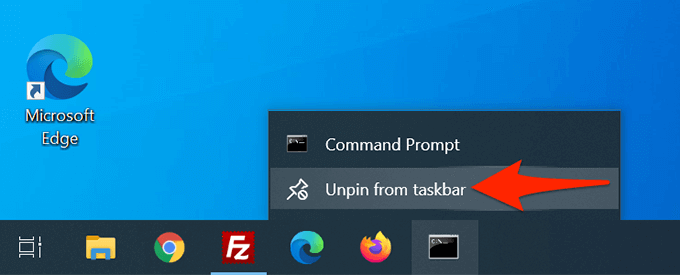
ایجاد یک میانبر دسک تاپ PowerShell در ویندوز 10
اگر از PowerShell استفاده کنید هستید ، افزودن میانبر PowerShell به دسک تاپ به آسانی افزودن میانبر برنامه دیگر آسان است.
شروعرا راه اندازی کنید Windows PowerShellرا جستجو کرده و
Windows PowerShellرا در نتایج جستجو راست کلیک کرده و باز کردن مکان پروندهرا انتخاب کنید.
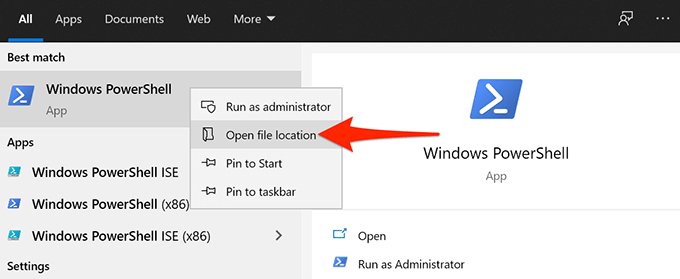
در صفحه زیر ، روی Windows PowerShellراست کلیک کرده و Open را انتخاب کنید مکان پرونده.
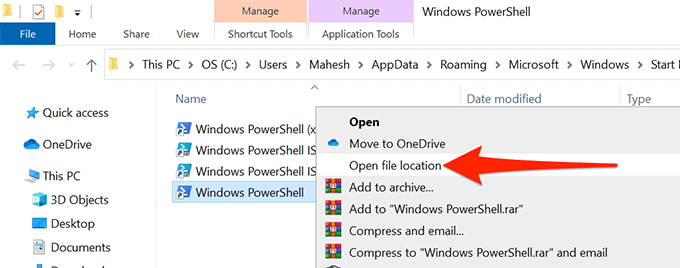
اکنون باید Powerhell.exeرا مشاهده کنید. روی این پرونده راست کلیک کرده و ارسال به>دسک تاپ (ایجاد میانبر)را انتخاب کنید.
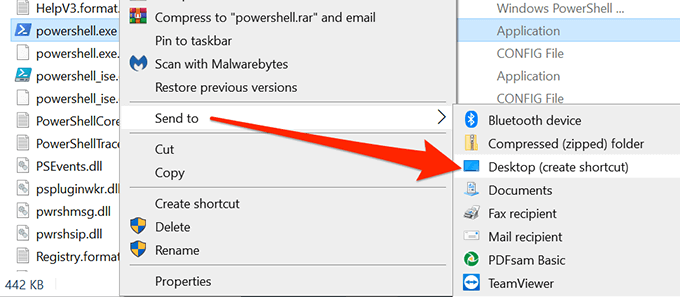
اکنون یک میانبر PowerShellدر دسک تاپ ویندوز خود دارید.
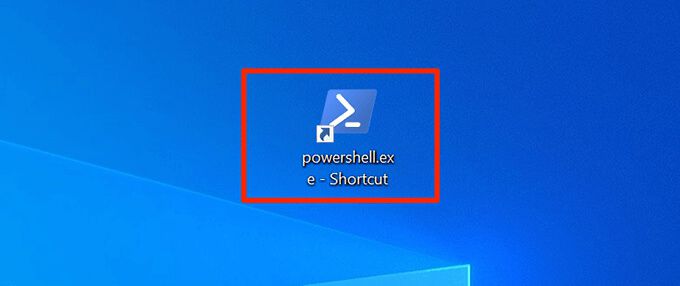
PowerShell را اجرا کنید میانبر با حقوق مدیر
اگر دستوراتی را اجرا می کنید که نیاز به امتیاز مدیر دارند ، میانبر PowerShell را پیکربندی کنید تا همیشه ابزار دارای حقوق مدیر باز شود.
کلیک راست کنید میانبر PowerShellبر روی دسک تاپ خود و خصوصیاترا انتخاب کنید.
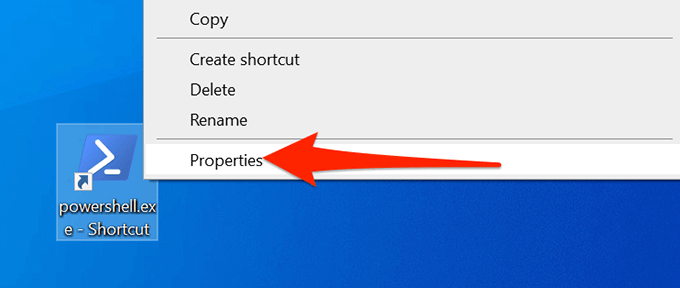
- برگه میانبررا در خصوصیاتانتخاب کنید.
دکمه پیشرفتهرا در میانبرانتخاب کنید برگه.
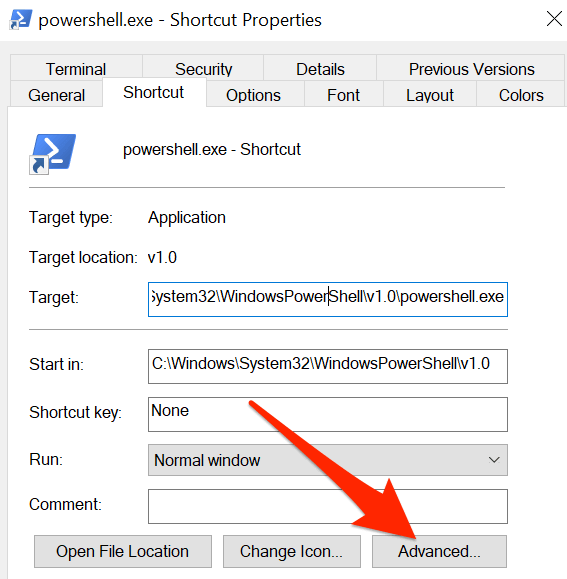
در پنجره Advanced Propertiesکه باز می شود ، Run را فعال کنید به عنوان جعبه مدیرو سپس تأییدرا در پایین انتخاب کنید.
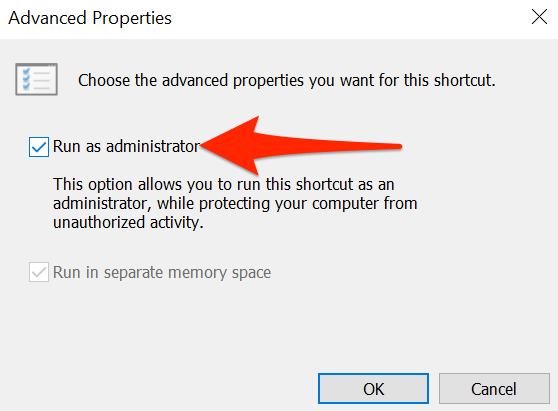
درخواسترا انتخاب کنید و سپس تأییدرا در پایین پنجره انتخاب کنید.
میانبر PowerShellشما همیشه با حقوق سرپرست همیشه باز می شود.
برای راه اندازی PowerShell
میانبر صفحه کلید ایجاد کنید
می توانید یک میانبر به دسک تاپ PowerShell اختصاص دهید تا ابزار با ضربه زدن به کلید باز شود.
روی میانبر PowerShellروی دسک تاپ خود راست کلیک کرده و <را انتخاب کنید strong>Properties.
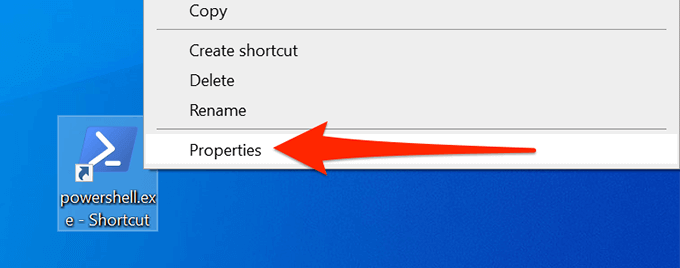
برگه میانبررا در انتخاب کنید ویژگی ها.
قسمت کلید میانبررا انتخاب کرده و میانبر صفحه کلید را که می خواهید استفاده کنید تایپ کنید. بخاطر داشته باشید که میانبر شما با پیشوند Ctrl+ Altخواهد شد.
به عنوان مثال ، اگر Pرا اختصاص دهید ، ویندوز با آن به عنوان Ctrl+ Alt+ Pبرخورد خواهد کرد.
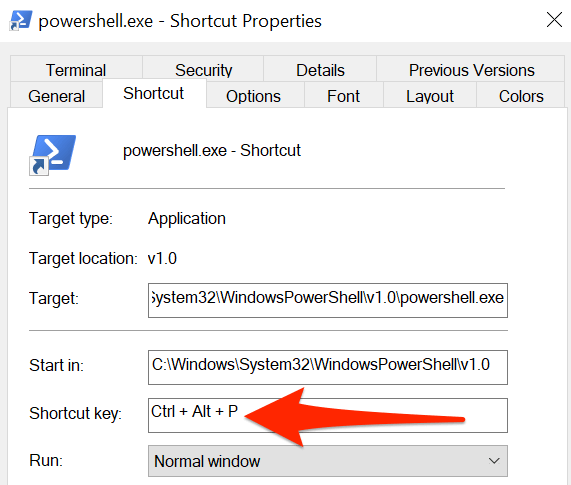
درخواسترا انتخاب کنید و سپس تأییدرا در پایین انتخاب کنید تا میانبر ذخیره شود.
میانبر PowerShell را به نوار وظیفه Windows اضافه کنید
برای دسترسی سریع ، می توانید PowerShell shortcut to نوار وظیفه شما را اضافه کنید.
راست- روی میانبر PowerShellدر دسک تاپ خود کلیک کنید و پین کردن به نوار وظیفهرا انتخاب کنید.
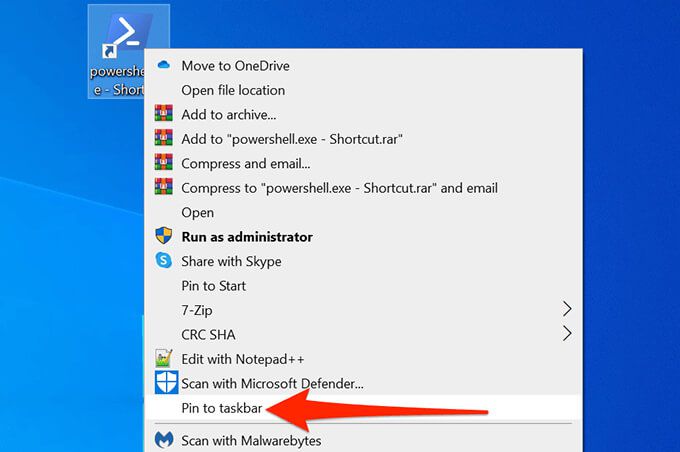
اکنون یک نماد PowerShell به نوار وظیفه شما اضافه شده است.
برای حذف این میانبر ، روی میانبر موجود در نوار وظیفه کلیک راست کرده و برداشتن پین از نوار وظیفهرا انتخاب کنید.
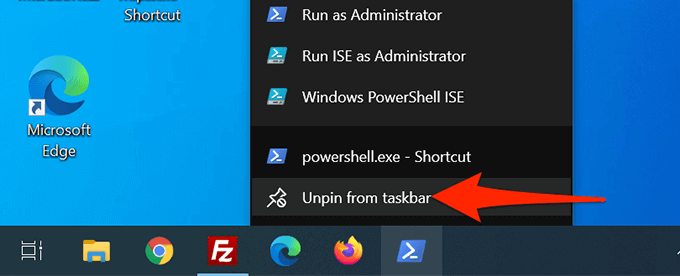
نکته اضافی: خط فرمان یا میانبر Taskbar PowerShell را با یک میانبر صفحه کلید باز کنید
به طور پیش فرض در نهایت ، ویندوز 10 به هر برنامه در نوار وظیفه یک میانبر صفحه کلید اختصاص می دهد. این میانبرها از یک سیستم عددی استفاده می کنند. در اینجا ، برنامه در انتهای سمت چپ نوار وظیفه یک و سپس دو ، سه و غیره شماره گذاری شده است.
برای استفاده از این میانبر ، می توانید Windowsکلید و سپس تعداد برنامه شما در نوار وظیفه. به عنوان مثال ، اگر Command Prompt میانبر شماره پنجم در نوار وظیفه است ، برای باز کردن ابزار از Windows+ 5استفاده می کنید.
می توانید نمادها را در نوار وظیفه به هر جهت (چپ یا راست) بکشید ، و میانبرهای آنها نیز به همین ترتیب تغییر می کنند.
پست های مرتبط: