وقتی می خواهید فیلم ، نمایش تلویزیونی ، موسیقی یا هر محتوای دلخواه خود را جریانی کنید ، می توانید دستگاه خود را از طریق کابل USB به تلویزیون وصل کنید یا فقط از Google Chromecast استفاده کنید.
تعداد زیادی وجود دارد کارهایی که می توانید با Chromecast خود انجام دهید اما بعضی اوقات حتی بهترین دستگاه می تواند به یک گیر غیرقابل جبران برخورد کند. ممکن است با برخی از مشکلات روبرو شوید یا این فقط متوقف شده و بدون هیچ محتوای جریانی شما را رها می کند.

اگر به تازگی روتر بی سیم جدیدی دریافت کرده اید ، قصد دارید Chromecast خود را بفروشید یا به شخص دیگری بدهید یا دستگاه یخ می زند یا عقب می افتد ، ممکن است راه اندازی مجدد آن باشد.
در اینجا همه مواردی است که باید در مورد نحوه تنظیم مجدد Chromecast بدانید.
توجه: برای این راهنما ، ما از نسل دوم Chromecast استفاده کردیم ، اما مراحل آن برای دستگاه های نسل اول و Chromecast Ultra مشابه است.
نحوه تنظیم مجدد کارخانه دستگاه های Chromecast
اگرچه قبل از انجام بازنشانی می توانستید Chromecast را مجدداً راه اندازی کنید ، اما همیشه راه حل برای همه موارد نیست. با این اوصاف ، دانستن پیامدهای تنظیم مجدد Chromecast قبل از رسیدن به مراحل واقعی ، مهم است.
In_content_1 همه: [300x250] / dfp: [640x360]->با انجام تنظیم مجدد کارخانه ، Chromecast شما را به تنظیمات اصلی یا پیش فرض کارخانه بازنشانی می کند ، بدین معنی که تمام داده ها ، تنظیمات شخصی و برنامه های نصب شده خود را از دست خواهید داد.
انجام تنظیم مجدد فقط چند دقیقه طول می کشد اما قابل واگرد نیست بنابراین ممکن است بخواهید بررسی کنید که ارزش آن را دارد یا نه.
اگر آماده ادامه کار هستید ، شما می تواند دستگاه Chromecast را به دو روش تنظیم مجدد کند:
نحوه بازنشانی Chromecast از طریق برنامه Google Home
همانطور که برای راه اندازی Google Chromecast به برنامه Google Home احتیاج داشتید ، برای تنظیم مجدد Chromecast نیز به این برنامه نیاز خواهید داشت. برای اینکه روند بازنشانی Chromecast کار کند ، Chromecast خود را به منبع تغذیه ، پورت HDMI در تلویزیون و شبکه WiFi که در ابتدا برای راه اندازی دستگاه استفاده کرده اید متصل کنید.
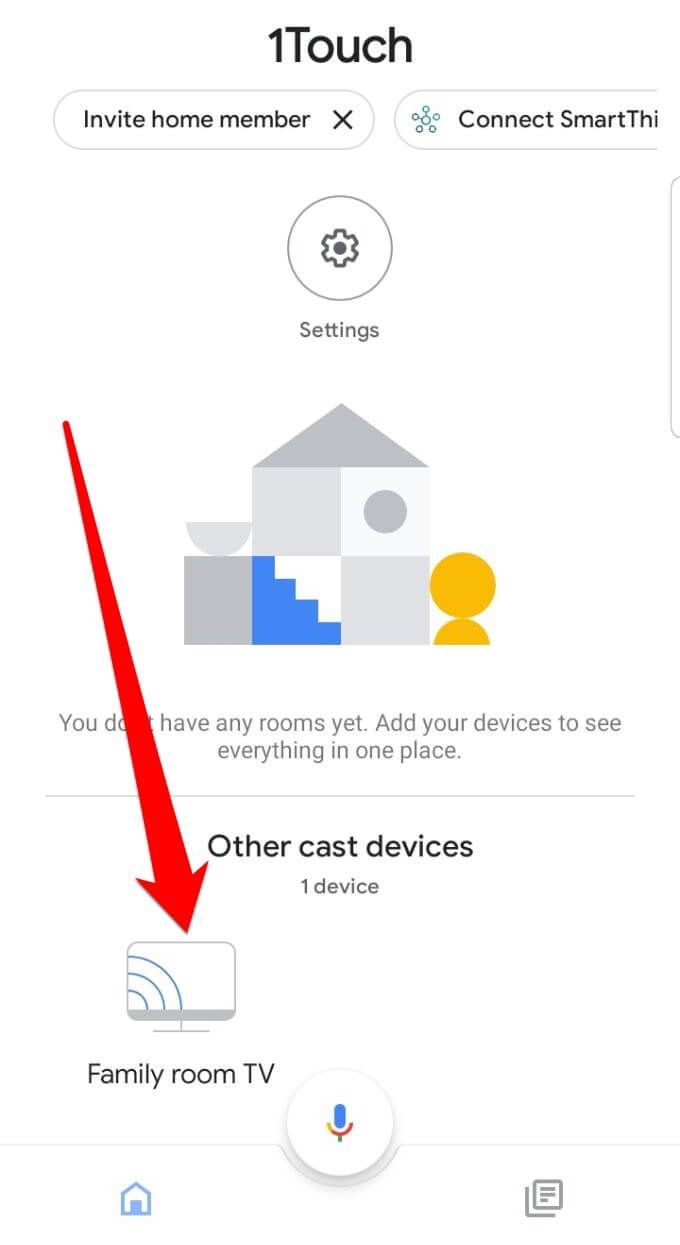
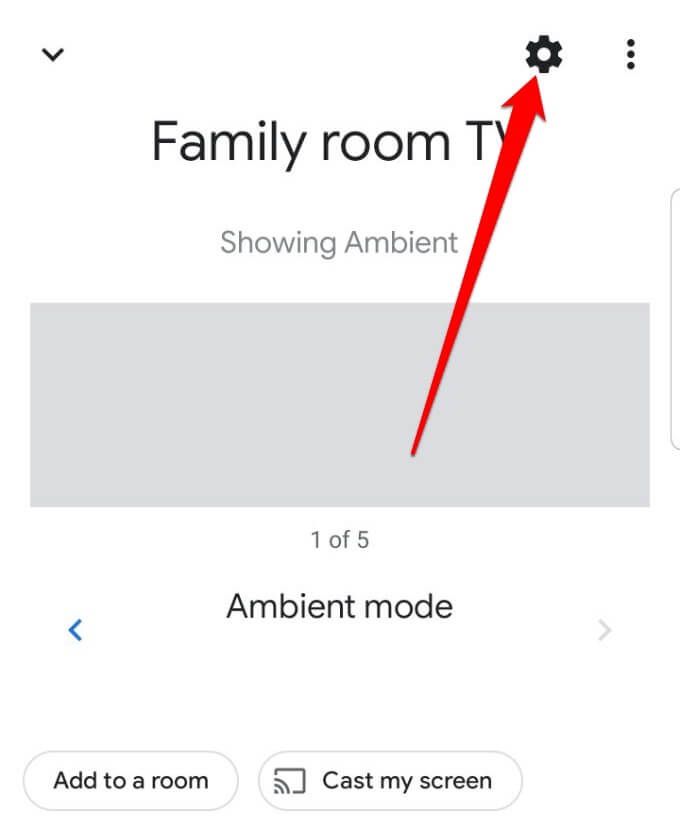
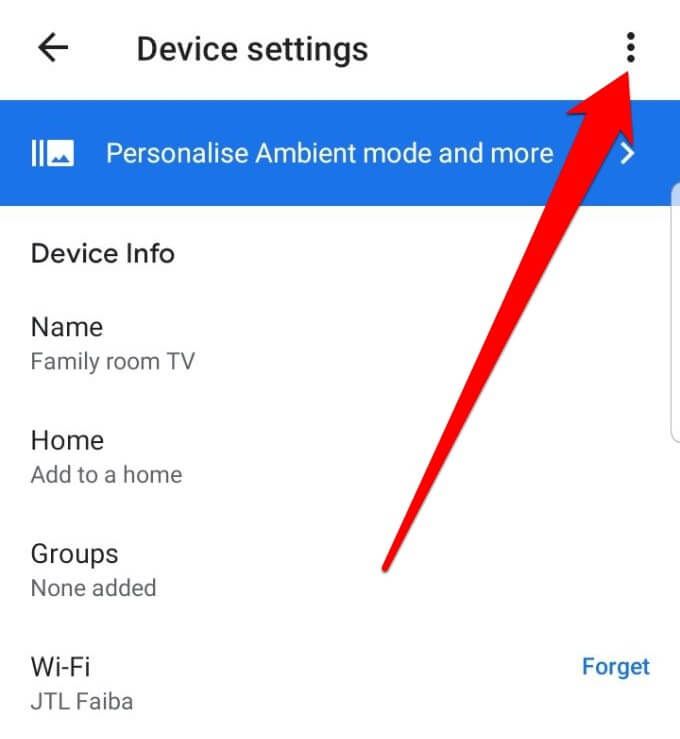
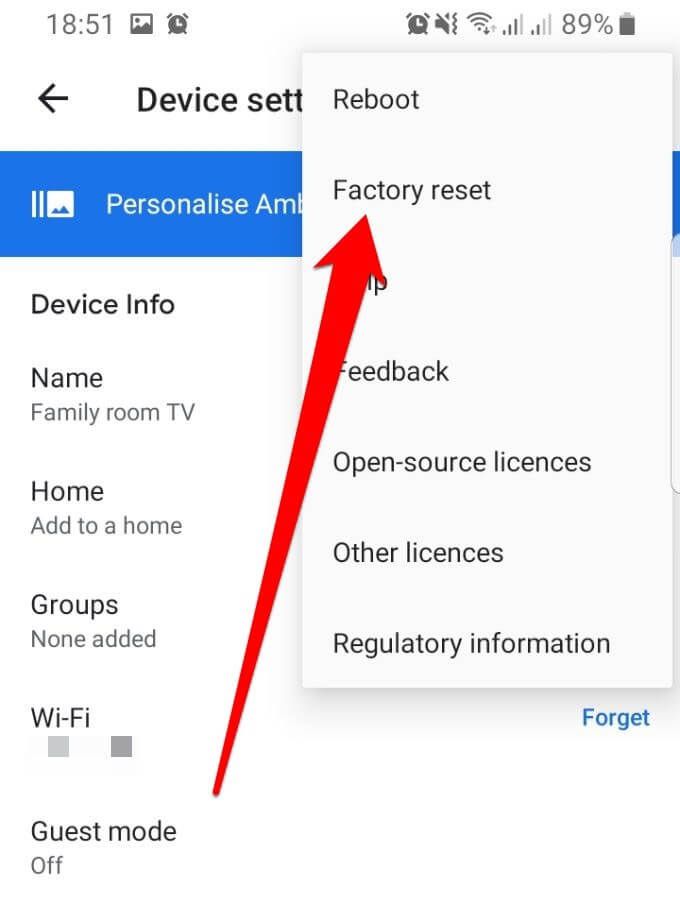
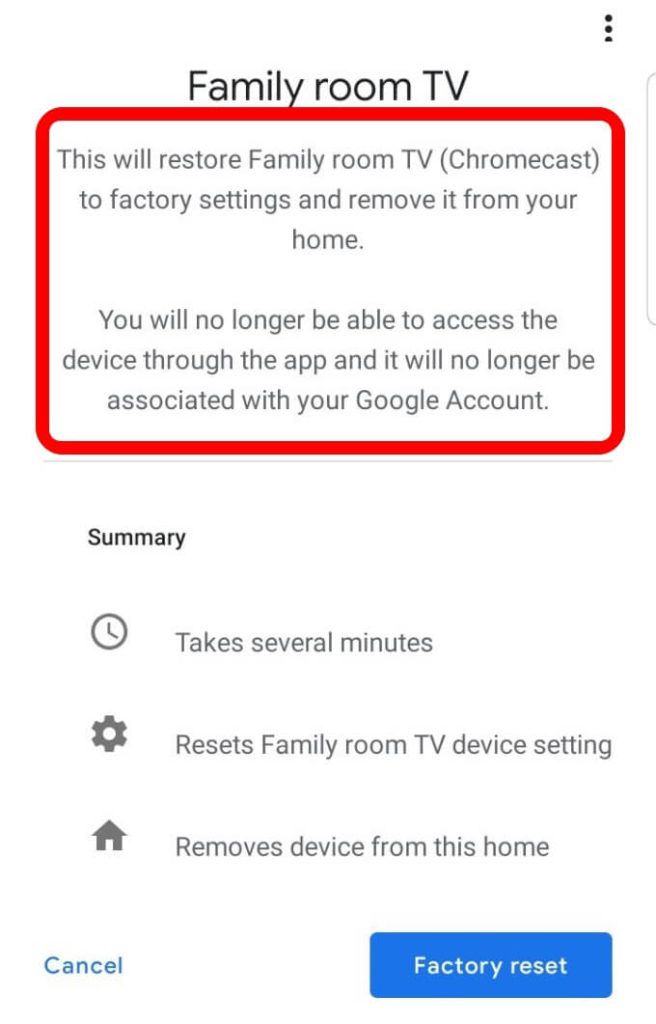
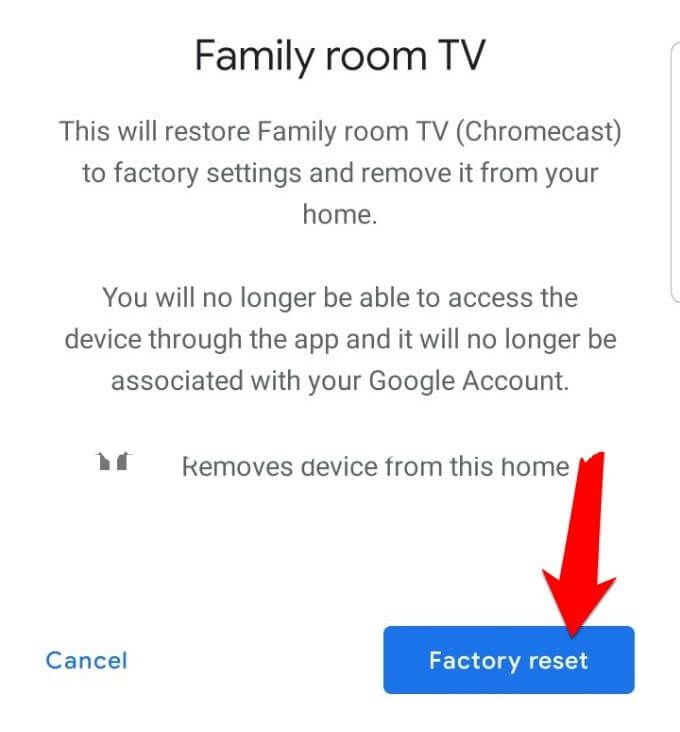
توجه: اگر Chromecast نسل اول دارید که برای پیکربندی تنظیمات خود از رایانه استفاده می کند این مراحل را برای تنظیم مجدد دستگاه انجام دهید.
نحوه تنظیم مجدد کارخانه Chromecast به طور مستقیم در دستگاه
اگر می خواهید یک روش سریعتر برای تنظیم مجدد Chromecast داشته باشید ، می توانید این کار را انجام دهید بنابراین مستقیماً روی دستگاه با استفاده از دکمه تنظیم مجدد استفاده کنید.

Chromecast خود را به برق وصل کنید را در تلویزیون خود فشار دهید و حداقل برای 20 ثانیه دکمه تنظیم مجدد کنار دستگاه را فشار دهید. چراغ LED کهربا چشمک می زند و سپس سفید می شود و تلویزیون شما خالی می شود. دکمه بازنشانی را رها کنید و اجازه دهید توالی راه اندازی مجدد انجام شود.
Chromecast کار نمی کند؟ این راهکارها را امتحان کنید
دلایل مختلفی وجود دارد که باعث می شود Chromecast شما عملکرد نامناسبی داشته باشد و محتوای آن را به درستی پخش نکند. برخی از این دلایل شامل برق ناکافی ، از دست دادن به روزرسانی سیستم عامل ، پخش روتر با فرکانس ناسازگار است ، یا ممکن است دستگاه نتواند اتصال WiFi شما را تشخیص دهد.
قبل از اینکه Chromecast را برای جایگزینی برای خود بفرستید ، این موارد را امتحان کنید مراحل عیب یابی:

تنظیم مجدد Chromecast خود
امیدواریم این راهنما در تنظیم مجدد دستگاه Chromecast به شما کمک کرده باشد. اگر قصد استفاده مجدد از دستگاه را دارید ، می توانید روند راه اندازی Chromecast را از ابتدا دوباره انجام دهید. با ارسال نظر در زیر ، هر گونه چالش ممکن است در طول روند بازنشانی با ما در میان بگذارید.