وقتی به پرونده هایی مانند MP3 ، ZIP یا PDF مراجعه می کنیم ، به نوع پرونده (یا پسوند پرونده) اشاره می کنیم که به سیستم عامل اجازه می دهد نوع پرونده را تشخیص دهد و برای باز کردن آن چه نرم افزاری لازم است. . به این ترتیب ویندوز یا macOS می تواند تشخیص دهد که یک فایل MP3 توسط پخش کننده موسیقی شما یا یک PDF توسط یک PDF خوان باز شود.
اگر پرونده نوع پرونده اشتباه است ، سپس ویندوز از برنامه اشتباه برای باز کردن آن استفاده خواهد کرد. این احتمالاً باعث خطا می شود و شما را از دسترسی به پرونده خود باز می دارد - بالاخره Microsoft Word نمی تواند MP3 ها را اداره کند. اگر می خواهید نحوه تغییر انواع پرونده ها را به روش صحیح در ویندوز 10 بفهمید ، باید این مراحل را دنبال کنید.
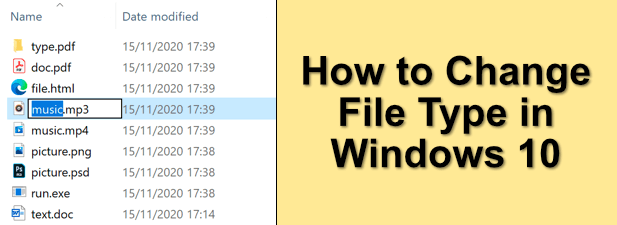
آیا می توانید نوع پرونده را در ویندوز 10 تغییر دهید؟ ؟
پسوند پرونده به عنوان راهی برای ویندوز تعیین می کند که با یک فایل چه کاری انجام دهد. این به سیستم عامل ویندوز می گوید که ، وقتی پرونده MP4 را باز می کنید ، باید VLC (اگر روی رایانه شما نصب شده باشد) باز شود. یا هنگام باز کردن یک پرونده DOCX ، این پرونده باید Microsoft Word را باز کند. از هر نوع فایلی که سیستم عامل می داند ، پسوند پرونده با نرم افزاری مطابقت دارد که باید بتواند آن را باز کند.
امکان تغییر نوع پرونده برای پرونده ها در ویندوز 10 وجود دارد ، اما این بستگی به خود پرونده تغییر انواع پرونده ها فقط تغییر پسوند در انتهای نام فایل نیست. اگر فایلی به روش صحیح ایجاد نشود ، به سادگی تغییر پسوند کار نمی کند.
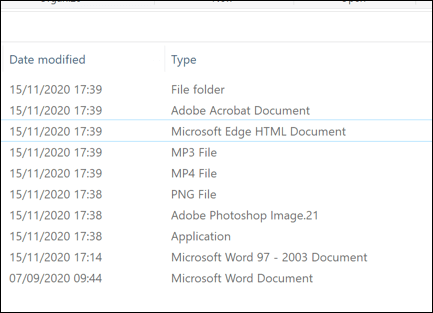
تغییر پسوند چیزی را که در نهایت پرونده وجود دارد تغییر نمی دهد. MP3 یک سند Word نیست ، بنابراین تغییر نوع فایل از MP3 به DOCX باعث نمی شود Word به طور ناگهانی به یک پخش کننده موسیقی تبدیل شود. با این حال ، اگر انواع پرونده ها مشابه باشد (به عنوان مثال ، JPG و PNG) ، ممکن است نرم افزار همچنان بتواند پرونده را باز کند.
بهترین راه برای تغییر پسوندهای پرونده ذخیره یا تبدیل آن به یک قالب جایگزین یا از خدمات تبدیل بصورت آنلاین استفاده کنید. اگر اطمینان دارید که پرونده همچنان باز خواهد شد ، می توانید سریعاً نام برنامه افزودنی را با استفاده از Windows File Explorer عوض کنید ، اما ممکن است به درستی کار نکند.
In_content_1 all: [300x250] / dfp: [640x360]->نمایش افزونه های پرونده در Windows File Explorer
نسخه های قبلی ویندوز پسوند پرونده را برای پرونده ها در Windows File Explorer نشان می داد. در ویندوز 10 ، این افزونه ها به طور پیش فرض پنهان هستند و از تغییر سریع نوع پرونده جلوگیری می کنند.
اگر می خواهید پسوندهای پرونده را با استفاده از Windows File Explorer تغییر دهید ، برای مشاهده پنهان باید تنظیمات را تغییر دهید پسوندهای پرونده.
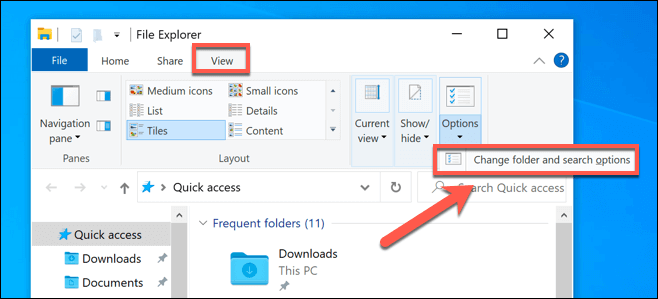
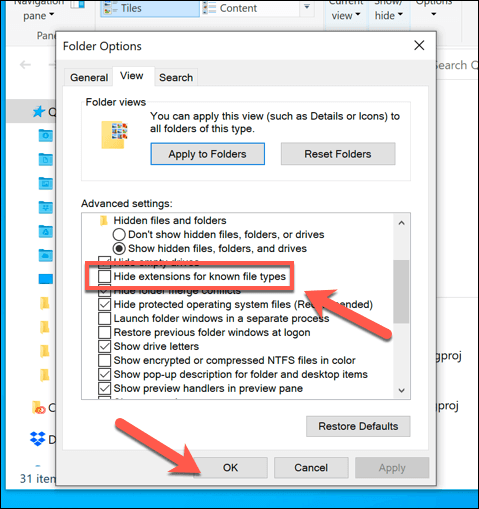

تغییر نام یک پسوند پرونده با استفاده از Windows File Explorer
با مشاهده پسوندهای پرونده ، می توانید با تغییر نام پرونده و جایگزینی پسوند قدیمی با پسوند جدید ، شروع به تغییر انواع پرونده کنید. به عنوان مثال ، جایگزینی file.txtبا file.docیک فایل متنی TXT را به یک سند Word با قالب قدیمی DOC تبدیل می کند. از آنجا که فایل حاوی متن است ، Word باید قادر به درک و باز کردن آن باشد.
با این حال ، این فقط به این دلیل کار می کند که نرم افزاری مانند Word اغلب به اندازه کافی هوشمند است که می تواند محتوای فایلهای خاص را تشخیص دهد ، و خلا ،های موجود را در آن پر کند می توانید پرونده را باز کنید. در صورت تغییر TXT به DOC ، این با قالب جدیدتر DOCX برای سند Word کار نمی کند ، زیرا این نوع پرونده جدید بسیار پیچیده تر است.
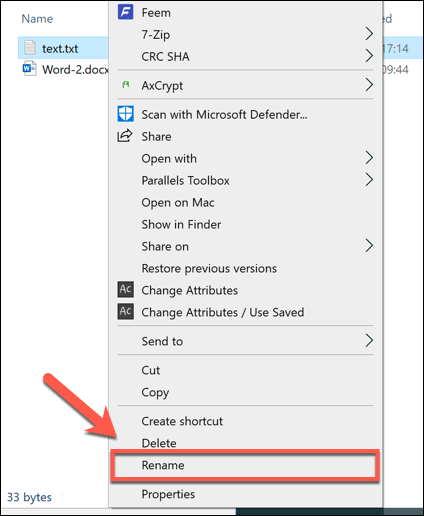


پس از تأیید ، پسوند پرونده تغییر می کند و پرونده تغییر می کند در ستون نوعبه عنوان نوع پرونده جدید ذکر شود. بسته به پسوندهای پرونده استفاده شده ، اکنون باید بتوانید پرونده را باز کنید. اگر روند کار نکرد ، پرونده را تغییر نام دهید و دوباره به پسوند قبلی برگردانید.
ذخیره یک فایل در قالب فایل دیگری
تغییر نام نوع فایل در Windows File Explorer داده های فایل را تغییر نمی دهد و فقط در شرایط خاص (محدود) کار می کند. اگر می خواهید پسوند پرونده را به درستی تغییر دهید ، باید آن را ذخیره یا به قالب دیگری صادر کنید.
این با انواع پرونده های مرتبط به خوبی کار می کند. تغییر فایل DOCX به PDF یا BIN به ISO به اندازه کافی آسان است ، اما تغییر در انواع بسیار متفاوت پیچیده تر است. به عنوان مثال ، در حالی که PDF می تواند به عنوان تصویر صادر شود ، نمی توانید به سادگی یک فایل PDF را به فرمت PNG تغییر نام دهید.
اگر نرم افزاری که استفاده می کنید برای اجازه ویرایش طراحی شده است ، اغلب می توانید ذخیره کنید یا با انتخاب File>Saveیا Save Asاز فهرست نرم افزار ، پرونده ای را به قالب دیگری صادر کنید. در پنجره ذخیره به عنوانباید بتوانید نوع پرونده پرونده ذخیره شده را در زیر نام فایل تغییر دهید.
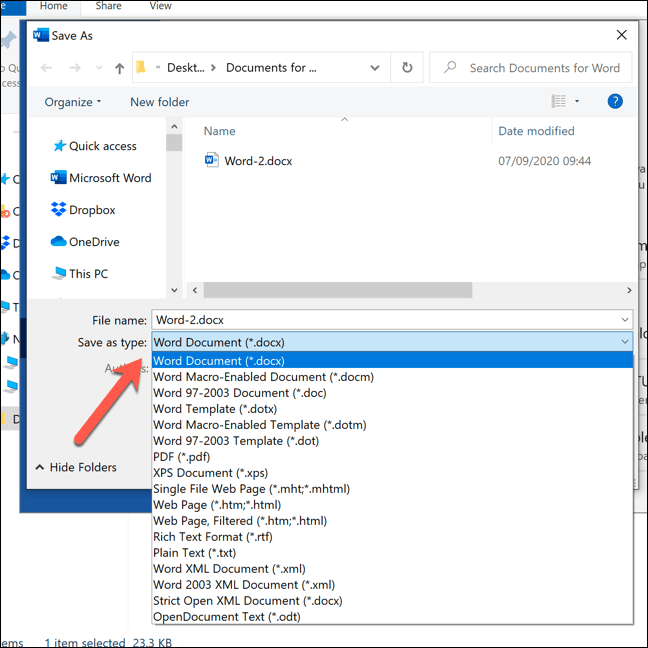
باید بررسی کنید چه پرونده ای برنامه های افزودنی توسط نرم افزاری که استفاده می کنید پشتیبانی می شوند. اگر می خواهید فایل خود را به قالبی که از آن پشتیبانی نمی کند صادر کنید ، باید به دنبال یک نرم افزار جایگزین باشید و یا می توانید با استفاده از وب سایت تبدیل فایل ، آن را به صورت آنلاین تبدیل کنید.
تغییر انواع پرونده استفاده از خدمات آنلاین
اگر نرم افزار تبدیل پرونده از یک نوع پرونده به نوع دیگر را ندارید ، می توانید از خدمات آنلاین برای این کار استفاده کنید. هنگامی که پرونده را بارگذاری کردید ، سرور راه دور آن را تبدیل می کند و به شما امکان می دهد فایل را در قالب جدید بارگیری کنید.

حتماً این کار را فقط با پرونده هایی انجام دهید که خوشحال هستید به اشتراک گذاشتن بارگذاری اسناد مهم در یک سرور ناشناخته احتمالاً عاقلانه ترین ایده نیست ، خصوصاً اگر شما نگران حریم خصوصی آنلاین باشید. با این حال ، برای پرونده های غیر ضروری ، استفاده از این روش باید کاملاً ایمن باشد.
با توجه به تعداد زیاد انواع مختلف فایل ، امکان توصیه یک سرویس یا سرویس دیگر وجود ندارد. اگر می خواهید سرویسی مانند این را امتحان کنید ، جستجوی سریع Google را امتحان کنید.
به عنوان مثال ، جستجو در مورد تبدیل x به y(جایگزینی xبا نوع فایل اصلی و yبا جدید نوع فایلی که می خواهید استفاده کنید) باید لیستی از نتایج احتمالی را در اختیار شما قرار دهد.
مدیریت فایل ها در ویندوز 10
هنگامی که می دانید چگونه فایل را تغییر دهید انواع در ویندوز 10 ، شما می توانید با درگیری نرم افزار مقابله کنید. همچنین می توانید با خیال راحت فایل ها را از یک نوع به نوع دیگر ، از تبدیل پرونده موسیقی در رایانه خود به تبدیل PDF به Google Docs بصورت آنلاین تبدیل کنید. اگر پرونده در قالب مشابهی است ، حتی می توانید پسوند پرونده را تغییر نام دهید.
اگر فضای کافی برای پرونده های جدید خود ندارید ، ممکن است لازم باشد به 5 نگاهی بیندازیدتا کمی تمیز کنید. روش هایی برای به طور خودکار پرونده ها را در ویندوز 10 حذف کنید وجود دارد ، اما اگر نگران از دست دادن اسناد یا عکس های مهم هستید ، حتماً خود را جستجو کنید و از پرونده های خود پشتیبان تهیه کنید را بررسی کنید.