اگر میخواهید با استفاده از Google Docs یک حرف یا مقاله تایپ کنید، با نمایش یک تکه کاغذ خالی روی صفحهتان شروع میکنید. اندازه کاغذ مجازی با طرحبندی صفحه و اندازه معمولی مطابقت دارد که اگر سند خود را روی یک کاغذ معمولی با استفاده از اندازه A4 (یا 210 میلیمتر در 297 میلیمتر) چاپ کنید، میبینید.
اگر قصد دارید روی کاغذهای مختلف چاپ کنید، یا اگر تغییر جهت صفحه هستید، ممکن است لازم باشد حاشیه صفحه را تغییر دهید. همچنین میتوانید حاشیهها را در Google Docs تغییر دهید تا متن خود را از لبه صفحه نزدیکتر یا دورتر کنید. اگر میخواهید بدانید چگونه میتوانید حاشیهها را در Google Docs تغییر دهید، این چیزی است که باید انجام دهید.
نحوه تغییر دستی حاشیه Google Docs
بهطور پیشفرض، Google Docs به صورت پیشفرض روی صفحهبندی سند معمولی A4 تنظیم میشود. این به این معنی است که صفحه مجازی که مشاهده میکنید 210 میلیمتر در 297 میلیمتر اندازه دارد و حاشیههای آن 25.4 میلیمتر از هر لبه (بالا، پایین، چپ و راست) فاصله دارد.
این بدان معناست که وقتی شروع به تایپ در سند Google Docs با این طرحبندی استاندارد میکنید، مکاننمای متن حداقل 25.4 میلیمتر (یا 2.54 سانتیمتر) از لبههای بالا و چپ صفحه قرار میگیرد. اگر میخواهید حاشیهها را سریع تغییر دهید، میتوانید این کار را با جابجایی حاشیهها با استفاده از خطکش سند انجام دهید.
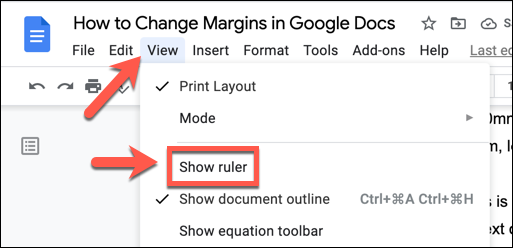
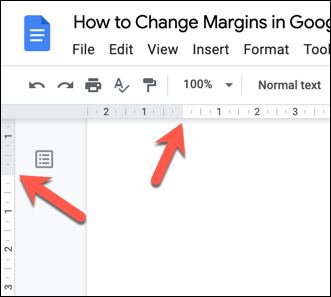
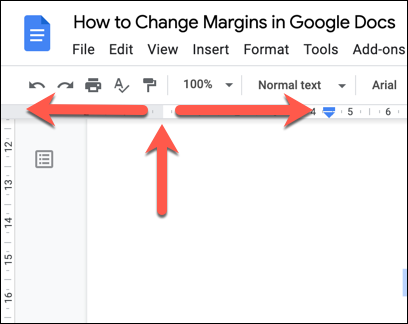
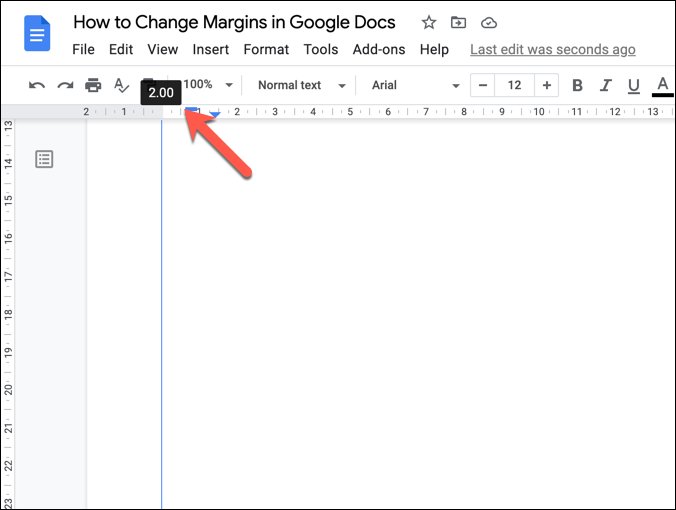
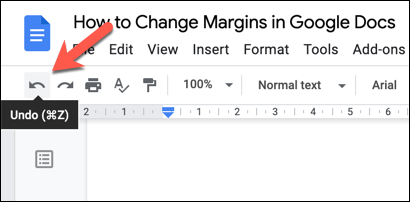
نحوه تغییر حاشیه Google Docs با استفاده از تنظیم صفحه
روش دیگری که میتوانید حاشیهها را در سند Google Docs تغییر دهید، استفاده از منوی تنظیم صفحه است. این به شما یک نمای کلی سریع از اندازههای حاشیه صفحه میدهد و به شما امکان میدهد بین اندازههای استاندارد و استانداردهای صفحه (مانند A4) یکی را انتخاب کنید، و همچنین به شما امکان میدهد صفحه خود را با طرحبندیها و حاشیههای سفارشی سفارشی کنید.
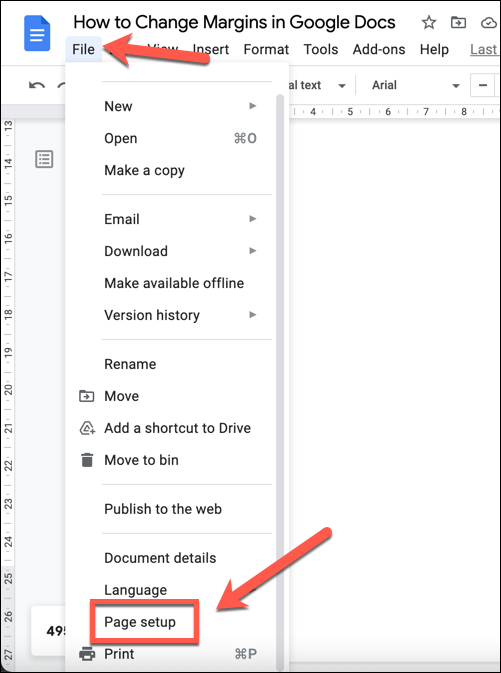
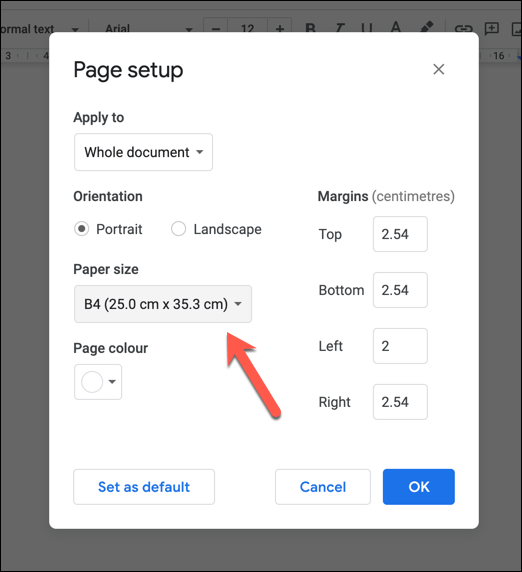
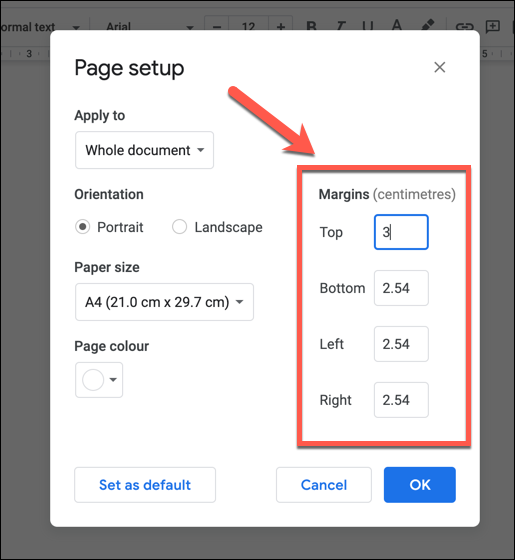
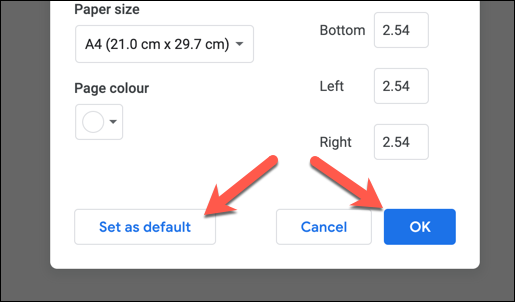
سفارشی کردن حاشیه چاپ در Google Docs
اگر حاشیههای خود را در Google Docs تغییر دهید، متن و تصاویر شما از لبههای صفحه نزدیکتر یا دورتر میشوند. اگر تصمیم به سند خود را چاپ کنید دارید، یک حاشیه سفارشی میتواند بر نحوه نمایش سند شما بر روی کاغذ فیزیکی تأثیر بگذارد. برای مثال، همه چاپگرها به شما اجازه چاپ نزدیک به لبه صفحه را نمی دهند.
اگر میخواهید قبل از چاپ این مورد را تغییر دهید، میتوانید اندازه حاشیه را قبل از چاپ در منوی چاپ سفارشی کنید.
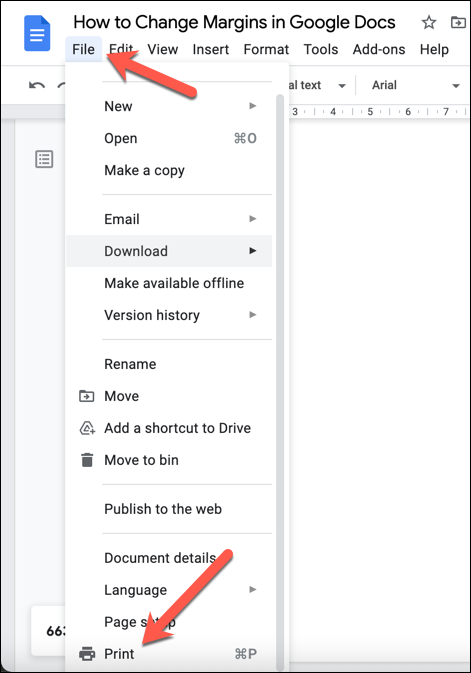
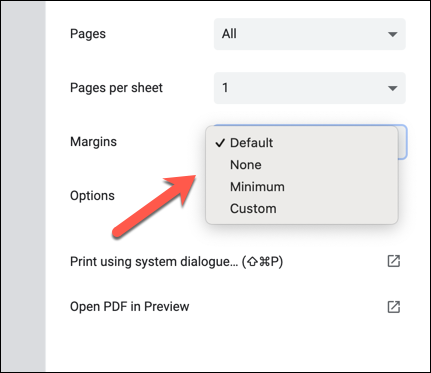
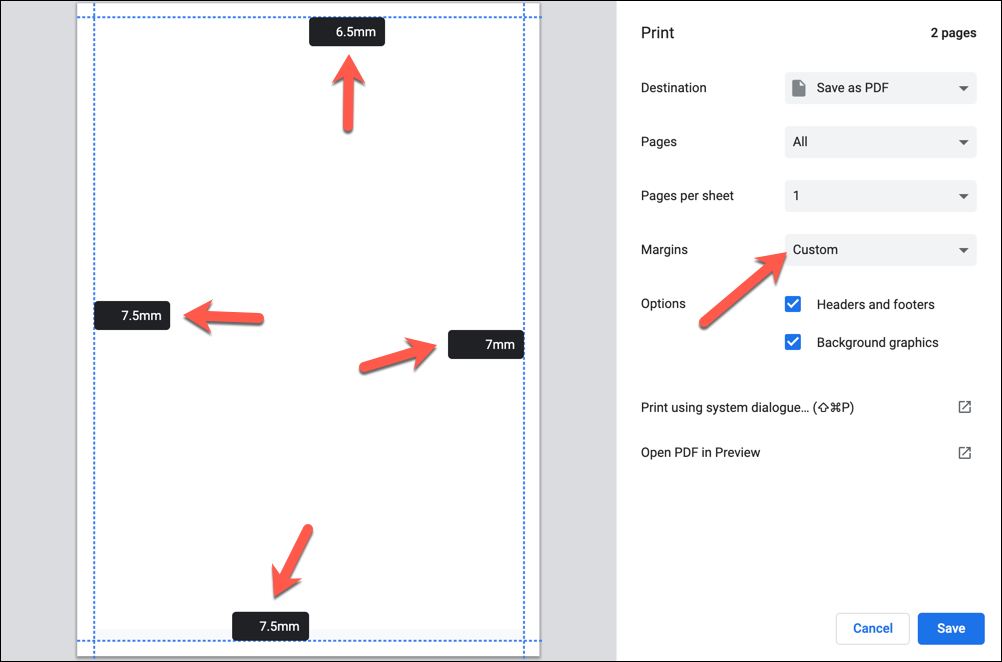
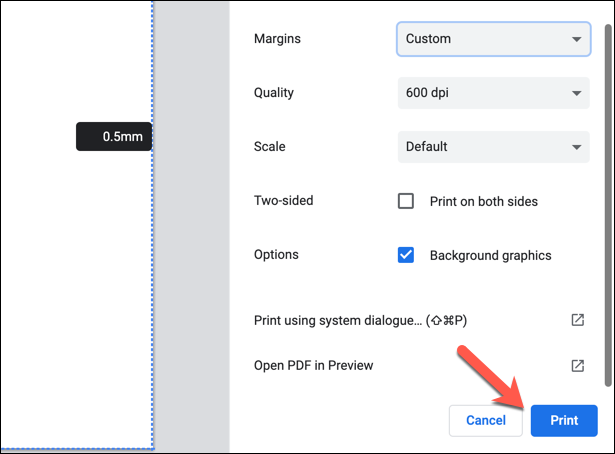
نحوه تغییر حاشیه برای یک صفحه در Google Docs
روش های بالا حاشیه های صفحه را برای کل سند تغییر می دهند. اگر می خواهید حاشیه صفحه را برای یک صفحه (یا برای چندین صفحه، اما نه کل سند) تغییر دهید، ابتدا باید صفحات خود را انتخاب کنید. سپس میتوانید حاشیههای ناحیه انتخابشده را با استفاده از تنظیم صفحه منوی
تغییر دهید.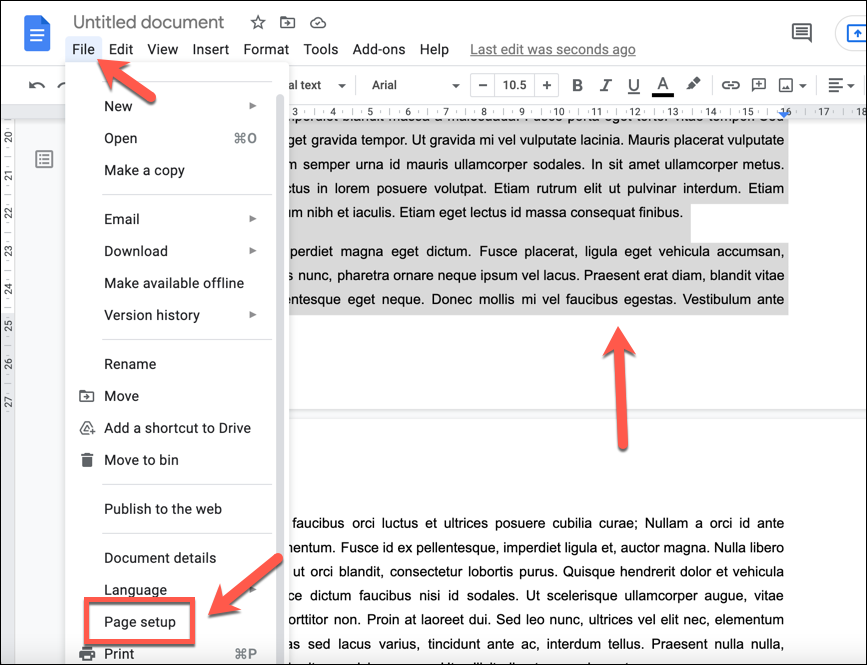
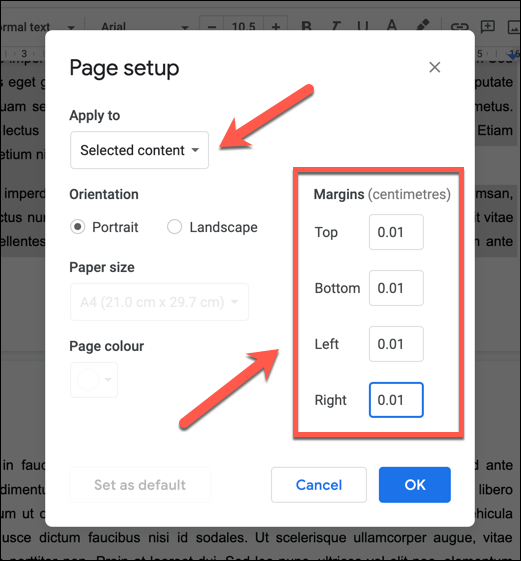
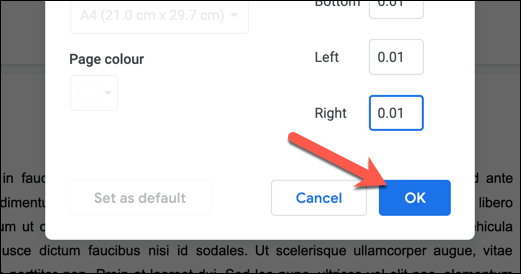
پس از ذخیره، حاشیه های جدید شما با محتوایی که انتخاب کرده اید در صفحه ظاهر می شود. اگر میخواهید تغییرات را برگردانید، دکمه لغو را انتخاب کنید یا مراحل بالا را برای بازگرداندن حاشیههای صفحه به مقادیر قبلی خود تکرار کنید.
ایجاد اسناد در Google Docs
با تغییر حاشیهها در Google Docs، میتوانید اسناد سفارشی را متناسب با همه اهداف، از بروشورهای کوچک و کارتهای ویزیت گرفته تا چاپهای بزرگ بوم ایجاد کنید. Google Docs ابزار قدرتمندی است که به شما امکان میدهد درج امضا را به حروف مهم بنویسید یا از قالب های تخصصی برای ایجاد یک رزومه جدید استفاده کنید..
همچنین میتوانید از ویژگی چت Google Docs استفاده کنید برای همکاری با دوستان یا همکاران بر روی اسناد مهم، یا از نظرات استفاده کنید برای شناسایی زمینههای بهبود. اگر با مایکروسافت ورد آشنا هستید، تغییر به Google Docs برای شما خیلی سخت نیست—حتی میتوانید از Google Docs در دستگاه های تلفن همراه استفاده کنید نیز داشته باشید.
.