روش های زیادی در فتوشاپ وجود دارد که می توانید متنی با ظاهری بی نظیر برای یک پروژه ایجاد کنید. خوشبختانه ، حتی اگر مبتدی ویرایش عکس باشید ، سفارشی سازی متن نیز کار نسبتاً آسانی است.
یک کار جالب که می توانید انجام دهید این است که متن را در فتوشاپ مشخص کنید. شاید این مورد را قبلاً روی پوسترها یا پنکه ها دیده باشید. و فتوشاپ تهیه هر قلم که می خواهید استفاده کنید و ایجاد یک نسخه برجسته از آن را آسان می کند.
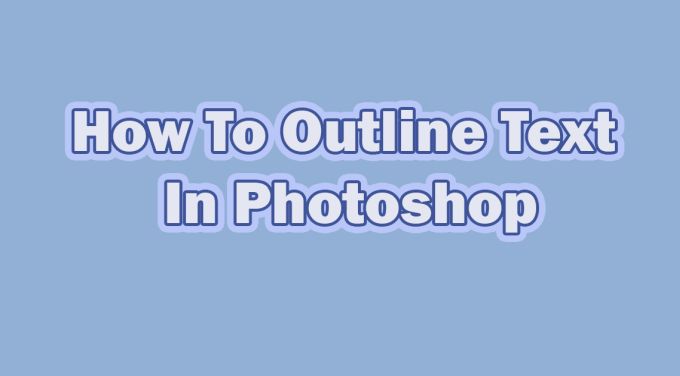
انجام این کار فوق العاده آسان است و حتی اگر در ویرایش تازه وارد باشید می تواند پروژه شما را عالی جلوه دهد. در اینجا چند روش برای ایجاد متن رئوس مطالب در فتوشاپ آورده شده است. >
برای شروع ایجاد طرح کلی متن ، قلم مورد نظر خود را انتخاب کنید و متن خود را تایپ کنید. شما باید مطمئن شوید که پس زمینه تصویر شما به رئوس مطالب متن منتقل می شود. اگر پس زمینه یک رنگ است بهتر است.
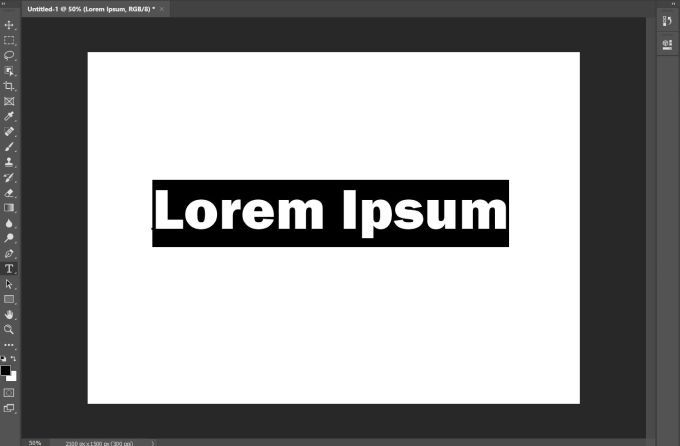
اگر الگو یا شلوغ تری زمینه دارید ، حتماً برای متن خود رنگی انتخاب کنید که مشخص باشد به راحتی روی آن قابل خواندن است. اگر خواندن متن دشوار است ، همیشه می توانید آن را با گزینه هایی مانند ضخامت خط تنظیم کنید (اطلاعات بیشتر در مورد انتهای آن).
هنگامی که متن خود را تایپ کردید ، مورد بعدی که می خواهید انجام دهید کلیک راست روی لایه متن در لایه هااست تابلو سپس ، گزینه های اختلاطرا انتخاب کنید. در سمت چپ این پنجره ، گزینه Strokeرا مشاهده خواهید کرد. این را بررسی کنید تا متن شما توسط فتوشاپ مشخص شود.
In_content_1 همه: [300x250] / dfp: [640x360]->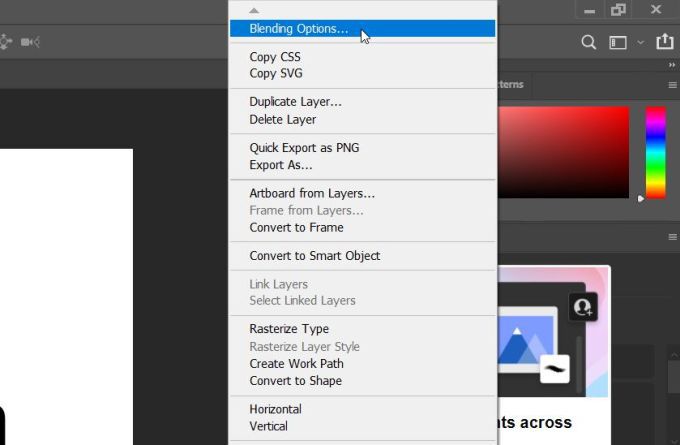
تنظیمات زیادی در اینجا وجود دارد که می توانید تغییر دهید تا طرح کلی متن شما همانطور که می خواهید به نظر برسد. با این حال ، اگر می خواهید فقط رئوس مطالب متن و نه پر از آن را حفظ کنید ، می توانید این کار را نیز انجام دهید.
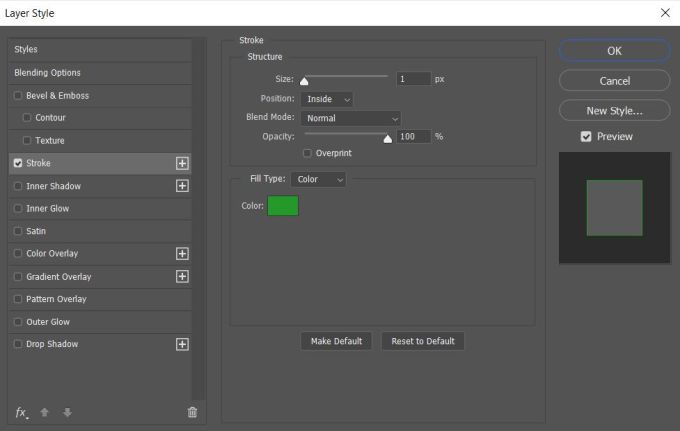
بازگشت به گزینه های ترکیب پنجرهو در زیر جعبه Advanced Blending، Fill Opacityرا به سمت پایین بکشید. در صورت تمایل می توانید رنگ متن را نیز در این پنجره پر کنید.
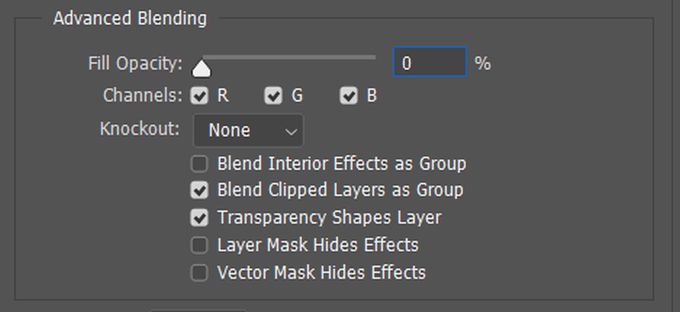
گزینه های سفارشی
روش های زیادی وجود دارد که می توانید متن خود را منحصر به فرد نشان دهید. در زیر پنجره سکته مغزیچند گزینه مختلف دارید که می توانید با آنها بازی کنید.
ابتدا ، اندازهوجود دارد. برای تغییر اندازه پیکسل در طرح کلی می توانید نوار لغزنده را حرکت دهید. این باعث ضخیم یا نازک شدن آن می شود.
با گزینه های موقعیتمی توانید نحوه قرار دادن رئوس مطالب در اطراف متن خود را انتخاب کنید. انتخاب داخلضربه را از داخل متن شما قرار می دهد. بیرونآن را در اطراف متن قرار می دهد. گزینه مرکزسکته مغزی را از وسط شروع می کند و به داخل و خارج متن می رود.
Blend Modeنحوه تعامل سکته مغزی با پس زمینه تصویر شما را تغییر می دهد.
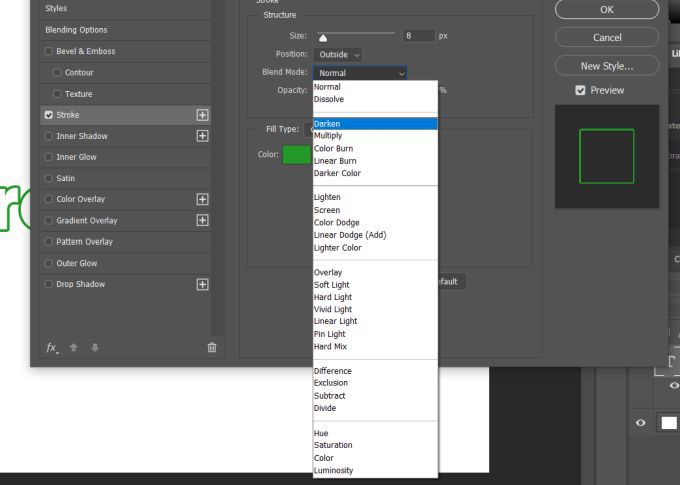
همچنین اگر می خواهید رئوس مطالب شما بیشتر دیده شود و بهتر با پس زمینه ترکیب شود ، می توانید تیرگیرا نیز تغییر دهید.
سپس گزینه های Fill Typeوجود دارد. می توانید رنگ، گرادیانیا الگورا انتخاب کنید. گزینه رنگ به شما امکان می دهد یک رنگ ثابت انتخاب کنید ، در حالی که شیب به شما امکان می دهد دو رنگ را برای ترکیب با یکدیگر انتخاب کنید. با استفاده از الگو می توانید طرح کلی را با الگویی به انتخاب خود پر کنید.
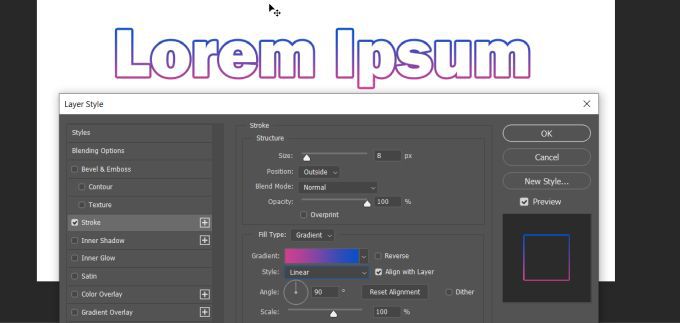
ایجاد چندین طرح کلی در متن
راه دیگری که می توانید متن متمایز منحصر به فردی ایجاد کنید ، استفاده از چندین لایه است. با این کار ، می توانید یک اثر کلی کلی ایجاد کنید.
برای این کار ، ابتدا می خواهید متن خود را تایپ کنید و مراحل بالا را برای ایجاد یک طرح کلی دنبال کنید. سپس ، در موقعیت سکته مغزی، داخلرا انتخاب کنید. اینکه آیا می خواهید متن را پر نگه دارید یا خیر ، به خود شما بستگی دارد. اگر می خواهید خالی باشد ، پر از شفافیترا به صفر تغییر دهید.
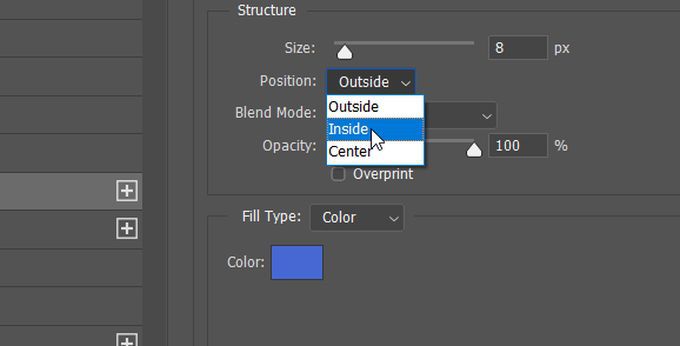
در مرحله بعدی ، می خواهید لایه متن را کپی کنید. برای این کار ، لایه را انتخاب کنید و سپس Ctrl + Jرا فشار دهید تا کپی شود ، یا کلیک راست کرده و Duplicate Layerرا انتخاب کنید. لایه جدید در بالای لایه ای که شما کپی کرده اید ظاهر می شود. با انتخاب این لایه ، روی آن کلیک راست کرده و گزینه Blending Optionsرا انتخاب کنید تا پنجره Layer Stylesباز شود.
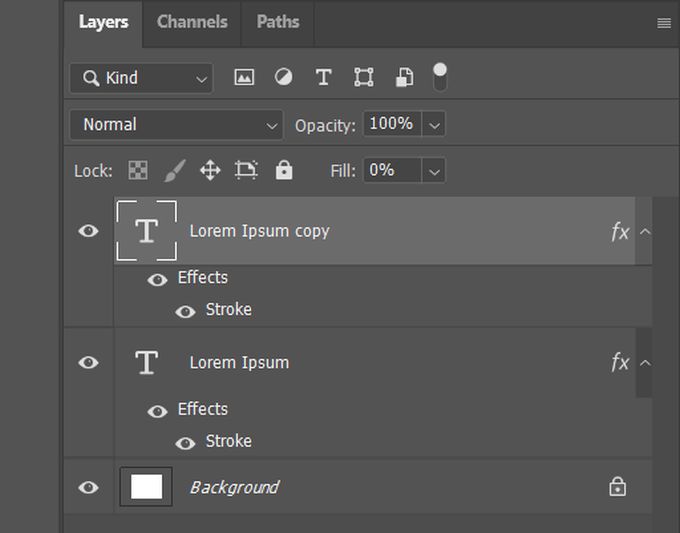
وارد شوید گزینه های Strokeو موقعیتاین لایه را به خارجتغییر دهید. همچنین می خواهید رنگ را تغییر دهید تا بتوانید این ضربه جدید را مشاهده کنید.
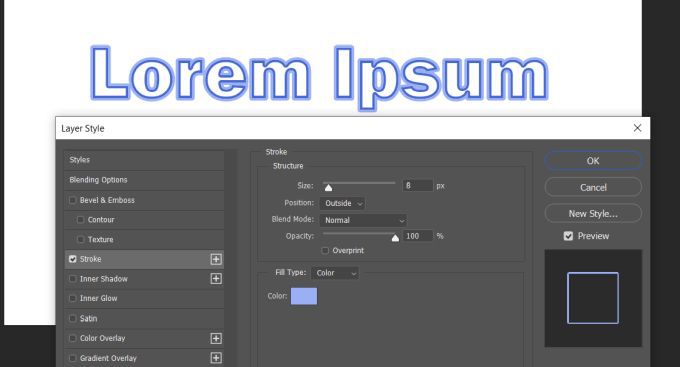
روش دیگری که می توانید این کار را انجام دهید و بنابراین می توانید هر تعداد ضربه را که می خواهید اضافه کنید ، این است که یک بار دیگر لایه را کپی کنید و دوباره روی آن کلیک راست کرده و به Blending Options>Strokeبروید.
اکنون ، به جای استفاده از موقعیتمی توانید از نوار لغزنده اندازهاستفاده کنید تا اندازه رئوس مطالب را تغییر دهید تا زمانی که بتوانید آن را ببینید. مطمئن شوید که رنگ را نیز تغییر داده اید تا بتوانید چندین ضربه را ببینید. می توانید این کار را هر چند بار که می خواهید انجام دهید و متن را به همان اندازه که می خواهید ترسیم کنید. اطمینان حاصل کنید که لایه های تکراری زیر لایه اصلی قرار گرفته اند تا اطمینان حاصل شود که همه به درستی نشان داده می شوند.
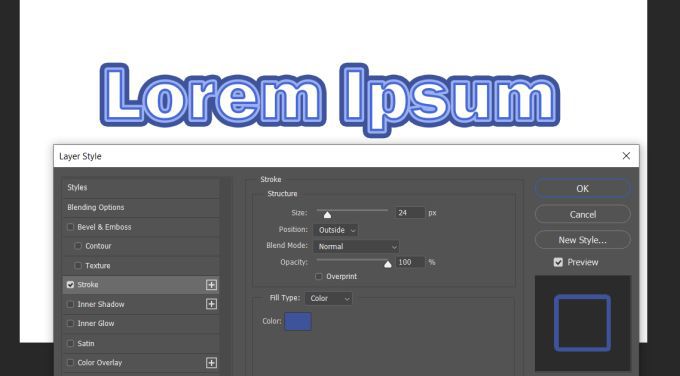
استفاده از لایه های متنی برای ایجاد جلوه های بیشتر
شما ممکن است به میزان پتانسیل موجود در استفاده از چندین لایه متن برای ترسیم متن در فتوشاپ پی برده باشید. اگر می خواهید بعضی از حروف را تغییر دهید اما نه همه آنها ، می توانید این کار را با ایجاد چندین لایه انجام دهید تا فقط برخی از آنها را تغییر دهید ، اما محصول نهایی با تمام لایه های ادغام شده به هم گره خورده به نظر می رسد.
به عنوان مثال ، بگویید می خواهید برخی از نامه ها را مشخص کرده و برخی نامه ها را پر کنید. برای این کار ، تنها کاری که شما باید انجام دهید این است که یک لایه برای متن پر شده خود ایجاد کنید ، با نویسه های تایپ شده که می خواهید پر شود. سپس ، این لایه را کپی کرده و آن را به صورت طرح کلی درآورید.
بعد از این ، می خواهید متن اصلی و پر شده را رستری کنید. این کار را با کلیک راست روی لایه اصلی و انتخاب Rasterize Typeانجام دهید. سپس ، می توانید قسمت هایی از متن پر شده را که نمی خواهید انتخاب و حذف کنید. سپس متن مشخص شده قابل مشاهده خواهد بود.
اینها تنها برخی از کارهایی است که می توانید با ویژگی های نوشتاری فتوشاپ انجام دهید. با لایه ها و سکته های مغزی آزمایش کنید تا چیزی کاملاً منحصر به فرد ایجاد کنید.