PDF یکی از بهترین فرمت ها برای توزیع فایل های رسانه ای است. اشتراک گذاری تصاویر در فرمت فایل JPG یا JPEG به مرور زمان باعث کاهش کیفیت و داده های تصویر می شود. بنابراین، ذخیره تصاویر به صورت PDF بهترین کار است، به خصوص اگر فایل های تصویری را چندین بار به اشتراک بگذارید.
این آموزش به شما نشان میدهد که چگونه یک عکس را به عنوان فایل PDF در دستگاههای Android، iOS، Windows و macOS ذخیره کنید.
نحوه تبدیل یا ذخیره تصاویر به صورت PDF در Mac
راههای مختلفی برای تبدیل فایلهای تصویر یا تصویر به PDF در دستگاههای macOS وجود دارد. میتوانید با استفاده از پیشنمایش یا برنامه macOS Print، تصاویر را بهصورت PDF صادر کنید. ما مراحل هر دو روش را در بخشهای زیر پوشش میدهیم.
تبدیل تصاویر به PDF با استفاده از پیش نمایش: روش 1
پیشنمایش ابزار پیشفرض مشاهده و ویرایش تصویر macOS است. دارای یک ویژگی صادرات تصویر است که به کاربران امکان می دهد تصاویر را به فایل های PDF و فرمت های مختلف تصویر تبدیل کنند. در اینجا نحوه استفاده از پیش نمایش برای ذخیره یک عکس به عنوان PDF آمده است:
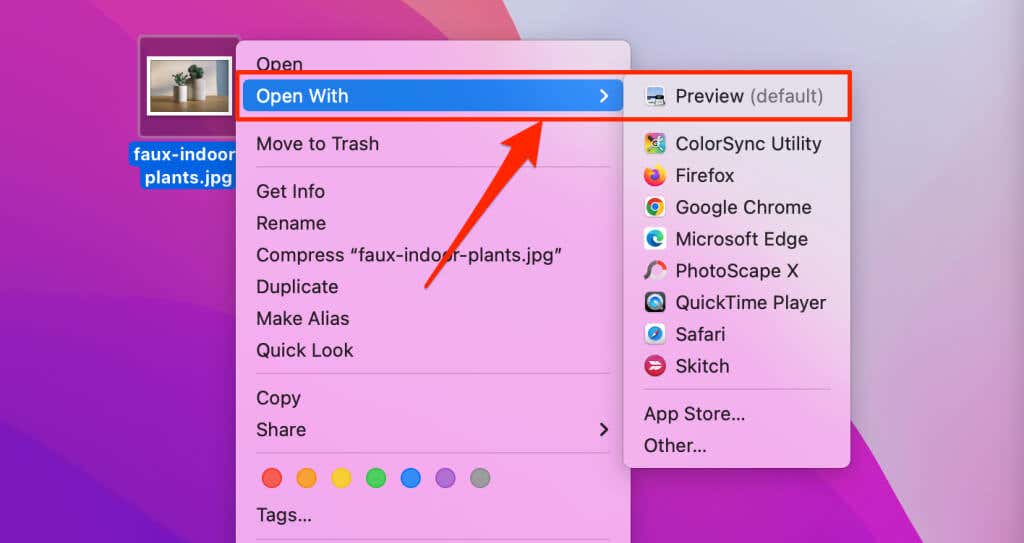
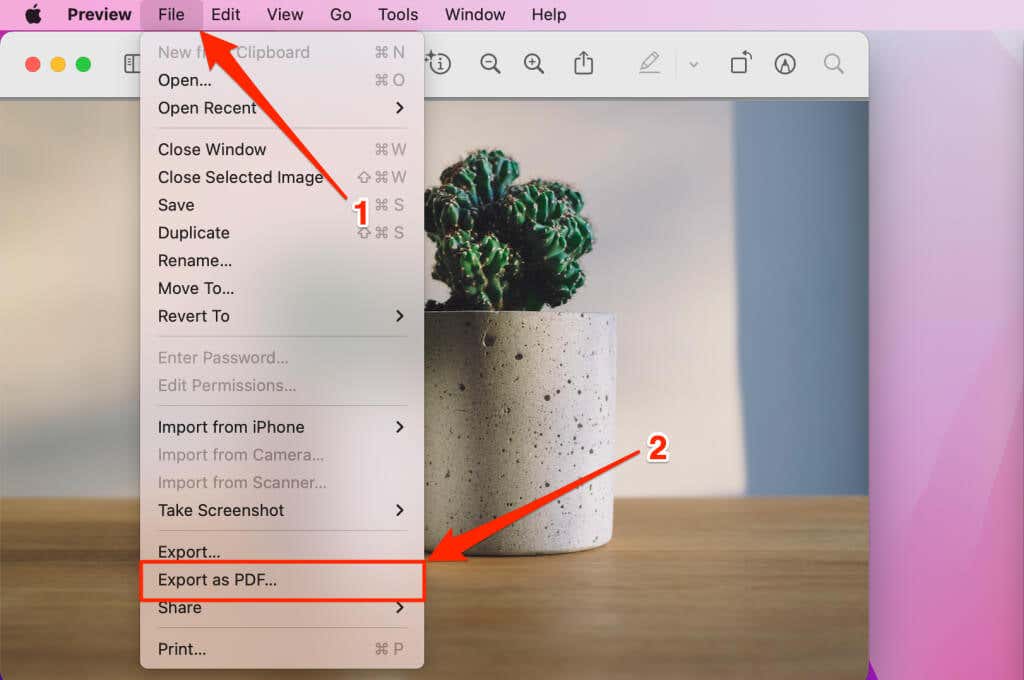
توجه:به خاطر داشته باشید که پسوند فایل تصویر را حذف کنید (به عنوان مثال، .jpg، .png، .tiffو غیره) از نام فایل PDF.
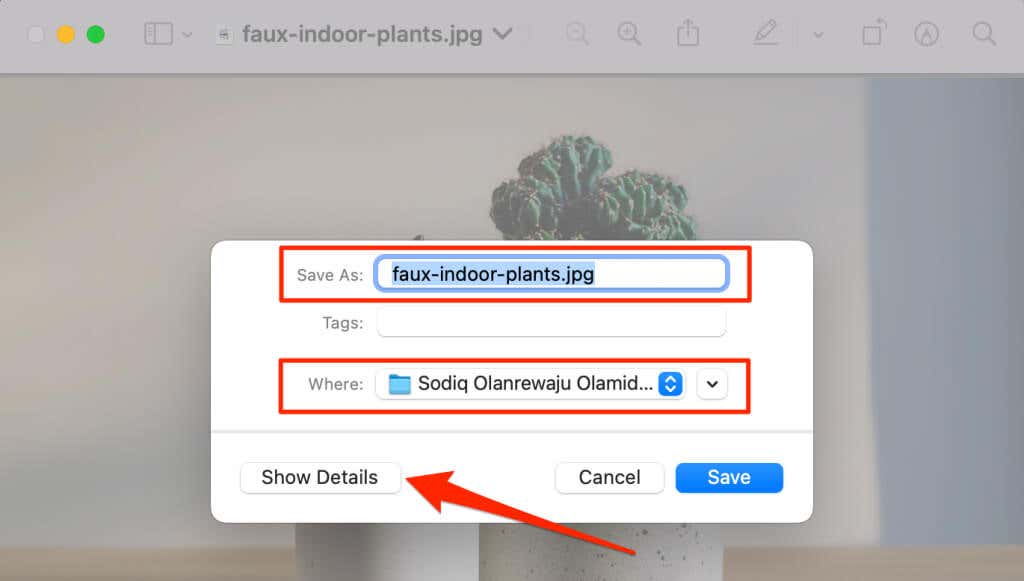 اگر میخواهید اندازه کاغذ و جهت فایل PDF حاصل را تغییر دهید، نمایش جزئیاترا انتخاب کنید. گزینه مجوز به شما امکان می دهد فایل PDF را با رمز عبور محافظت کنید را انجام دهید.
اگر میخواهید اندازه کاغذ و جهت فایل PDF حاصل را تغییر دهید، نمایش جزئیاترا انتخاب کنید. گزینه مجوز به شما امکان می دهد فایل PDF را با رمز عبور محافظت کنید را انجام دهید.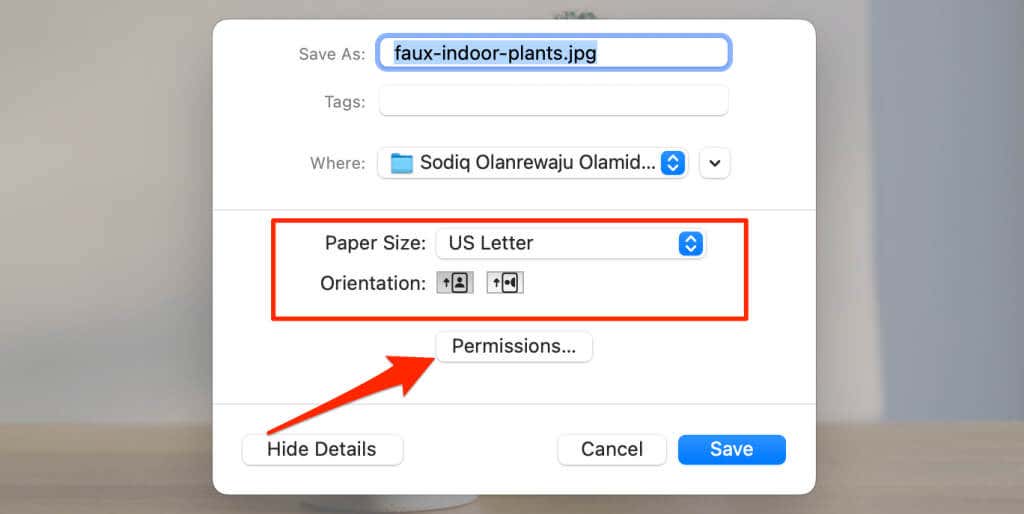
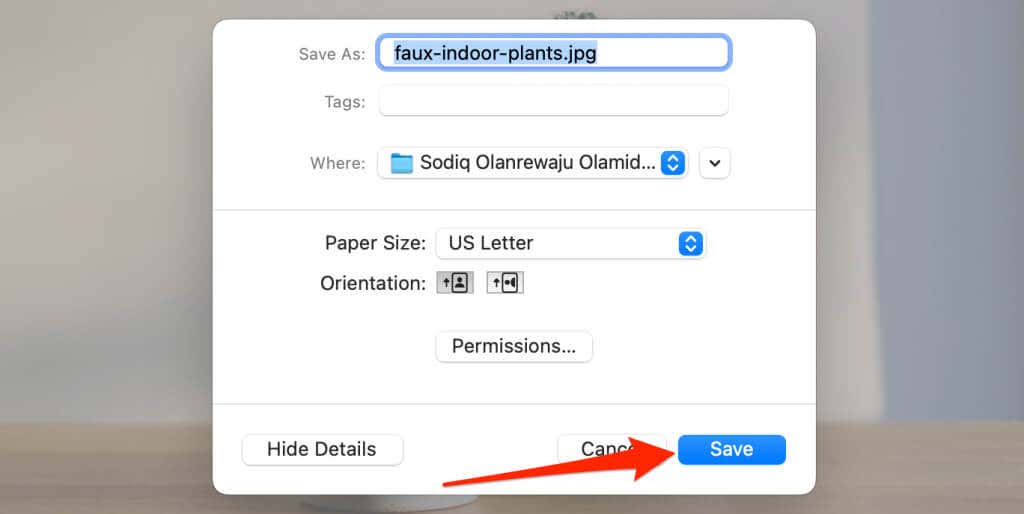
تبدیل تصاویر به PDF با استفاده از پیش نمایش: روش 2
در اینجا روش دیگری برای تبدیل تصویر به PDF با استفاده از پیش نمایش وجود دارد. ابتدا تصویر را در Preview باز کنید و مراحل زیر را دنبال کنید..
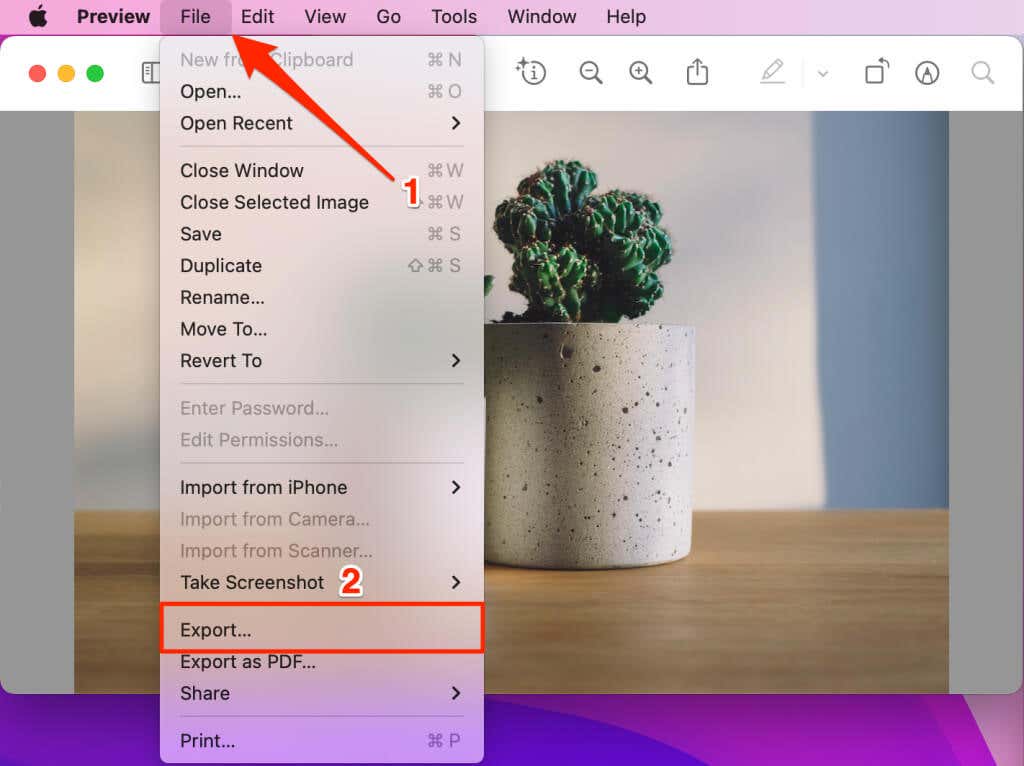
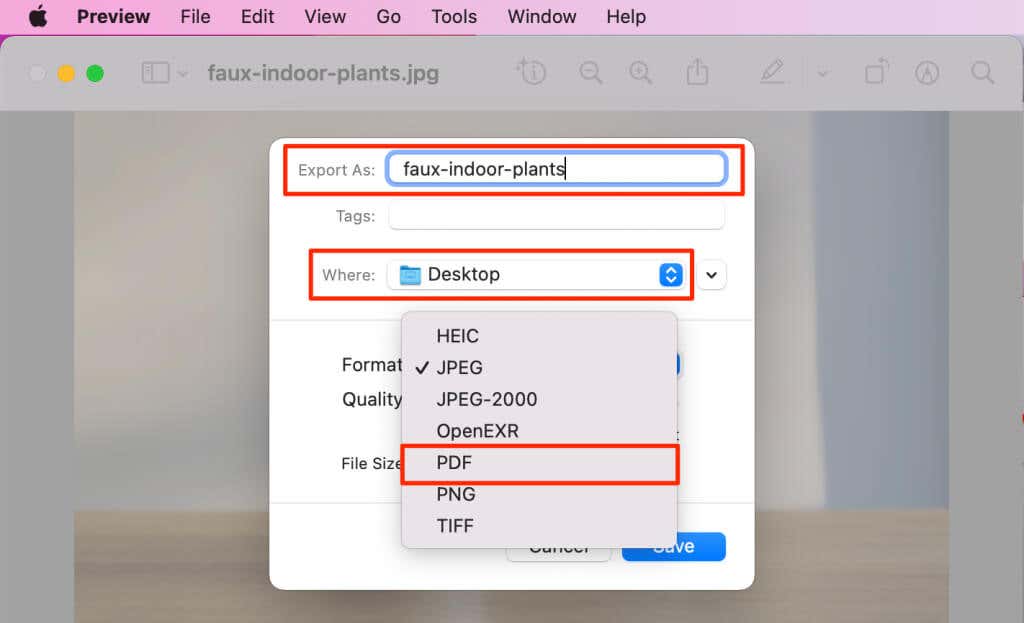
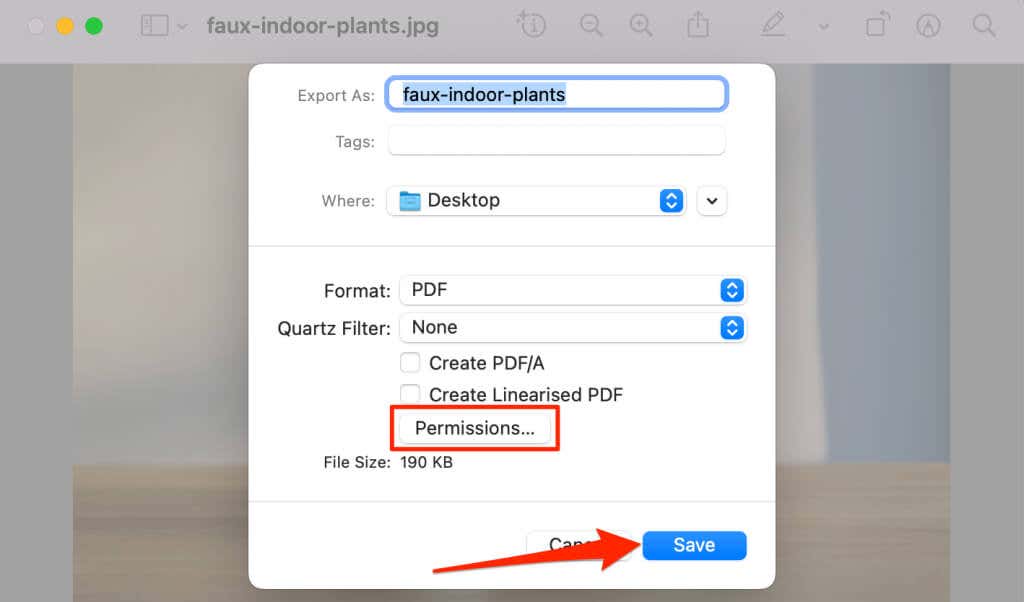
ذخیره تصاویر به عنوان فایل PDF با استفاده از macOS Print Utility
ابزار چاپ در macOS می تواند تصاویر را به عنوان فایل PDF ذخیره کند. شما می توانید با چاپ یک عکس از پیش نمایش به مبدل PDF دسترسی پیدا کنید. روی تصویری که میخواهید به عنوان PDF ذخیره شود دوبار کلیک کنید و مراحل زیر را دنبال کنید.
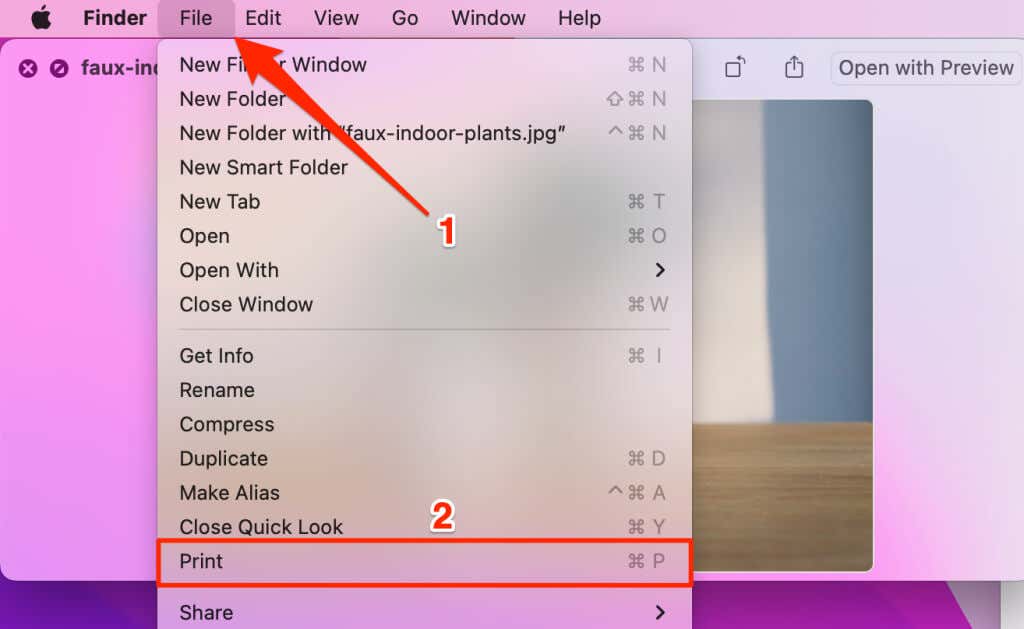
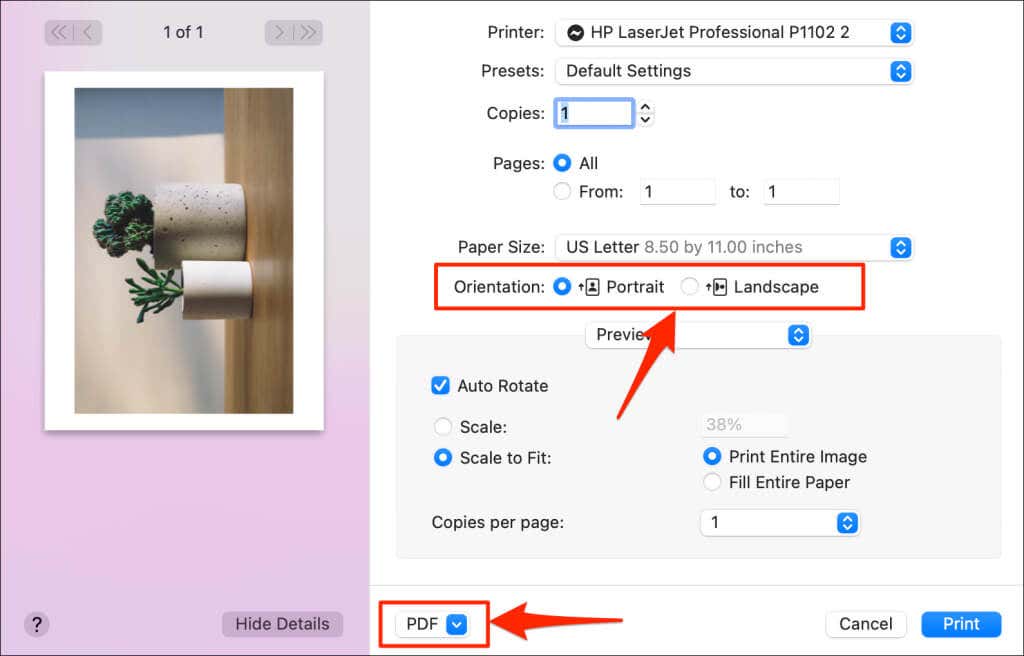
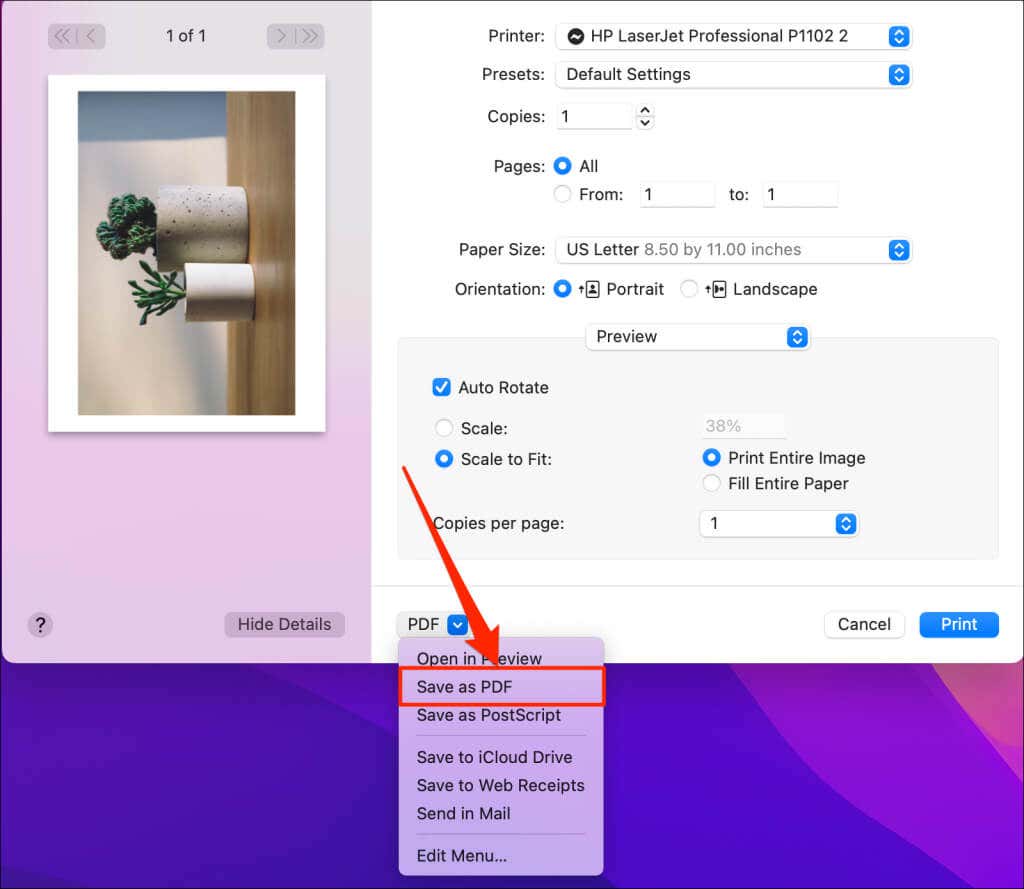
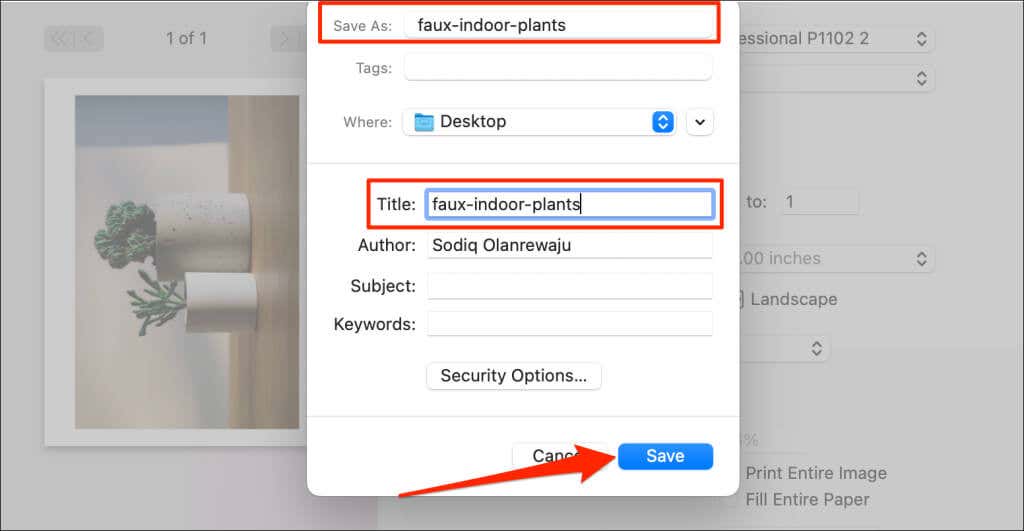
ذخیره تصویر به عنوان PDF در ویندوز
ویندوز دارای ابزار "Microsoft Print to PDF" برای تبدیل فایلهای قابل چاپ به فرمتهای PDF دیجیتال است. این مراحل را دنبال کنید تا از این ابزار برای تبدیل تصاویر به فایل های PDF در رایانه شخصی خود استفاده کنید.
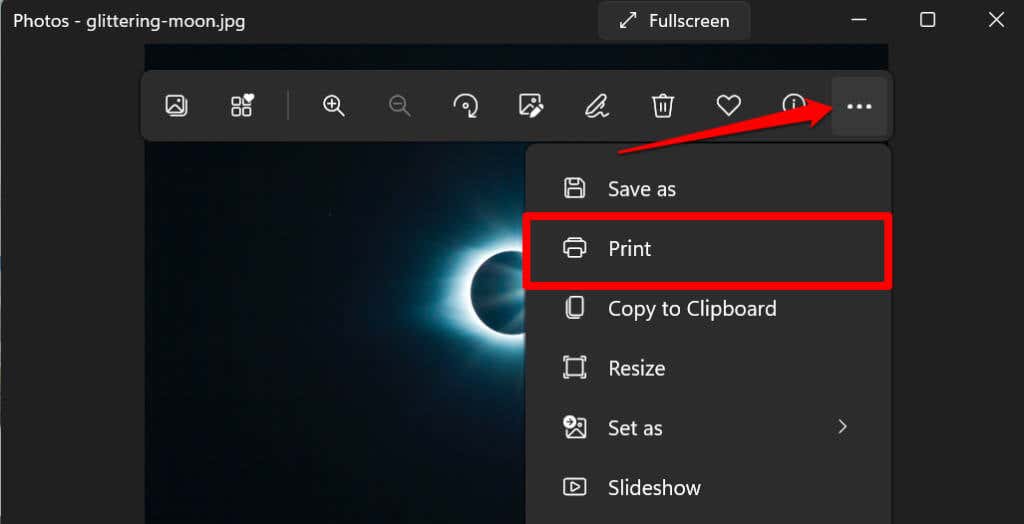 <. ol start="3">
<. ol start="3">
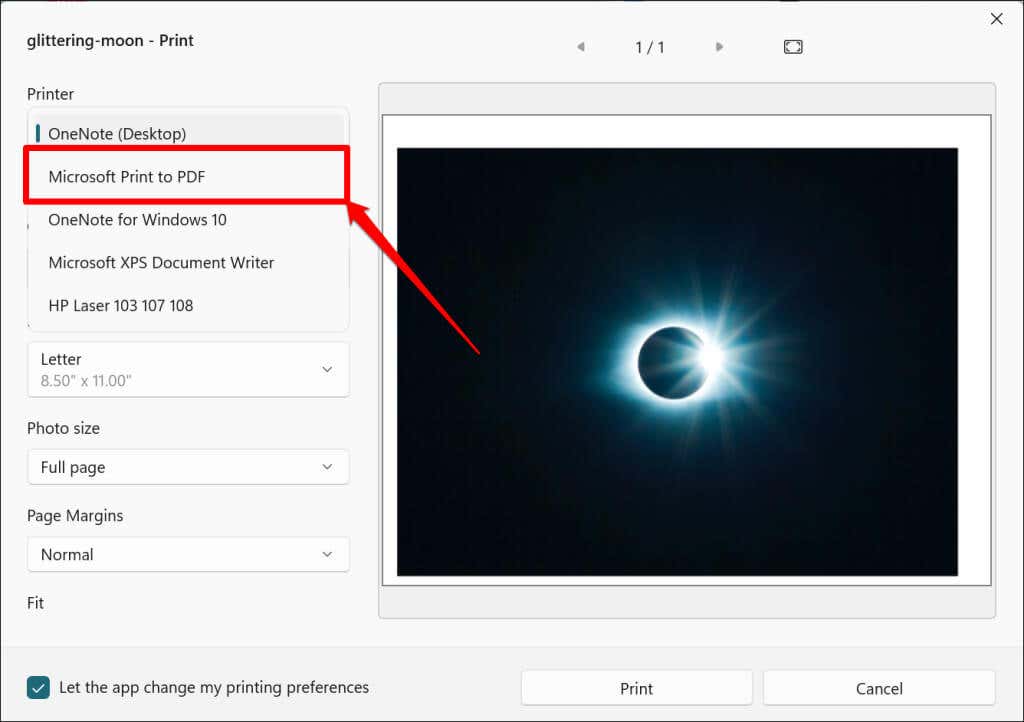
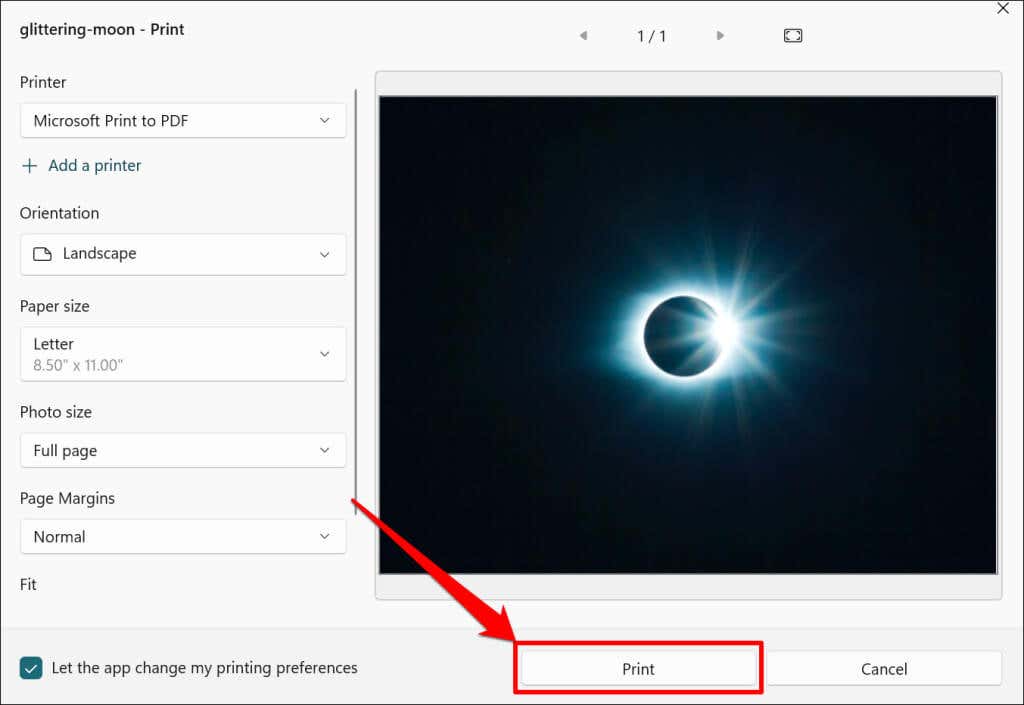
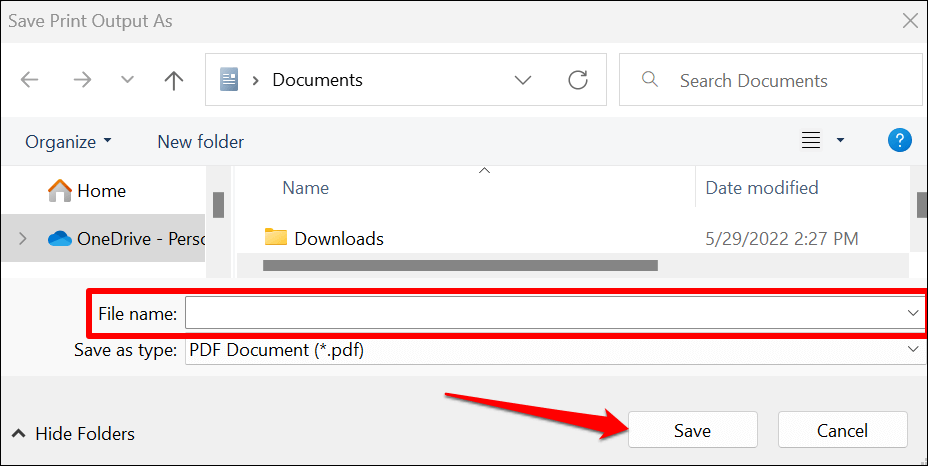
برخلاف macOS، ابزار «Microsoft Print to PDF» در ویندوز ویژگیهای امنیتی برای محافظت از فایلهای PDF با رمز عبور ندارد. با این حال، میتوانید از برنامههای شخص ثالث یا ابزارهای آنلاین برای جلوگیری از دسترسی یا تغییر غیرمجاز فایل PDF استفاده کنید. برای اطلاعات بیشتر به آموزش ما در اسناد محافظت از رمز عبور در ویندوز مراجعه کنید.
ذخیره تصویر به صورت PDF در iPhone و iPad
میتوانید از طریق برنامه Photos and Files در دستگاههای iOS و iPadsOS، تصاویر را به فایلهای PDF تبدیل کنید.
یک عکس را بهعنوان PDF در برنامه Photos ذخیره کنید
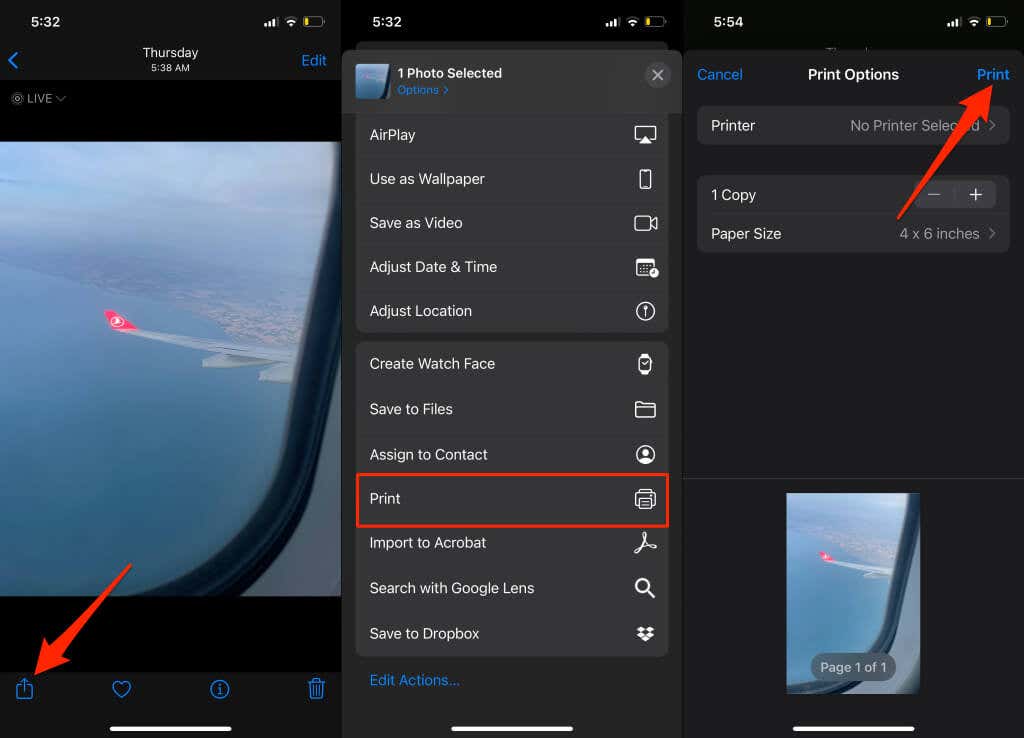
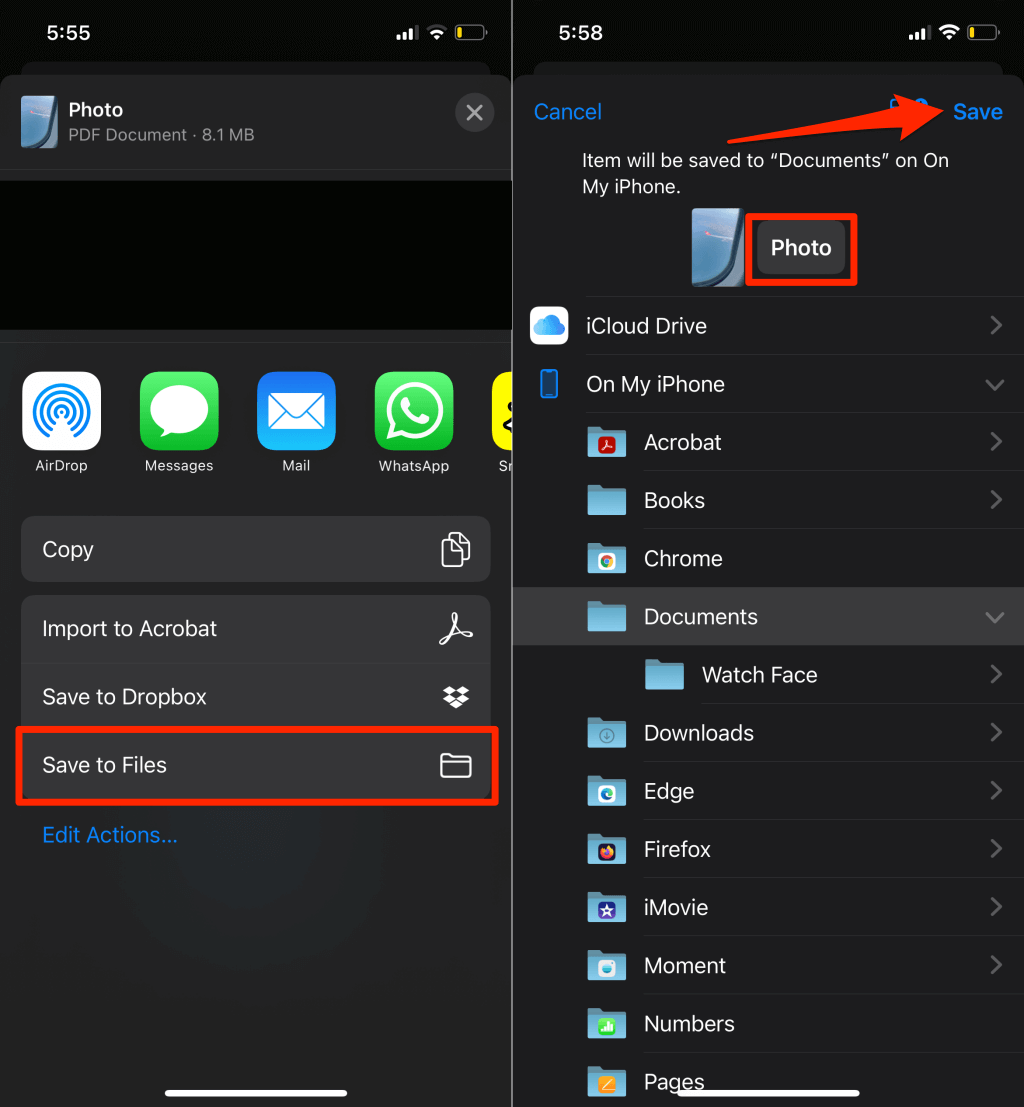
یک عکس را به صورت PDF در برنامه Files ذخیره کنید
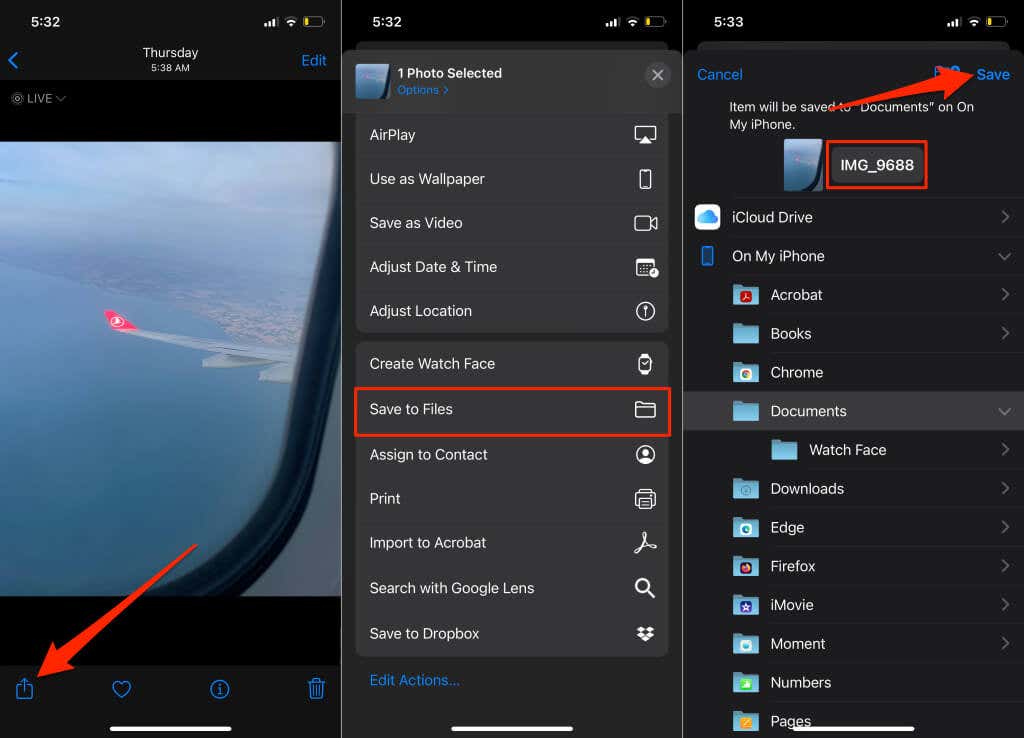
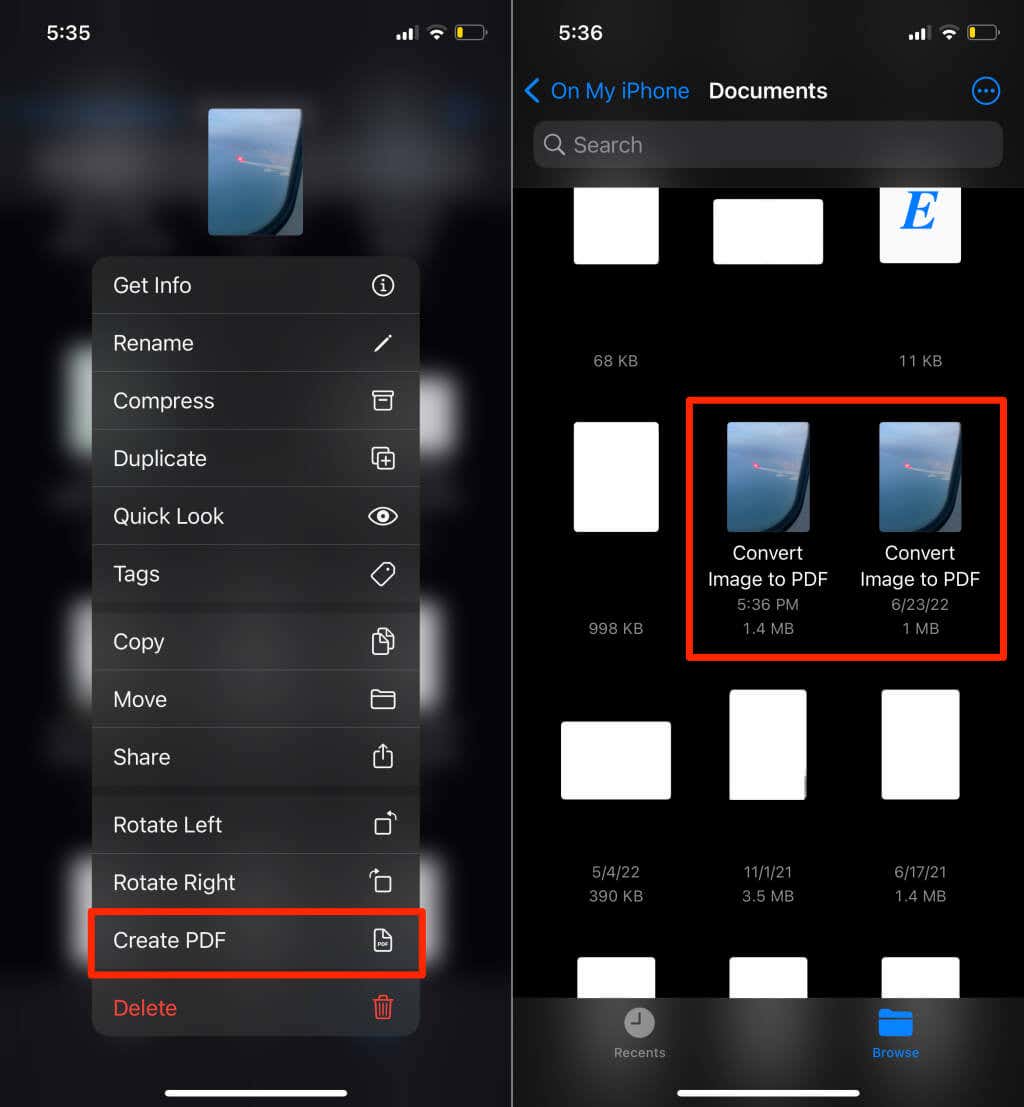
فایل PDF تازه ایجاد شده و تصویر اصلی تصاویر کوچک مشابهی خواهند داشت، اما همیشه می توانید بررسی کنید که کدام یک از موارد مشابه یک سند PDF است. روی هر یک از فایل ها ضربه بزنید و نگه دارید و دریافت اطلاعاترا انتخاب کنید. باید فرمت فایل را در صفحه اطلاعات ببینید.
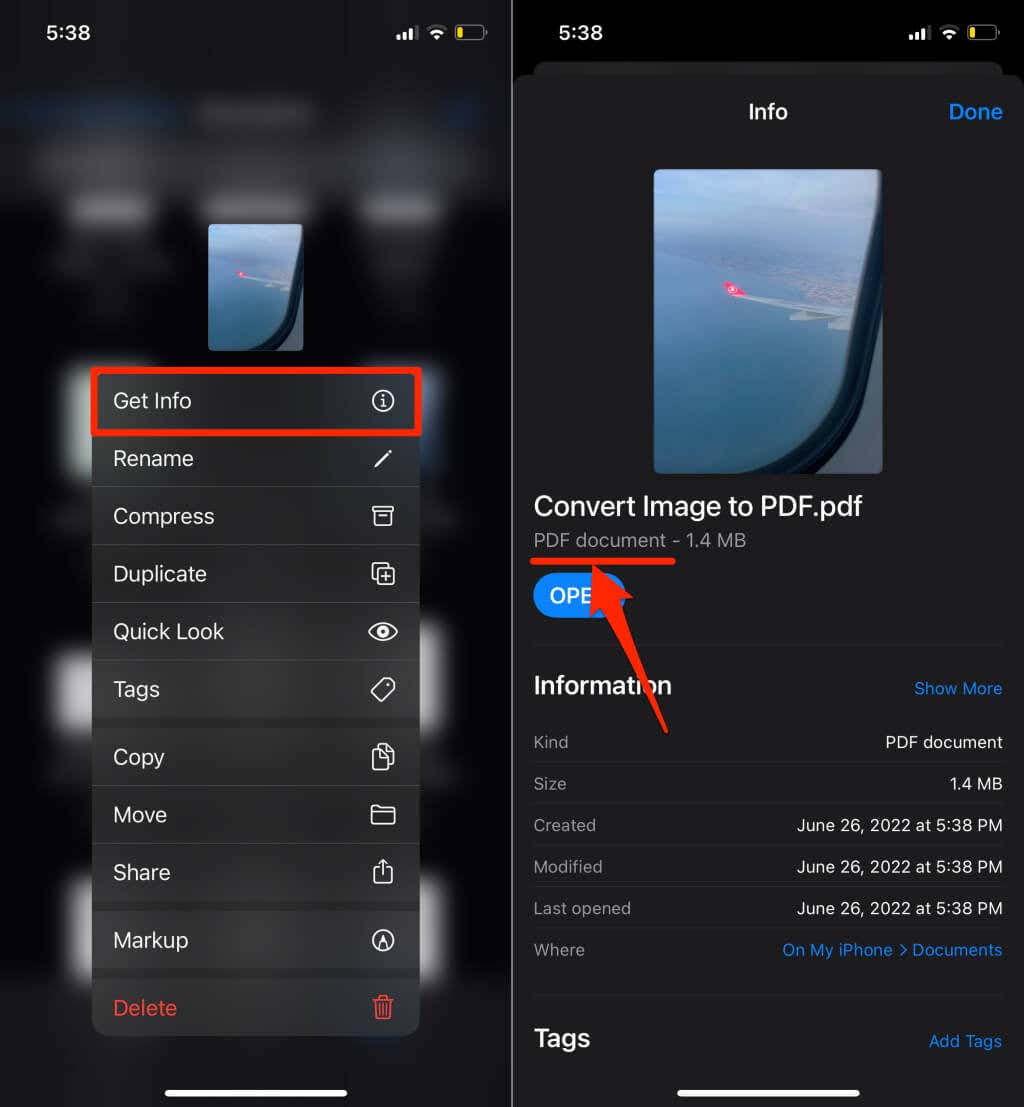
عکس را به صورت PDF در اندروید ذخیره کنید.
Android دارای یک تولید کننده PDF داخلی است که تصاویر را در فرمت های مختلف (JPEG، PNG، TIFF و غیره) به فایل های PDF تبدیل می کند. مراحل زیر را دنبال کنید تا یک عکس را به عنوان PDF در دستگاه Android خود ذخیره کنید.
توجه:مراحل زیر ممکن است بسته به برند، مدل یا نسخه سیستم عامل دستگاه Android شما متفاوت باشد.
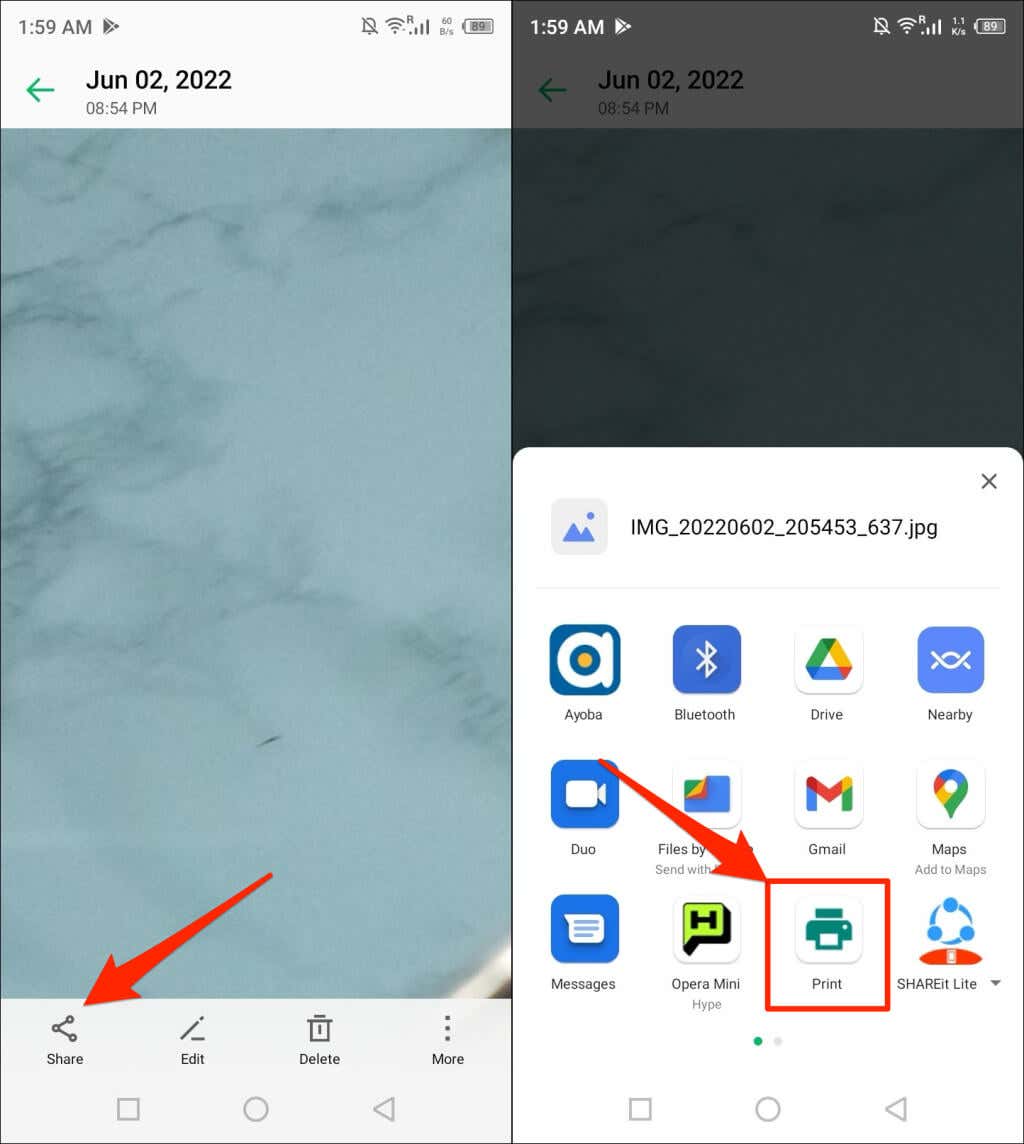
اگر گزینه «چاپ» را در منوی اشتراکگذاری پیدا نکردید، منوی تصویر را بررسی کنید. روی نماد منودر گوشه بالا یا پایین نمایشگر تصویر ضربه بزنید.
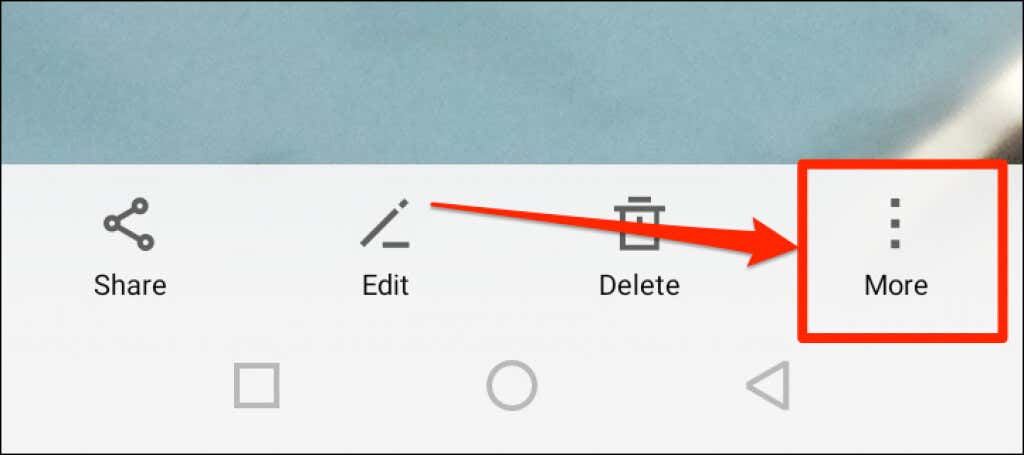
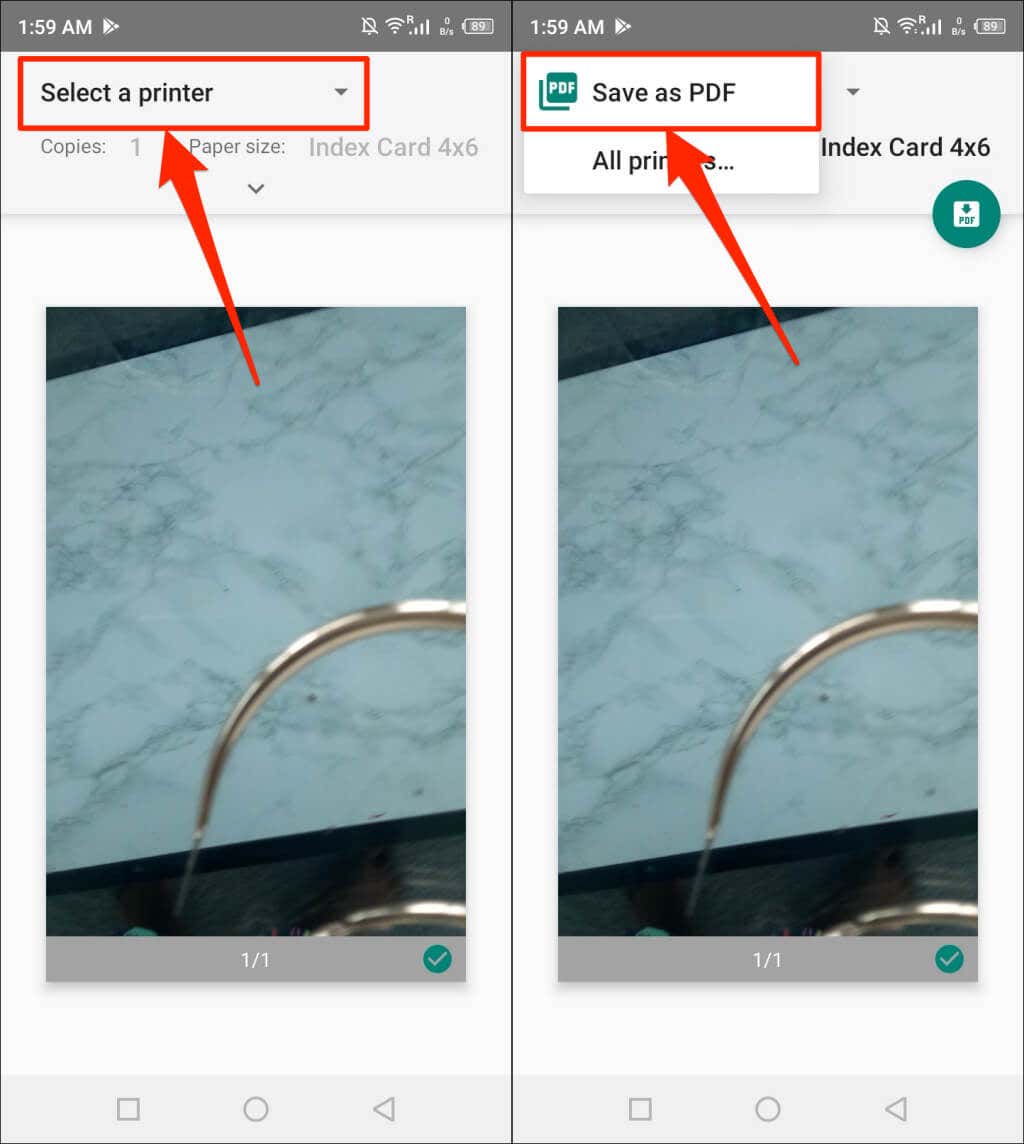
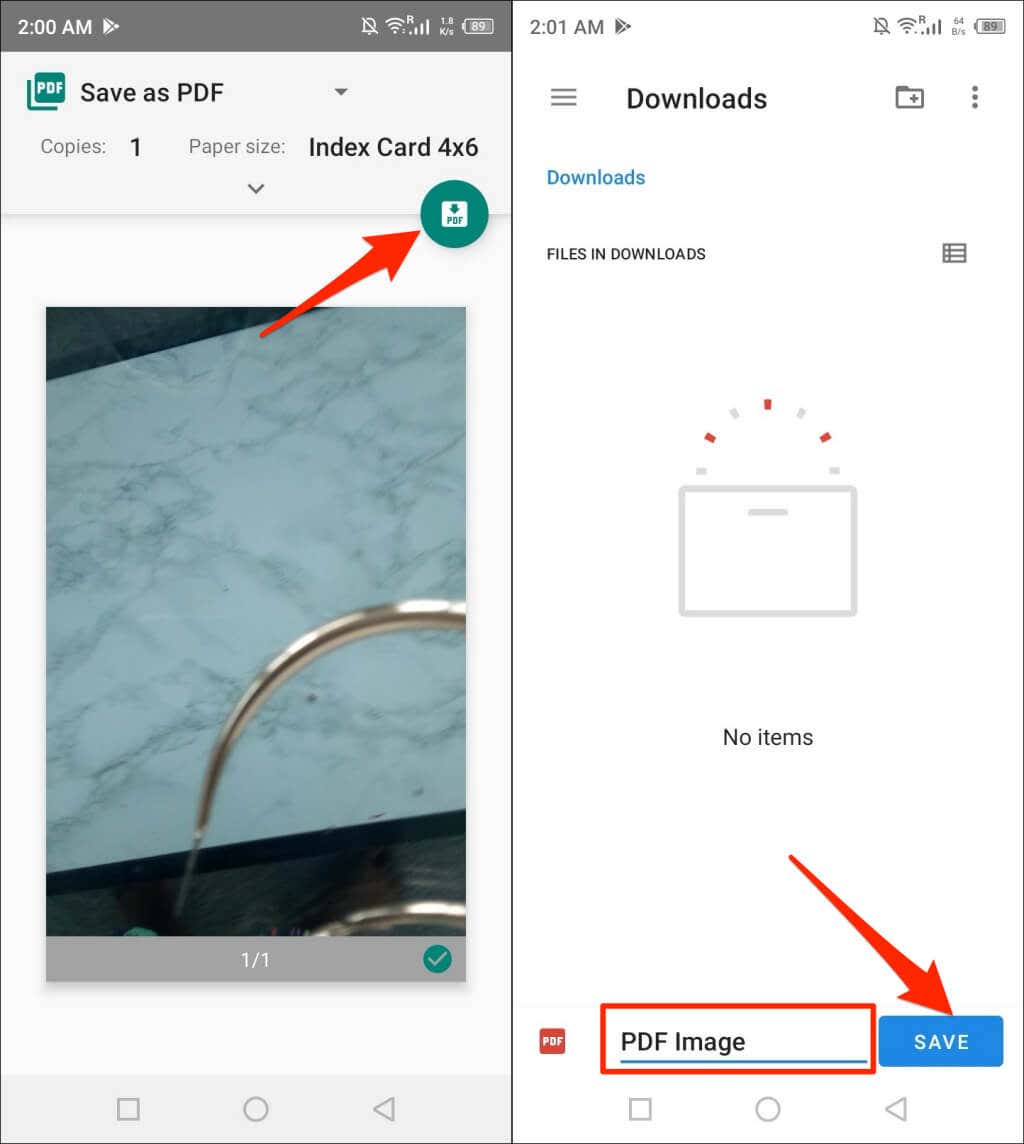
تبدیل تصاویر به PDF با استفاده از ابزارهای آنلاین
iLovePDF و SmallPDF دو ابزار رایگان و معتبر تبدیل تصویر هستند که در اینترنت موجود هستند. Adobe یک مبدل تصویر آنلاین رایگان نیز دارد و در صورت لزوم میتوانید از آن برای ویرایش، فشردهسازی یا ادغام چندین فایل JPEG استفاده کنید.
شما فقط به یک مرورگر وب تلفن همراه یا رایانه، اتصال به اینترنت و تصویری که می خواهید تبدیل کنید نیاز دارید. تبدیل تصاویر به PDF با استفاده از ابزارهای آنلاین شامل یک روش سه مرحله ای است:
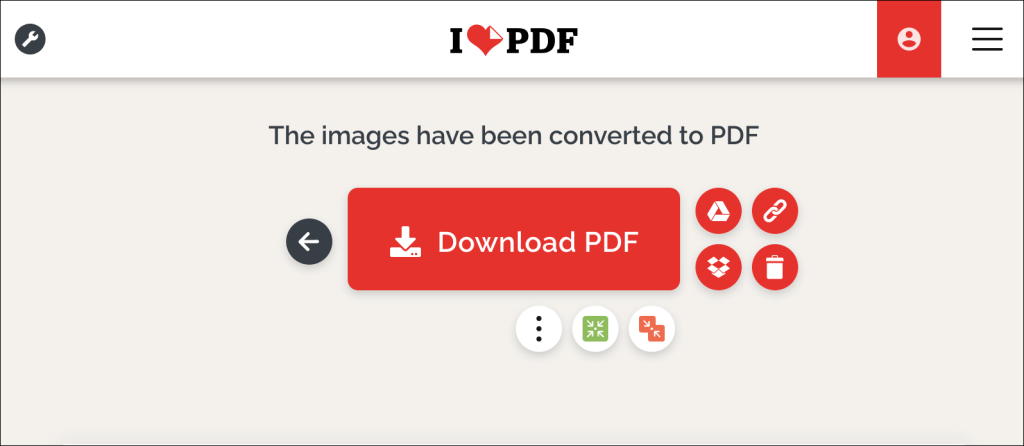
"PDF" تصاویر و تصاویر شما
تبدیل یک فایل تصویری به یک فایل PDF ساده است. ترکیب چندین تصویر در یک فایل PDF یک بازی توپ متفاوت است، اما همچنین آسان است. برای دستورالعمل های گام به گام، به آموزش ما در تبدیل چندین تصویر به فایل PDF مراجعه کنید..
.