7z یک فرمت فایل آرشیو است. شبیه فرمت ZIP ، اما با تعدادی از مزایای کلیدی ، مانند فشردهسازی عالی و پشتیبانی از اندازههای عظیم فایل، کار میکند. با این حال، آنقدر معمول نیست، بنابراین ممکن است برای باز کردن یا استخراج محتویات یک فایل 7Z بسته به پلتفرم، به کمک بیشتری نیاز داشته باشید.
اگر به تازگی یک فایل 7z را دانلود یا دریافت کرده اید، دستورالعمل های زیر نشان می دهد که برای باز کردن یا استخراج فایل های 7z در Windows، Mac و Linux چه کاری باید انجام دهید.
نحوه باز کردن و استخراج فایل های 7z در ویندوز
سیستمهای عامل ویندوز از فایلهای ZIP پشتیبانی میکنند، اما از فرمت 7z پشتیبانی نمیکنند. خوشبختانه، برنامه رایگان و منبع باز 7-Zip تنها چیزی است که برای باز کردن و استخراج محتویات داخل فایل های 7z نیاز دارید.
با دانلود و نصب 7-Zip از 7-Zip.org شروع کنید. نصب کننده کاملاً عاری از ابزارهای تبلیغاتی مزاحم است، بنابراین نگران نباشید. سپس، روی هر فایل 7z در رایانه شخصی خود کلیک راست کنید و گزینه منوی متنی 7-Zip را خواهید دید. اگر از Windows 11 استفاده میکنید، ابتدا باید نمایش گزینههای بیشتر را انتخاب کنید تا آن را آشکار کنید.
سپس با طیف وسیعی از گزینه ها روبرو خواهید شد. مهمترین آنها باز کردن بایگانی ، استخراج فایلها و Extract Here است.
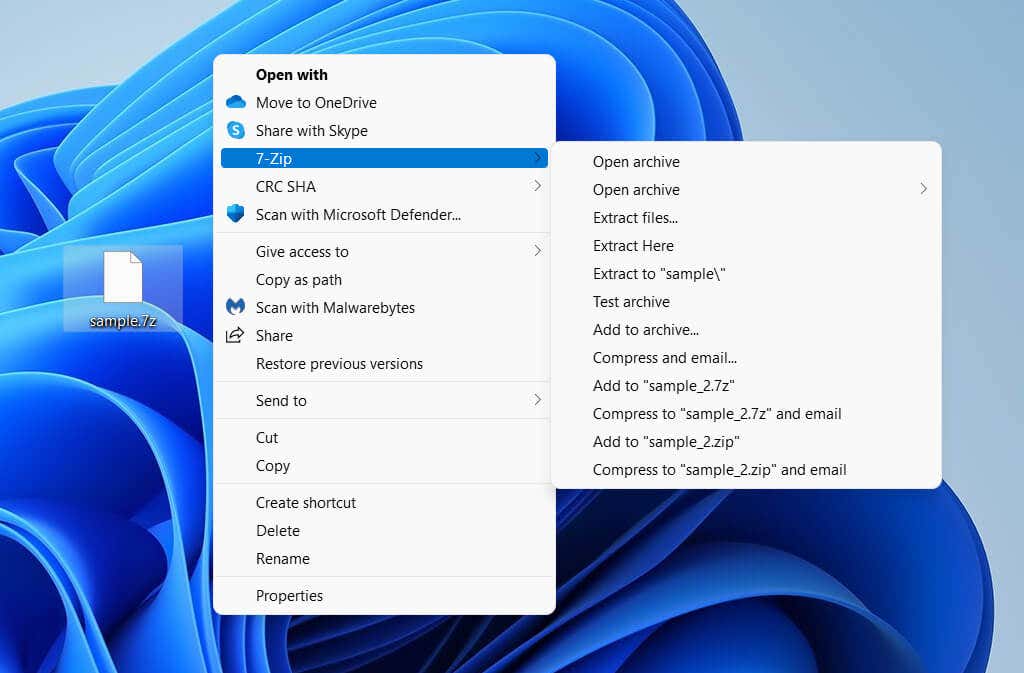
باز کردن بایگانی: به شما امکان میدهد محتویات را با استفاده از مدیر فایل 7-Zip مشاهده کنید. میتوانید کل فایل و ساختار پوشه بایگانی را پیمایش کنید و موارد انتخابی را با استفاده از گزینه Extract استخراج کنید. این برنامه همچنین دارای گزینه حذف است که به شما امکان می دهد موارد را از بایگانی حذف کنید.
از طرف دیگر، میتوانید مدیریت فایل 7-Zip را از طریق منوی شروع راهاندازی کنید و File >Open را برای بارگیری و مشاهده یک 7z انتخاب کنید. فایل از هر دایرکتوری روی رایانه شخصی شما.
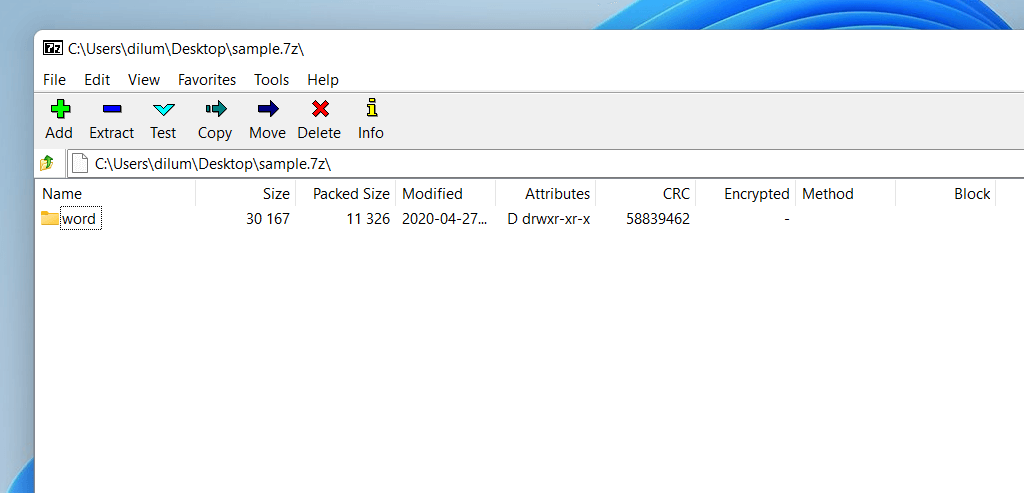
Extract files: محتوای کل فایل 7z را استخراج می کند. دایرکتوری را مشخص کنید و Extract را انتخاب کنید.
Extract Here: به شما امکان می دهد فوراً کل محتویات موجود در بایگانی 7z را در همان فهرست استخراج کنید.
همچنین میتوانید فایلهای 7z را طوری پیکربندی کنید که همیشه در مدیریت فایل 7-Zip باز شوند. برای انجام این کار، روی هر فایل 7z کلیک راست کرده و Open with را انتخاب کنید. سپس، 7-Zip File Manager را انتخاب کنید، کادر کنار همیشه از این برنامه برای باز کردن فایلهای .7z استفاده شود علامت بزنید و تأیید را انتخاب کنید..
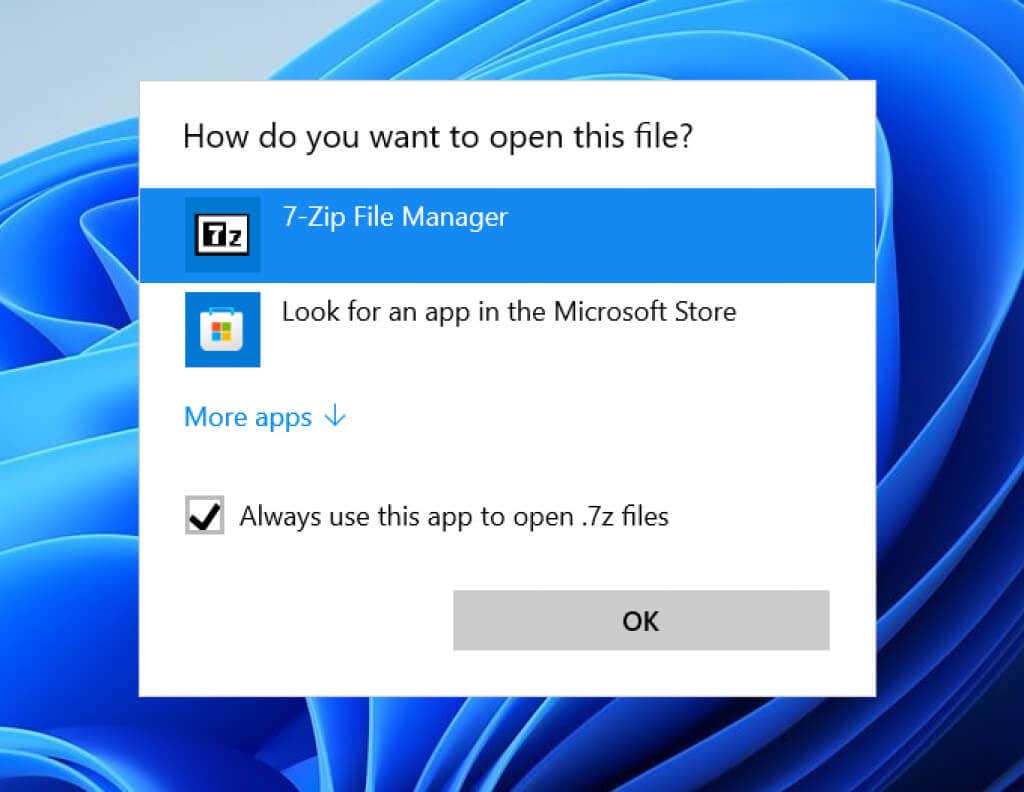
7-Zip همچنین به شما امکان می دهد بایگانی های جدید 7z ایجاد کنید. روی هر فایل یا پوشه (یا گروهی از موارد) کلیک راست کنید، به 7-zip اشاره کنید و افزودن به بایگانی را انتخاب کنید.
نحوه باز کردن و استخراج فایل های 7z در مک
اگر Mac شما یک نسخه نسبتاً جدید از macOS را اجرا میکند (مانند Catalina، Big Sur یا Monterey)، میتوانید از Archive Utility داخلی برای استخراج فایلهای 7z استفاده کنید.
فقط با کنترل روی یک فایل 7z و انتخاب Open With >Archive Utility به طور خودکار از Archive Utility خواسته می شود تا محتویات را در همان فهرست استخراج کند.
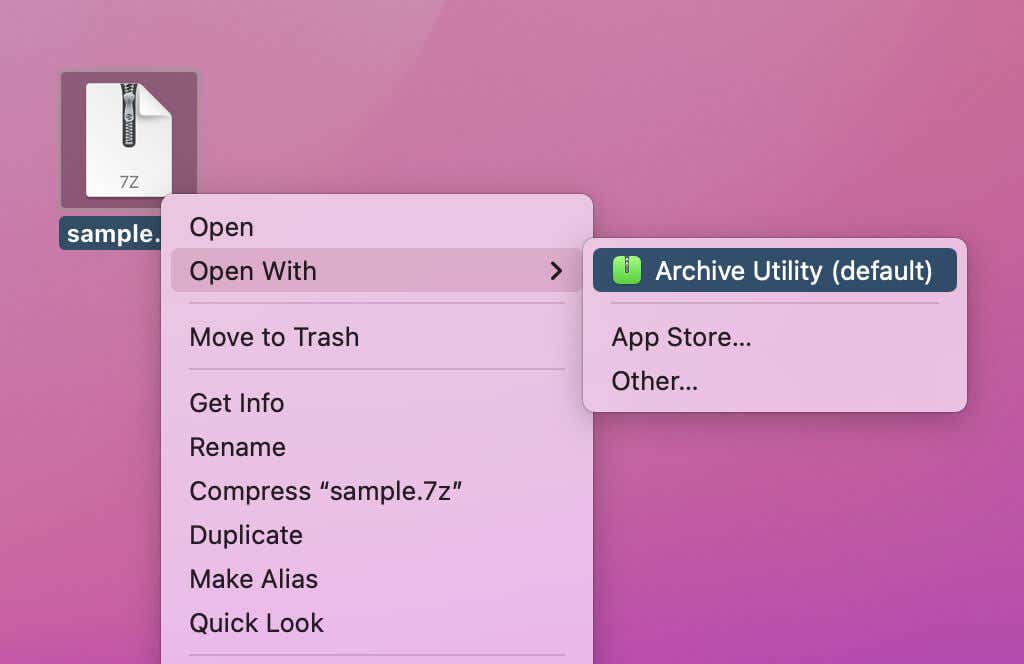
از طرف دیگر، میتوانید Archive Utility را از طریق جستجوی Spotlight باز کنید و File >Open Archive را برای انتخاب و استخراج محتوای هر فایل 7z انتخاب کنید.
اگر Archive Utility نتواند یک فایل 7z را استخراج کند، بهترین گزینه شما این است که Unarchiver را از مک اپ استور بگیرید. این یک ابزار کاملا رایگان است که از فرمت 7z پشتیبانی کامل دارد. همچنین گزینه های مبتنی بر رابط کاربری گرافیکی مانند توانایی انتقال آرشیوها به سطل زباله پس از استخراج را فراهم می کند.
اگر پیشنمایش فایلهای 7z را قبل از استخراج ترجیح میدهید، BetterZip را امتحان کنید. همچنین به شما امکان میدهد بایگانیهای ۷z را در مک از ابتدا ایجاد کنید و با یک آزمایش ۳۰ روزه ارائه میشود. برای هر مجوز 24.95 دلار هزینه دارد.
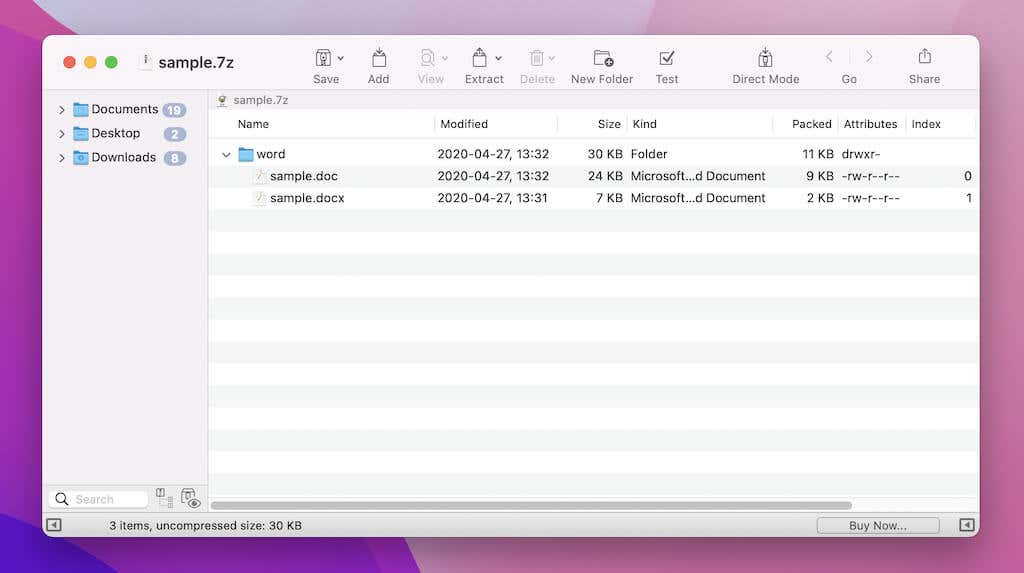
میتوانید فایلهای 7z را مستقیماً با استفاده از برنامه BetterZip یا با کنترل روی یک فایل و انتخاب BetterZip >Open in BetterZip باز کنید. سپس می توانید انتخاب کنید که موارد منتخب را در بایگانی استخراج یا حذف کنید.
نحوه باز کردن و استخراج فایل های 7z در لینوکس
بسته به توزیع لینوکس خود، ممکن است از فرمت 7z پشتیبانی بومی داشته باشید. با این حال، اگر برای باز کردن فایلهای 7z مشکل دارید، از طریق یک مدیریت بسته (مانند نرمافزار مدیر در لینوکس مینت) عبارت install P7zip را جستجو کنید.
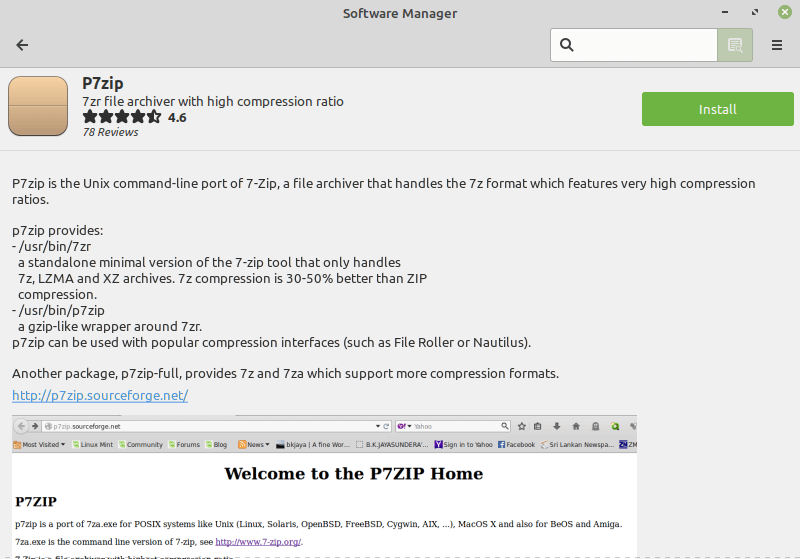
P7zip یک پورت خط فرمان 7-Zip برای ویندوز است و نصب آن پشتیبانی 7z را برای لینوکس اضافه می کند. یک راه جایگزین برای نصب آن، اجرای دستور زیر در ترمینال است:
sudo apt-get install p7zip-full
با نصب P7Zip، File Roller یا Archive Manager را باز کنید و Open را برای بارگیری یک فایل 7z انتخاب کنید..
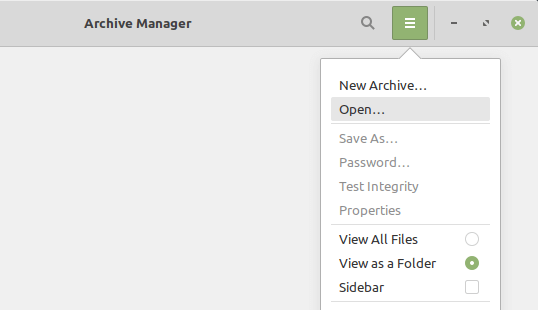
در صورت موفقیت، باید بتوانید بایگانی را پیمایش کنید و محتویات داخل آن را استخراج کنید.
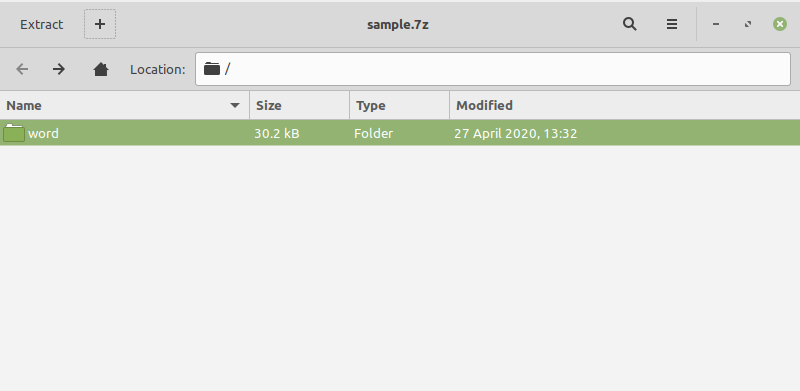
همچنین میتوانید موارد را در قالب 7z فشرده کنید. مورد یا مواردی را که می خواهید بایگانی کنید برجسته کرده و انتخاب کنید، سپس کلیک راست کرده و فشرده کردن را انتخاب کنید. 7z را به عنوان فرمت فشردهسازی تنظیم کنید و ایجاد را انتخاب کنید.
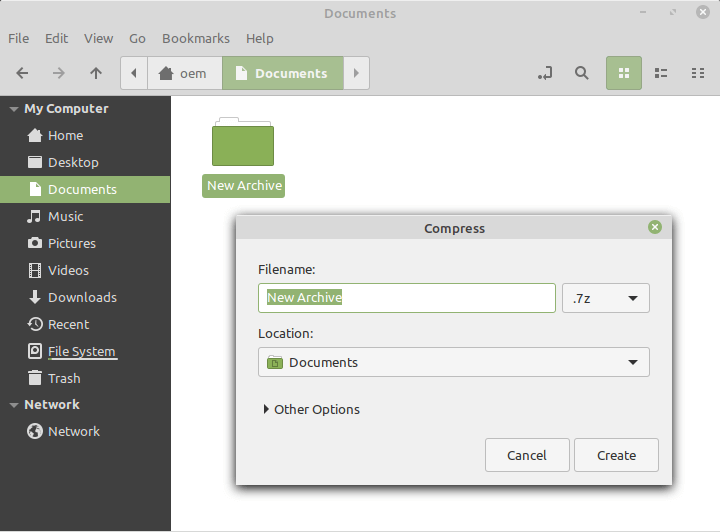
نکته: P7zip چندین گزینه خط فرمان را به ترمینال اضافه می کند. 7z را تایپ کنید و Enter را فشار دهید تا دستورات و سوئیچ های پشتیبانی شده ظاهر شوند.
باز کردن، استخراج و فشرده سازی در 7z
7z یک فرمت فشرده سازی جامد است. اما محبوب نیست، منجر به سردرگمی می شود و در پلتفرم های مختلف دسکتاپ و موبایل پشتیبانی نمی شود. اگرچه اکنون میدانید چگونه فایلهای 7z را باز کنید، استخراج کنید، و حتی ایجاد کنید، بهتر است برای هر فایل یا پوشهای که قصد دارید به اشتراک بگذارید، از فرمت های ZIP یا RAR استفاده کنید را انجام دهید... حداقل تا زمانی که قالب 7z به جریان اصلی تبدیل شود.
.