اگر از OneNote برای یادداشت برداری مهم خود استفاده کنید بوده اید، شاید لازم باشد در نظر داشته باشید که اگر نوت بوک هایتان را حذف کنید چه اتفاقی می افتد. وقتی یک نوت بوک از بین رفت، آیا برای همیشه از بین می رود؟
پاسخ پیچیده است، اما اگر یک نوت بوک OneNote را حذف کنید را داشته باشید، بسته به نحوه استفاده از سرویس، می توانید آن را به چند روش مختلف بازیابی کنید. برای بازیابی یک نوت بوک حذف شده در OneNote، مراحل زیر را دنبال کنید.

نحوه بازیابی یادداشت های حذف شده در OneNote
فرض کنیم که بهطور تصادفی یادداشتها را از یکی از نوتبوکهای خود حذف کردهاید و به دنبال بازیابی آن هستید. اگر نیاز به بازیابی این موارد دارید، ساده ترین راه برای انجام این کار در OneNote استفاده از ویژگی داخلی سطل بازیافت است. این یک کپی از یادداشت های حذف شده شما را تا 60 روز امن نگه می دارد، اما خارج از نوت بوک شما.
برای واضح بودن، این فقط در صورتی کار می کند که خود نوت بوک هنوز در OneNote باز و در دسترس باشد. اگر نوت بوک OneNote را به طور کامل حذف کرده اید، باید یکی از بخش های زیر را امتحان کنید.
برای بازیابی نوت بوک های حذف شده با استفاده از سطل بازیافت، این مراحل را دنبال کنید.
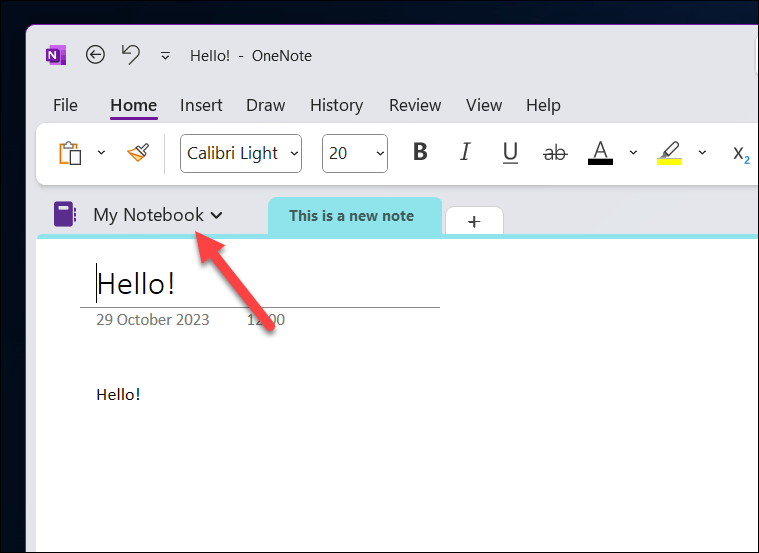
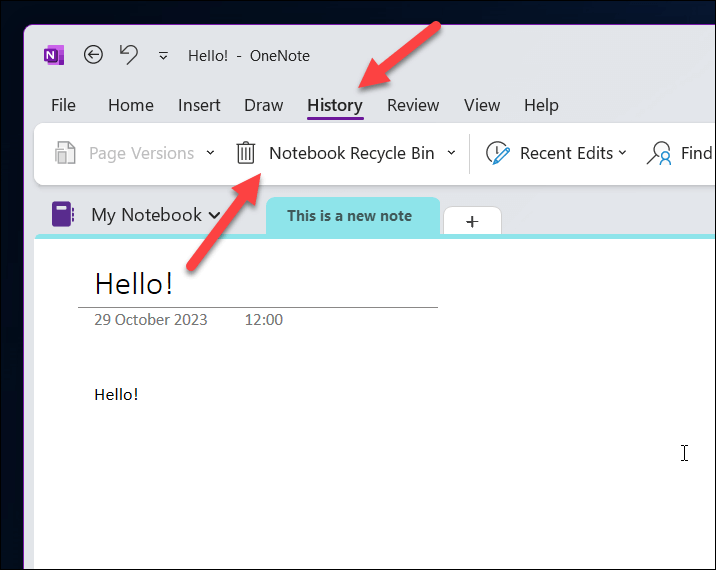
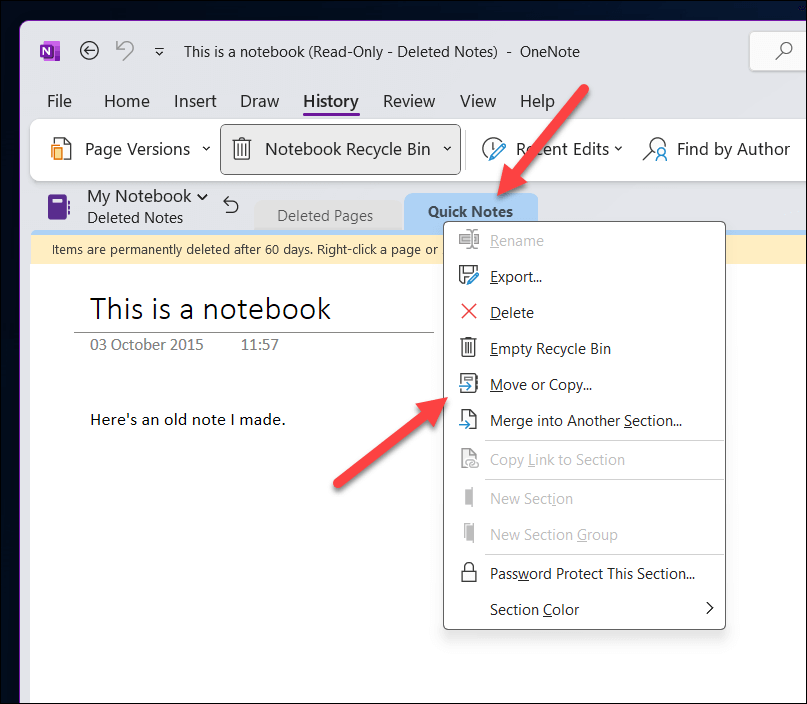
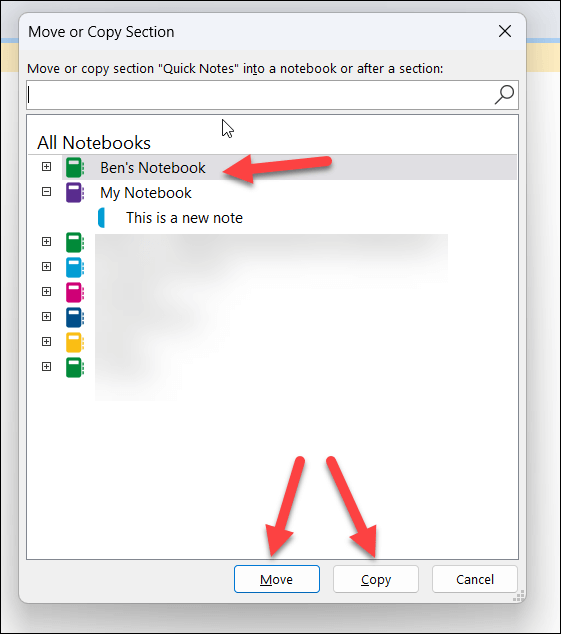
نحوه بازیابی نوت بوک های بسته در OneNote
شما نمی توانید به طور فعال یک نوت بوک را در خود OneNote حذف کنید. برای جلوگیری از حذف تصادفی، OneNote به سادگی فایل نوت بوک را می بندد.
نوتبوکهای OneNote بهعنوان فایلهای جداگانه با استفاده از پسوند فایل .oneذخیره میشوند. اگر نوتبوک را ببندید، آن را از رایانه شخصی یا حافظه OneDrive شما حذف نمیکند - فایل همچنان باید آنجا باشد. میتوانید دوباره آن را باز کنید و در هر زمانی دوباره به یادداشتهای خود دسترسی پیدا کنید (تا زمانی که هنوز فایل را دارید). برای انجام این کار؛ این موارد را دنبال کنید..
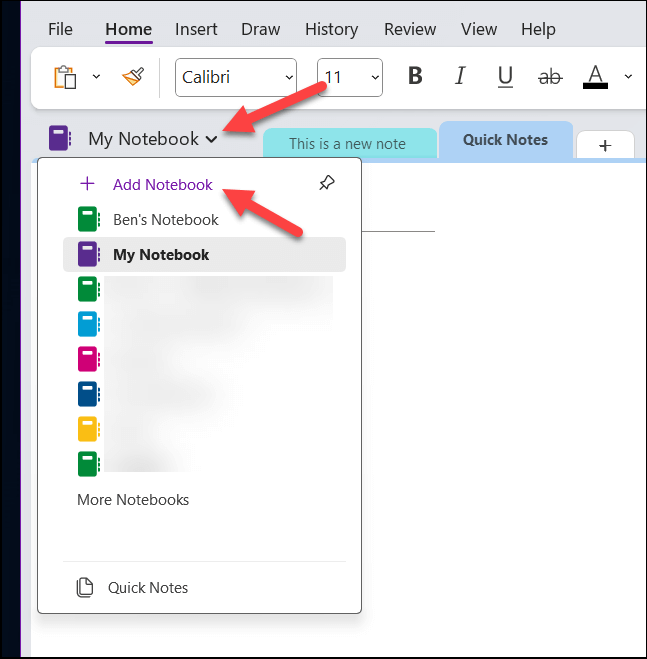
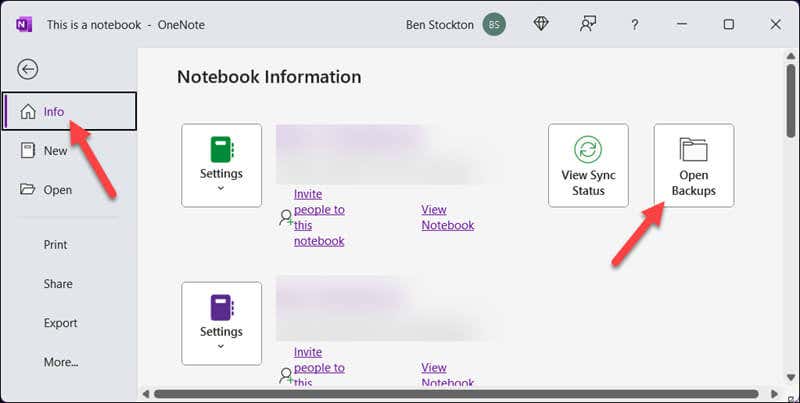
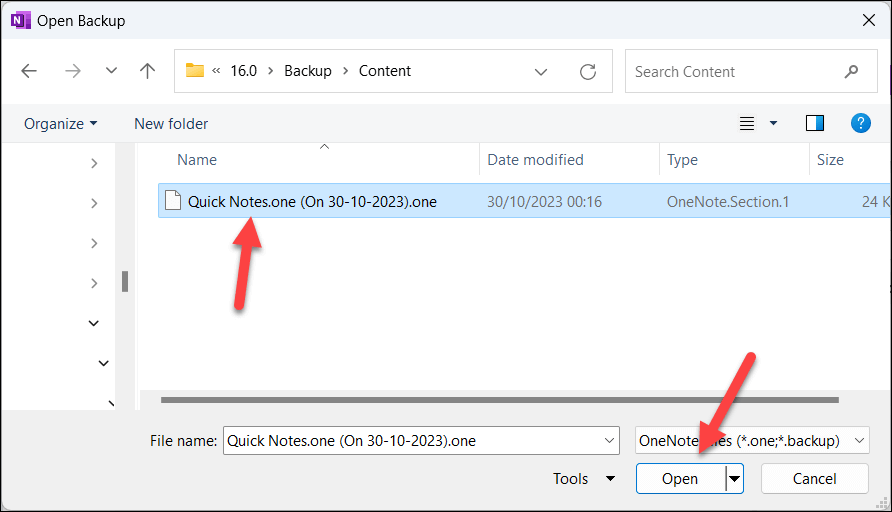
هنگامی که فایل در OneNote باز شد، نوت بوک شما همگام می شود و برای استفاده و ویرایش برای شما ظاهر می شود. این شامل تمام بخشها و یادداشتهای فردی میشود که قبل از بستن آن گنجانده شده است.
نحوه استفاده از ویژگی OneNote History برای بازیابی نسخه های قبلی نوت بوک
نوتبوکها در OneNote بهگونهای طراحی شدهاند که روان باشند و به شما امکان میدهند در صورت نیاز یادداشتها و سایر محتواها را اضافه، تغییر و حذف کنید. با این حال، اگر قبلاً تغییراتی در یادداشتهای OneNote خود ایجاد کردهاید، ممکن است به دنبال بازیابی بخشی از نوتبوک خود از زمان قبلی (یا کاملاً نوتبوک) باشید.
اگر نسخه قبلی از فایل نوت بوک .oneدارید، می توانید از مراحل بالا برای رسیدن به این هدف استفاده کنید. با این حال، میتوانید از ویژگی نسخههای صفحهداخلی در OneNote نیز برای مشاهده و بازیابی نسخههای قدیمیتر یادداشتهای خود استفاده کنید.
برای استفاده از ویژگی History برای بازیابی نسخههای قبلی نوتبوک، این مراحل را دنبال کنید.
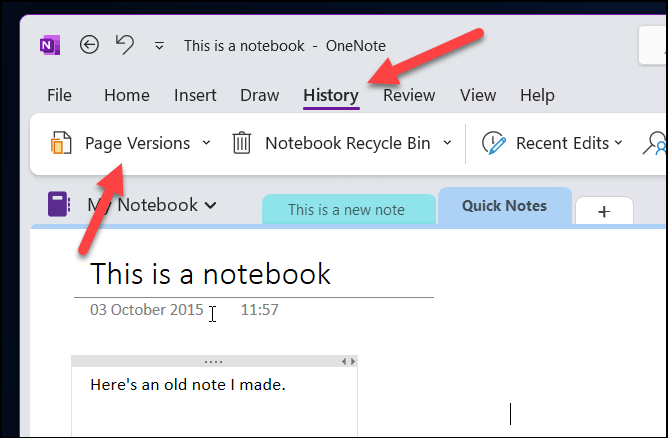
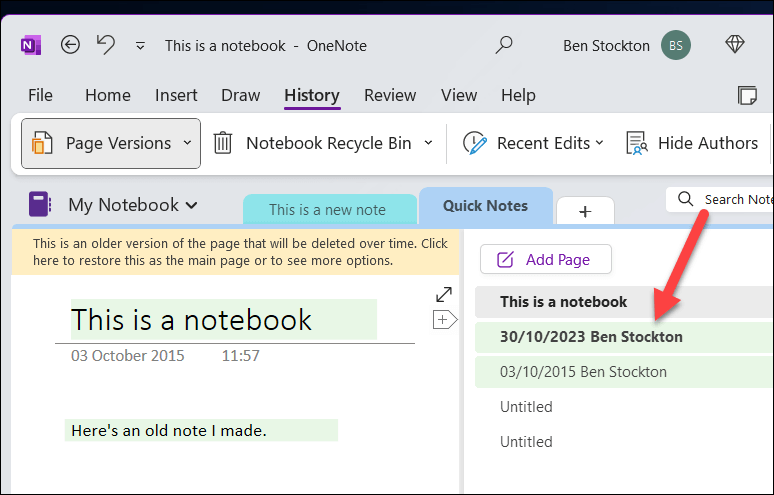
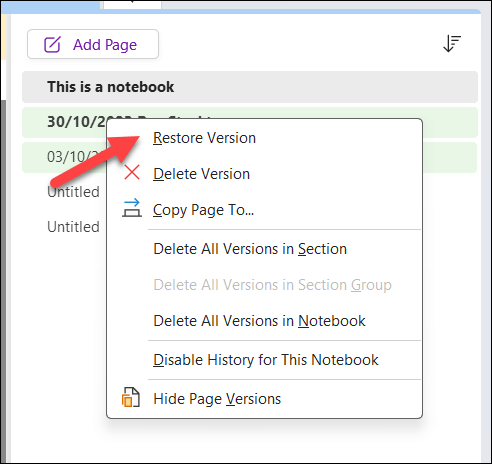
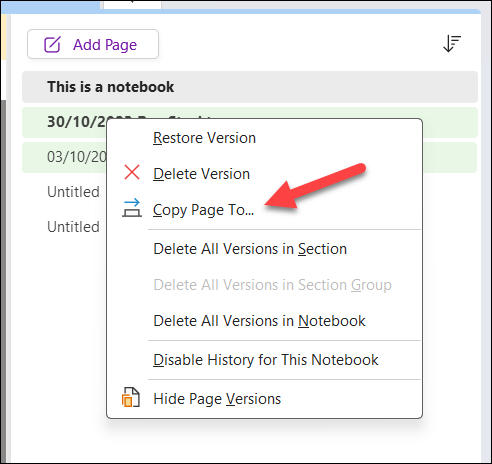
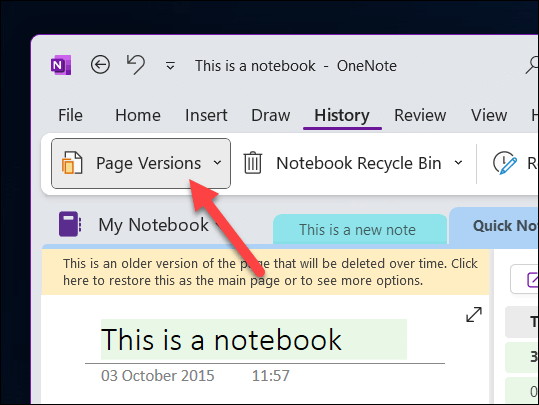
نحوه بازیابی نوت بوک های OneNote با استفاده از OneDrive
به طور تصادفی فایل نوت بوک OneNote خود را حذف کردید؟ نگران نباشید، زیرا ممکن است همچنان بتوانید فایل را از نسخه قدیمی تاریخچه OneDrive خود بازیابی کنید. OneDrive به شما این امکان را میدهد که تغییراتی را که در فضای ذخیرهسازی خود در 30 روز گذشته ایجاد کردهاید حذف کنید.
اما این یک نقطه ضعف آشکار دارد. در حالی که اگر در این بازه زمانی نوتبوکهای حذف شده OneNote خود را از OneDrive حذف کردهاید، بتوانید آنها را بازیابی کنید، هر تغییری را که از آن زمان در حافظه OneDrive خود ایجاد کردهاید از دست خواهید داد. OneDrive هر تغییری را که ایجاد کرده اید برمی گرداند.
با در نظر گرفتن این موضوع، قبل ازکه این مراحل را ادامه دهید، از تغییراتی که در فضای ذخیره سازی OneDrive خود ایجاد کرده اید (مانند ایجاد فایل های جدید) نسخه پشتیبان تهیه کنید. وقتی آماده بازیابی نوت بوک های OneNote خود با استفاده از OneDrive هستید، مراحل زیر را دنبال کنید.
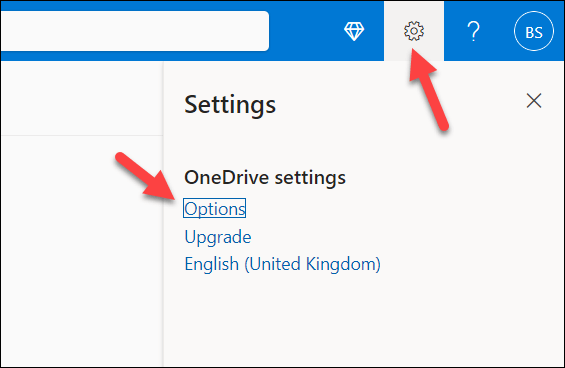
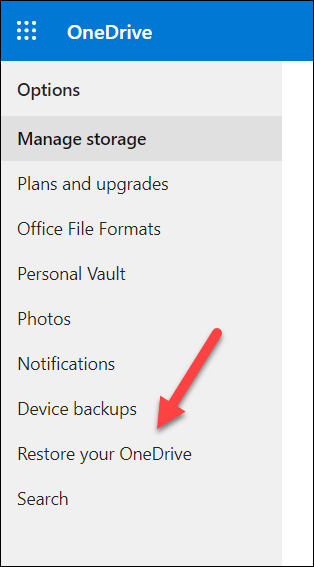
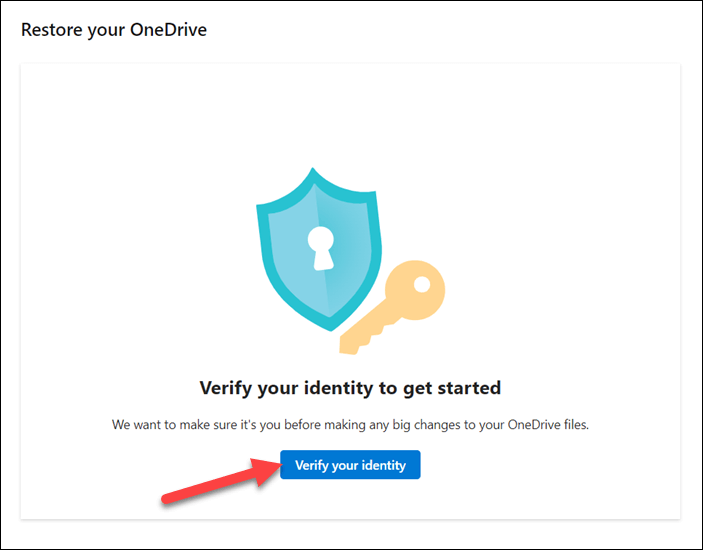
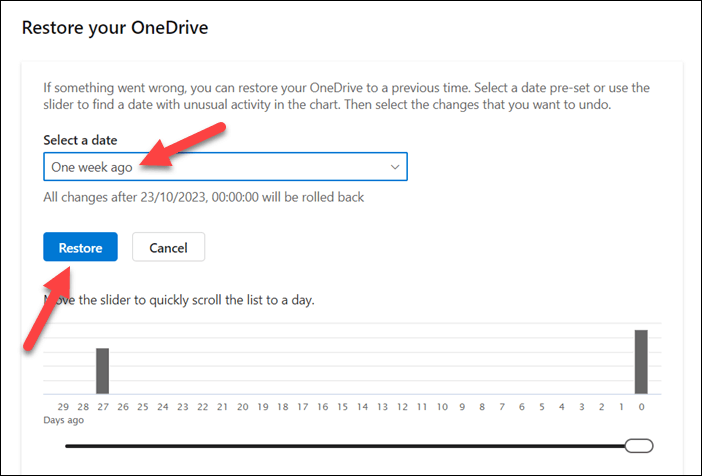
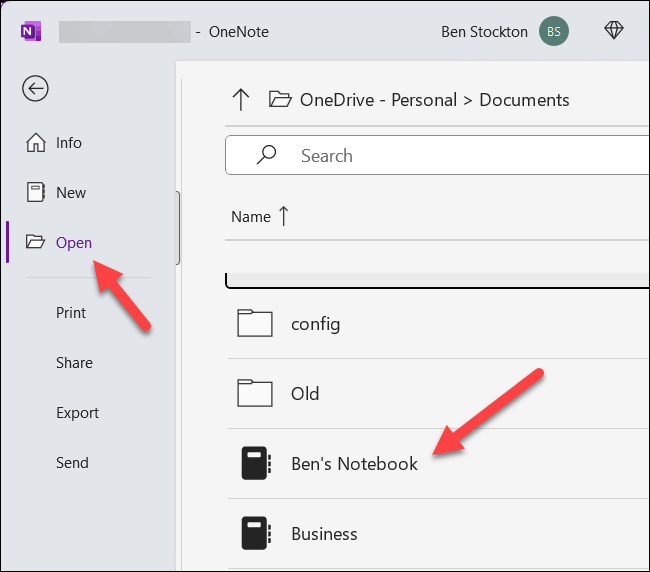
مدیریت یادداشت های خود در OneNote
Microsoft OneNote طوری طراحی شده است که یادداشت های شما را ایمن نگه دارد، حتی زمانی که اشتباه می کنید. می توانید از مراحل بالا برای کمک به بازیابی نوت بوک های حذف شده خود در OneNote استفاده کنید. خواه یک یادداشت یا یک دفترچه کامل باشد که گم کردهاید، بازیابی آنها باید آسان باشد—تا زمانی که از فایلهای خود نسخه پشتیبان تهیه کنید.
آیا سیستم کافی برای پشتیبان گیری از فایل های خود ندارید؟ مطمئن شوید که استفاده موثر از حافظه OneDrive را شروع کردهاید و از حذف خودکار فایلهای نوتبوک OneNote که در حافظه OneDrive خود ذخیره شدهاند، خودداری کنید.
اما نسخه پشتیبان محلی خود را فراموش نکنید. میتوانید از نرم افزار پشتیبان گیری با کامپیوتر ویندوز شما برای ایجاد یک نسخه پشتیبان محلی از فایلهای خود، از جمله نوتبوکهای OneNote که ذخیره کردهاید، استفاده کنید.
.