تیم های مایکروسافت یک برنامه همکاری محبوب است که می توانید هنگام کار با همکاران درون یا خارج از سازمان یا سازمان خود از آن استفاده کنید.
میتوانید فایلهای به اشتراکگذاشتهشده خود را در یک مکان برای دسترسی هر عضو نگه دارید، یا از جلسه، تماس، گپ یا ویژگی های نظرسنجی برای تعامل و ارتباط با هم تیمیهای خود در هر کجا که هستند استفاده کنید.
بهتر است، شما می توانید از Teams به عنوان یک برنامه وب یا یک برنامه مستقل در رایانه و دستگاه تلفن همراه خود بدون اشتراک Microsoft 365 استفاده کنید.
اگر وظیفه هماهنگ کردن هم تیمی های خود را بر عهده گرفته اید، از این راهنما برای یادگیری نحوه ایجاد یک تیم در تیم های مایکروسافت استفاده کنید.
نحوه ایجاد یک تیم در Microsoft Teams
قبل از ایجاد تیم در برنامه Teams، باید بدانید که این ویژگی فقط برای مشترکین Microsoft 365 Business در دسترس است، بنابراین آن را در Microsoft 365 Family یا طرحهای شخصی پیدا نخواهید کرد.
اگر از Microsoft 365 Business استفاده میکنید، اما مجوز ایجاد تیم را ندارید، با سرپرست فناوری اطلاعات خود مشورت کنید تا به شما اجازه ایجاد تیمها را بدهد.
بهعلاوه، تعداد مجوزهایی که خریداری میکنید، تعداد کاربرانی را تعیین میکند که میتوانند به ویژگیهای کامل برنامه دسترسی داشته باشند. اگر بودجه لازم برای مجوزهای بیشتر را ندارید، میتوانید از کاربران Microsoft 365 بیشتری دعوت کنید که به تیمها به عنوان کاربران مهمان دسترسی ندارند اما به عنوان کاربران دارای مجوز دسترسی کامل نخواهند داشت.
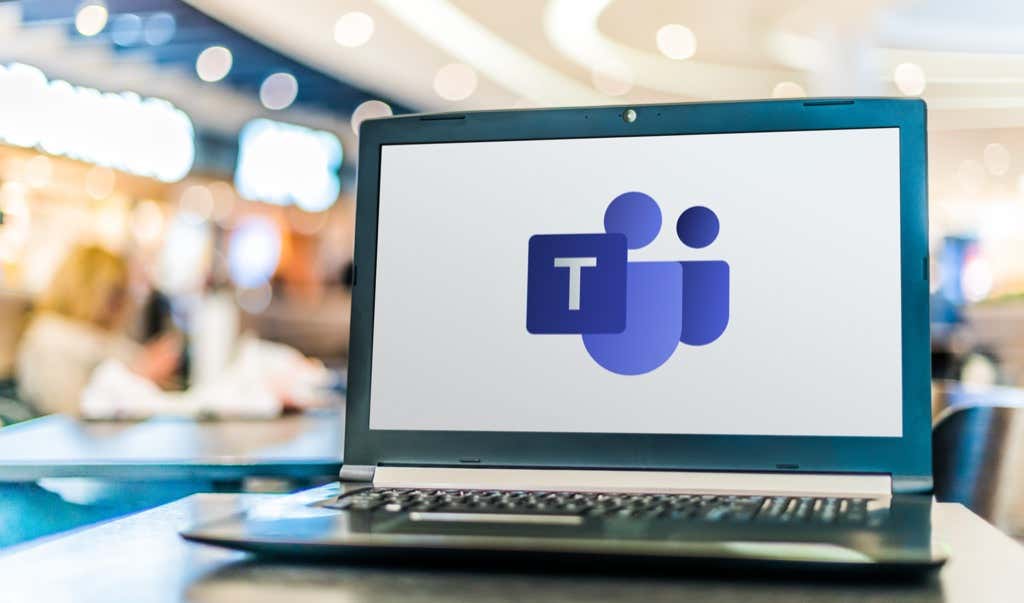
هنگامی که یک تیم ایجاد میکنید، میتوانید فایلها را با هم تیمیها به اشتراک بگذارید، یا جلسات و مکالمات را در محل برگزار کنید.
اگر سازمان شما ویژگی تماس را راهاندازی کرده باشد، میتوانید با هر کسی از Teams تماس بگیرید، همه پیامهای خواندهنشده، پاسخها و اشارهها، برنامهریزی جلسات و موارد دیگر را دنبال کنید.
توجه : میتوانید حداکثر 2500 عضو در یک تیم داشته باشید که شامل کاربران و مهمانان دارای مجوز میشود.
نحوه ایجاد تیم در Microsoft Teams در رایانه
Microsoft Teams به راحتی در رایانه، تلفن هوشمند یا رایانه لوحی خود راه اندازی و استفاده می شود. می توانید یک تیم بسازید:
یک تیم از ابتدا ایجاد کنید
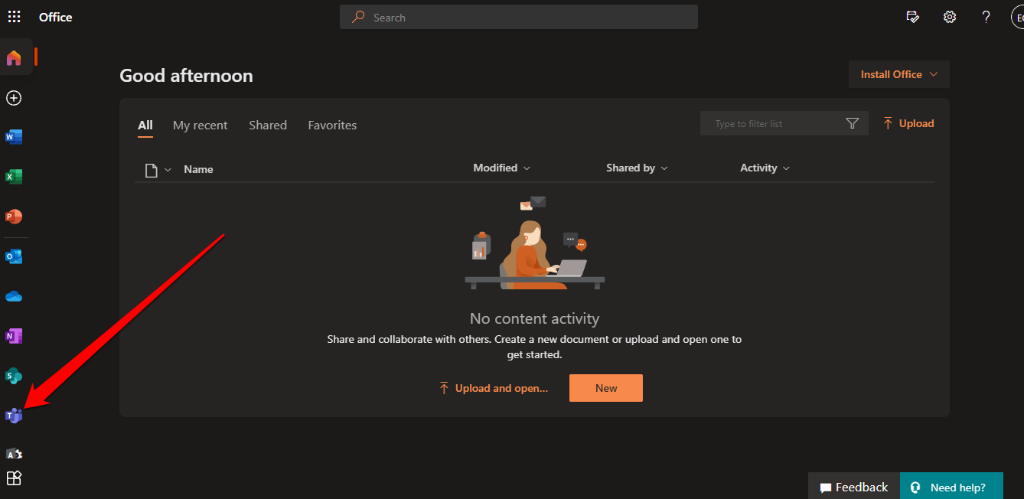
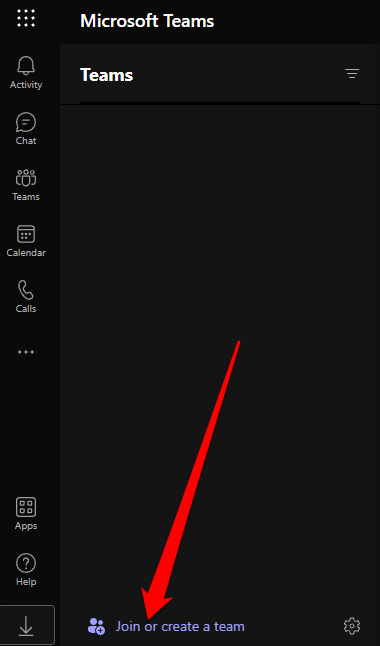
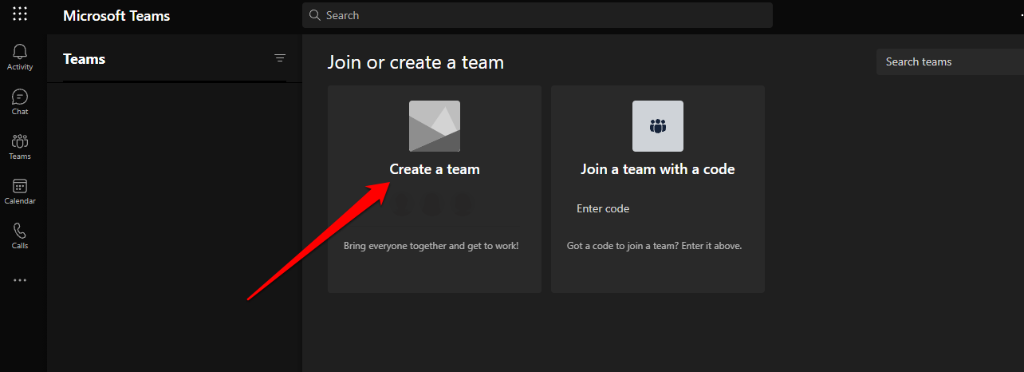
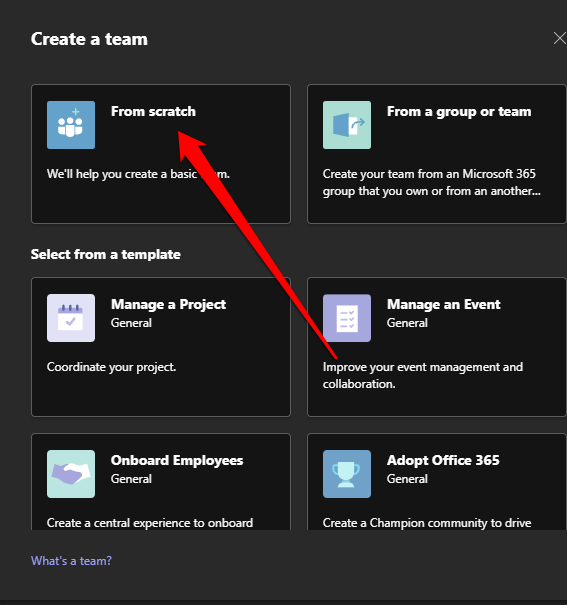
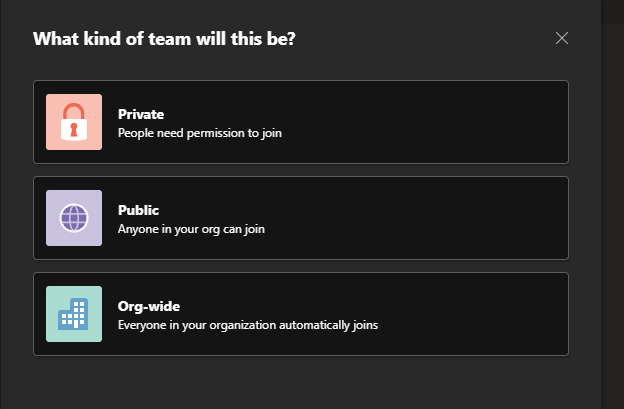
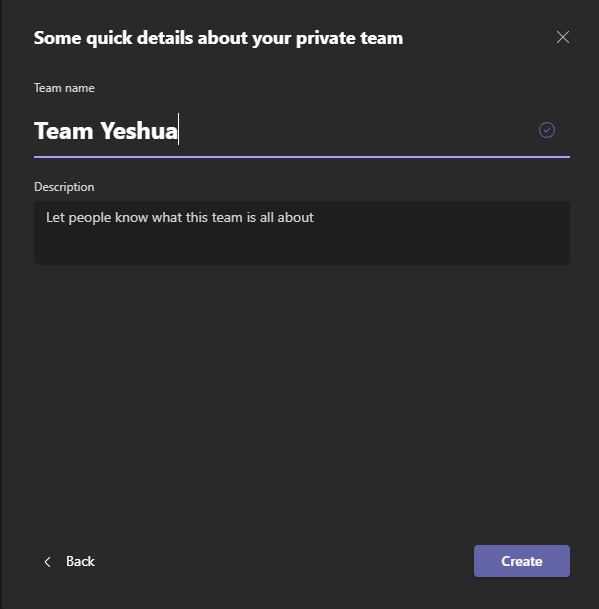
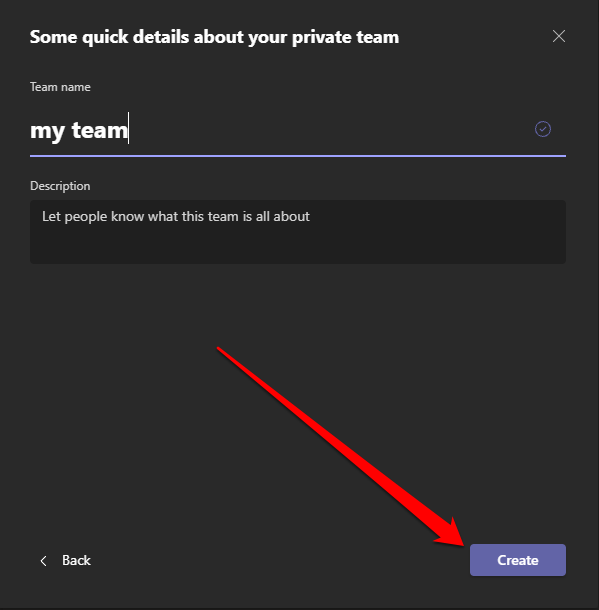
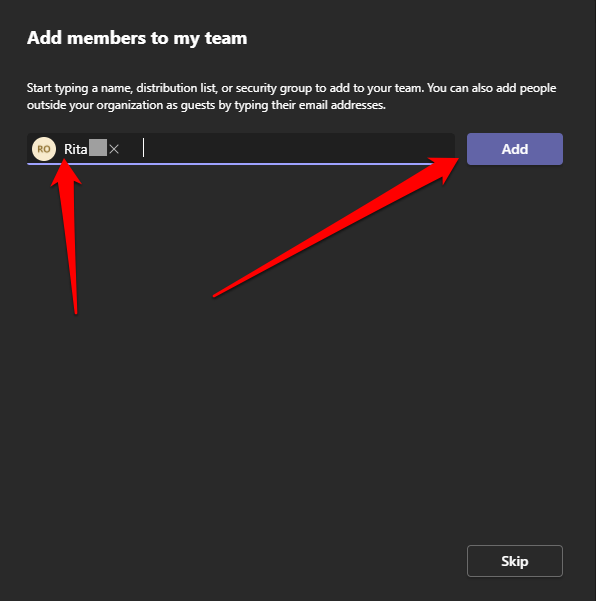
یک تیم از یک الگو ایجاد کنید
Microsoft Teams الگوهای از پیش ساخته شده ای را ارائه می دهد که می توانید از آنها برای ایجاد سریع تیم در Microsoft Teams استفاده کنید.
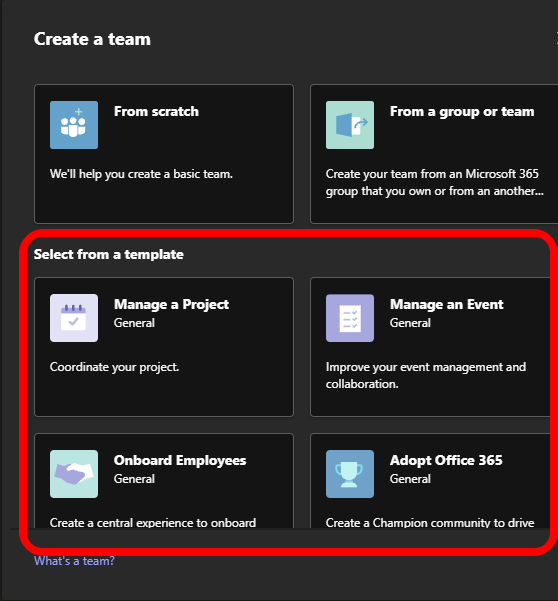
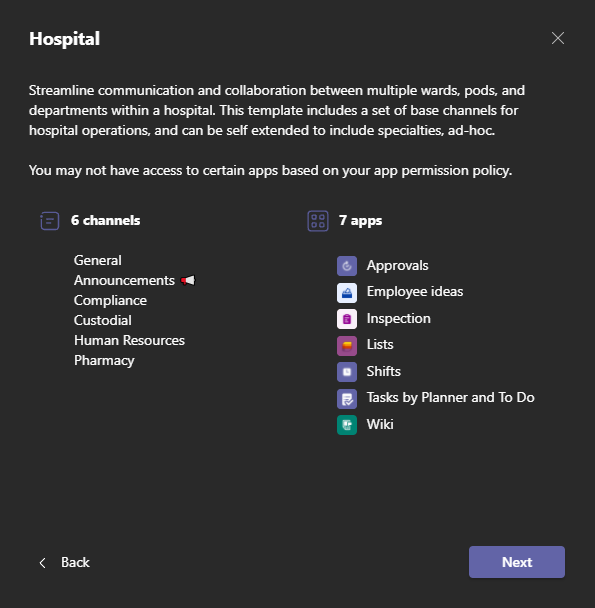
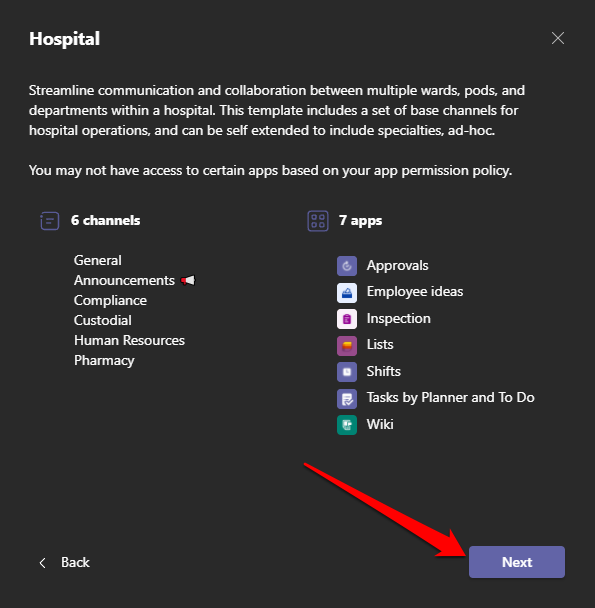
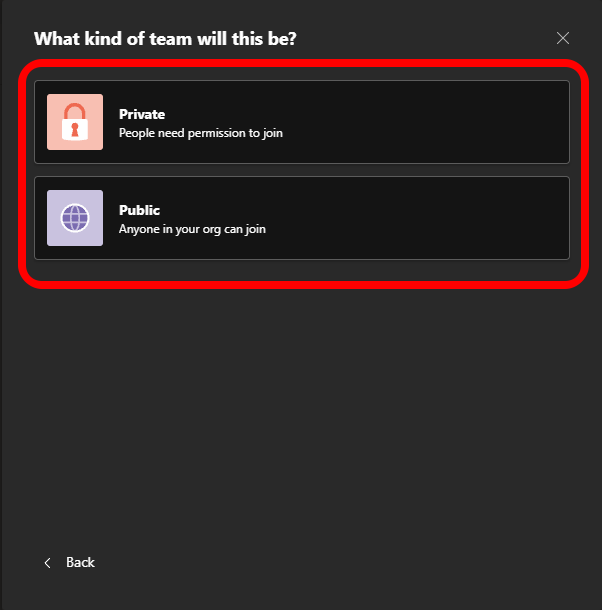
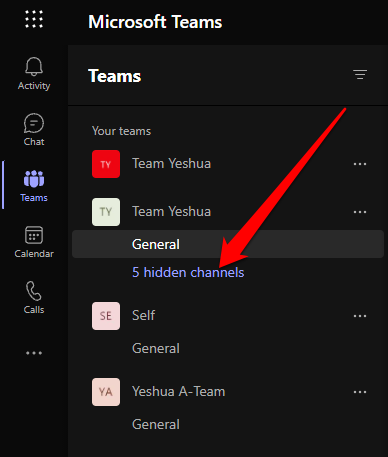
یک تیم از یک گروه/تیم موجود ایجاد کنید
همچنین میتوانید از یک گروه یا تیم موجود یک تیم بسازید. اگر به یک گروه دو وظیفه متفاوت داده شود، یا اگر تیمی همان الگوی را دارد که شما قصد استفاده از آن را دارید، این بهترین راه برای صرفه جویی در زمان هنگام ساختن یک تیم است.
توجه : مدیران میتوانند از تیمهای موجود الگو ایجاد کنند.
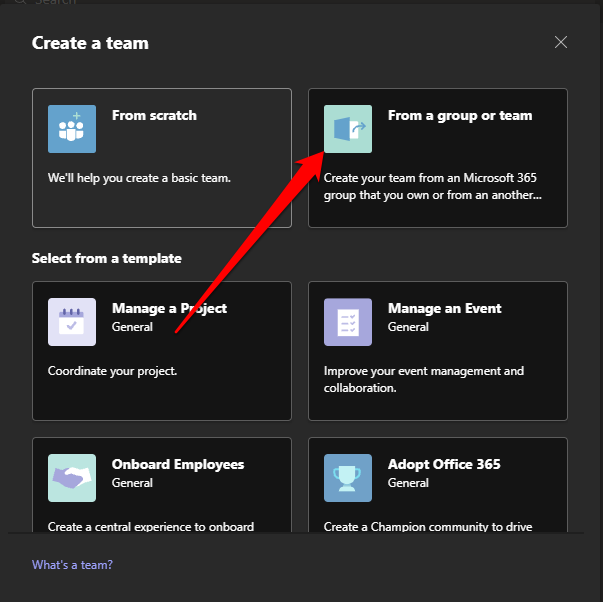 <. ol start="2">
<. ol start="2">
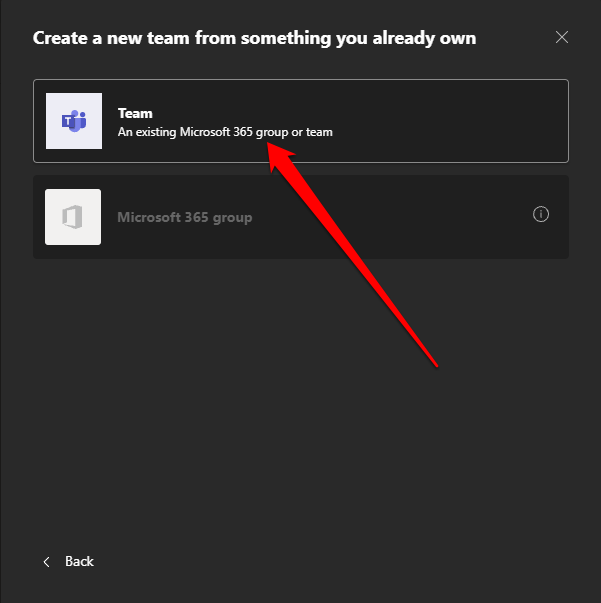
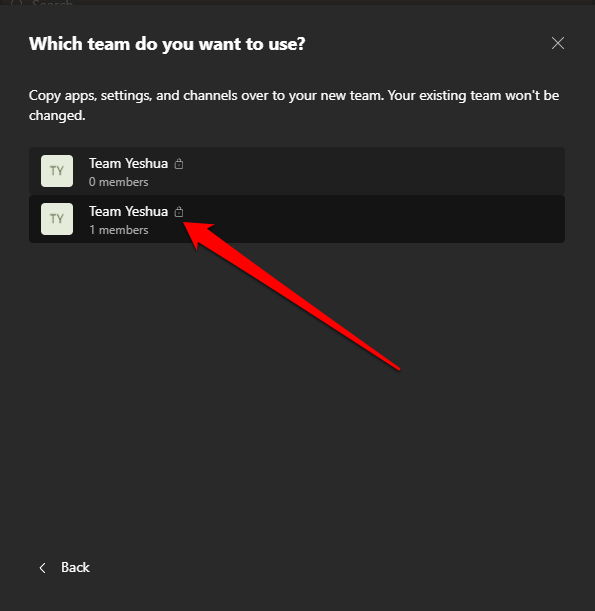
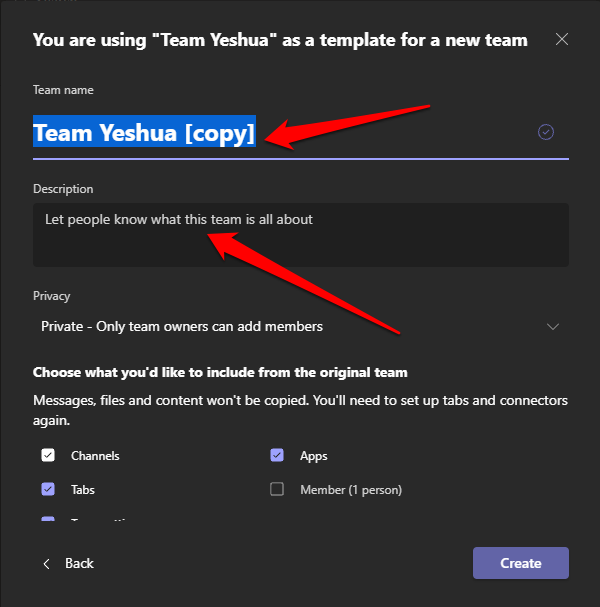
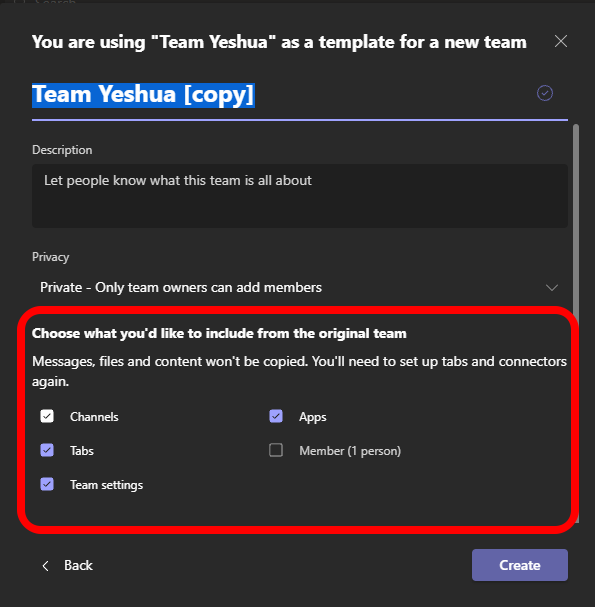
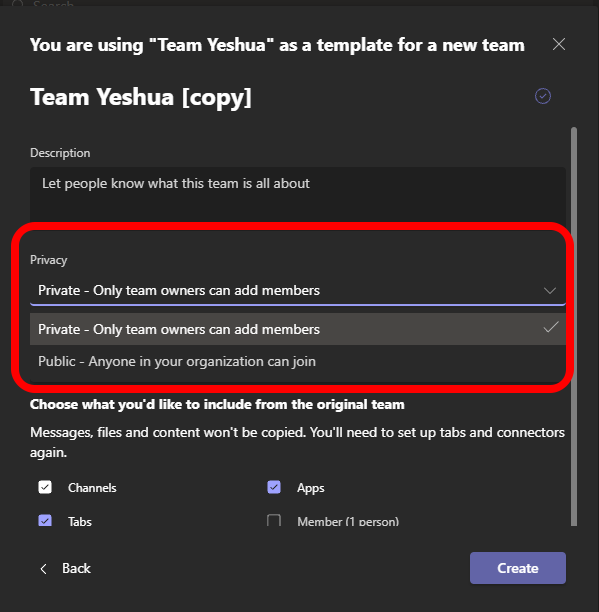
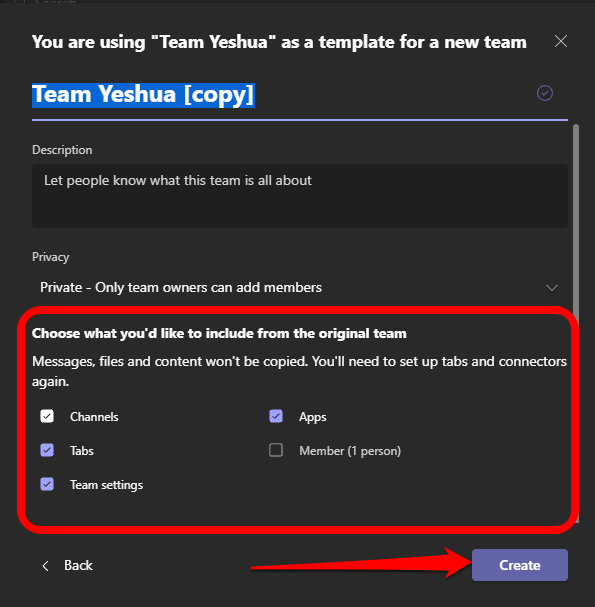
توجه : شما محدود به تنظیمات تیم اصلی یا اعضا نیستید. بنابراین، میتوانید هر تعداد کانال، تیم را اضافه کنید، اعضای خود را مجدداً انتخاب کنید و موارد دیگر.
اگر صاحب چنین گروهی با کمتر از 5000 نفر هستید، همچنین میتوانید از یک گروه موجود Office 365 یک تیم در Microsoft Teams ایجاد کنید. مراحل انجام این کار شبیه ایجاد یک تیم از یک تیم موجود است، با این تفاوت که در ایجاد یک تیم جدید، ایجاد از یک گروه Microsoft 365 را انتخاب کنید. از چیزی که قبلاً متعلق به بخش هستید.
وقتی تیم شما آماده شد، از نام گروه 365 نامگذاری می شود و همه اعضا به طور خودکار به آن اضافه می شوند.
نحوه ایجاد یک تیم در سراسر سازمان در تیم های مایکروسافت
.اگر مدیر هستید، میتوانید یک تیم در سطح سازمان برای شرکت خود ایجاد کنید، به شرطی که کمتر از 10000 عضو داشته باشد.
توجه : نمیتوانید کاربران مهمان را به یک تیم در سطح سازمان اضافه کنید، و میتوانید فقط پنج تیم در سطح سازمان در یک سازمان ایجاد کنید.
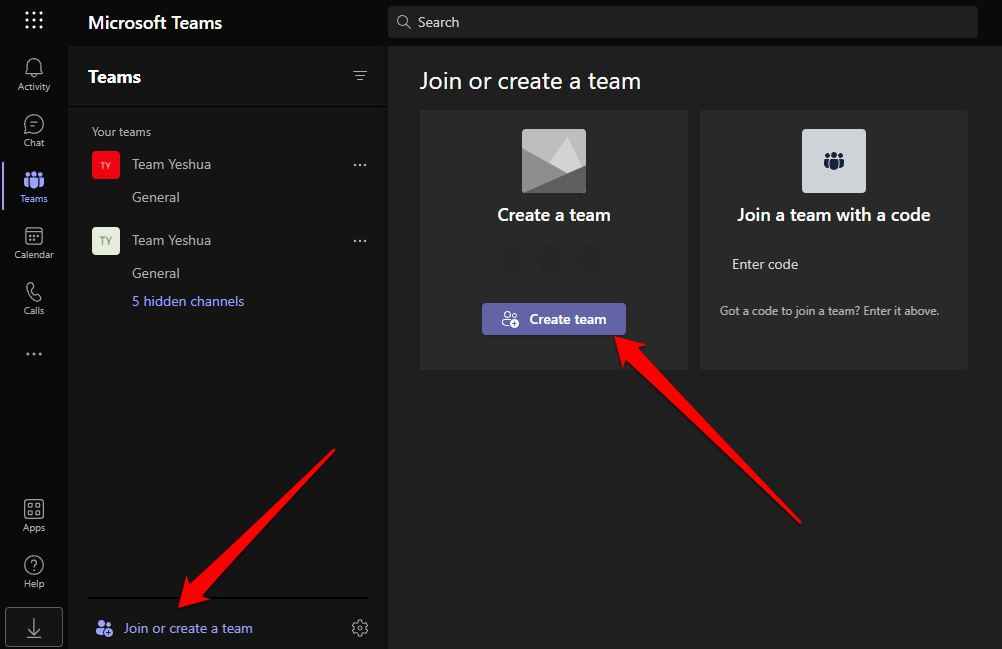
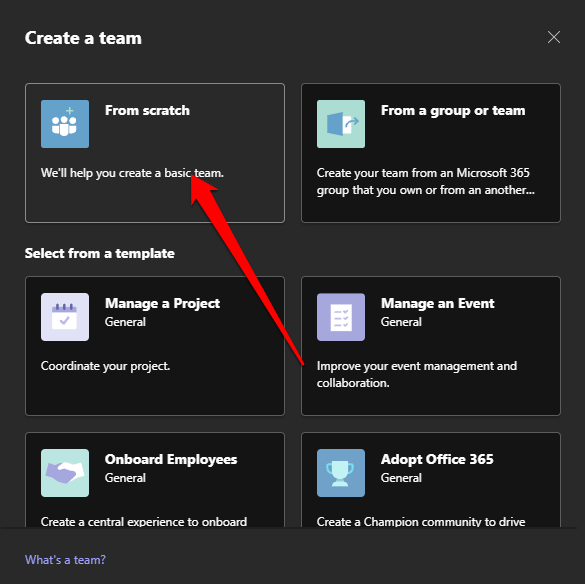
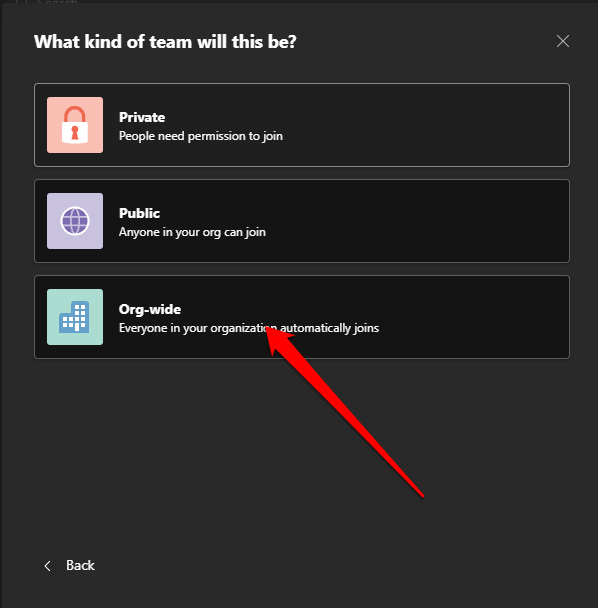 <. ol start="4">
<. ol start="4">
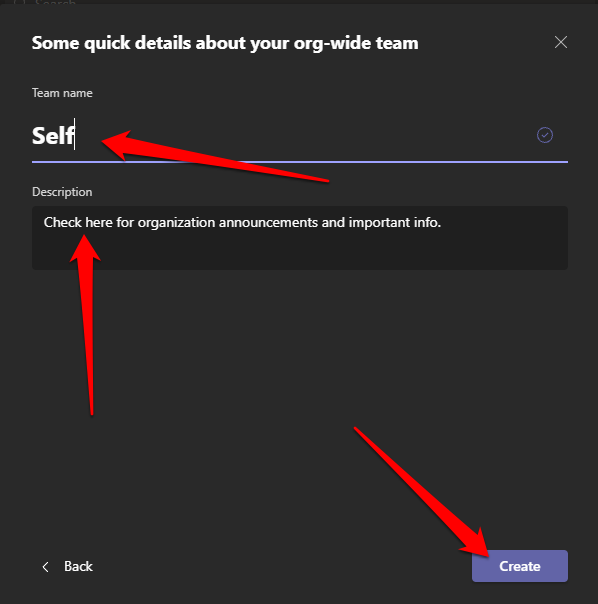
تیم شما آماده استفاده است و همه افراد در سازمان به آن دسترسی کامل دارند.
نحوه ایجاد تیم در Microsoft Teams در دستگاه همراه
همچنین میتوانید از طریق برنامه تلفن همراه در تلفن هوشمند یا رایانه لوحی خود یک تیم در تیمهای Microsoft ایجاد کنید.
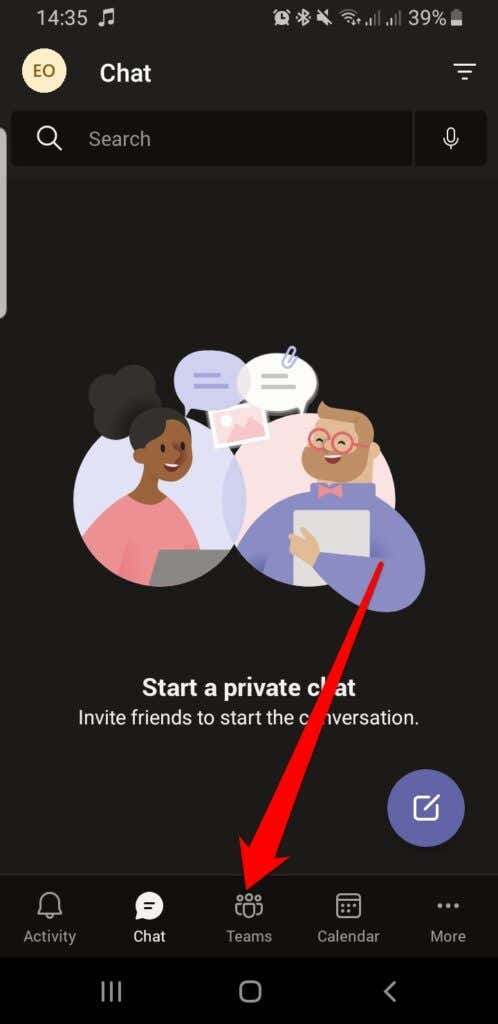
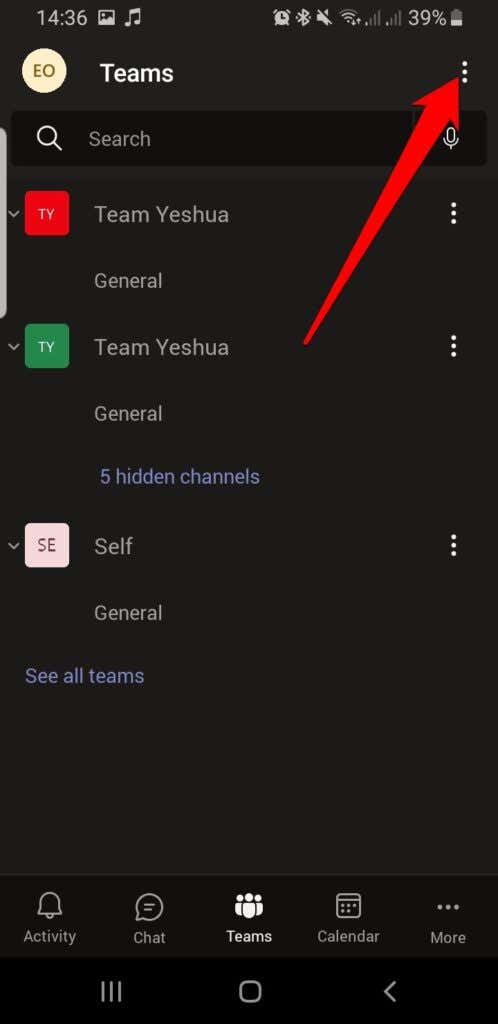
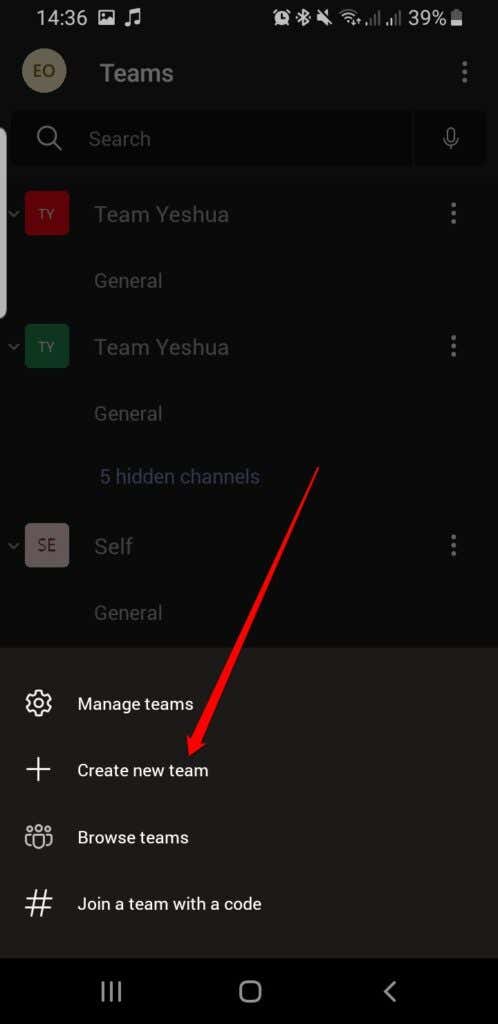
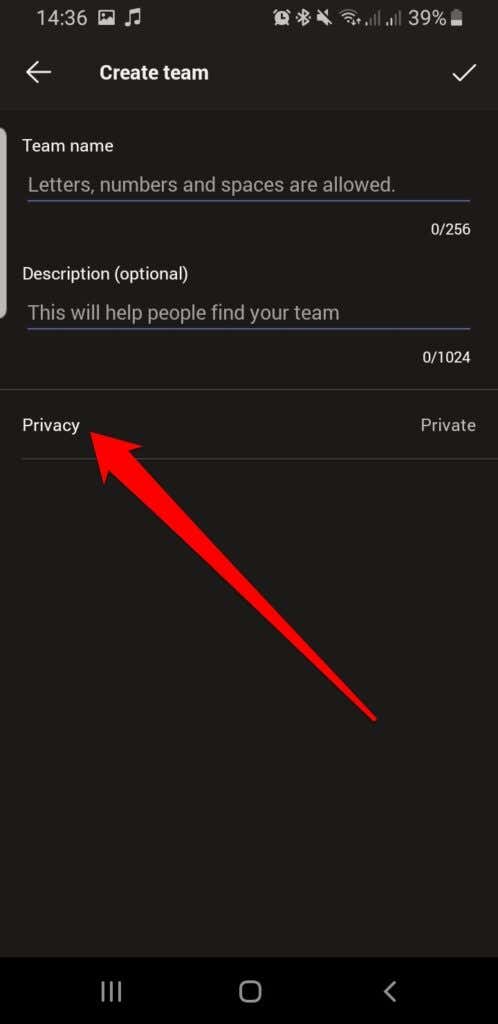
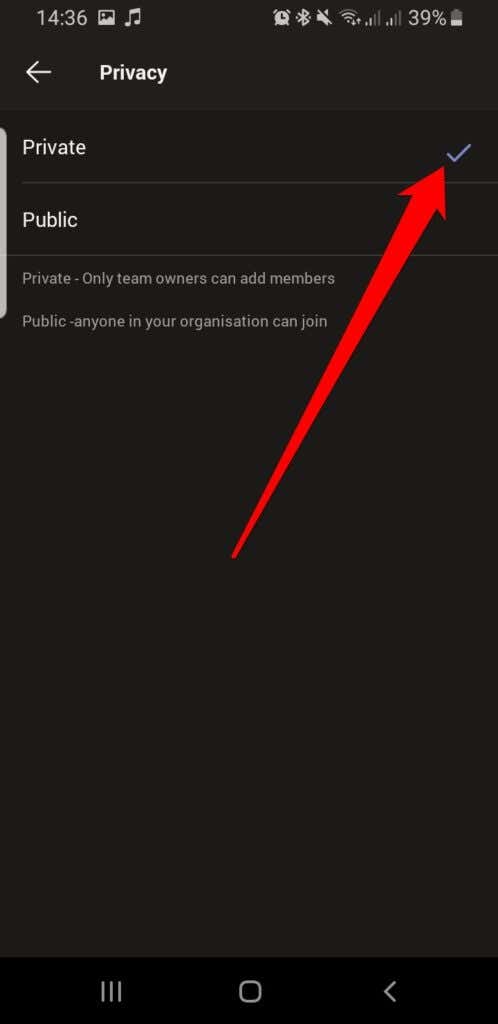
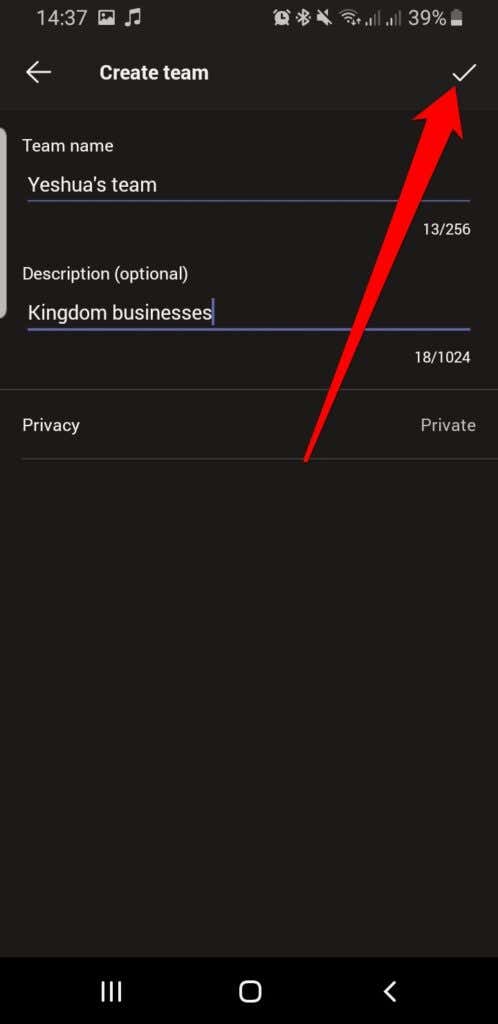
چگونه اعضا را به تیم خود اضافه کنید
اکنون که یک تیم در تیم های مایکروسافت دارید، می توانید بسته به محرمانه بودن تیم، اعضا را به آن اضافه کنید. اگر یک تیم عمومی است، همه می توانند به آن بپیوندند و دسترسی کامل به آن داشته باشند.
برای یک تیم خصوصی، میتوانید به دو روش عضو اضافه کنید: دستی یا با استفاده از پیوند دعوت..
افزودن اعضا به یک تیم خصوصی در Microsoft Teams به صورت دستی
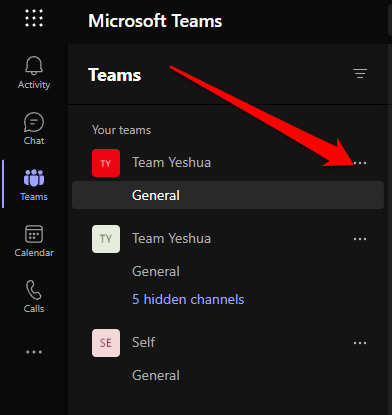
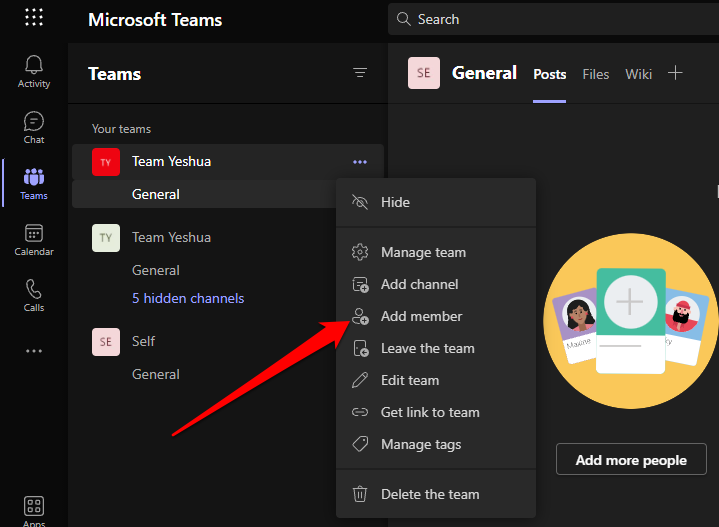
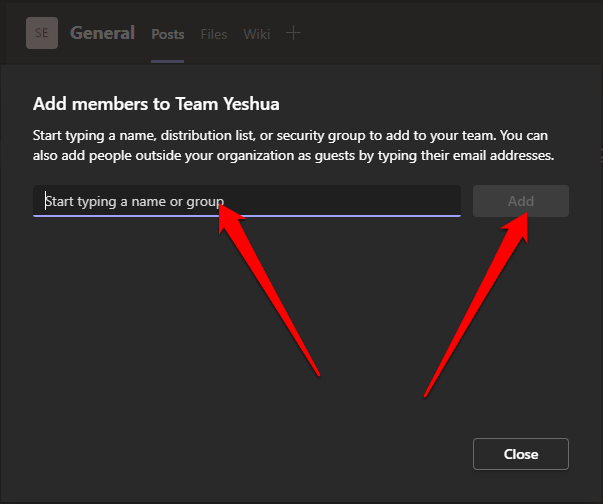
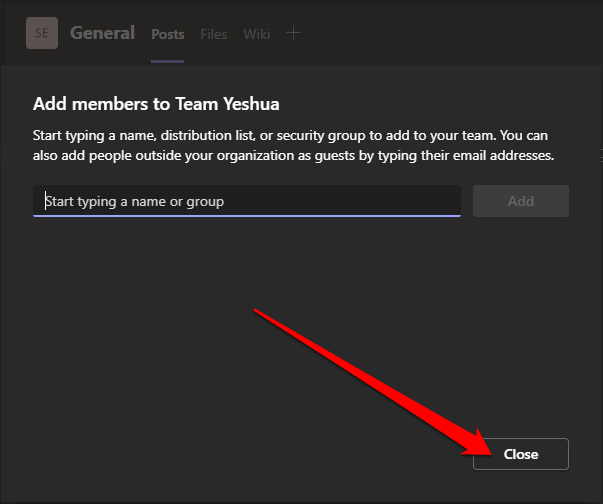
افزودن اعضا به یک تیم خصوصی با استفاده از پیوند دعوت
اگر پیوند تیمی دارید، میتوانید آن را با عضو/اعضایی که میخواهید به تیم ملحق شوند به اشتراک بگذارید.
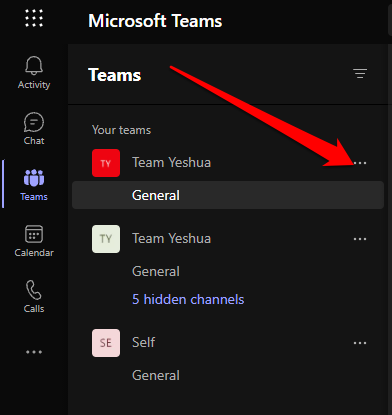
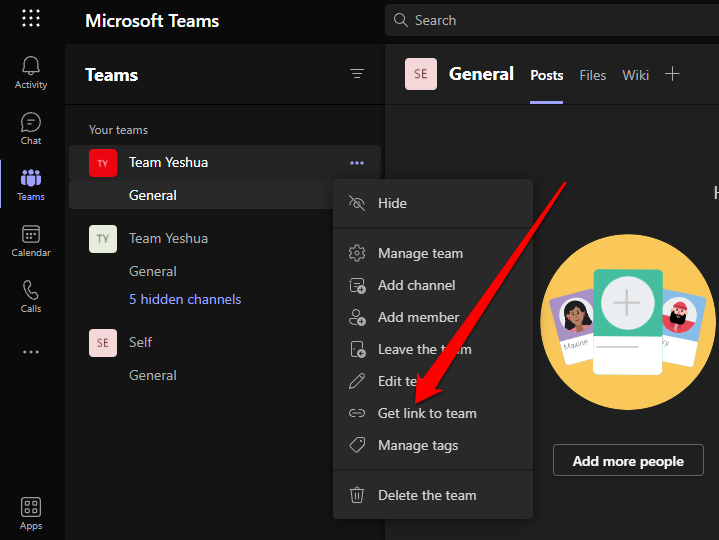
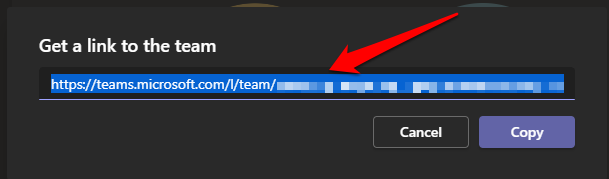
توجه : برای افزودن اعضایی که بخشی از سازمان شما نیستند به تیمی که ایجاد کردهاید، افزودن یک عضو را در گزینههای تیم انتخاب کنید و آدرس ایمیل آنها را وارد کنید. انجام این کار آنها را به عنوان مهمان اضافه می کند، به این معنی که آنها به آن تیم محدود می شوند - نه تیم کل سازمان.
نحوه حذف یک تیم در Microsoft Teams
اگر تیم مسیر خود را طی کرده است و شما دیگر به آن نیاز ندارید، میتوانید آن را کنار بگذارید تا تعداد تیمهای کمتری در سازمان خود داشته باشید.
رایانه
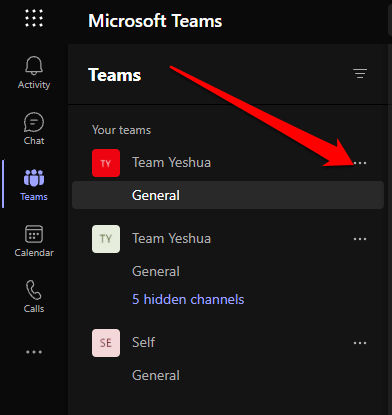
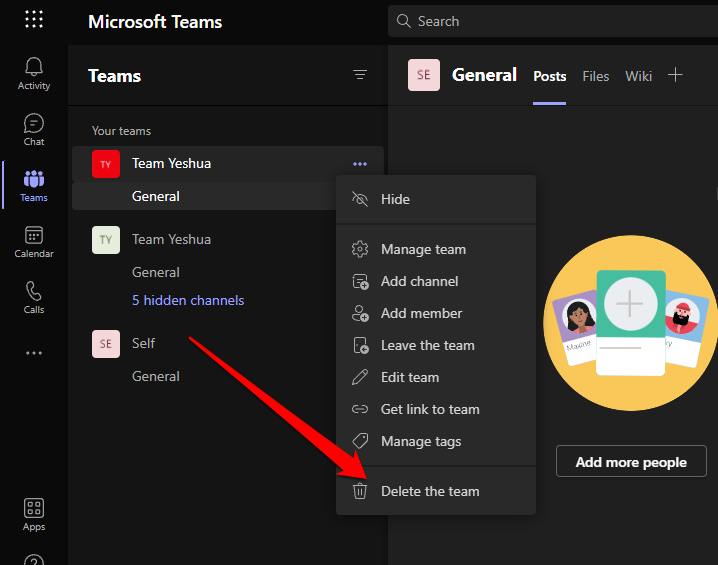
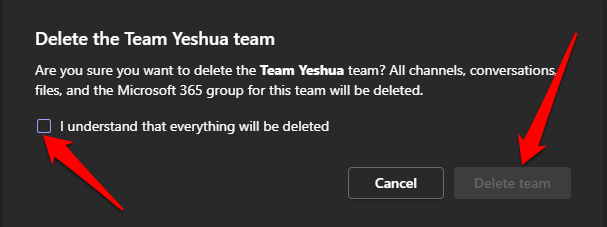
تلفن/تبلت
اگر تیم به هدف خود عمل کرده است، میتوانید با چند ضربه سریع آن را حذف کنید.
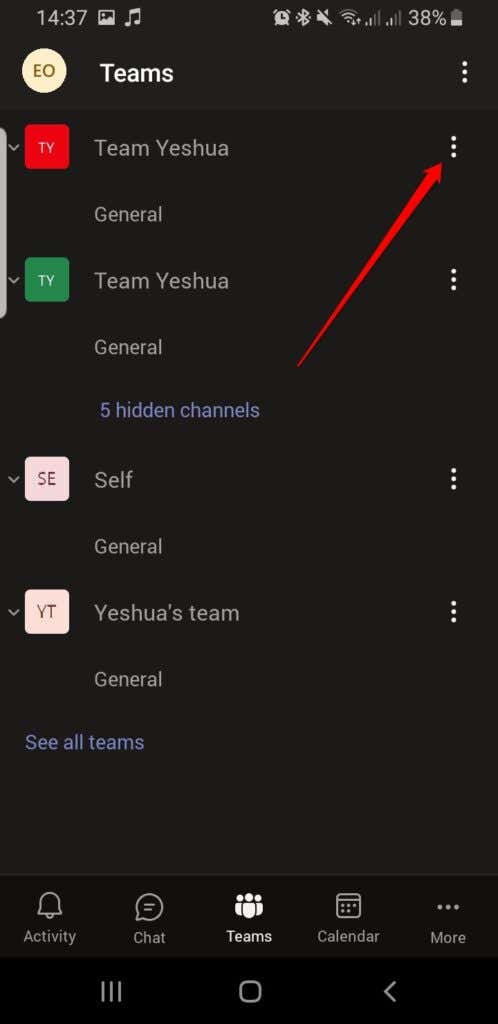
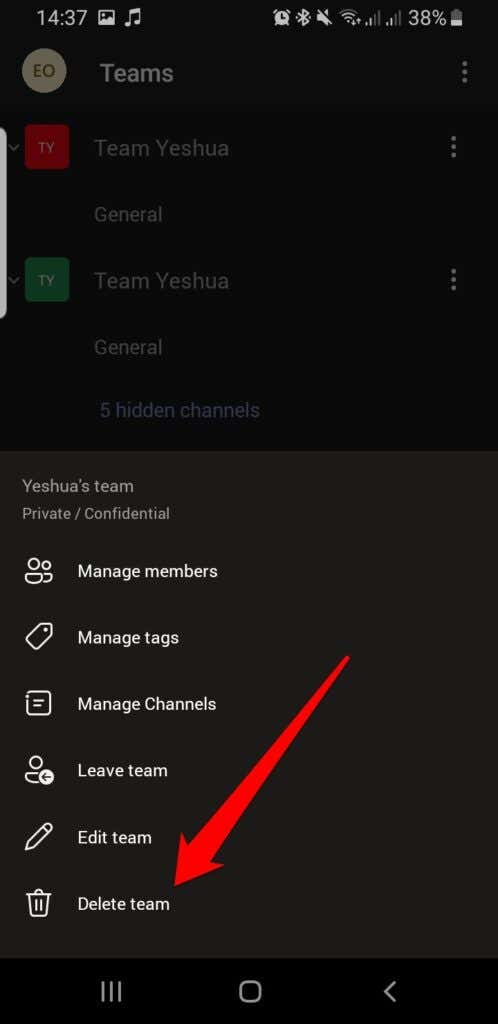
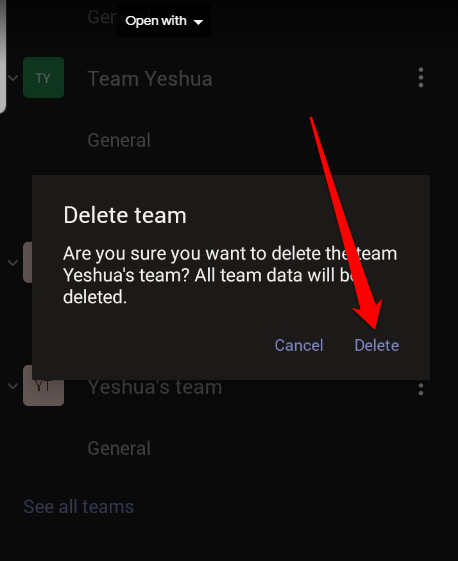
همکاری کنید و وظایف را انجام دهید
کار به عنوان تیم در یک سازمان روشی عالی برای واگذاری یا به اشتراک گذاشتن وظایف و انجام آنها است.
اگر یک تیم راه دور دارید و به ابزارهای بیشتری برای کار کردن با یکدیگر به غیر از تیم های Microsoft نیاز دارید، به راهنمای ما در بهترین ابزارهای همکاری برای تیم های راه دور مراجعه کنید.
نظر خود را بگذارید و به ما اطلاع دهید که آیا این راهنما به شما در ایجاد تیم خود در Microsoft Teams کمک کرده است.
.