بیشتر مشاغل قبلاً می دانند که استفاده از فیلم دیگر گزینه ای نیست. آیا می دانید 87٪ از بازاریابان آنلاین از ویدیو به عنوان بخشی از استراتژی بازاریابی دیجیتال خود استفاده می کنند؟ اگر شرکت شما از ویدیو استفاده نمی کند ، بسیاری از قسمت های مختلف چشم روی پیام تجاری خود را از دست نمی دهید.
این تقاضای زیاد برای فیلم ها باعث شده است که بسیاری از شرکت ها برنامه هایی را برای ایجاد آسان تر فیلم ها ارائه دهند. VideoMakerFX ، یک سازنده ویدیو مبتنی بر قالب برای Windows و Mac ، نمونه ای از چنین برنامه نرم افزاری است.
این یک کاربرد آسان است و به بازاریابان و صاحبان مشاغل کمک می کند تا فیلم های متحرک ایجاد کنند تا پیام خود را به روشی جذاب و بصری تبلیغ کنند. با استفاده از VideoMakerFX ، می توانید فیلم های متحرک مانند:
اگرچه این برنامه رایگان نیست ، بلکه فقط هزینه یک بار 27 دلار ، شامل حقوق کامل توسعه دهنده. در زیر آموزش ساخت ویدیو با استفاده از VideoMakerFX وجود دارد.
شروع به کار
پس از خرید و بارگیری VideoMakerFX ، آن را از فهرست شروع Windows شروع کنید. . اگر از Mac استفاده می کنید ، آن را از پوشه برنامه ها راه اندازی کنید.
پس از راه اندازی ، با همان نام کاربری و رمز عبوری که استفاده می کنید وارد نرم افزار شوید تا وارد قسمت عضو شوید. به خاطر داشته باشید که اگر اعتبار ورود به سیستم عضو را تغییر دهید ، برای دسترسی به نرم افزار باید از همان ورودی های جدید استفاده کنید. شما همچنین نیاز به اتصال به اینترنت دارید.
In_content_1 همه: [300x250] / dfp: [640x360]->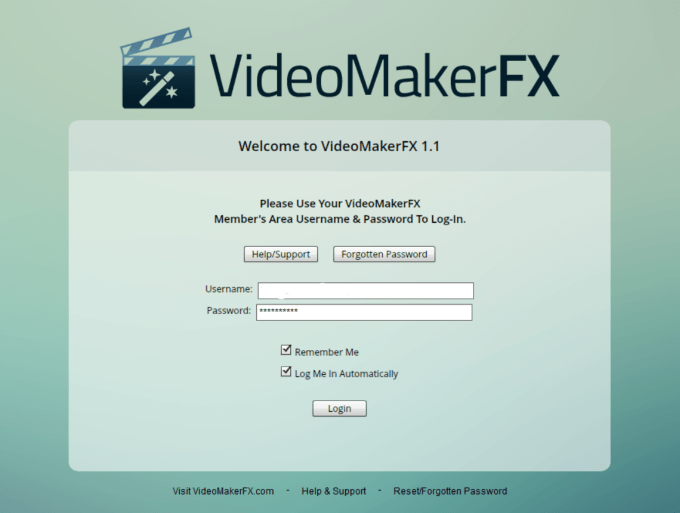
پس از ورود به سیستم ، داشبورد بصری را مشاهده خواهید کرد. پیکان بزرگ را که به ایجاد پروژهاشاره می کند و توضیحی را مشاهده می کنید که به روشنی نحوه شروع کار را به شما می گوید. می گوید: برای شروع یک پروژه جدید یا یک پروژه باز ایجاد کنید.
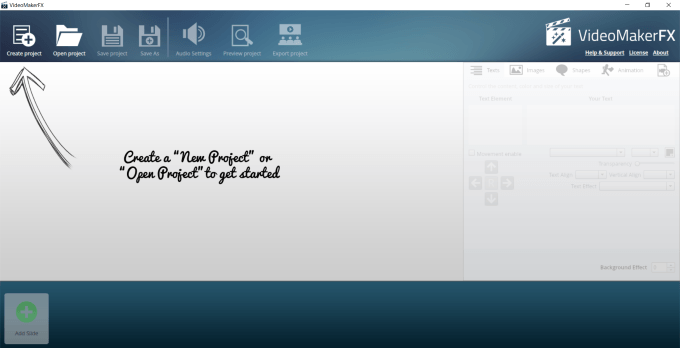
ایجاد یک فیلم جدید
با کلیک روی علامت + برای شروع یک پروژه جدید شروع کنید. از شما خواسته می شود که به ویدیوی خود نام دهید. بیایید این شماره را یاد بگیریم VideoMakerFX.
سپس روی ایجاد پروژهکلیک کنید.
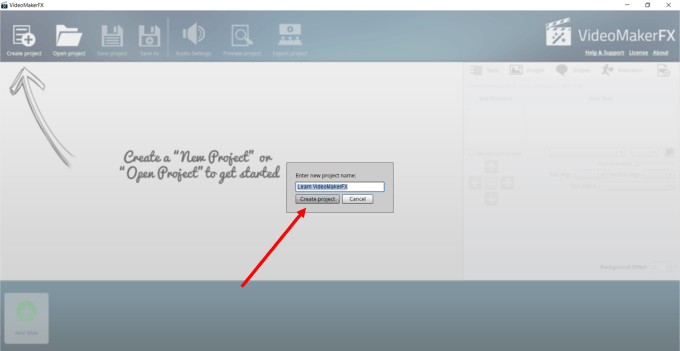
پس از ایجاد پروژه خود ، صفحه به شما نشان می دهد که اسلایدی اضافه نمی کنید. برای شروع کافیست روی افزودن اسلایدکلیک کنید.
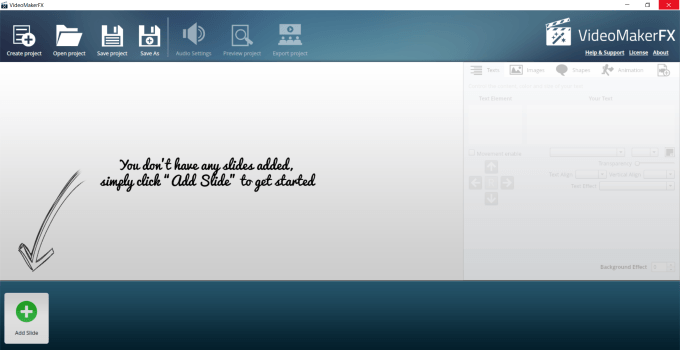
افزودن اسلایدها به فیلم خود
بعد از کلیک بر روی افزودن اسلاید، گزینه های نشان داده شده در تصویر زیر.
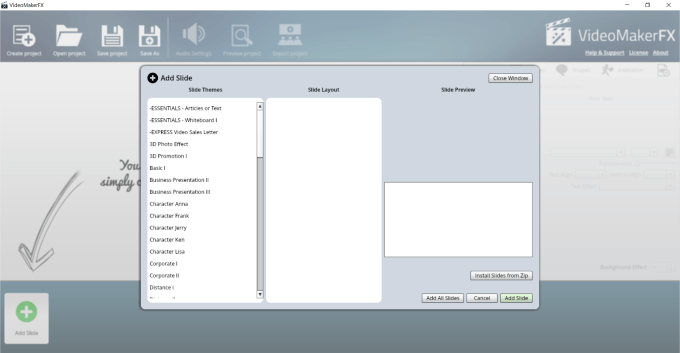
در پنجره بازشو ، قسمت زیر را ببینید گزینه های اسلایدرا در سمت چپ برای انتخاب خود انتخاب کنید. در هر موضوع ، طرح بندی های ممکن تری وجود دارد.
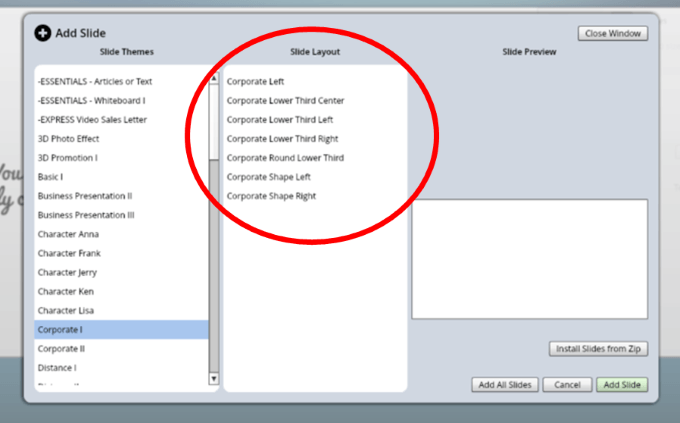
اگر روی هر طرح کلیک می کنید ، می توانید پیش نمایش اسلایدها را ببینید و تصمیم بگیرید که از آن استفاده کنید یا نه. اگر دوست دارید ، می توانید فقط یک اسلاید یا همه آنها را از موضوع اضافه کنید.
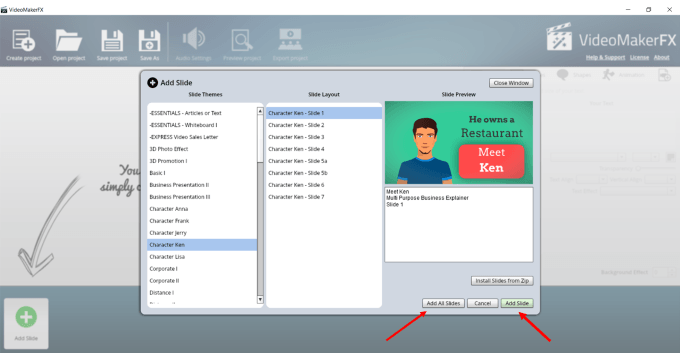
محصول اصلی دارای الگوهای بسیاری است. با این حال ، شما همچنین می توانید بسته های اضافی خریداری کنید. آنها حتی یک سایت عضویت دارند که می توانید هر ماه اسلایدهای جدید دریافت کنید.
اما برنامه های اساسی زیادی وجود دارد. بنابراین در این مقاله به نرم افزار اصلی خواهیم پرداخت. اگر تصمیم دارید از تمام یک چیدمان از یک قالب استفاده کنید ، این ساده ترین راه برای ایجاد اولین ویدیوی شما است.
وقتی همه چیدمان ها را در یک موضوع انتخاب می کنید ، آنها در صفحه داستانی شما ظاهر می شوند.
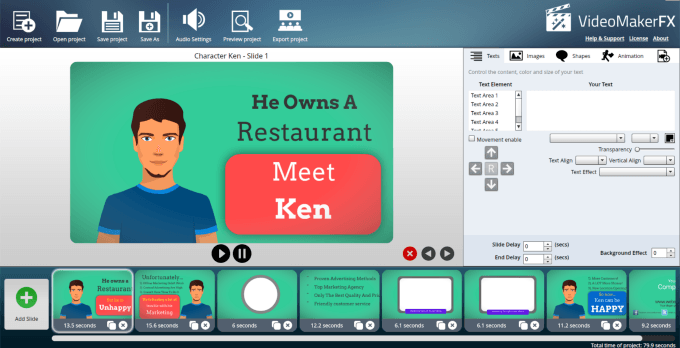
ویرایش اسلایدها
بیایید با اسلاید اول به سمت راست نگاه کنید ، که همان بخش ویرایش است. برای این اسلایدها روی 6 مناطق متنکلیک کنید و ببینید کدام کلمات در هر فضا برای مطابقت با کدام متن قرار دارند.
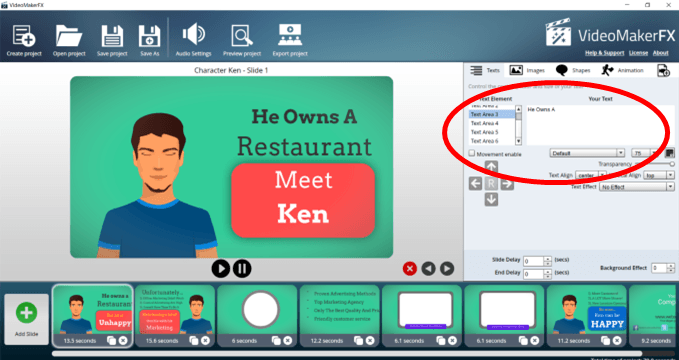
بسیاری از مناطق را متوجه می شوید که می توانید تغییراتی در متن ایجاد کنید. فلش ها را در زیر حرکت فعالمشاهده کنید. اگر می خواهید یک ناحیه متن را به بالا ، پایین ، چپ یا راست حرکت دهید ، قسمت متنرا انتخاب کنید ، کادر حرکت فعالرا انتخاب کنید و از فلش برای تغییر مجدد متن استفاده کنید
اگر می خواهید متن را در فضای ارائه شده اضافه نکنید ، می توانید اندازه قلم را کوچکتر کنید.
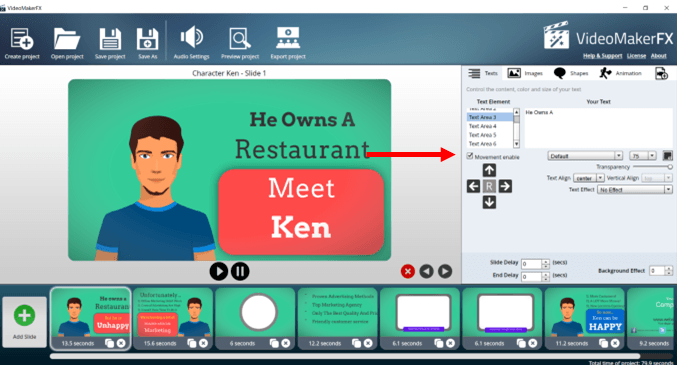
همچنین می توانید نوع ، اندازه ، رنگ ، تراز متن ، شفافیت ، تأخیر اسلایدها ، اثر پس زمینه ، و جلوه های متن با گزینه های مختلف بازی کنید تا بهترین چیز را دوست داشته باشید.
برای تغییر متن ، نشانگر خود را در آن قسمت قرار دهید که می گوید متن شمااست ، آنچه را در آنجاست حذف کرده و اضافه کنید خود.
اگر می خواهید از اسلایدها به ترتیب دیگری استفاده کنید ، روی طرف مورد نظر برای حرکت کلیک کنید. سپس روی پیکان های سمت چپ یا راست بالای صفحه داستانی کلیک کنید.
برای حذف یک اسلاید ، آن را انتخاب کرده و روی xقرمز روی صفحه داستانی کلیک کنید. اسلایدها را می توان با کلیک کردن بر روی نماد کلون (دو جعبه کوچک) در کنار xروی هر اسلاید جداگانه کپی کرد.
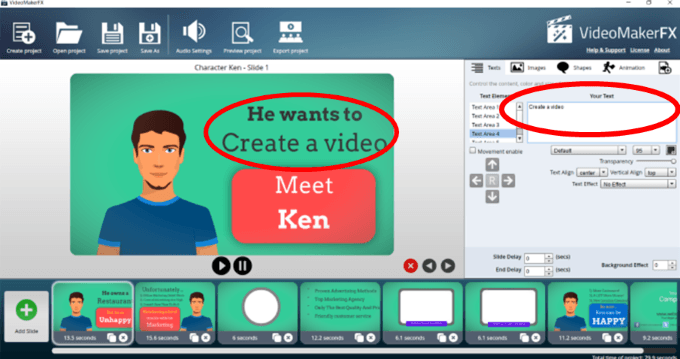
تغییر تصاویر
برخی اسلایدها فقط یک تصویر پس زمینه دارند. تصویر زیر را مشاهده کنید.
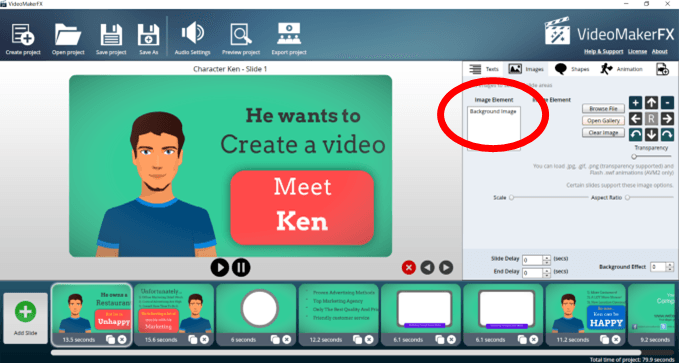
می توانید تصویر پس زمینه را جایگزین کنید:
به تصویر زیر مراجعه کنید تا از گزینه های موجود در گالری ایده بگیرید.
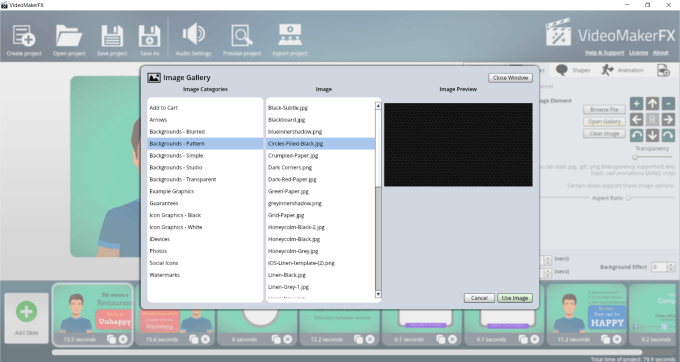
برخی از اسلایدها دارای مناطق اضافی هستند که می توانید علاوه بر تغییر پس زمینه.
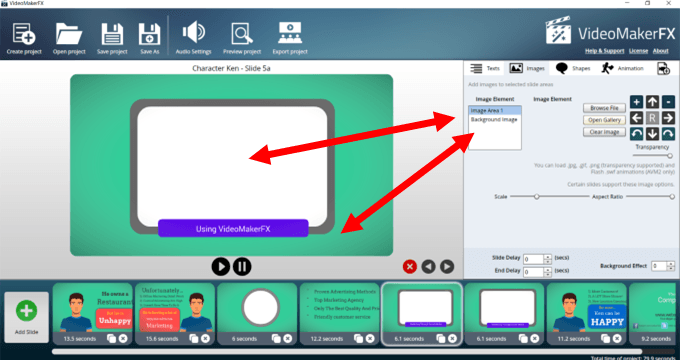
In تصویر زیر ، می توانید جایی را که من یک عکس از رایانه خود بارگذاری کردم تا فضای مستطیل سفید را پر کند ، مشاهده کنید. این کل منطقه را به خود اختصاص نداد ، بنابراین من بر روی نماد + کلیک کردم تا اندازه و فضای خود را پر کنم.
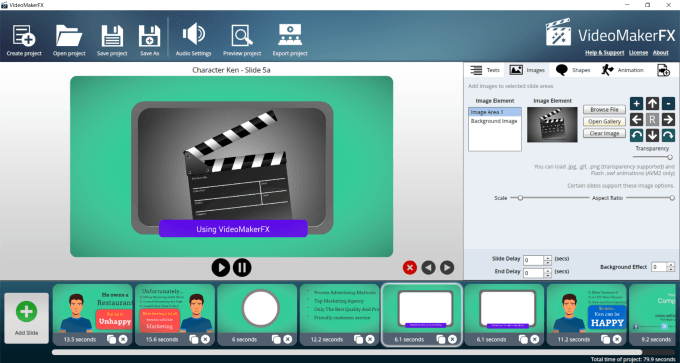
اصلاح اشکال
همچنین می توانید اشکال را روشن یا خاموش کنید ، تغییر دهید رنگ آنها را بکشید و آنها را به صورت اسلاید حرکت دهید. فعال کردنرا روشن و خاموش کنید تا ببینید کدام یک از آنها قابل تغییر هستند.
اگر می خواهید رنگ پس زمینه یک اسلاید را تغییر دهید ، در جعبه رنگ کنار شکل BGبا فعالکلیک کنید و تیک بزنید و رنگی را که می خواهید استفاده کنید.
در تصویر زیر ببینید که پس زمینه تصویر اکنون آبی است.
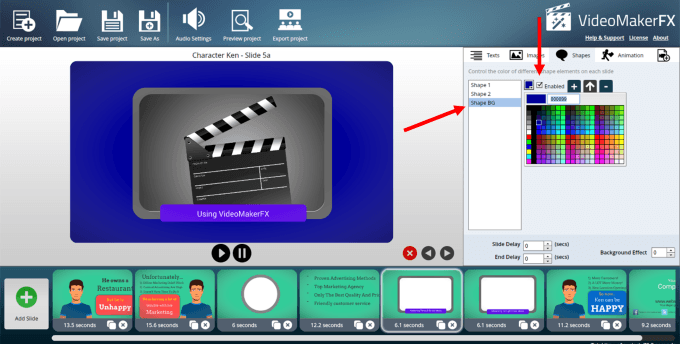
انیمیشن
دو مجموعه انیمیشن وجود دارد ، اما همه اسلایدها ارائه نمی دهند هر دو. به عنوان مثال ، اسلایس در زیر با کاراکتر فقط گزینه هایی را برای <پویانمایی 1فراهم می کند.
توجه داشته باشید که می توانید یکی از 9 گزینه را انتخاب کنید و با استفاده از فلش ها آن را به حرکت در آورید. ) همچنین می توانید از هیچ انیمیشن استفاده نکنید.
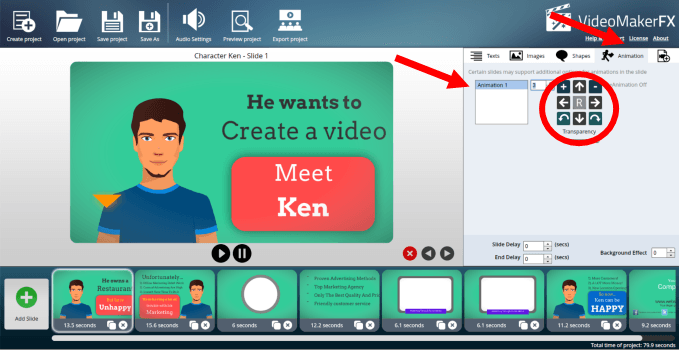
برای اسلایدها که با دو مجموعه انیمیشن همراه هستند ، فرایند همان است که در بالا توضیح داده شده است.
هنگامی که کار تغییر اسلایدها در مورد نگاه شما به پایان رسید ، می توانید با کلیک بر روی دکمه پخش در زیر اسلایدها ، آن را پیش نمایش کنید.
تغییر طول مدت زمان اسلاید
هر اسلاید با یک مقدار استاندارد زمان اختصاص داده شده به آن ارائه می شود. همچنین می توانید اسلایدها را به تاخیر بیاندازید یا تأخیر را پایان دهید ، که به زمان قبل از شروع سمت اضافه می شود یا طولانی تر می شود (به منطقه زیر چرخدار مراجعه کنید).
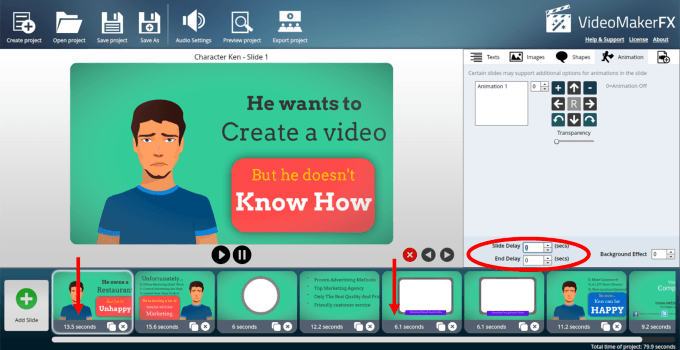
اضافه کردن صدا
در ناوبری نوار بالا ، روی کلیک کنید تنظیمات صوتی. VideoMakerFX فایلهای صوتی بدون حق نسخه برداری را برای شما در فیلم های خود فراهم می کند.
برای گوش دادن به یک آهنگ ، آن را انتخاب کرده و روی دکمه بازیکلیک کنید. می توانید حجم فایل صوتی را تنظیم کرده و انتخاب کنید که آن را داخل یا خارج کنید. هنگامی که موسیقی مورد نظر خود را پیدا کردید ، آن را انتخاب کنید و روی اعمالکلیک کنید
اگر پرونده خود را دارید (باید .mp3 باشد) ، می توانید آن را نیز بارگذاری کنید. می توانید یک فایل صوتی صوتی را به هر موسیقی اضافه کنید یا با بارگذاری .mp3 به تنهایی از آن استفاده کنید.
توجه داشته باشید که گزینه های تنظیم جداگانه با همان کنترل ها برای یک فایل موسیقی و یک فایل صوتی وجود دارد.
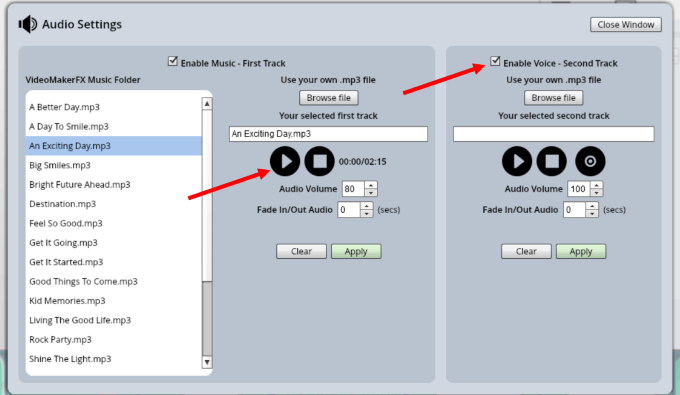
پیش نمایش شما ویدیو
قبل از ارائه پروژه خود ، می توانید پیش نمایش آن را ببینید تا ببینید آیا همه تغییراتی را که ایجاد کرده اید دوست دارید یا خیر. دکمه پروژه پیش نمایشرا در ناوبری بالا جستجو کرده و کلیک کنید.
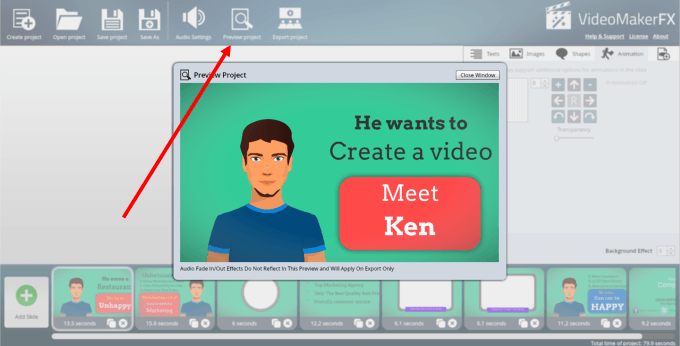
صادر کردن ویدیوی خود
اکنون زمان آن رسیده است که ویدیوی خود را ارائه یا صادر کنید. پروژه صادراترا از پیمایش نوار بالا انتخاب کنید. برای انتخاب فهرست و نام پرونده ویدیوی صادر شده خود ، جستجو کنید.
همچنین می توانید اندازه را انتخاب کنید که 1280 x 720 (HD) بالاترین رزولوشن است. به گزینه کیفیتتوجه کنید. تنظیم پیش فرض میانگیناست. اگر گزینه ایده آلرا انتخاب کنید ، بهترین کیفیت را دریافت خواهید کرد - اما بارگذاری آن به طول می انجامد.
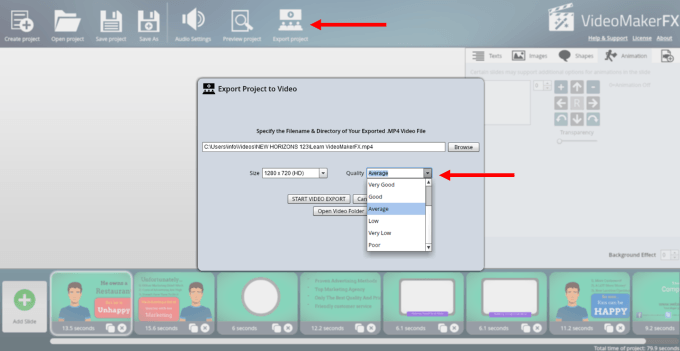
دستورالعمل های بالا به شما نشان می دهد که چگونه با استفاده از یکی از الگوهای بسیار زیادی از VideoMakerFX ، می توانید یک فیلم ساده ایجاد کنید.
هرچه بیشتر از محصول استفاده کنید ، آسان تر می شود. با تجربه ، شما یاد می گیرید که چگونه Slide Layout را از موضوعات مختلف Slide مخلوط کنید و مطابقت دهید تا یک ویدیوی منحصر به فرد ایجاد کنید که دقیقاً شبیه به الگو نباشد.
همچنین خواهید دید که تغییر رنگها چه آسان است ، پیش زمینه ، تصاویر و موارد دیگر ، به این ترتیب که بتوانید ویدیوی خود را به شرکت و پیام خود علامت گذاری کنید.