یکی از مهمترین قوانین مدیریت کاربر ویندوز 10 ، از رمز عبور امن استفاده کنید در حساب شما است. شما نباید گذرواژه خود را با سایر کاربران رایانه شخصی به اشتراک بگذارید ، به خصوص اگر آنها حساب Microsoft خود را دارند. اگر این کار را نکنند ، می توانید ویندوز 10 را بدون حساب Microsoft راه اندازی کنید اگر قرار است اغلب از رایانه شخصی شما استفاده کنند.
برای کاربران مهمان ، با این حال ، احتمالاً نمی خواهید به هربار مشکل ایجاد یک حساب کاربری کاملاً جدید. در عوض کاری که می توانید انجام دهید راه اندازی حساب اختصاصی مهمان ویندوز 10 است. دسترسی این حساب به تنظیمات محدود است ، اما به کاربران امکان می دهد نرم افزارهای نصب شده را از قبل نصب کرده و به اینترنت دسترسی پیدا کنند.
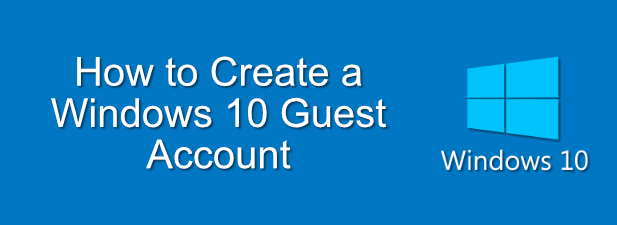
چرا باید از حساب مهمان ویندوز 10 استفاده کرد
نسخه های قبلی ویندوز یک حساب میهمان اختصاصی به عنوان یک ویژگی استاندارد ارائه می دادند. این در روزهایی بود که دستگاه های قابل حمل مانند تلفن های هوشمند و تبلت ها هنوز واقعیت نداشتند ، بنابراین به اشتراک گذاشتن رایانه شخصی خود با دوستان یا خانواده منطقی تر بود.
متأسفانه ، مایکروسافت این ویژگی را برای ویندوز 10 حذف کرد. برای ایجاد یک حساب کاربری مهمان ویندوز 10 ، شما باید یک حساب محلی استاندارد ایجاد کنید (پیوند به هر حساب Microsoft نیست) و شرایط مناسب کاربر را برای جلوگیری از دسترسی مدیریتی مانند امکان نصب برنامه های جدید یا تغییر تنظیمات سیستم تنظیم کنید.
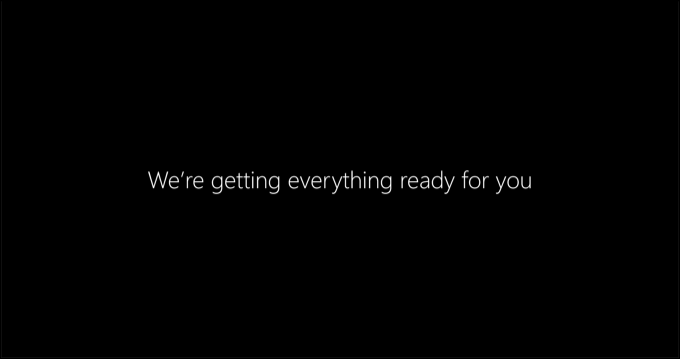
این مهم است ، زیرا همه افراد رایانه شخصی یا دستگاه تلفن همراه خود را ندارند. شما ممکن است از خانواده ای بازدید کنید که نیاز به دسترسی به اینترنت دارند ، اما تمایلی ندارید که حساب کاربری خود را به اشتراک بگذارید. متناوباً ، ممکن است شما یک مالک مشاغل باشید که به یک رایانه شخصی با یک حساب کاربری محدود در دسترس برای مهمانان نیاز دارید.
بدون داشتن حساب مهمان داخلی برای کاربران ویندوز 10 ، مجبورید بداهه پردازی کنید. با دنبال کردن مراحل زیر ، می توانید یک حساب کاربری محلی محلی Windows 10 استاندارد ایجاد کنید و این مورد را با محدودیت اعمال شده در گروه مجوزهای کاربر مهمان قرار دهید.
In_content_1 همه: [300x250] / dfp: [640x360 ]->پس از ایجاد این حساب محلی ، می توانید داده های نمایه را در هر بار استفاده پاک کنید. این بدان معناست که هیچ داده ای بین کاربران ذخیره نمی شود و از یک محیط ایمن و ماسه ای برای مهمانان شما که از تنظیمات و داده های شما جدا می ماند ، اطمینان حاصل می کند.
ایجاد یک حساب کاربری مهمان Windows 10
همانطور که اشاره کردیم ، ایجاد یک حساب کاربری مهمان در ویندوز 10 شامل ایجاد یک حساب کاربری محلی و محدود کردن دسترسی به آن با افزودن آن به گروه کاربران مهماناست. این کار را می توانید با استفاده از ابزار Windows PowerShellانجام دهید.
برای این کار:
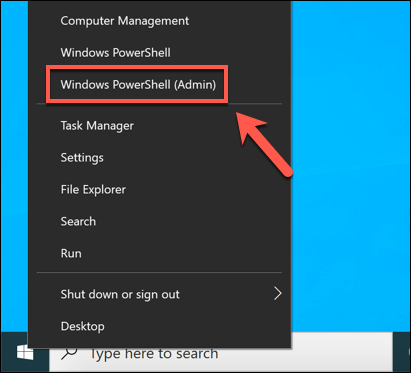
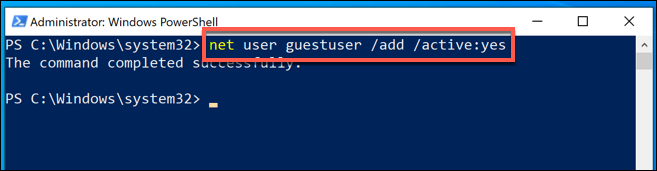
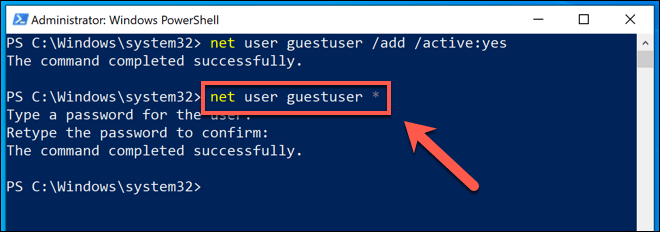
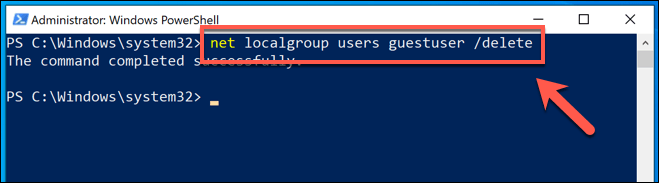
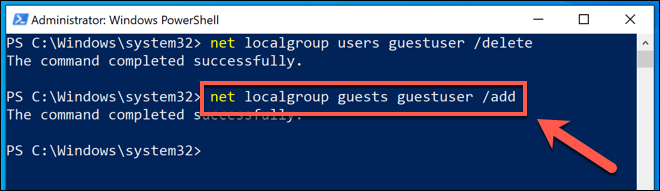
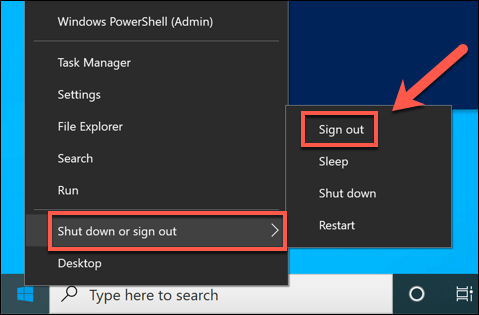
حساب جدید مهمان ویندوز 10 شما در صفحه ورود به سیستم ظاهر می شود ، آماده است تا شما (و مهمانان خود) شروع به استفاده کنید.
بازنشانی نمایه کاربر برای حساب مهمان ویندوز 10
در این مرحله ، حساب جدید مهمان ویندوز 10 شما باید آماده استفاده باشد. مانند هر حساب کاربری معمولی ، هرگونه تغییر در آن برای کاربر بعدی ذخیره می شود.
از آنجا که به طور معمول یک حساب کاربری مهمان توسط افراد مختلف استفاده می شود ، پس از این کار باید پروفایل کاربر را مجدداً تنظیم کنید. هر استفاده یکی از راه های انجام این کار (اگر رایانه شخصی شما فقط برای استفاده مهمان است) استفاده از نرم افزارهایی مانند راه اندازی مجدد بازیابی Rx برای ایجاد تنظیمات منجمد کامپیوتر است. این نرم افزار با بازگرداندن حالت قبلی در هر راه اندازی مجدد ، هرگونه تغییر در رایانه شما را مسدود می کند.
اما این فقط برای رایانه های شخصی ویندوزی که به استفاده از مهمان اختصاص یافته اند مفید است. اگر از رایانه یکسانی با کاربران مهمان استفاده می کنید ، باید پس از هر بار استفاده ، مشخصات کاربری حساب مهمان خود را به صورت دستی تنظیم کنید. می توانید این کار را از منوی ویژگی های سیستمانجام دهید.
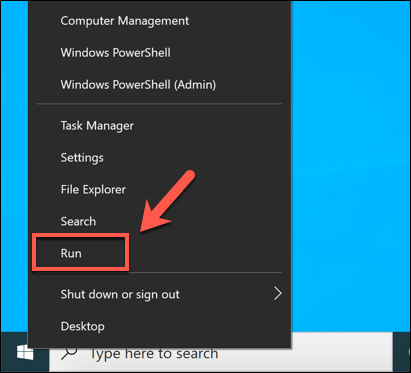
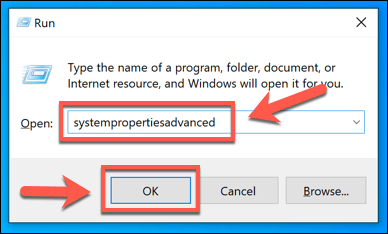
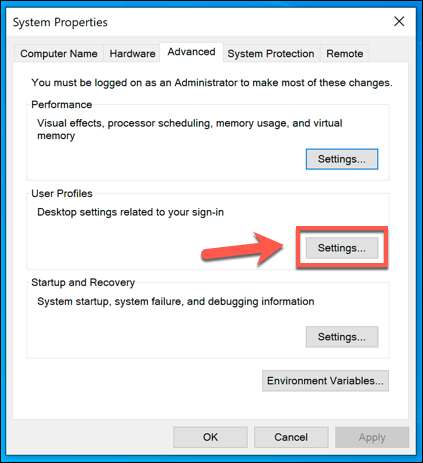
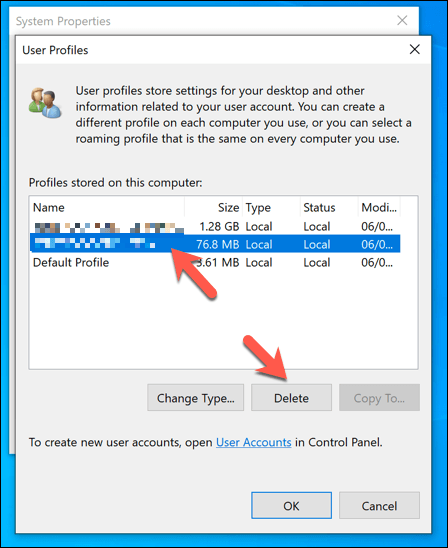
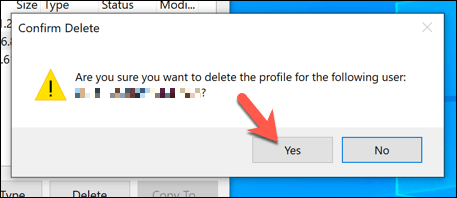
با حذف نمایه کاربر برای ویندوز 10 خود حساب مهمان ، هرگونه تغییر در آن (از جمله تغییر در پس زمینه دسک تاپ ، سابقه مرورگر قبلی و موارد دیگر) پاک خواهد شد. دفعه بعدی که یک کاربر میهمان به سیستم وارد می شود ، نمایه دوباره ایجاد می شود و به نظر می رسد یک حساب کاربری کاملاً تازه است.
ایجاد یک رایانه Windows 10 که برای مهمان امن است
با داشتن یک حساب میهمان اختصاصی در رایانه شخصی ویندوز 10 ، دیگر لازم نیست نگران ارائه حساب شخصی خود برای دوستان ، خانواده ، میهمانان و موارد دیگر برای استفاده باشید. دسترسی به حساب هایی از این قبیل محدود است ، اما برای مهمانان شما برای استفاده در مرور وب اصلی یا اجرای برنامه ها یا بازی های از قبل نصب شده بسیار مناسب خواهد بود.
اگر مهمانان دستگاه های شخصی خود را به همراه می آورند ، مطمئن شوید که بقیه اعضای خانواده خود را ایمن نگه دارید با محدود کردن دسترسی به اتصال خود. بسیاری از روترهای شبکه مسکونی از ویژگی شبکه مهمان پشتیبانی می کنند و امکان اتصال محدود برای دستگاه های مهمان را فراهم می کنند. اگر می خواهید دسترسی به یک برنامه را محدود کنید ، می توانید در عوض ویندوز 10 را در حالت کیوسک تنظیم کنید قرار دهید.