در مقاله قبلی ، ما نحوه کار کنفرانس ویدئویی در تیم های مایکروسافت را پوشش دادیم. از آن زمان ، مایکروسافت تیم ها را با ویژگی های جدید به روز کرده است ، از جمله توانایی مورد انتظار و مورد نظر برای ایجاد اتاق های برک آوت. در واقع ، بیش از 20،000 کاربر مایکروسافت به این پیشنهاد رأی دادند در Microsoft Teams UserVoice ، فروم بازخورد کاربر برای برنامه Teams.
هر کسی می تواند با حساب Microsoft رایگان و کاربران برتر مجموعه Office 365 به تیم ها دسترسی پیدا کند از یک نسخه قوی از تیم ها با ویژگی هایی مانند افزایش ذخیره سازی پرونده ، ضبط جلسه و توانایی میزبانی رویدادهای آنلاین برای حداکثر 10 هزار نفر لذت ببرید.

حداقل شرایط لازم برای اتاقهای برک آوت در تیم ها
قبل از شروع ، بیایید مطمئن شویم که همه چیز برای شما مناسب است تا بتوانید در جلسات تیم های خود اتاقهای برک آوت ایجاد کنید. همانطور که تصور می کنید ، برای فعال کردن اتاقهای Breakout در Teams ، برخی تنظیمات لازم است. قبل از شروع این تنظیمات را دوباره بررسی کنید.
تجربه جلسه جدید
ابتدا باید از "تجربه جدید جلسه" تیم ها استفاده کنید. با انتخاب عکس نمایه خود در گوشه بالا سمت راست برنامه دسک تاپ و رفتن به تنظیماتمی توانید تجربه جدید را روشن کنید. سپس روشن کردن تجربه جدید جلسهرا انتخاب کرده و تیم ها را مجدداً راه اندازی کنید.
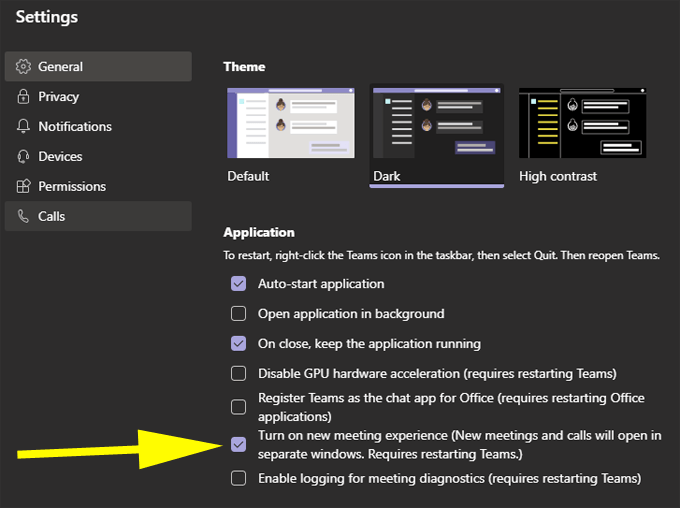
حداقل تعداد شرکت کنندگان
برای گزینه breakout های موجود در جلسه برگزارکننده ، باید حداقل پنج شرکت کننده در جلسه وجود داشته باشد. در حالی که افرادی که از طریق تلفن تماس می گیرند در این زمان نمی توانند به شکستگان بپیوندند ، آنها حداقل 5 نفر هستند.

آیا شما سازمان دهنده جلسه هستید؟
فقط سازمان دهنده جلسات می تواند برنامه های Breakout را ایجاد و مدیریت کند ، اگرچه برخی از نشانه های مایکروسافت نشان می دهد که آنها به سازمان دهنده اجازه می دهند این مسئولیت را در به روزرسانی های بعدی Teams به اشتراک بگذارد.
علاوه بر این ، سازمان دهنده جلسه باید از برنامه دسک تاپ استفاده کند ، نه از نسخه مرورگر یا برنامه تلفن همراه. (نگران نباشید ، شرکت کنندگانی که از طریق برنامه Teams Android یا iPhone به جلسه پیوسته اند توانایی پیوستن به برک آوت ها را دارند.)
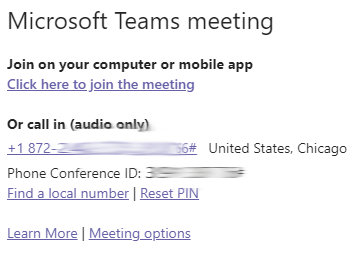
نکته: اگر دعوت نامه جلسه باید از طرف شخصی باشد به غیر از شخصی که مدیریت بریک ها را بر عهده دارد ، از مدیر Breakout بخواهید جلسه تیم ها را ایجاد کند و سپس از آن پیوند جلسه در دعوت نامه جلسه استفاده کند.
تا زمانی که پیوند جلسه توسط شخصی که مدیریت برک آوت ها را ایجاد می کند ، مهم نیست که چه کسی پیوند را به اشتراک می گذارد.
ایجاد اتاق های Breakout در تیم ها
از زمان نگارش این مقاله ، اتاق های Breakout در تیم ها نمی توانند مانند جلسه بزرگنمایی قبل از جلسه پیکربندی شوند. هنگامی که جلسه تیم ها در حال انجام است ، شما ، سازمان دهنده جلسه ، می توانید با انتخاب نماد Breakout Rooms در نوار ابزار جلسه شروع کنید.
با انتخاب نماد Breakout Rooms صفحه ای راه اندازی می شود که در آن می توانید تصمیم بگیرید که چند اتاق استراحت می خواهید ایجاد کنید و آیا دوست دارید تیم ها به طور خودکار شرکت کنندگان را در اتاق های Breakout قرار دهند یا ترجیح می دهید دستی داشته باشید؟ انتخاب کنید که کدام اتاق شکست به کدام شرکت کننده ارسال می شود.
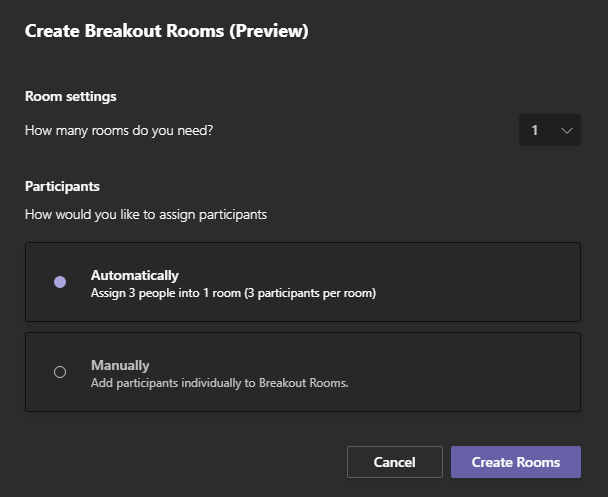
پس از ایجاد اتاق های برک آوت ، می توانید شرکت کنندگان را از طریق پنل اتاق های Breakout به اتاق ها اختصاص دهید.
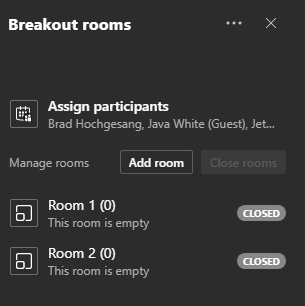
اختصاص مشارکت کنندگانرا انتخاب کنید و لیستی از همه شرکت کنندگان در جلسه خود را مشاهده خواهید کرد. کادر کنار یک شرکت کننده را علامت بزنید و سپس انتخاب کنید که می خواهید به کدام اتاق اختصاص دهید.
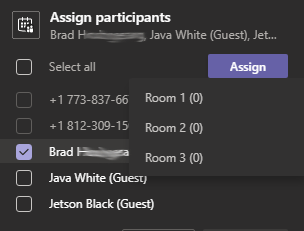
به عنوان سازمان دهنده جلسه ، می توانید در هر نقطه از جلسه ، شرکت کنندگان را به اتاقهای برک آوت اختصاص دهید. وقتی برای شروع جلسه برکات آماده شدید ، اتاقهای شروعرا انتخاب کنید تا همه اتاقهای برک آوت به طور همزمان باز شود و افراد را به اتاقهای اختصاص داده شده خود منتقل کنید.
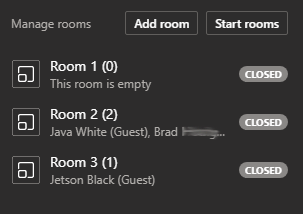
توجه : در حال حاضر ، نمی توانید زمان سنجی را برای بستن خودکار اتاقهای شکست در تیمها تنظیم کنید. این ویژگی دیگری است که ما انتظار داریم تیم ها در به روزرسانی های آینده آن را اضافه کنند.
گزینه هایی برای سازمان دهنده جلسات
درست مانند بزرگنمایی ، سازمان دهنده جلسات می تواند به هر یک از اتاقهای شکست در هر زمان. سازمان دهنده همچنین می تواند اتاق ها را تغییر نام دهد و پس از باز شدن تمام اتاق های استراحت ، می تواند اعلان را برای همه اتاق ها پخش كند. اطلاعیه ها در صفحه گپ اتاق برک آوت ظاهر می شوند.
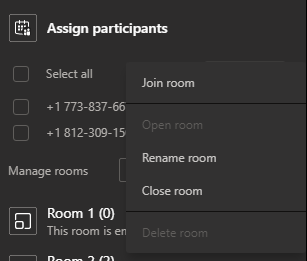
در داخل تنظیمات اتاق، برگزارکننده جلسه می تواند انتخاب کند که تیم ها به طور خودکار شرکت کنندگان را به بخشهای مختلف منتقل کنند در مقابل مجبور کردن شرکت کنندگان به به صورت دستی به اتاق شکست خود بپیوندید. همچنین گزینه ای برای اجازه یا جلوگیری از بازگشت شرکت کنندگان به اتاق جلسات اصلی در جلسه برک آوت وجود دارد. حضور در جلسه اصلی تیم ها شرکت کنندگان به کلیه کنترلهای جلسه منظم دسترسی دارند. آنها می توانند وب کم خود را روشن و خاموش کنند ، خود را بی صدا و بی صدا کنند ، صفحه خود را به اشتراک بگذارند ، دست خود را بالا ببرند یا صفحه های چت و شرکت کنندگان را خاموش و روشن کنند.
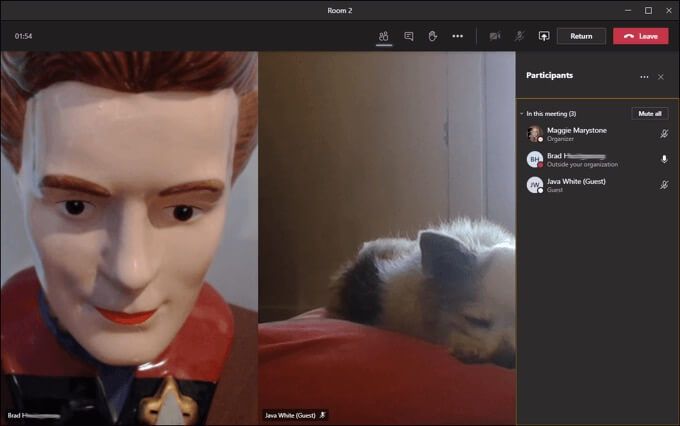
بازگشت به جلسه اصلی تیم ها
اگر برگزارکننده جلسه اجازه آن را بدهد (نگاه کنید به بالا) ، شرکت کنندگان در اتاقهای شکست می توانند با کلیک بر روی دکمه بازگشتهر زمان که بخواهند به جلسه اصلی برگردند. هشدار: انتخاب دکمه ترکباعث می شود شما به طور کامل از جلسه خارج شوید.

سایر برنامه های کنفرانس ویدیویی
کاربران تیم های Microsoft مطمئنا خوشحال هستند در مورد اضافه شدن اخیر اتاقهای برک آوت به تجربه تیم ها ، اما تیم ها هنوز فاقد برخی ویژگی ها هستند که سایر برنامه های کنفرانس ویدیویی ارائه می دهند. اگر هنوز در استفاده از تیم ها برای جلسات آنلاین بی هدف نیستید ، ممکن است به مقایسه چهار برنامه مختلف کنفرانس ویدیویی ما علاقه مند باشید. برای مطالعه بیشتر ، مقالات ما را در Google Meet در مقابل بزرگنمایی و بزرگنمایی در مقابل اسکایپ بررسی کنید.