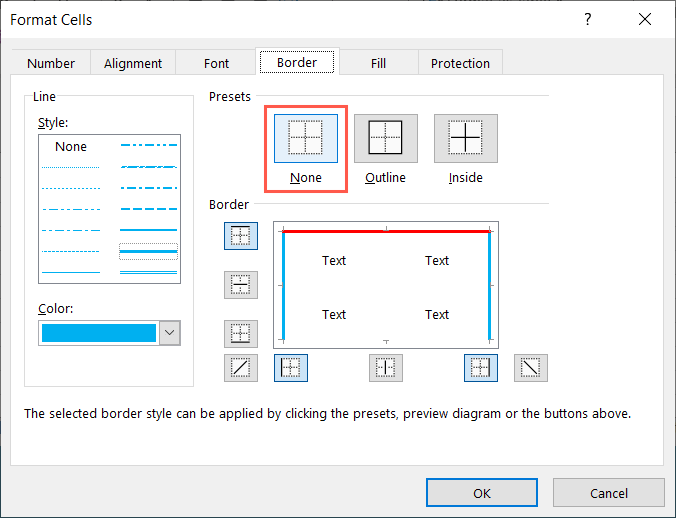یکی از بهترین راهها برای نمایش دادههای خود با تأکید یا وضوح، اضافه کردن حاشیهها در اکسل است. میتوانید حاشیهها را به روشهای مختلفی در Microsoft Excel اعمال و سفارشی کنید تا مطابق با نیازها و دادههایتان باشد.
چند راه آسان برای اضافه کردن حاشیه در اکسل و سپس سفارشی کردن وزن، رنگ و موقعیت خط دارید. بیایید نحوه استفاده از هر یک را بررسی کنیم.
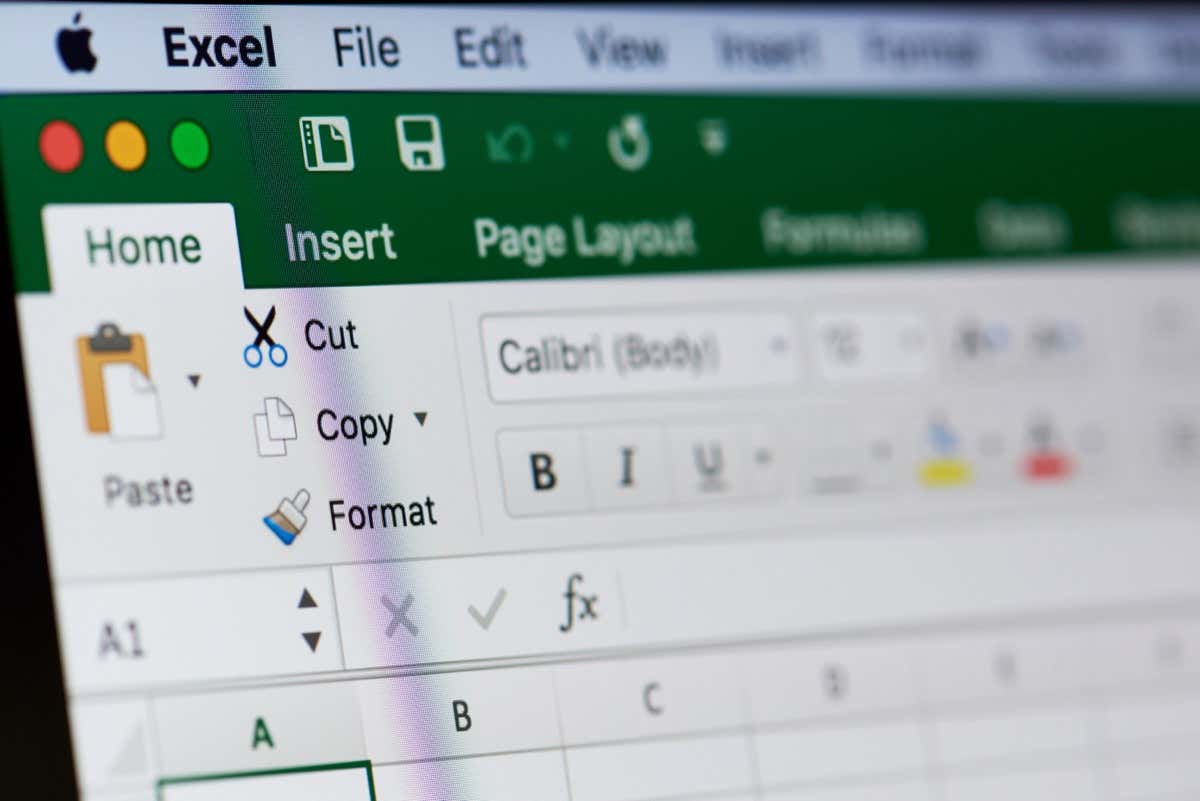
از دکمه و منوی مرزها استفاده کنید
احتمالاً ساده ترین راه برای افزودن مرزهای سلولی استفاده از دکمه Borders است. این گزینه به شما امکان میدهد با استفاده از سبک و رنگ خط پیشفرض، به سرعت یک حاشیه بالا، پایین، بیرون یا دوتایی اعمال کنید.
سلول ها را با کشیدن مکان نما از میان آنها انتخاب کنید. برای کل برگه، از دکمه انتخاب همه(مثلث) در سمت چپ بالای کاربرگ استفاده کنید.
به برگه صفحه اصلیبروید، از پایینپیکاندر کنار دکمه مرزهااستفاده کنید تا موجود خود را ببینید. گزینهها، و موردی را که میخواهید انتخاب کنید.
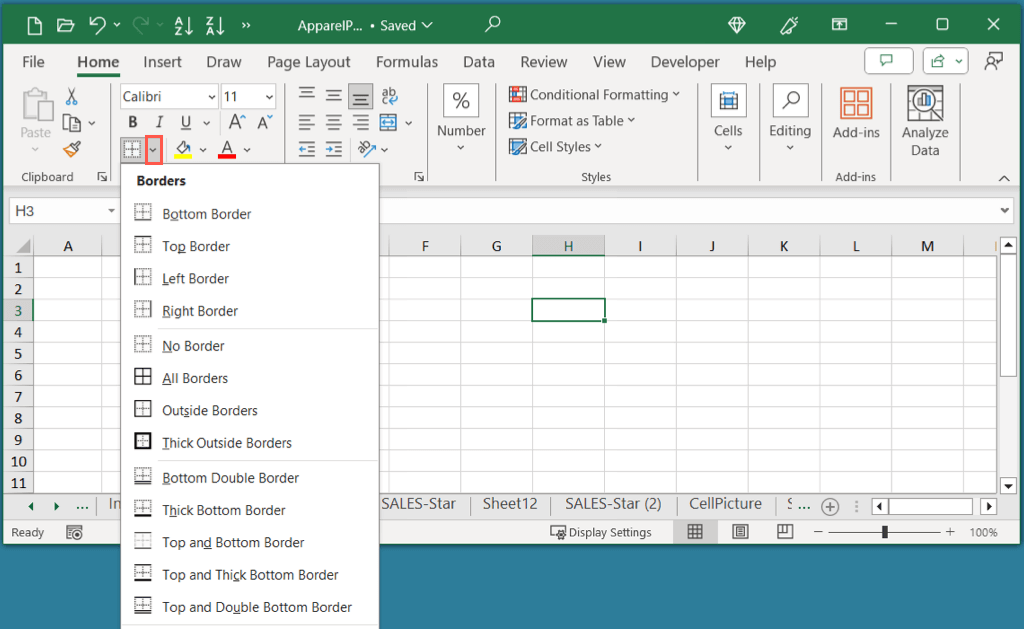
نکته خوب در مورد دکمه Borders این است که انتخاب قبلی شما را حفظ می کند. این بدان معنی است که می توانید سلول یا محدوده دیگری را انتخاب کنید و فقط از دکمه برای اعمال همان حاشیه قبلی استفاده کنید.
به عنوان مثال، در اینجا ما حاشیه بالا و دو پایین را اعمال کردیم. میتوانید ببینید که همان سبک حاشیه در دکمه Borders برای استفاده مجدد در دسترس است.
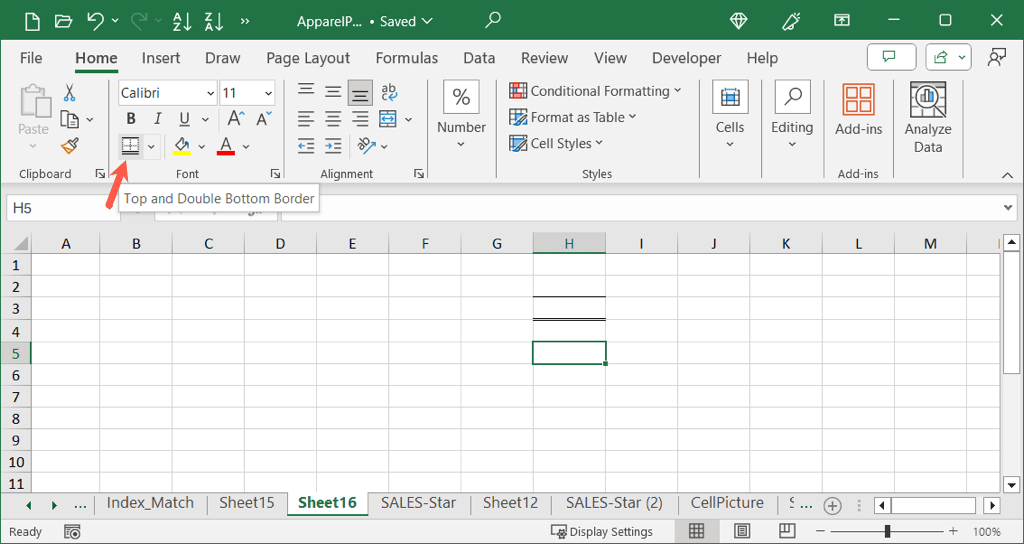
طراحی مرزها و شبکههای مرزی
یک راه دیگر برای افزودن مرزها در اکسل، کشیدن آنها است. با این روش می توانید بدون انتخاب سلول یا محدوده سلول ها ابتدا حاشیه ها را وارد کنید. بعلاوه، می توانید حاشیه را در هر جایی از برگه که می خواهید قرار دهید.
سفارشی کردن خط مرزی
بهتر است قبل ازکه گزینه Draw را انتخاب کنید، رنگ و سبک خط را انتخاب کنید. در غیر این صورت، باید مراحل را دوباره انجام دهید و مرز را دوباره ترسیم کنید.
به برگه صفحه اصلیبروید و از پیکاندر کنار دکمه مرزهابرای مشاهده منو استفاده کنید.
در بخش Draw Borders، از منوهای بازشو برای Line Colorو Line Styleبرای انتخاب خود استفاده کنید. برای مثال، میتوانید یک خط نقطه چین به رنگ قرمز یا یک خط دوتایی به رنگ آبی انتخاب کنید.
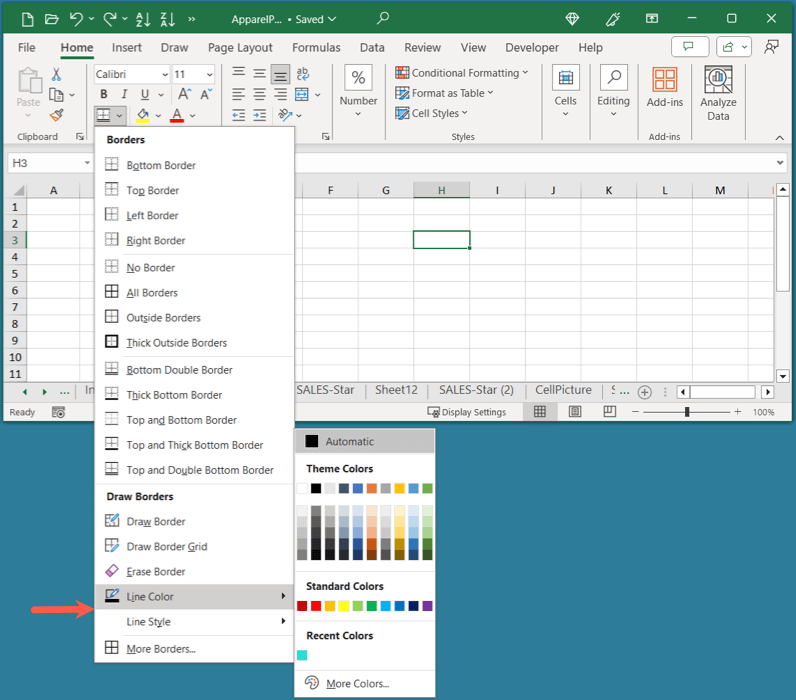
مرز
را بکشید
هنگامی که خط را سفارشی کردید، می توانید مرزهای خود را ترسیم کنید.
.
به برگه صفحه اصلیبروید و از پیکاندر کنار دکمه مرزهااستفاده کنید تا گزینههای Draw Border را در منو مشاهده کنید.li>
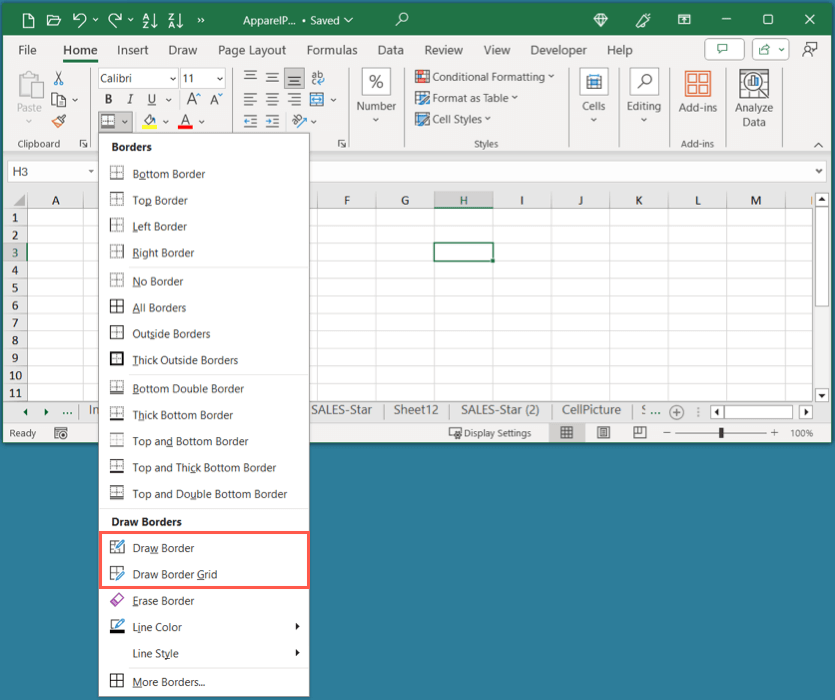
شما Drawو Draw Gridرا خواهید دید که هر کدام کمی متفاوت عمل می کنند.
طراحی: یک خط مرزی در هر طرف سلول اضافه کنید.
شبکه ترسیم: مرزهای داخلی و خارجی را به محدوده ای از سلول ها اضافه کنید.
وقتی گزینه Draw را که میخواهید استفاده کنید انتخاب کردید، میبینید که مکاننمایتان به یک نماد مداد تغییر میکند. به سادگی یک لبه سلول (طراحی) یا گروهی از سلول ها (شبکه ترسیم) را در جایی که می خواهید حاشیه انتخاب کنید.
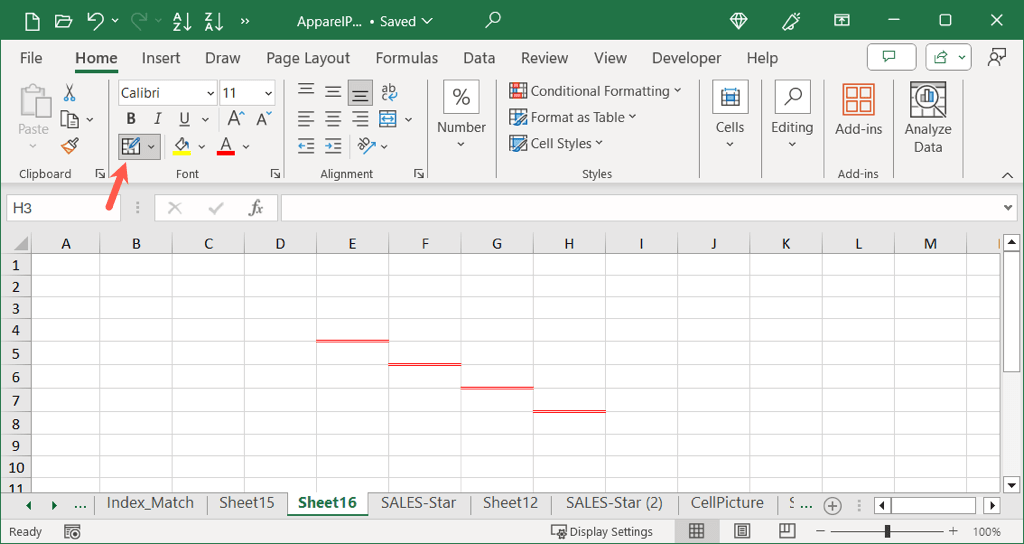
این روند را تا زمانی که تمام مرزهای مورد نظر خود را اضافه کنید، ادامه دهید.
وقتی کار را تمام کردید، یکی از کارهای زیر را برای خاموش کردن ابزار Draw انجام دهید:
از کلید Escapeخود استفاده کنید.
دکمه Bordersرا لغو انتخاب کنید.
گزینه Drawرا در منوی Bordersلغو انتخاب کنید.
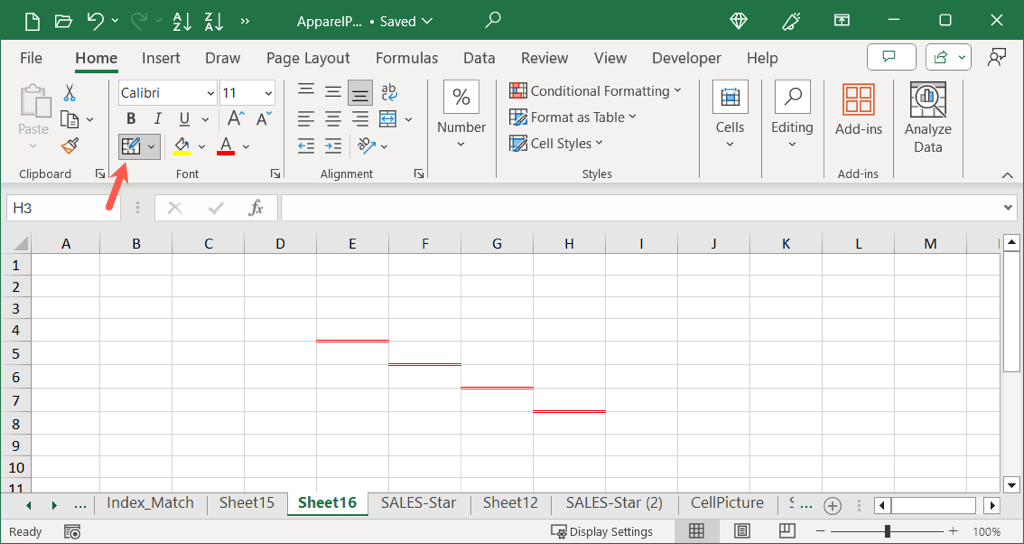
از ویژگی Format Cells استفاده کنید
یک راه دیگر برای افزودن حاشیه در اکسل استفاده از ویژگی Format Cells است. با استفاده از این گزینه، میتوانید رنگها و سبکهای خطوط را ترکیب و مطابقت دهید و همچنین خطوط مورب را در داخل سلولها اضافه کنید.
سلول، محدوده یا برگه ای را که می خواهید حاشیه اعمال شود، انتخاب کنید.
برای باز کردن کادر محاورهای Format Cells یکی از موارد زیر را انجام دهید:
کلیک راست کرده و Format Cellsرا انتخاب کنید.
به برگه صفحه اصلیبروید، منوی مرزهارا باز کنید و مرزهای بیشتررا انتخاب کنید.
به برگه صفحه اصلیبروید و با استفاده از پیکانکوچک در گوشه سمت راست پایین گروه فونت، تنظیمات قلم را باز کنید.
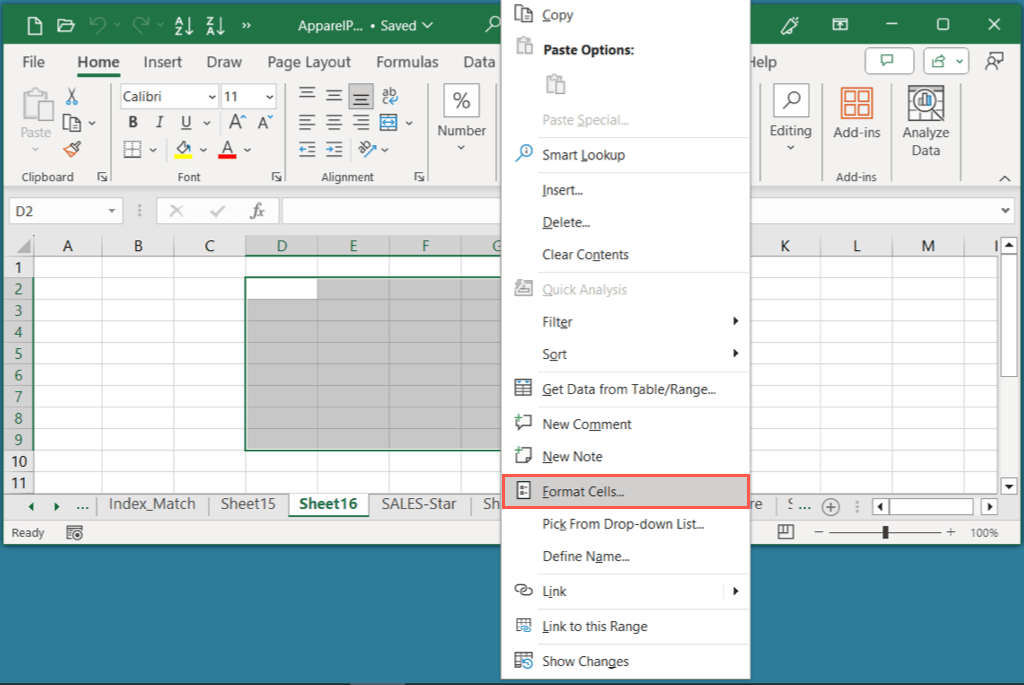
وقتی کادر Format Cells باز شد، به برگه Borderبروید. سپس، از گزینه های سمت چپ برای سفارشی کردن خط سبکو رنگاستفاده کنید.
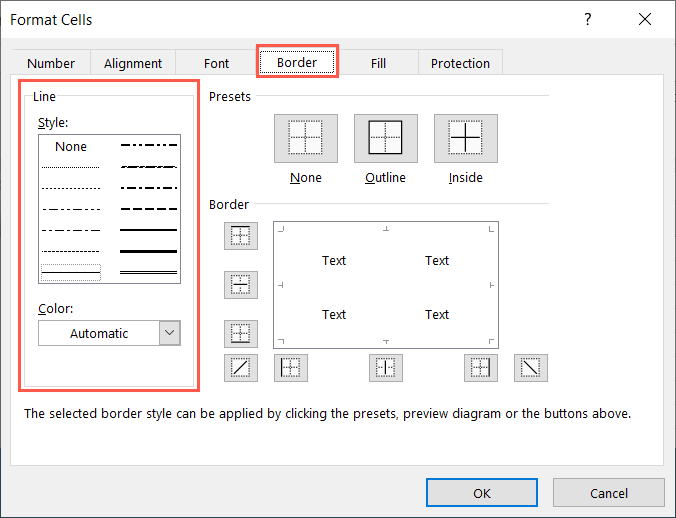
در سمت راست، یک پیشتنظیمدر بالا یا دکمههای positionدر زیر انتخاب کنید تا حاشیهها را در جایی که میخواهید اضافه کنید. انتخابهای خود را در پیشنمایش خواهید دید.
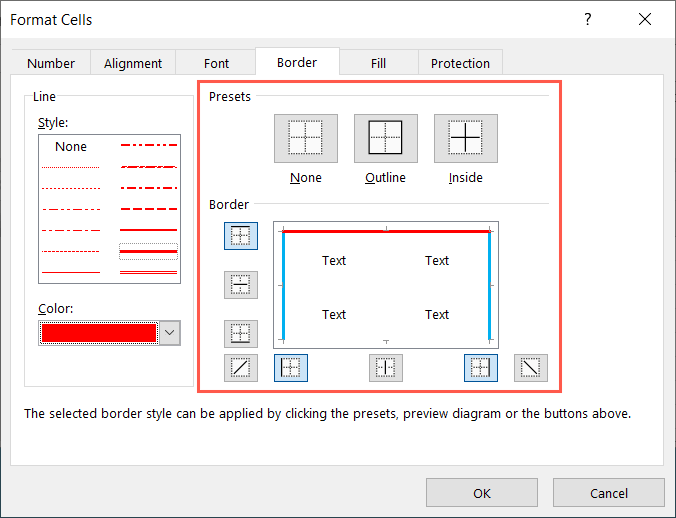
وقتی کار را تمام کردید، تأییدرا انتخاب کنید تا حاشیه را به سلولهای انتخابی خود اعمال کنید.
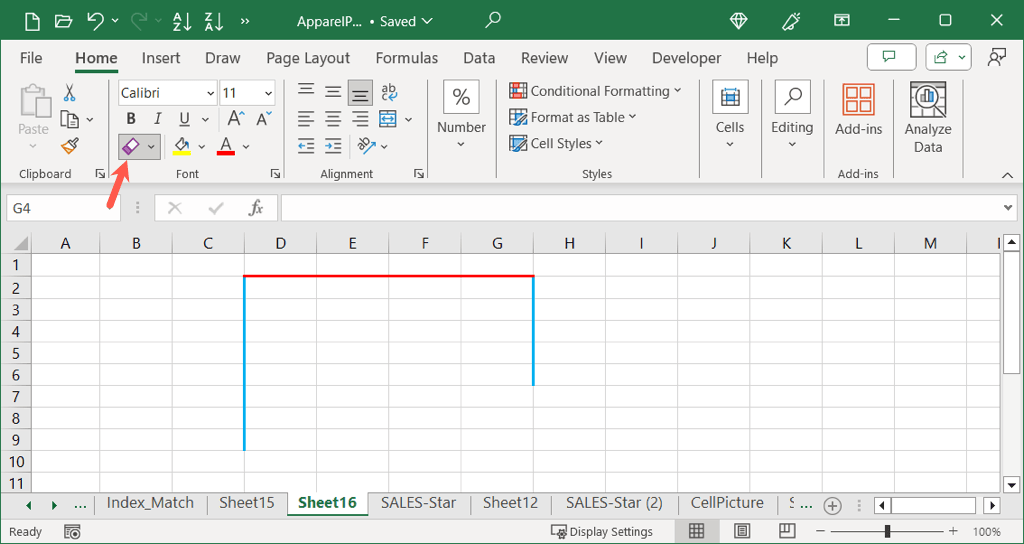
حذف مرزها در اکسل
درست مانند افزودن حاشیه ها در اکسل با استفاده از روش های مختلف، می توانید حاشیه ها را به چند روش مختلف حذف کنید. به دلیل انعطافپذیری ارائه شده توسط اکسل، میتوانید گزینهها را در اینجا نیز ترکیب و مطابقت دهید..
به عنوان مثال، اگر یک حاشیه بکشید، می توانید آن را با استفاده از ویژگی Format Cells حذف کنید یا اگر یک حاشیه با دکمه Borders اضافه کنید، می توانید آن را با پاک کن حذف کنید.
برای حذف یک حاشیه در اکسل یکی از کارهای زیر را انجام دهید:
سلول یا محدوده را انتخاب کنید، به برگه صفحه اصلیبروید تا منوی مرزهارا باز کنید و بدون حاشیهرا انتخاب کنید.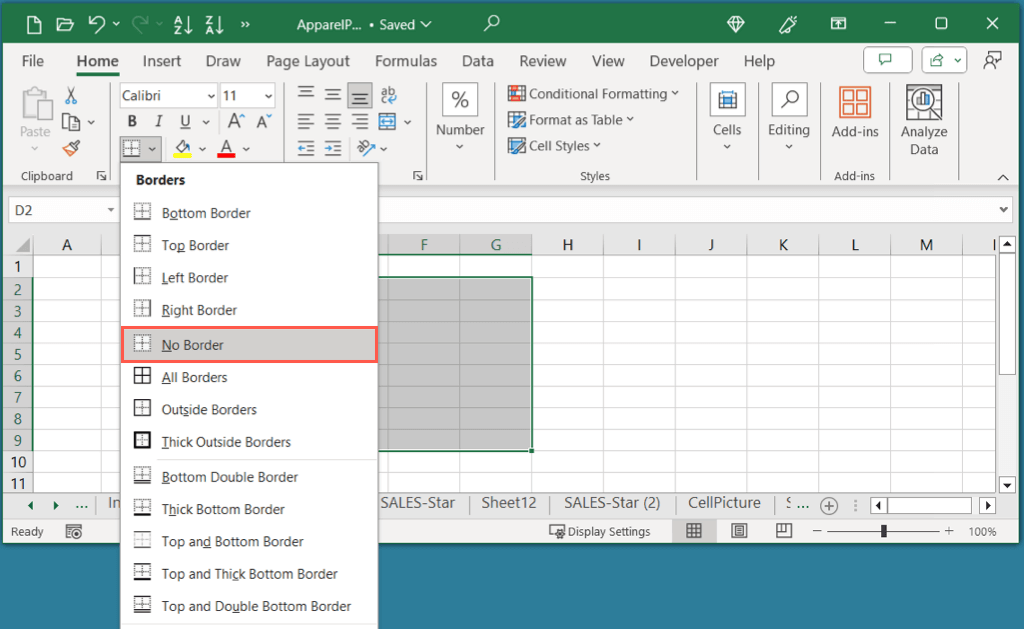 به برگه صفحه اصلیبروید، منوی مرزهارا باز کنید و پاک کردن مرزرا انتخاب کنید. سپس، هر خط را در سلول(های) مورد نظر برای حذف انتخاب کنید. پاک کن را با لغو انتخاب آن در دکمه مرزهاخاموش کنید.
به برگه صفحه اصلیبروید، منوی مرزهارا باز کنید و پاک کردن مرزرا انتخاب کنید. سپس، هر خط را در سلول(های) مورد نظر برای حذف انتخاب کنید. پاک کن را با لغو انتخاب آن در دکمه مرزهاخاموش کنید.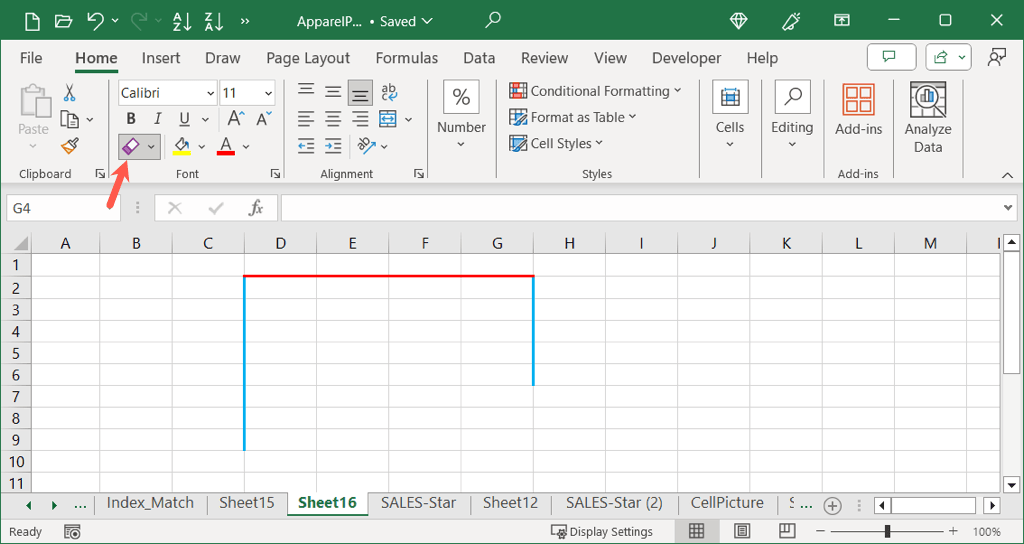
.
سلول یا محدوده را انتخاب کنید، کلیک راست کرده و Format Cellsرا انتخاب کنید. در برگه مرز، هیچکدامرا در زیر پیشتنظیماتدر بالا یا خطوط را حذف کنید را با استفاده از موقعیتانتخاب کنید. دکمه های span>یا مستقیماً روی پیش نمایش. برای ذخیره تغییرات، OKرا انتخاب کنید.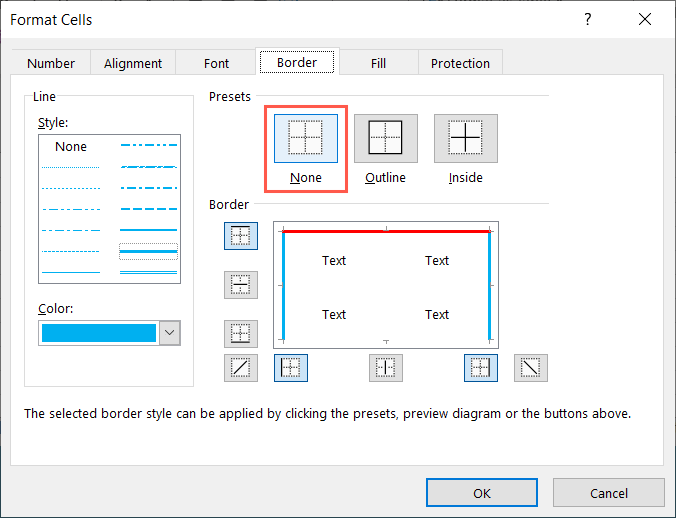
با افزودن حاشیهها در اکسل، میتوانید دادههای خود را برای خواندن آسانتر کنید، سازماندهی را اعمال کنید و برگههای جذاب ایجاد کنید، مخصوصاً هنگام چاپ. انواع مختلفی از سبکها و رنگهای حاشیه را آزمایش کنید که مجموعه دادهها و برند شما را تکمیل میکنند.
اکنون که می دانید چگونه مرزها را در اکسل اضافه کنید، به آموزش ما برای با استفاده از قالب بندی شرطی نگاهی بیندازید تا به طور خودکار حاشیه ها یا رنگ ها را در صفحه گسترده خود اعمال کنید.
.
پست های مرتبط:
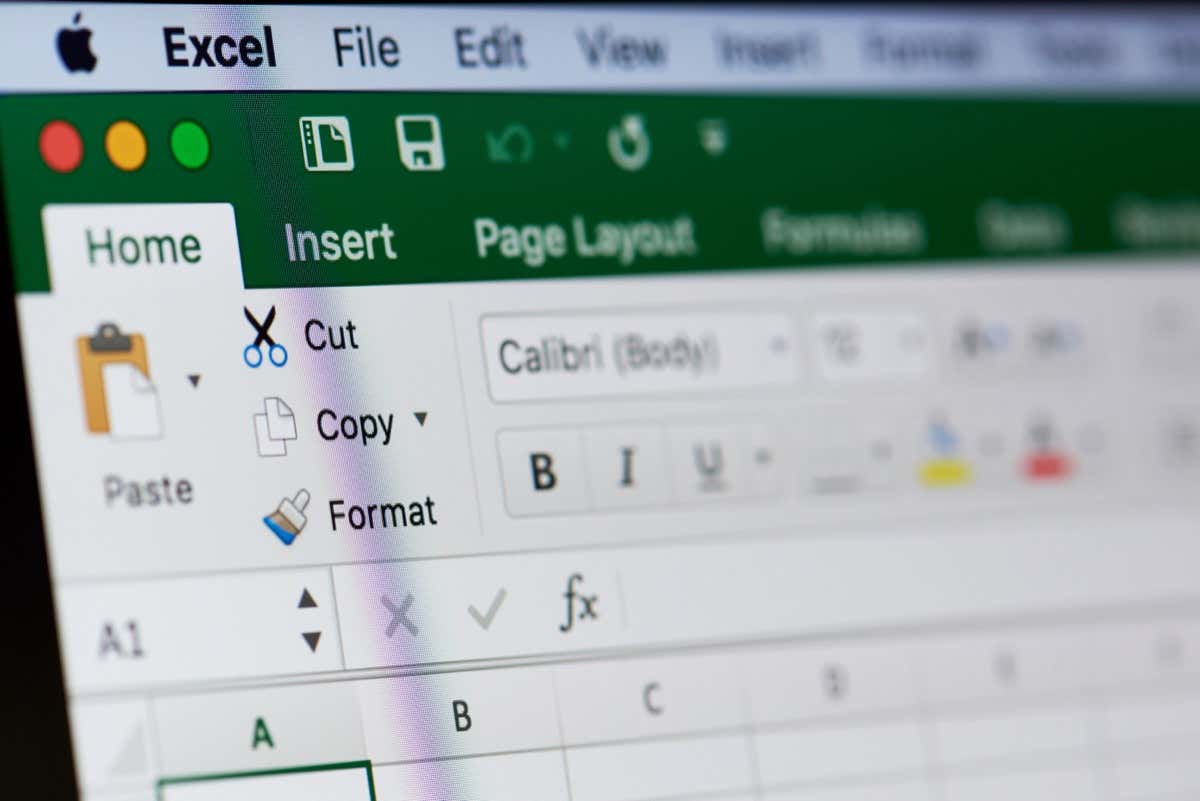
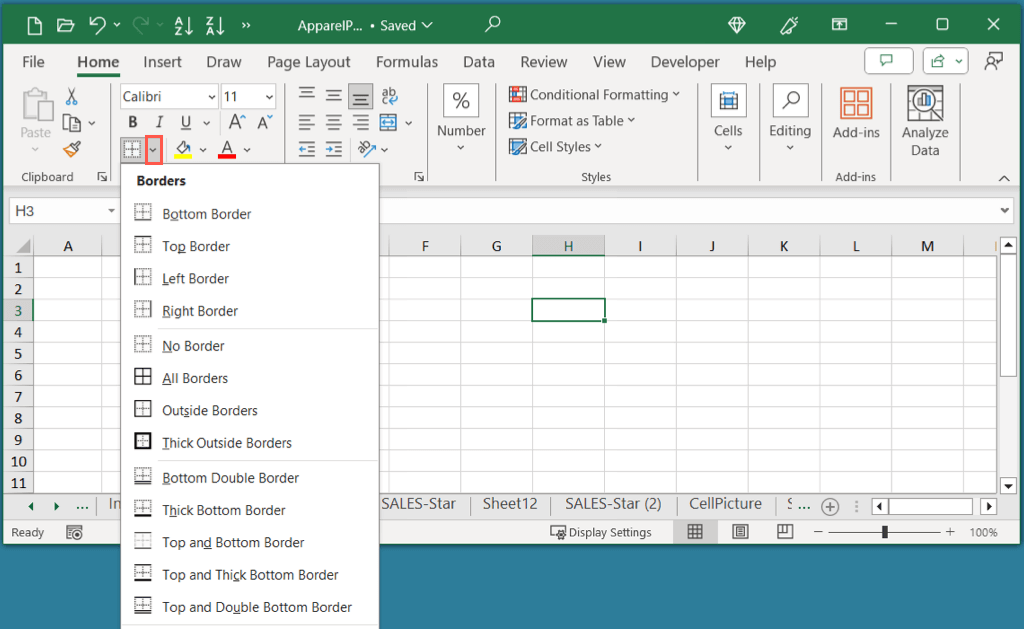
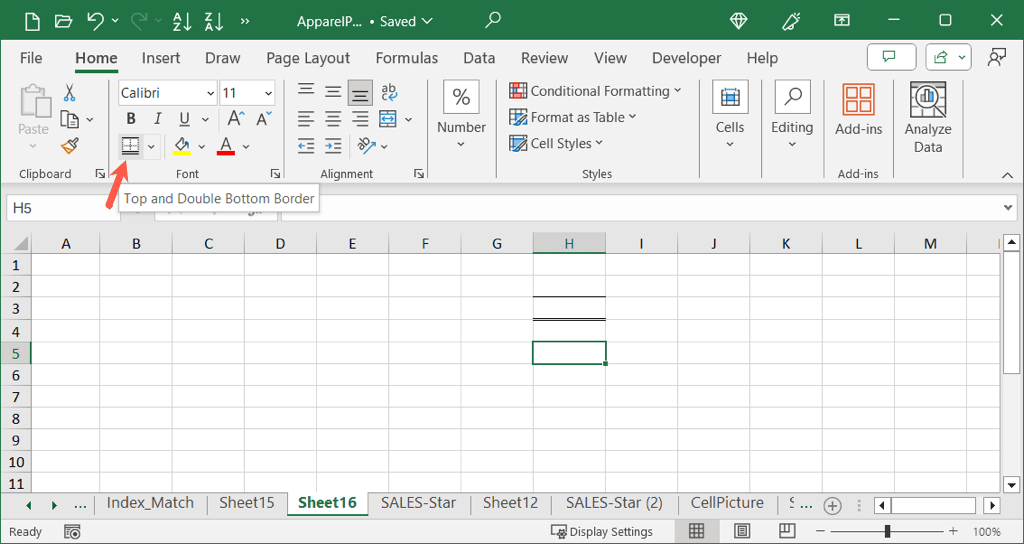
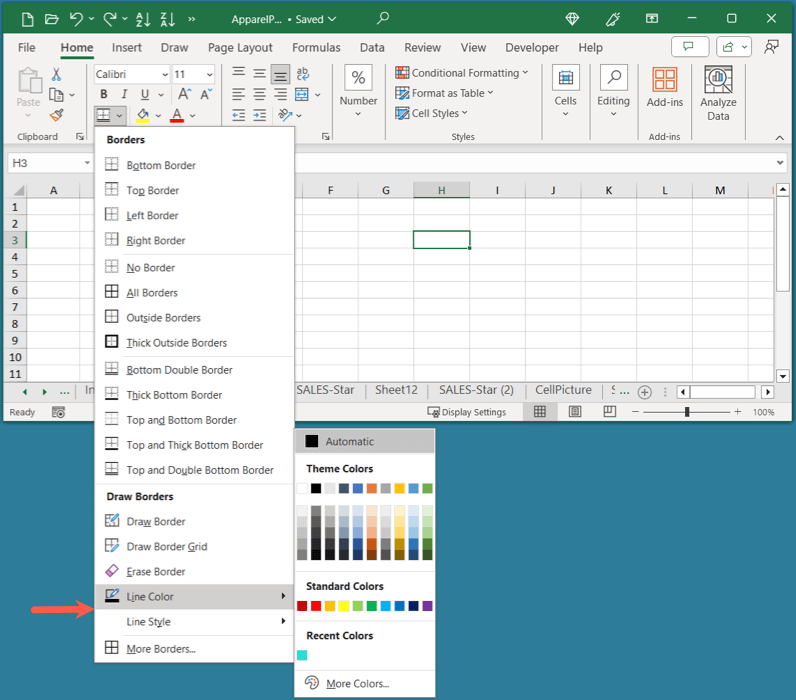
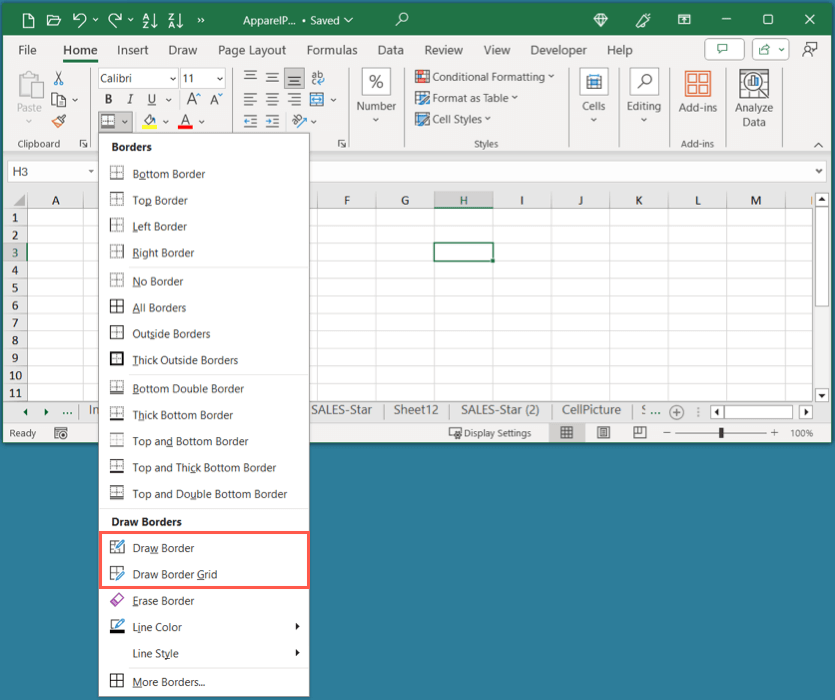
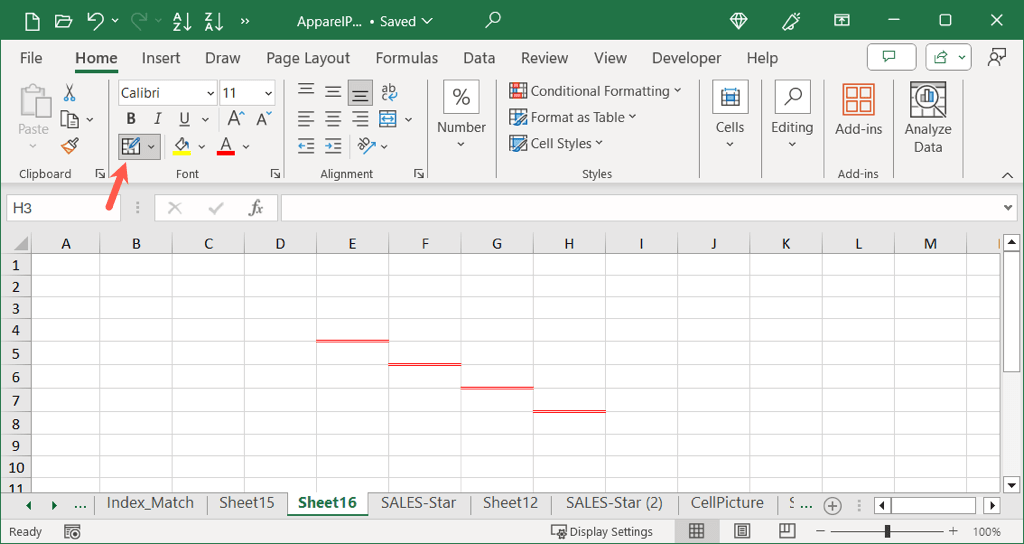
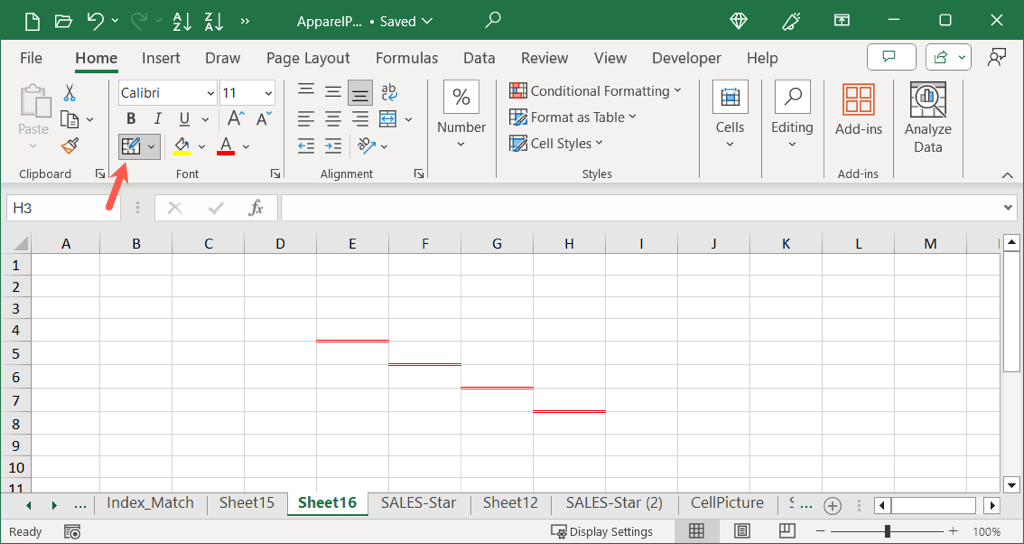
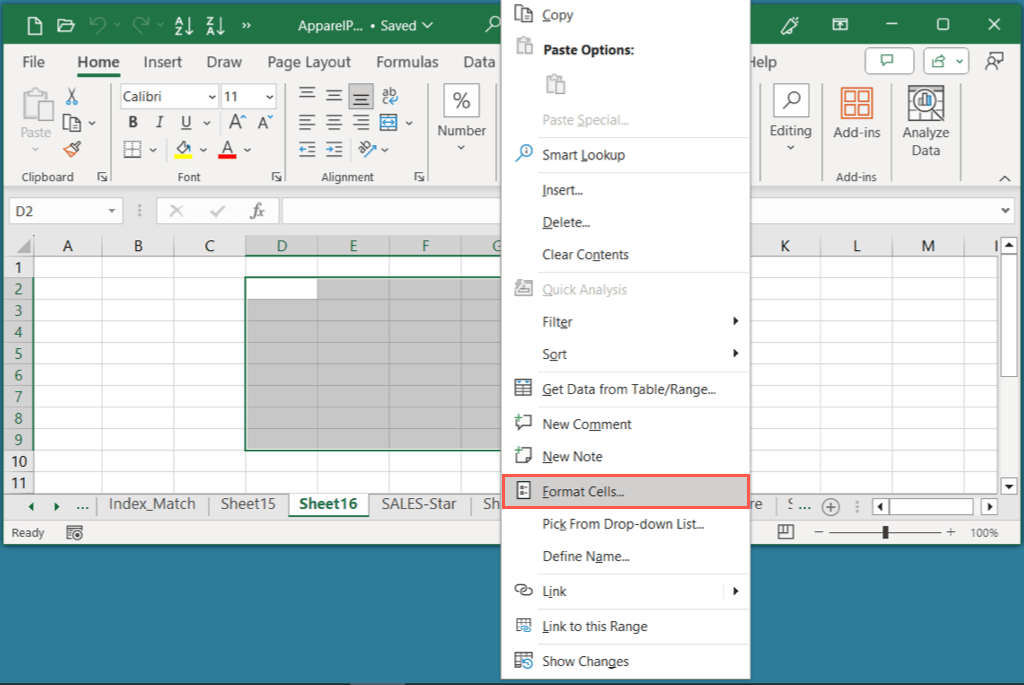
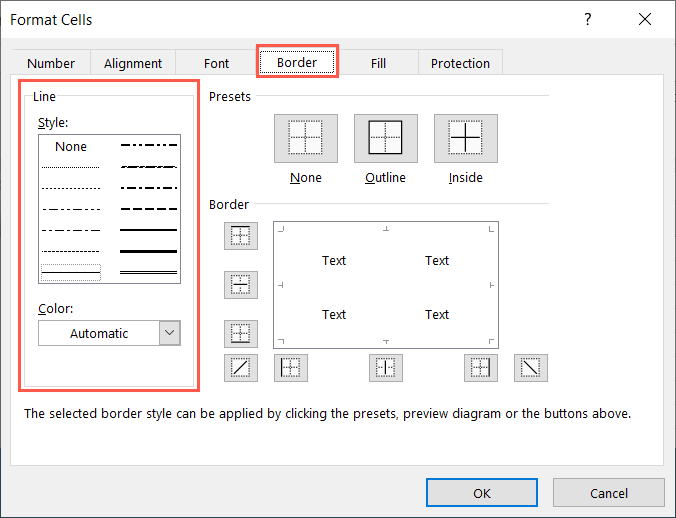
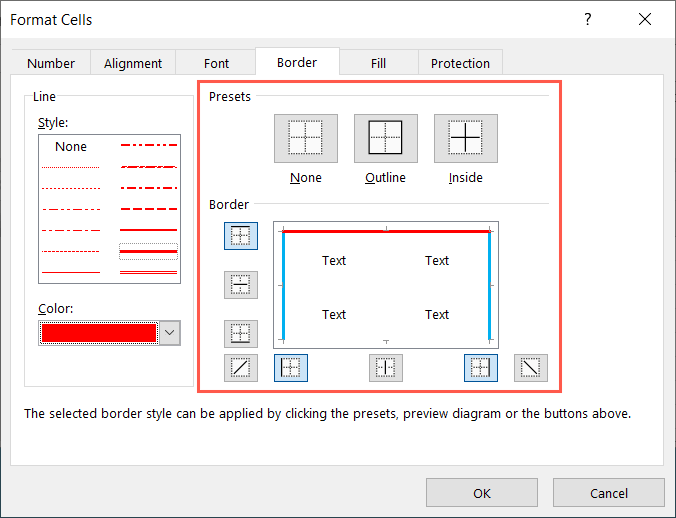
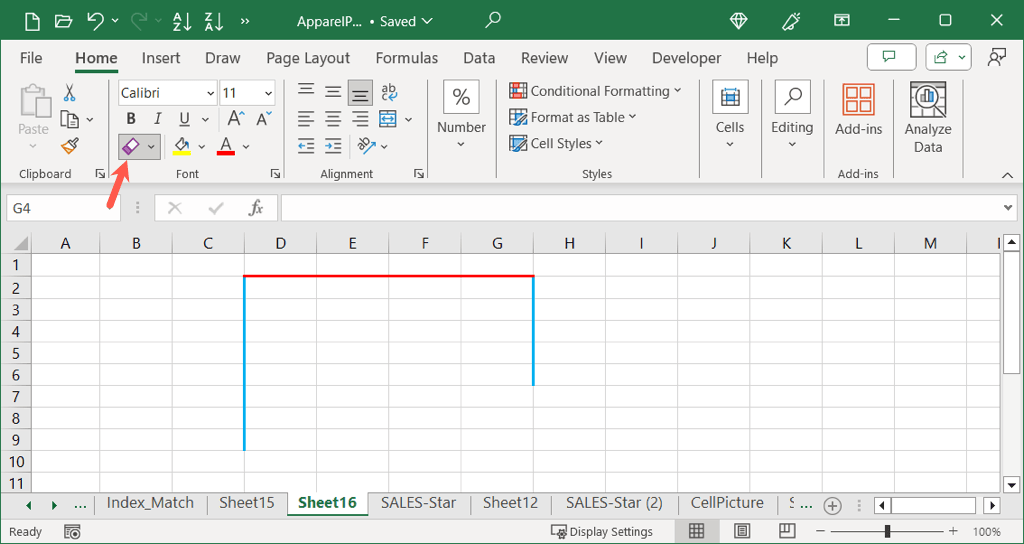
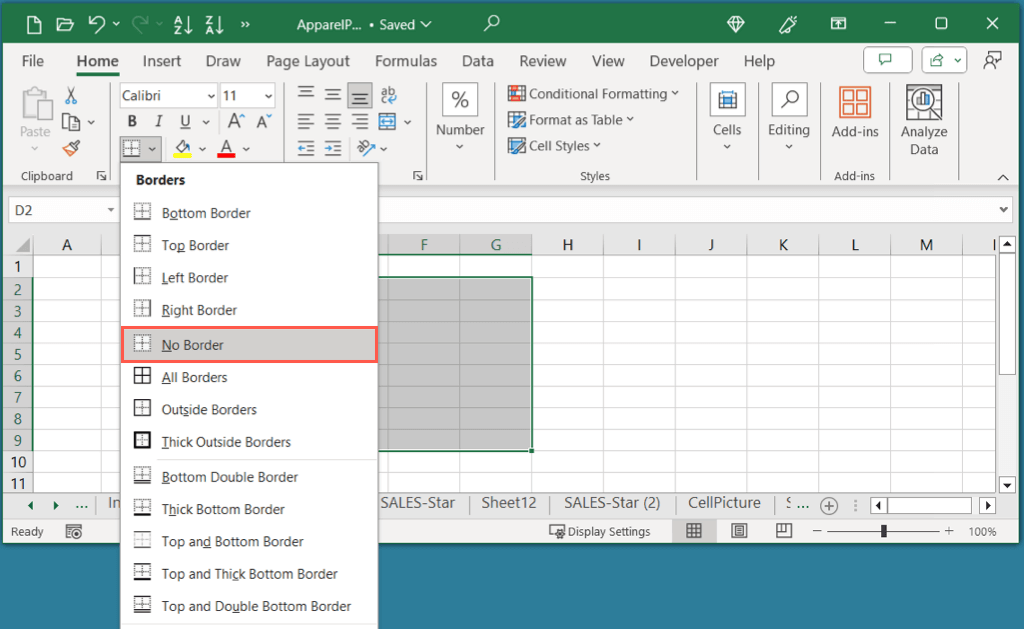
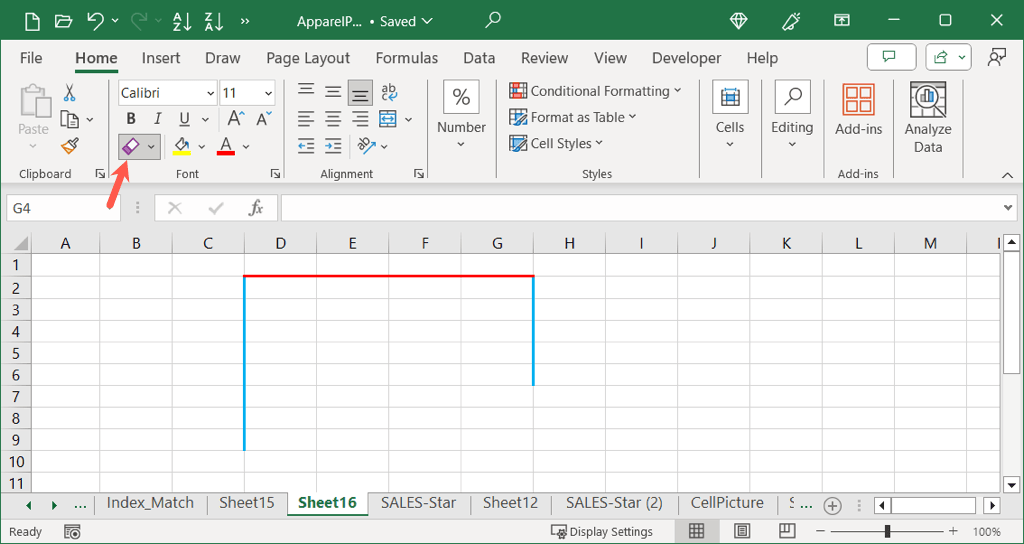 .
.