افزودن موسیقی به یک نمایش اسلاید Google می تواند آن را ادویه و مخاطب خود را درگیر نگه دارد. با این حال ، بر خلاف پاورپوینت ، Google Slides مستقیماً از فایلهای صوتی و موسیقی پشتیبانی نمی کند.
این مقاله چندین راه حل برای اضافه کردن موثر موسیقی پس زمینه به ارائه های Google Slide شما را نشان می دهد. / p>
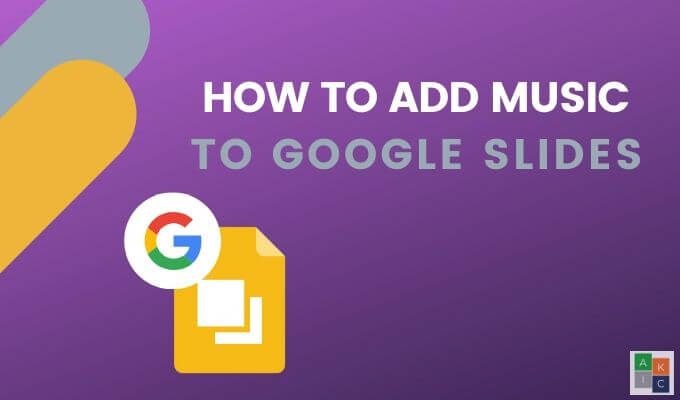
اضافه کردن پیوند به سرویس پخش آنلاین
جستجوی آهنگ موسیقی مورد نظر خود را در سرویس های موسیقی آنلاین مانند Grooveshark ، Spotify یا Soundcloud اگر به یکی از این خدمات دسترسی ندارید ، انجام این کار آسان است.
ما از Spotify استفاده خواهیم کرد. برای یک حساب Spotify رایگان ثبت نام کنید و برنامه را بارگیری کنید یا مستقیم از مرورگر خود گوش کنید.
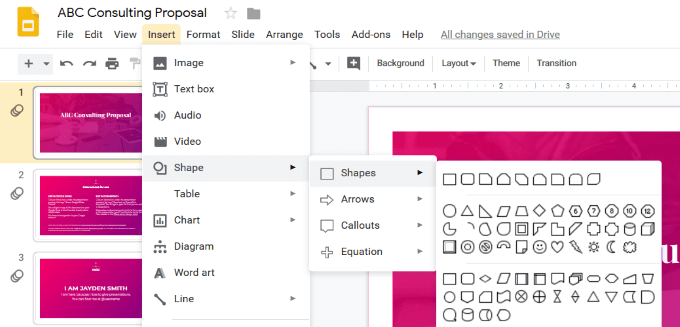
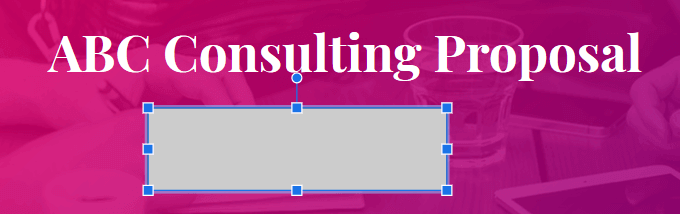
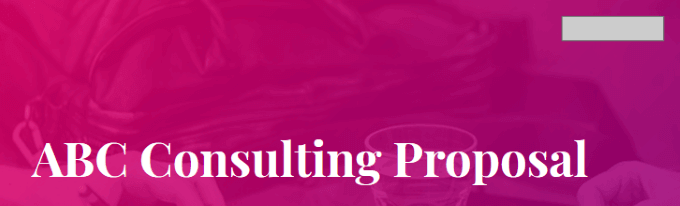
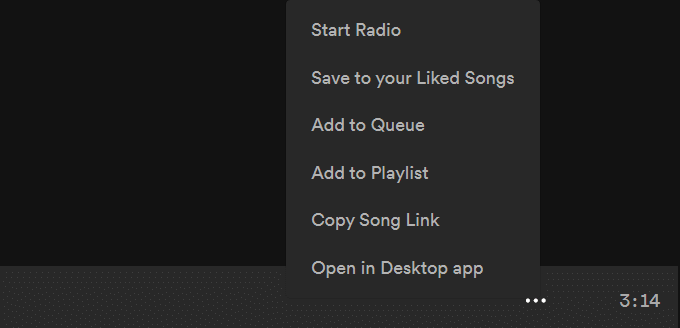
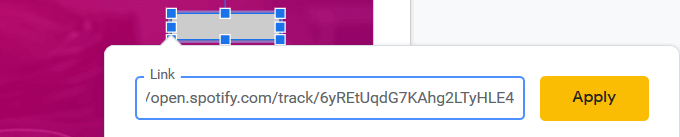
قبل از ارائه نمایش خود در مقابل مخاطب ، حتما وارد نسخه مرورگر Spotify شوید. به خاطر داشته باشید که فایل صوتی در یک برگه جدید باز می شود و برای شروع موسیقی باید بر روی آن کلیک کنید. بنابراین ، باید به رایانه ای که نمایش اسلاید در حال پخش است دسترسی داشته باشید.
افزودن یک فیلم YouTube
اسلایدهای Google. ' T از افزودن فایلهای صوتی به ارائه پشتیبانی می کنید ، اما به شما امکان می دهد فیلم اضافه کنید. با افزودن یک فیلم YouTube به طور مستقیم به ارائه خود ، می توانید از گزینه های پخش کننده ویدیو برای شروع موسیقی استفاده کنید. پخش فیلم تا زمانی که بر روی اسلایس بعدی حرکت کنید ادامه خواهد یافت.
In_content_1 همه: [300x250] / dfp: [640x360]->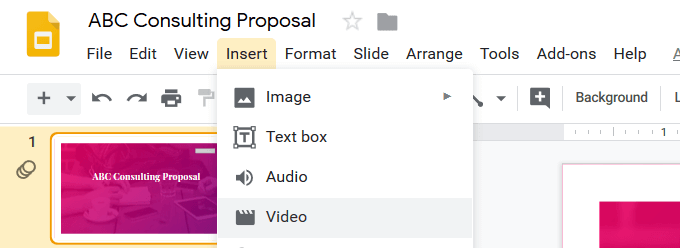
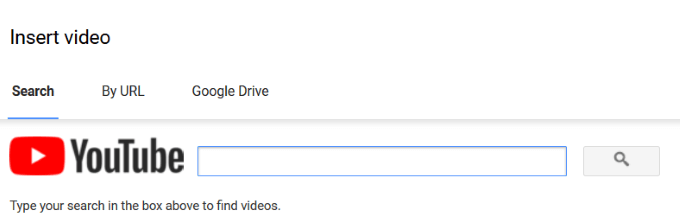
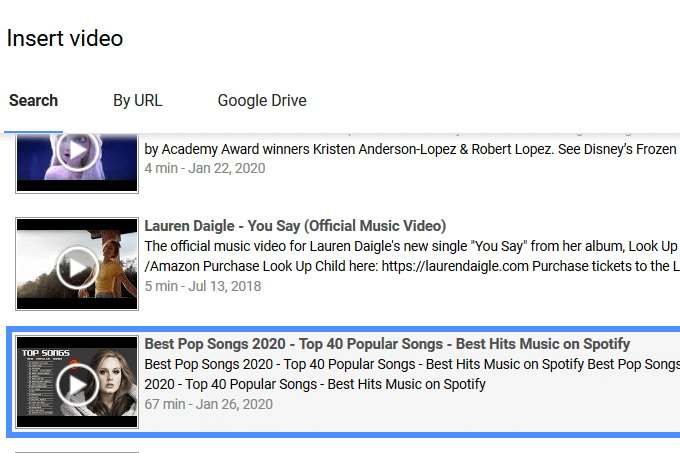
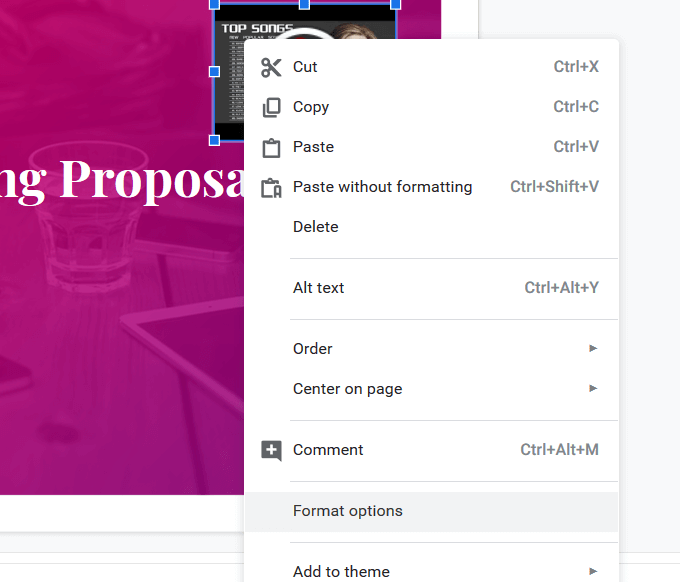
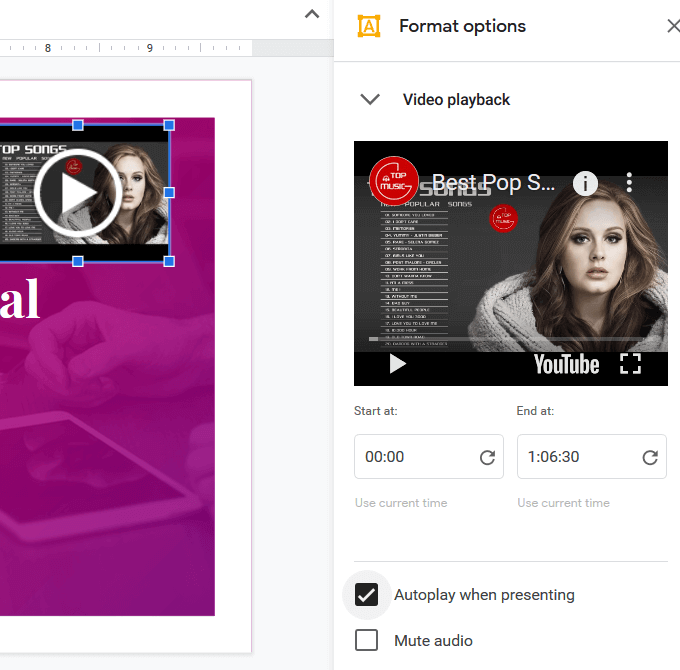
اگر می خواهید صوتی در زمینه های مختلف (از فیلم ها) را در اسلایدهای بیشتر بگنجانید ، همان مراحل بالا را دنبال کنید. برای استفاده از همان اسلایدهای مختلف ، ویدئویی که درج کرده اید را انتخاب و کپی کنید.
آن را در هر اسلاید جایی که می خواهید صدا پخش شود ، قرار دهید. به عنوان اسلاید بعدی پیش بروید ، بخاطر داشته باشید که مکث در موسیقی ایجاد خواهد شد زیرا برای شروع صوت بر روی هر اسلاید باید بر روی دکمه پخش کلیک کنید.
برای انتقال نرم و صاف ، زمانبندی ها را تغییر دهید پرونده ویدیویی تحت تنظیمات پخش ویدیوزمان شروع فیلم برای هر اسلاید را به روز کنید. اگر این کار را نکنید ، هر بار که به اسلایدی که شامل فایل تصویری است ، فیلم شروع می شود.
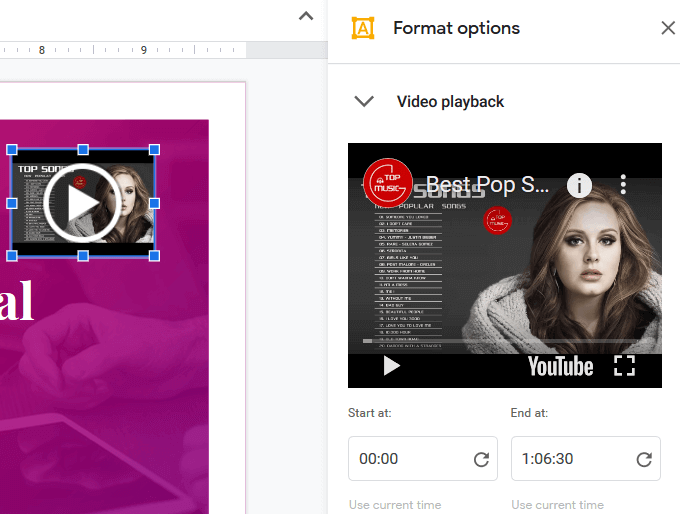
این یک راه حل ایده آل برای اجرای موسیقی از طریق ارائه کامل نیست. با این حال ، اگر می خواهید از موسیقی به عنوان یک لهجه روی یک اسلاید یا دو استفاده کنید ، می تواند به خوبی کار کند.
از Google Drive استفاده کنید
با بارگذاری اولین بار در Google Drive ، می توانید یک فایل صوتی دلخواه را به ارائه خود اضافه کنید. مطمئن شوید که از همان حساب Google استفاده می کنید.
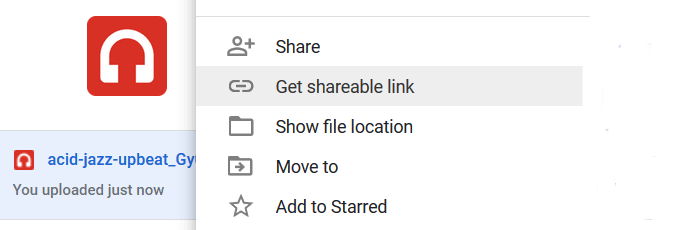
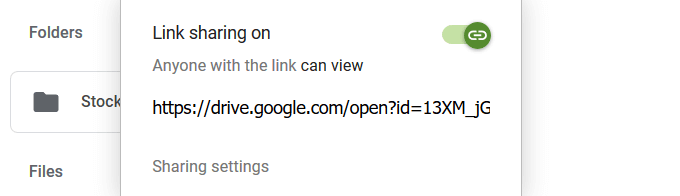
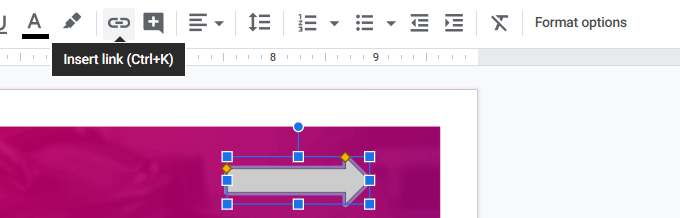
گزینه دیگر اضافه کردن متن به اسلایدها و پیوند دادن فایل صوتی خود است به آن

همان مراحل بالا را دنبال کنید تا یک فایل ویدئویی از Google Drive خود را به ارائه خود اضافه کنید.
افزودن موسیقی به یک نمایش اسلاید Google به همین سادگی و سر راست نیست. به عنوان افزودن صوت به ارائه های پاورپوینت.
با این حال ، Google Slides مزایای بسیاری را نسبت به پاورپوینت ارائه می دهد ، از جمله: تاریخچه ویرایش ها و امکان بازیابی نسخه های قبلی
آیا شما با استفاده از اسلایدهای Google یک ارائه ایجاد کرده اید؟ برای یادگیری چگونگی The Quick Guide To Creating Stunning اسلایدهای Google را بخوانید.