Skype همچنان یکی از بهترین سیستم عامل ها برای پیام رسانی فوری ، تماس صوتی و کنفرانس ویدیویی است. می توانید از Skype در تلفن های هوشمند ، رایانه لوحی ، لپ تاپ ، اسپیکر هوشمند ، کنسول و غیره استفاده کنید. Skype همچنین در Chromebook ها کاملاً کار می کند.
اگر Chromebook جدیدی خریداری کرده اید ، لپ تاپ قدیمی خود را به Chromebook تبدیل کرد ، یا اگر هنوز با سیستم عامل Chrome آشنا هستید ، ما به شما نحوه نصب و استفاده از Skype برای Chromebook را نشان خواهیم داد.
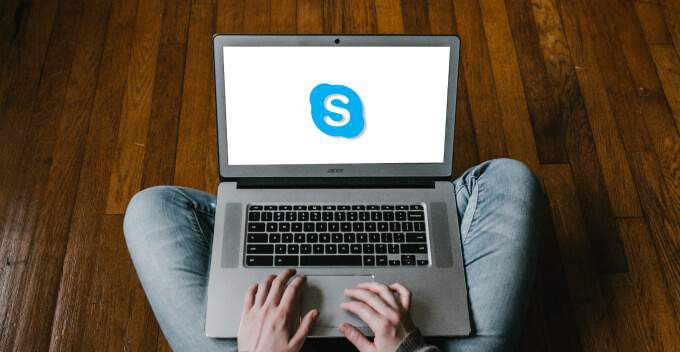
Skype را در Chromebook بارگیری و نصب کنید
روش های مختلفی برای دسترسی به Skype در Chromebook وجود دارد. می توانید برنامه را از فروشگاه Play بارگیری کنید ، نسخه Linux را نصب کنید یا از سرویس گیرنده وب Skype استفاده کنید. ما نحوه دسترسی به Skype را با استفاده از هر سه روش به شما نشان خواهیم داد.
Skype را از فروشگاه Google Play نصب کنید
اگر این مقاله را در Chromebook خود می خوانید ، از 3و روی نصبکلیک کنید. اگر این پیام را در دستگاه دیگری می خوانید ، مراحل زیر را برای بارگیری Skype برای سیستم عامل Chrome دنبال کنید.
1. روی نماد راه اندازدر گوشه پایین سمت چپ صفحه ضربه بزنید تا دسک تاپ Chromebook باز شود.

2 روی نماد بیننده برنامه هاضربه بزنید.
In_content_1 همه: [300x250] / dfp: [640x360]->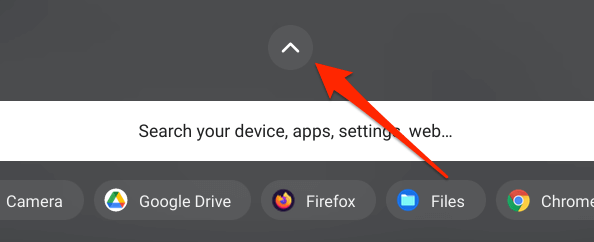
3 فروشگاه فروشگاهرا انتخاب کنید.
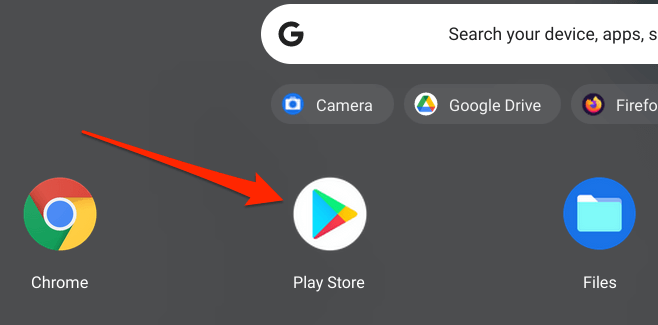
4 skypeرا در نوار جستجو تایپ کرده و Enterرا فشار دهید.
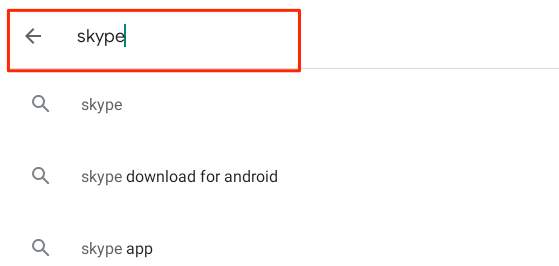
5. برای بارگیری Skype در Chromebook خود بر روی دکمه نصبکلیک کنید.
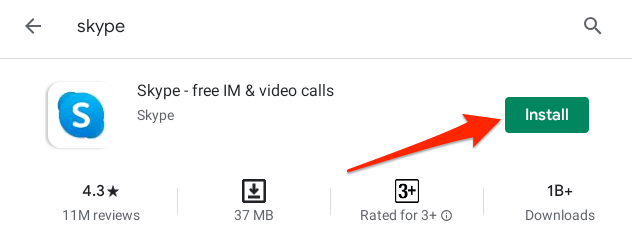
Skype را به عنوان یک برنامه Linux نصب کنید
افراد زیادی نمی دانند که سیستم عامل Chrome از برنامه های طراحی شده برای اوبونتو لینوکس پشتیبانی می کند. این بدان معنی است که شما می توانید برنامه های Linux را در Chromebook خود نصب و اجرا کنید را بدون هیچ مشکلی انجام دهید. مراحل زیر را برای نصب نسخه Linux Skype در Chromebook خود دنبال کنید.
توجه:اجرای برنامه های Linux در Chromebook به سیستم عامل Chrome 69 یا بالاتر نیاز دارد. برای بررسی نسخه سیستم عامل Chrome یا به روزرسانی سیستم عامل Chromebook خود ، به تنظیمات>درباره سیستم عامل Chromeبروید. به همین ترتیب ، شما همچنین باید ابتدا محیط Linux را در دستگاه خود فعال کنید.
1. به تنظیمات>برنامه نویسان>محیط توسعه Linux (Beta)بروید و دکمه روشن کردنرا انتخاب کنید.
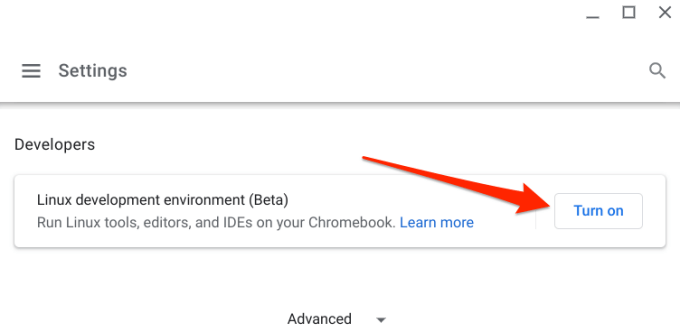
2 برای ادامه روی بعدیکلیک کنید
3 نام دلخواه را در کادر گفتگوی نام کاربری وارد کنید یا از نام تولید شده در سیستم استفاده کنید. علاوه بر این ، از اندازه دیسک توصیه شدهاستفاده کنید و نصبرا برای ادامه انتخاب کنید.
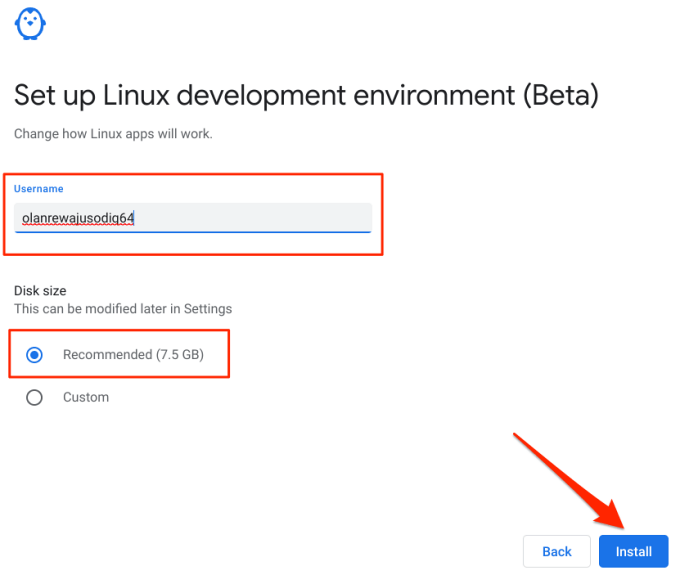
4. سیستم عامل Chrome پرونده های مورد نیاز برای تنظیم محیط توسعه Linux را بارگیری می کند. بسته به پیکربندی سخت افزار و سرعت اینترنت Chromebook ، این کار چند دقیقه طول خواهد کشید.
5 پس از نصب موفقیت آمیز ماشین مجازی لینوکس ، به صفحه بارگیری رسمی Skype بروید و روی دکمه کشویی دریافت Skype برای ویندوزضربه بزنید.
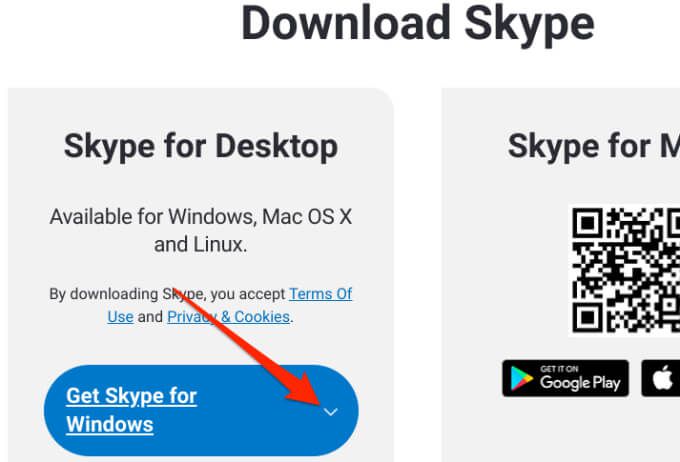
6. گزینه Skype for Linux DEBرا از گزینه کشویی انتخاب کنید.
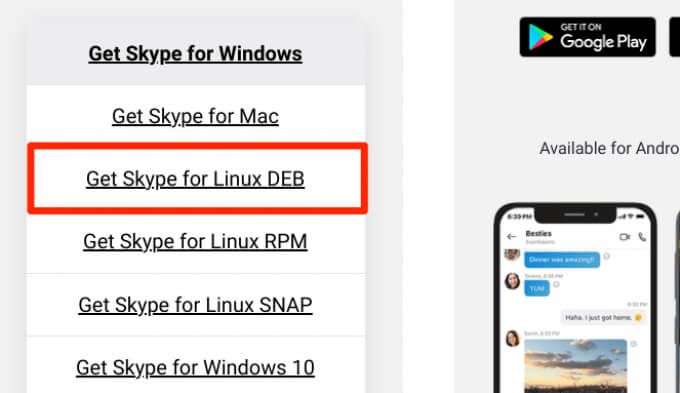
7. پوشه مقصد را انتخاب کرده و ذخیرهرا
8 انتخاب کنید. برنامه Files را اجرا کنید ، روی پرونده راه اندازی Skype کلیک راست کرده و نصب با Linuxرا انتخاب کنید.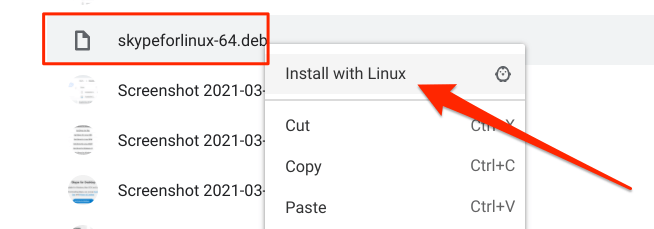
9. نصبرا برای ادامه انتخاب کنید.
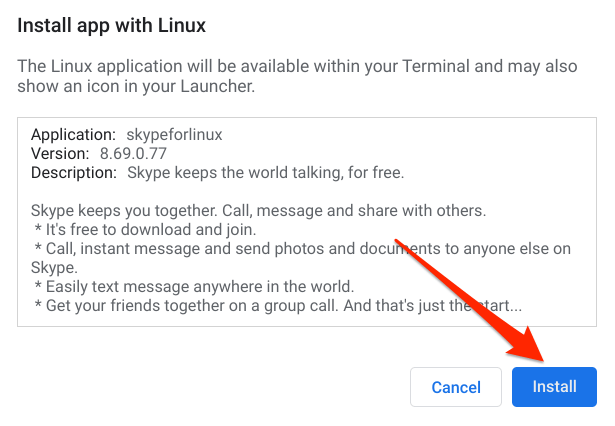
وقتی نصب به پایان رسید ، هنگام باز کردن برنامه بیننده برنامه ، برنامه Skype را در پوشه برنامه های Linux پیدا خواهید کرد.
از Skype برای وب استفاده کنید
اگر از سرویس کنفرانس به طور مکرر استفاده نمی کنید ، بهتر است از یک مرورگر وب به Skype دسترسی داشته باشید. یا اگر فضای ذخیره سازی Chromebook شما کم است. برنامه Skype فایلهای مخفی پنهانی را ایجاد می کند که فضای ذخیره سازی آنها را بیهوده مصرف می کند.
برای استفاده از Skype برای وب در Chromebook خود ، باید آخرین نسخه های Chrome یا Microsoft Edge را داشته باشید. با استفاده از مرورگرهای پشتیبانی نشده (به عنوان مثال Firefox یا Opera) برای دسترسی به Skype برای وب ، پیام خطایی "از مرورگر پشتیبانی نمی شود" نمایش داده می شود. ">
از اسکایپ برای صفحه وب بازدید کنید ، وارد حساب Microsoft خود شوید و همه چیز آماده است. لازم به ذکر است که سرویس گیرندگان وب و برنامه Skype دارای رابط ها ، ویژگی ها و ویژگی های مشابه هستند.
حذف اسکایپ از Chromebook
دلایل زیادی وجود دارد که ممکن است لازم باشد اسکایپ را از Chromebook خود حذف نصب کنید. این می تواند آزاد کردن فضای ذخیره سازی باشد ، یا به این دلیل است که به برنامه کنفرانس مکالمه جایگزین تغییر وضعیت می دهید. برای حذف Skype از دستگاه خود ، Chrome Desktop را باز کنید ، روی Skype کلیک راست کرده و حذف نصبرا انتخاب کنید.
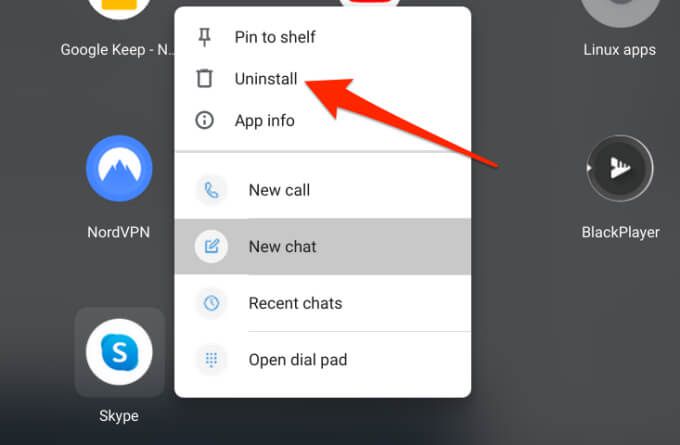
اگر Chromebook شما در حالت رایانه لوحی است ، نماد Skype را طولانی فشار دهید و حذف نصبرا انتخاب کنید. همچنین می توانید Skype را از فهرست تنظیمات سیستم عامل Chrome حذف نصب کنید: به تنظیمات>برنامه ها>مدیریت برنامه های خود>اسکایپبروید >و دکمه حذف نصبرا انتخاب کنید
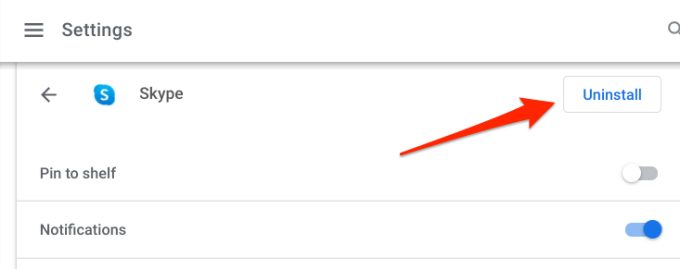
نکات Chromebook برای Skype
در اینجا چند نکته وجود دارد که به شما کمک می کند از Skype به راحتی در Chromebook خود استفاده کنید.
پین اسکایپ را به قفسه
اگر به طور منظم از Skype استفاده می کنید ، بگویید هر روز ، باید آن را به قفسه سنجاق کنید - قسمت کوچکی در پایین صفحه. Shelf معادل سیستم عامل Chrome برابر با Windows Taskbar و macOS Dock است.
هنگام استفاده از Skype ، روی نماد برنامه در Shelf کلیک راست کرده یا طولانی فشار دهید و سنجاقرا انتخاب کنید. .
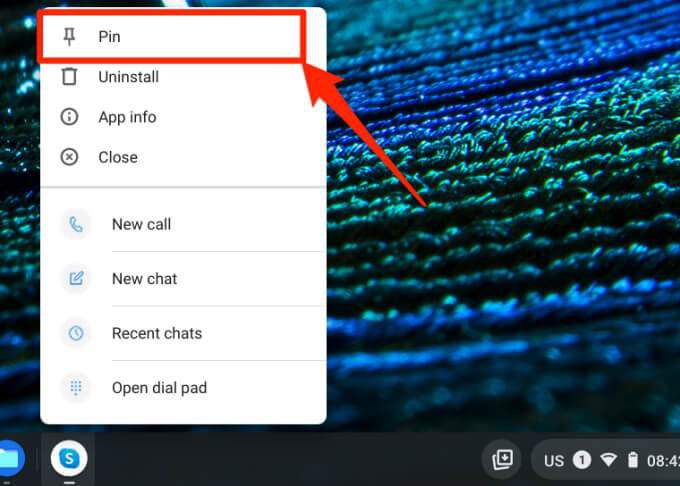
راه دیگری برای این کار برای کلیک راست یا طولانی فشار دادن اسکایپ بر روی نمایشگر برنامه است و پین به قفسهرا انتخاب کنید.
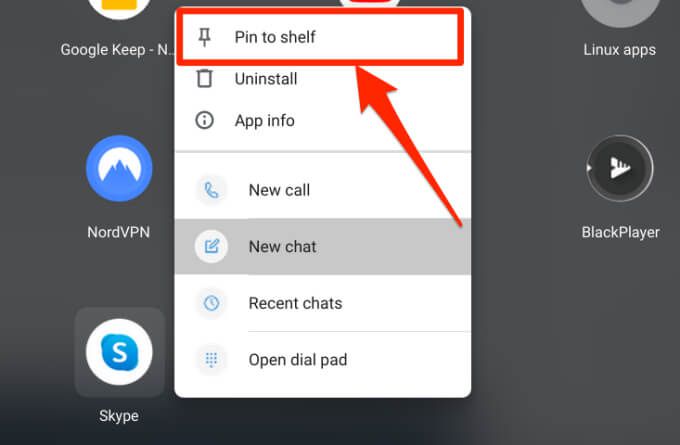
اکنون می توانید در هر زمان و بدون نیاز به باز کردن برنامه نمایشگر سیستم عامل Chrome سریع Skype را راه اندازی کنید.
با استفاده از فرمان صوتی اسکایپ را راه اندازی کنید
با استفاده از «دستیار Google» ، می توانید با گفتن «سلام Google ، اسکایپ را در Chromebook باز کنید. Skype را باز کنید "یا" OK Google. Skype را راه اندازی کنید. "

این راهنمای جامع در مورد چگونگی راه اندازی دستیار Google در Chromebook را بررسی کنید.
شروع یک جلسه جدید
برای ایجاد یک جلسه جدید Skype ، برنامه را راه اندازی کنید و روی نماد ملاقات کنکنار نوار جستجو ضربه بزنید.
[17-skype-video-call-chromebook.png]
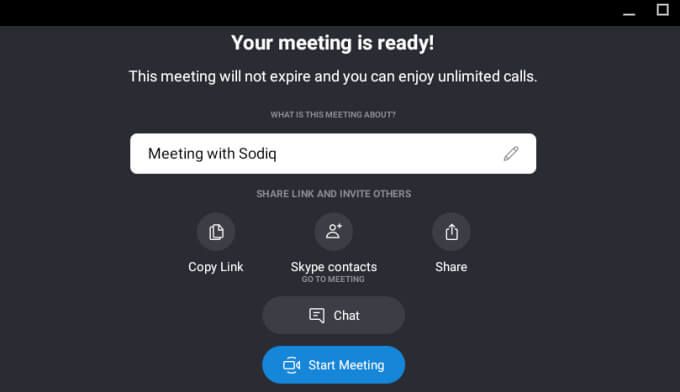
Skype جزئیات جلسه شما را در صفحه بعدی ایجاد و نمایش می دهد. می توانید پیوند جلسه را کپی کنید ، مخاطبین Skype خود را اضافه کنید یا پیوند ملاقات را با دیگران به اشتراک بگذارید. برای شروع جلسه دکمه شروع جلسهرا انتخاب کنید یا بازگشت به گفتگورا برای بازگشت به پنجره پیام انتخاب کنید.
برای شروع یک جلسه جدید از مرورگر خود ، به اسکایپ برای پرتال جلسات وب را انتخاب کرده و ایجاد تماس ویدیویی رایگانرا انتخاب کنید.
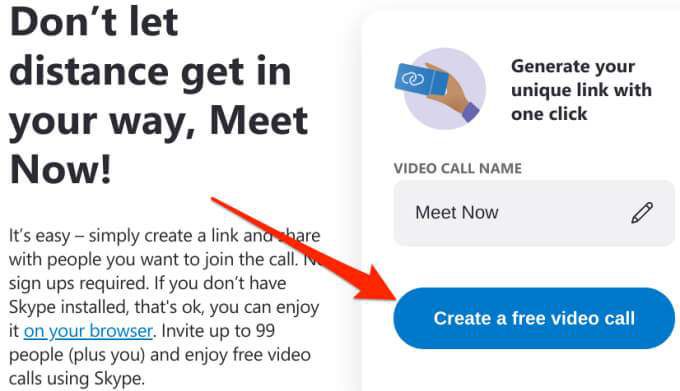
Skype the Chromebook Way
اگر می خواهید Skype را روی Chromebook خود نصب کنید ، توصیه می کنیم نسخه Android را از Play بارگیری کنید فروشگاه. کوچکتر (از نظر اندازه) و به روزرسانی آن آسان تر است. با این حال ، اگر چندین حساب Skype دارید ، می توانید هر دو نسخه Android و Linux را نصب کرده و حساب های مختلفی را بر روی آنها اجرا کنید.