Adobe Lightroom یک برنامه مدیریت و ویرایش عکس است که دارای مجموعه ای از ابزارهای قدرتمند دستکاری تصویر است. این برای عکاسان مبتدی یا حرفه ای طراحی شده است و به شما امکان می دهد عکس های خود را سازماندهی کنید، آنها را پس از پردازش، و آنها را در هر قالبی که می خواهید صادر کنید.
این آموزش لایت روم آنچه را که برای شروع کار با Adobe Lightroom برای مبتدیان باید بدانید را پوشش می دهد.
Lightroom Creative Cloud در مقابل Lightroom Classic
دو نسخه از Lightroom وجود دارد: Lightroom ابر خلاق (اکنون فقط Lightroom) و Lightroom Classic.
Lightroom نسخه مبتنی بر ابر در سراسر دسکتاپ، تلفن همراه و وب است. Lightroom Classic نسخه دسکتاپ متمرکز بر فضای ذخیره سازی محلی است و دارای ویژگی های جامع تری است.
از آنجایی که بسیاری از کنترلها بین دو برنامه مشابه هستند، این آموزش بر روی Adobe Lightroom Classic با ویژگیهای سنگینتر تمرکز میکند.
بنابراین، بیایید نحوه استفاده از Lightroom را بررسی کنیم.
نحوه وارد کردن عکس
وقتی برای اولین بار لایت روم را باز می کنید، از شما خواسته می شود که یک کاتالوگ لایت روم ایجاد کنید. مکانی را در درایو محلی خود انتخاب کنید (این درایو از یک درایو خارجی سریعتر خواهد بود).
بعد از تکمیل این کار، بسته به گردش کارتان، چند راه برای وارد کردن عکسها وجود دارد:
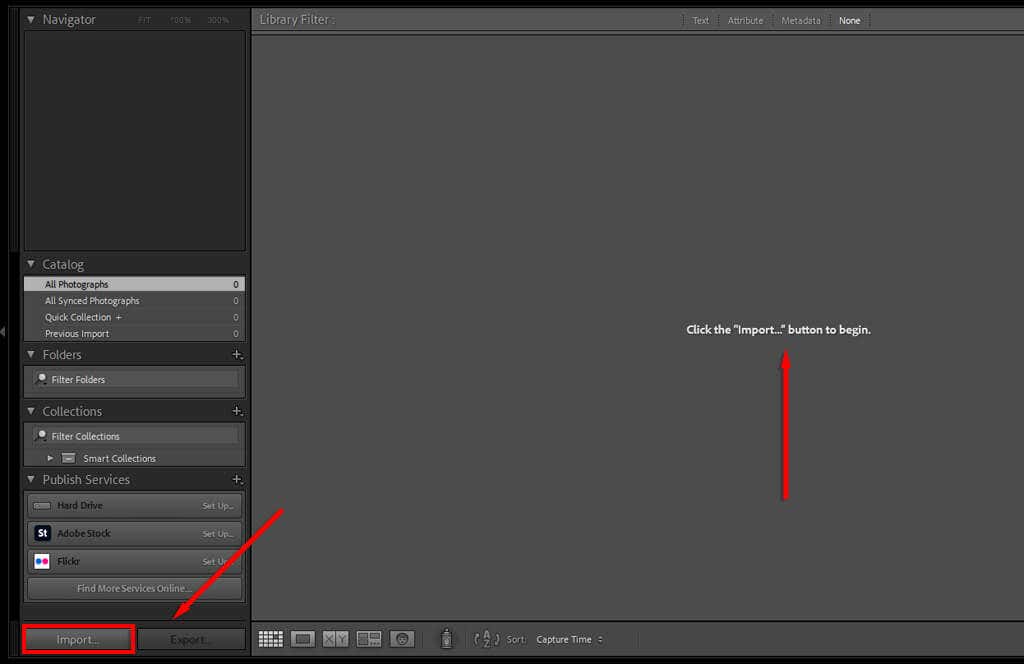
نکته حرفه ای:شما می توانید اکثر انواع فایل ها را به لایت روم وارد کنید (به عنوان مثال، JPEG، PNG یا RAW ). با این حال، اگر از دوربین دیجیتال استفاده میکنید، توصیه میکنیم از فایلهای RAW استفاده کنید، زیرا این فایلها بیشترین جزئیات را حفظ میکنند و به شما امکان میدهند ویرایشهای عمیقتری انجام دهید.
نحوه سازماندهی و مدیریت عکس ها
هنگامی که عکسهای خود را وارد کردید، میتوانید سازماندهی آنها را شروع کنید. هیچ قانون سخت و سریعی برای مدیریت عکس وجود ندارد، بنابراین بستگی به ترجیحات شما دارد. با این حال، لایت روم به شما اجازه می دهد تا کلمات کلیدی و سایر ابرداده ها را به عکس ها اضافه کنید تا به راحتی آنها را مرتب کنید و به آنها دسترسی پیدا کنید..
برای افزودن کلمات کلیدی به عکسهای خود:

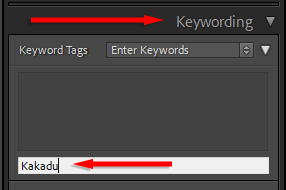
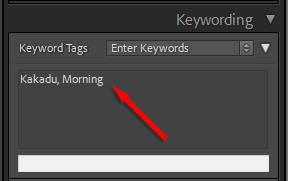
Lightroom همچنین به شما امکان می دهد ابرداده عکس را اضافه و ویرایش کنید. در منوی کشویی فراداده، میتوانید عنوان، عنوان، اطلاعات حق نسخهبرداری، نام سازنده و امتیازی برای عکس اضافه کنید. این اطلاعات در فایل عکس ذخیره می شود.
نحوه مرتب سازی و حذف عکس ها
اگر اخیراً در سفری بودهاید، به احتمال زیاد هزاران عکس و صدها عکس تقریباً تکراری دارید. اشکالی ندارد - لایت روم همه چیزهایی را دارد که برای مرتب کردن و دور انداختن مواردی که دوست ندارید نیاز دارید.
در اینجا چند نکته در مورد "حذف" عکس های شما وجود دارد:
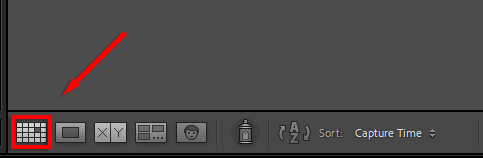
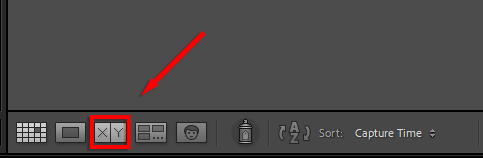
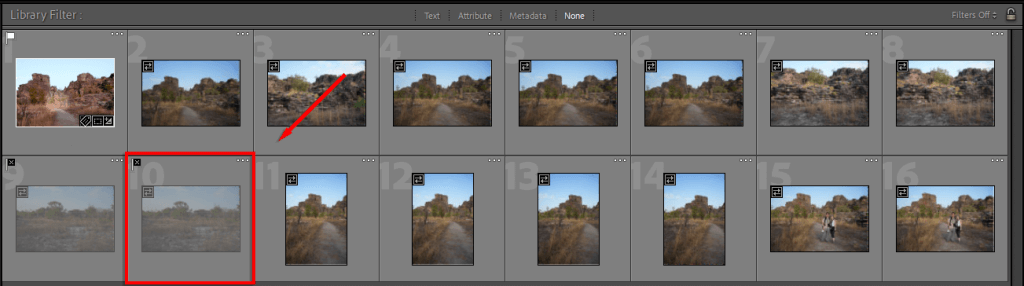
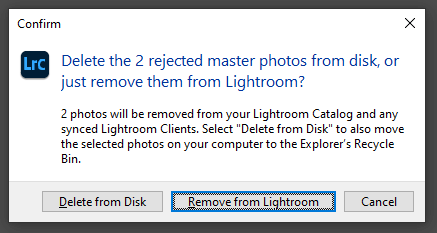
نحوه ویرایش عکس ها
اکنون که عکسهای خود را مرتب کردید و تصمیم گرفتید که کدام یک نگهدارنده هستند، وقت آن است که آنها را به تصاویر حرفهای تبدیل کنید. در این بخش، ابزارهای اصلی ویرایش را به ترتیبی که در تب Develop ظاهر میشوند، پوشش میدهیم..
مقدمه ای بر ماژول توسعه
Lightroom مجموعه نسبتاً بزرگی از ابزارهای توسعه تصویر را ارائه می دهد، و اگر قبلاً از آن استفاده نکرده اید، ممکن است تعجب کنید که به چه چیزی نگاه می کنید.
این یک تفکیک سریع است:
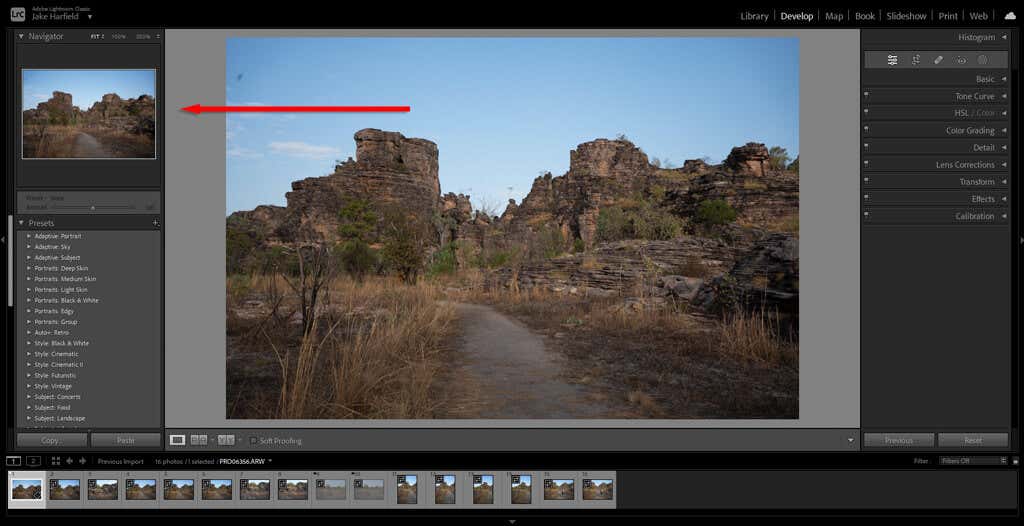
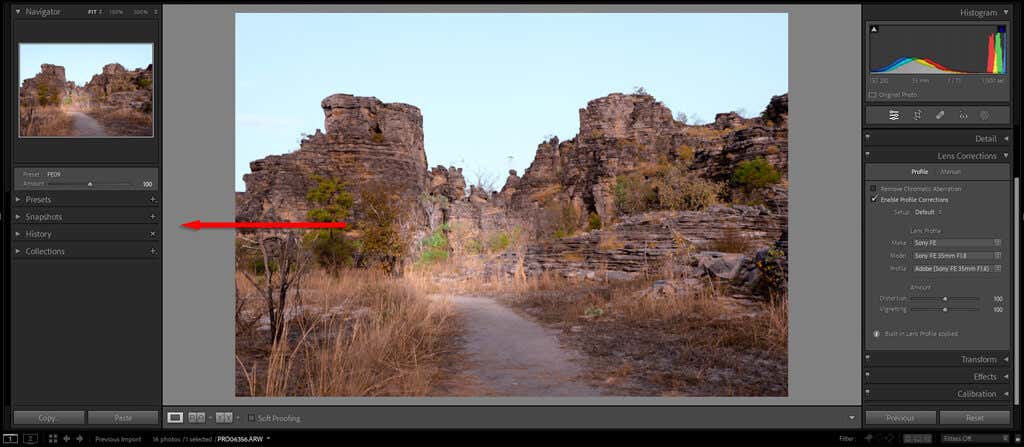
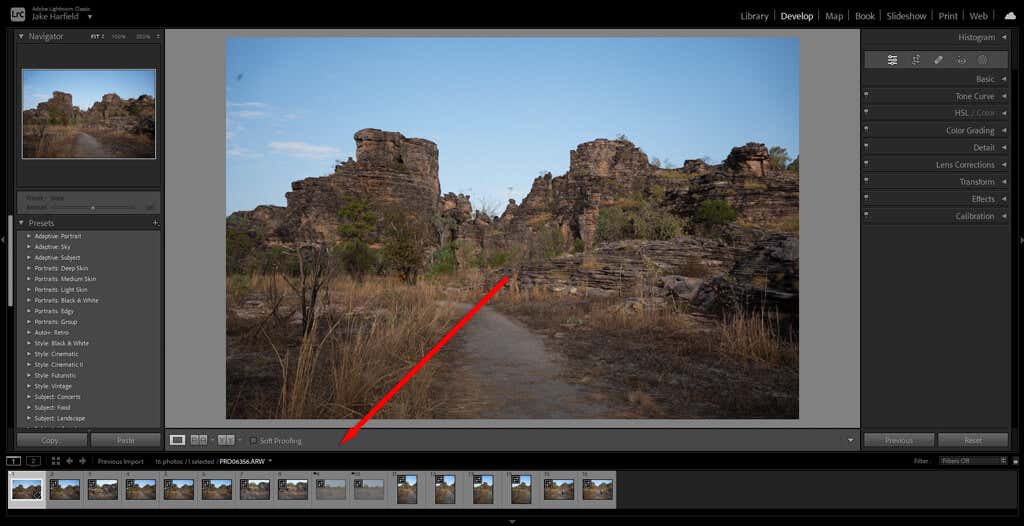
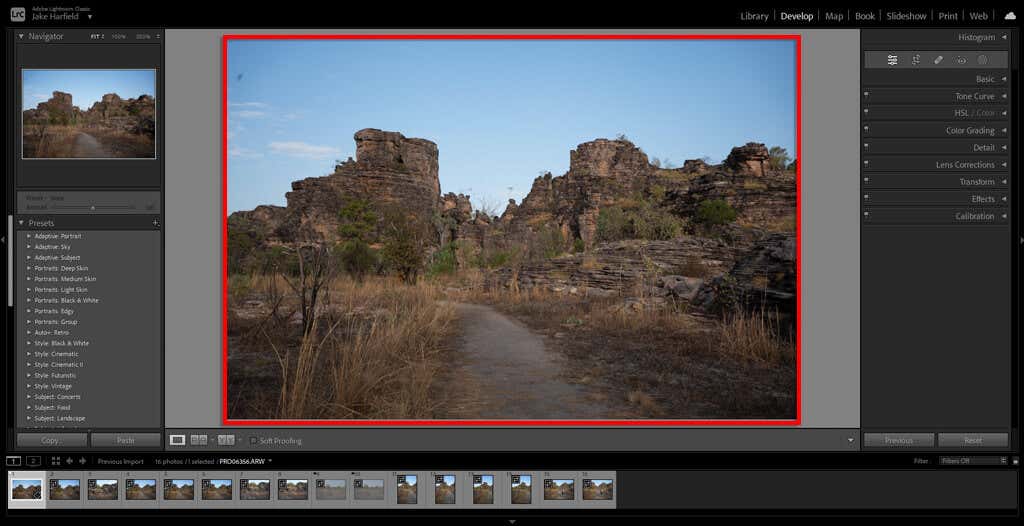
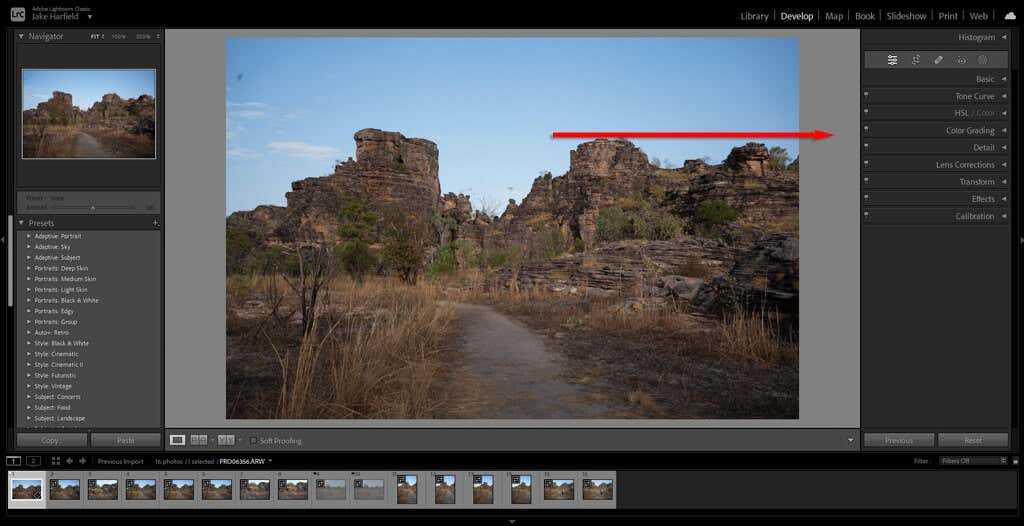
نحوه استفاده از پیش تنظیم های لایت روم
پیشتنظیمها سریعترین راه برای ویرایش عکس در لایت روم هستند. مشابه فیلترها در برنامههای رسانههای اجتماعی مانند اینستاگرام، تنظیمات پیشفرض به شما امکان میدهند طیف وسیعی از تنظیمات را در یک ضربه روی عکس خود اعمال کنید.
Lightroom تنظیمات پیشفرض بسیاری را برای ژانرهای مختلف عکاسی، از جلوههای قدیمی، بهبود عکسهای منظره، تا سبک های سیاه و سفید ارائه میکند.
برای پیشنمایش یک پیشتنظیم، نشانگر خود را روی آن در منوی Presets نگه دارید. سپس، به سادگی پیش تنظیم را برای اعمال آن انتخاب کنید.
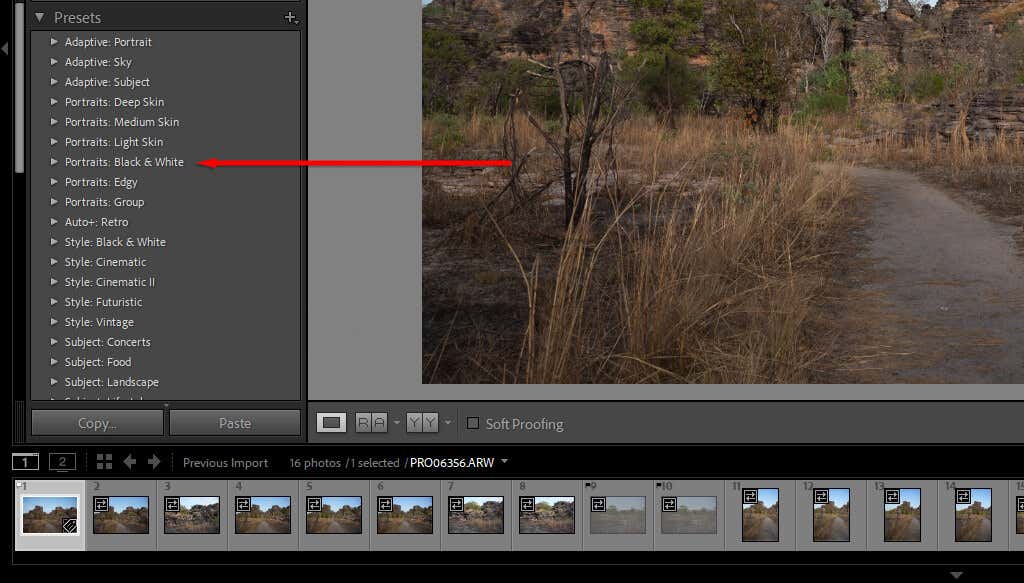
نحوه برش و تنظیم پرسپکتیو
برش به شما امکان میدهد تصویر خود را با بهترین ترکیب ممکن تنظیم کنید. هنگام برش، لایت روم به شما این امکان را می دهد که تصویر را بچرخانید تا پرسپکتیو کامل شود (برای مثال، ممکن است لازم باشد تصویر را با افق تراز کنید)..
برای برش و تنظیم پرسپکتیو در تصویر، موارد زیر را انجام دهید:
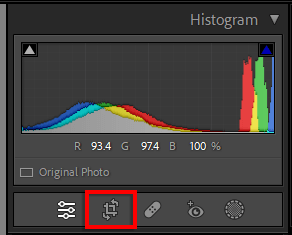
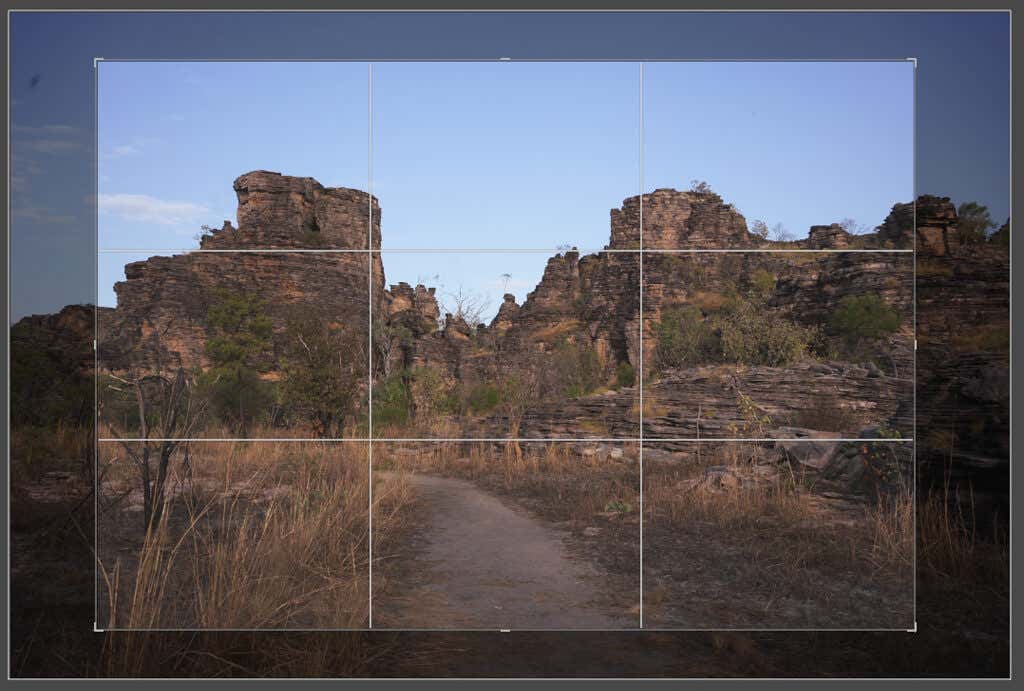
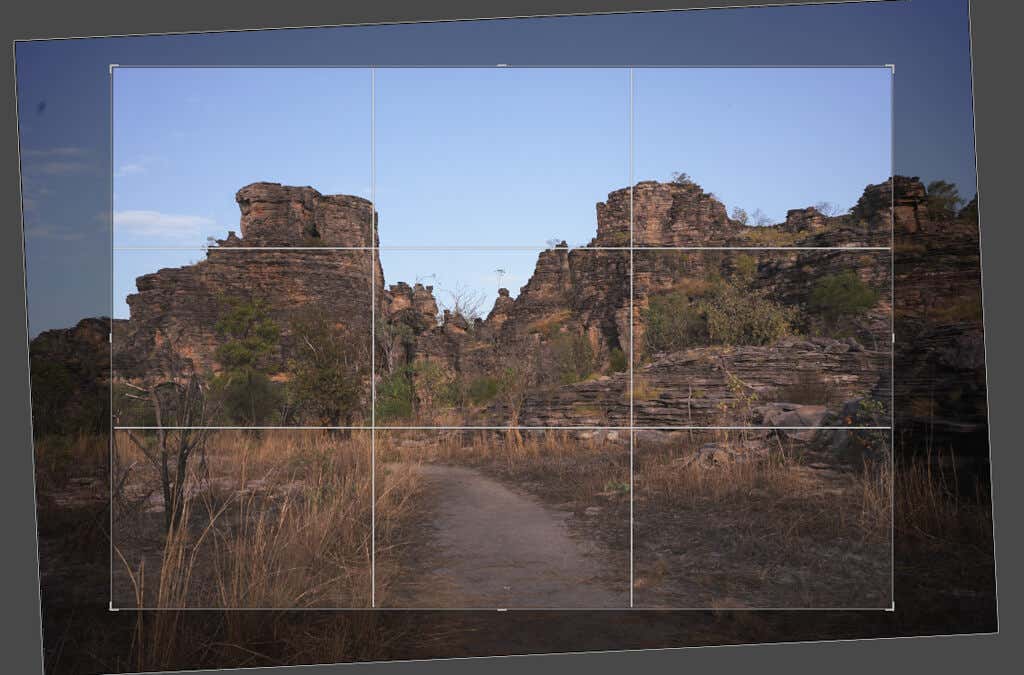
نکته حرفه ای:در پانل برش، می توانید نسبت تصویر را انتخاب کنید. این تضمین می کند که همپوشانی برش شما با یک نسبت خاص (مانند 2:3) مطابقت دارد تا تصاویر شما ثابت بماند.
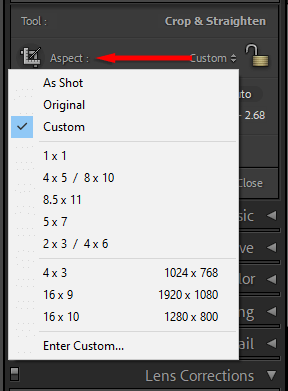
نحوه استفاده از پنل پایه
به همان اندازه که تنظیمات از پیش تعیین شده خوب هستند، همیشه کار خوبی انجام نمی دهند. گاهی اوقات، یک لمس دقیق لازم است - اینجاست که پانل Basic وارد میشود.
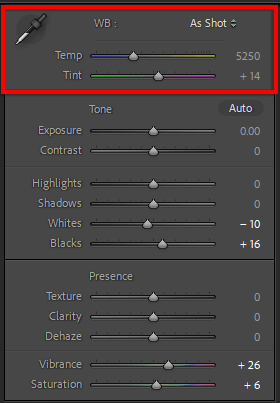
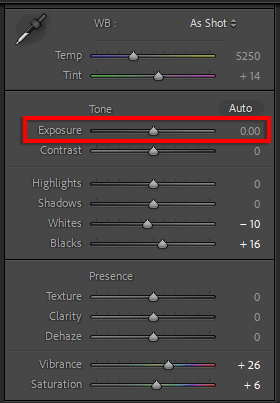
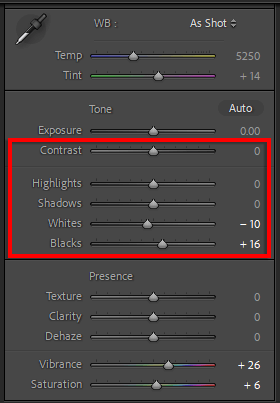
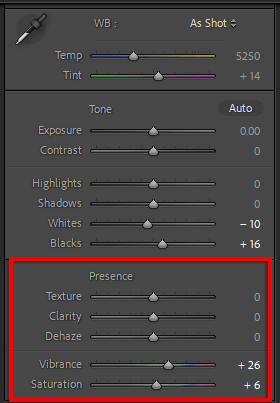
نکته حرفه ای:هنگام تنظیم نوردهی، با فشار دادن مثلثدر هر گوشه از هیستوگرام، برش سایه را روشن و برجسته کنید. با روشن بودن این تنظیم، اگر نوردهی را بیش از حد افزایش یا کاهش دهید (به نام «بریده شدن»، جایی که جزئیات تصویر خود را از دست میدهید)، این قسمتها را با رنگ قرمز برجسته میکند.
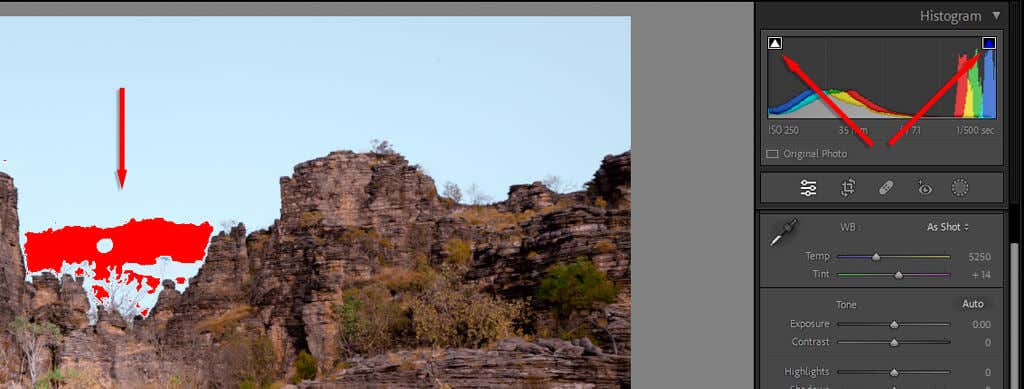
تنظیم منحنی های تن
منحنیهای تن راه پیشرفتهتری برای تغییر مقادیر تن عکسهای شما هستند. اگر ماوس را روی هر بخش از منحنی تن نگه دارید، میبینید که روی کدام بخش از تصاویر شما تأثیر میگذارد - سایهها، تاریکیها، نورها یا هایلایتها. انتخاب و کشیدن آن بخش از منحنی، مقدار آن تن ها را افزایش یا کاهش می دهد.
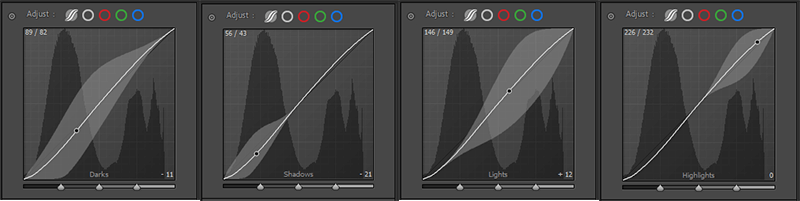
در حالی که تغییرات احتمالی زیادی برای منحنی تن شما وجود دارد، رایجترین ترکیب مورد استفاده احتمالاً منحنی S اصلی است. این کنتراست را در تصویر شما افزایش می دهد و به ظاهر دلپذیرتری منجر می شود.
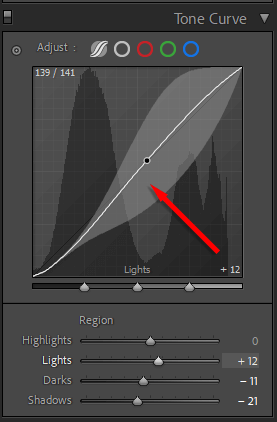
نکته حرفه ای:برای افزودن ظاهر "محو" که بسیاری از تصاویر مدرن دارند، به سادگی یک نقطه در انتهای پایین منحنی اضافه کنید و نقطه برخورد خط با لبه سمت چپ را افزایش دهید. ، همانطور که در زیر نشان داده شده است. این نقطه سیاه را افزایش می دهد تا از سیاهی واقعی بالاتر باشد.
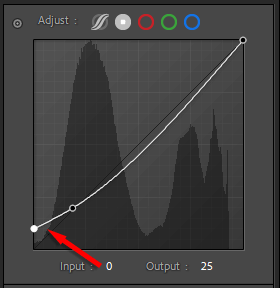
نحوه اعمال ویرایش رنگ
برای اعمال تصحیح رنگ، میخواهید به HSL/ماژول رنگبروید. در اینجا، فهرست رنگ ها را با سه ستون مشاهده خواهید کرد: رنگ، اشباع و درخشندگی. رنگبر رنگ واقعی تأثیر می گذارد. به عنوان مثال، می توانید رنگ زرد را تغییر دهید تا نارنجی تر شود. اشباعبر شدت رنگ تأثیر می گذارد. در نهایت، درخشندگیروشنایی رنگ را تغییر میدهد.
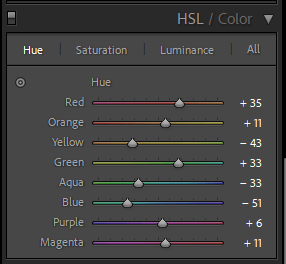
میتوانید از تب Color Grading نیز استفاده کنید. در اینجا، شما سه چرخ رنگ خواهید داشت که میتوان از آنها برای افزودن رنگهای خاص به رنگهای میانی، هایلایت و سایههای خود استفاده کرد. نقطه مرکزی را انتخاب کرده و به سمت یک رنگ خاص بکشید. هرچه به سمت لبه چرخ جلوتر بروید، رنگ اشباعتر میشود.
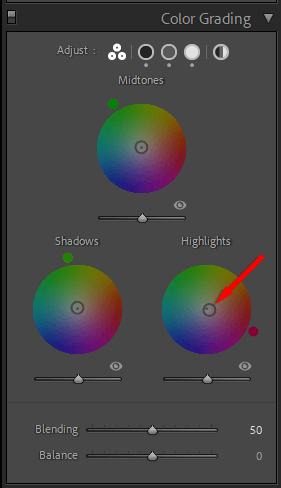
نکته حرفه ای:هنگامی که تنظیمات از پیش تعیین شده را اعمال می کنید، برگه های HSL و Color Grading با مقادیر تغییر یافته به روز می شوند. این می تواند یک راه عالی برای یادگیری درجه بندی رنگ با جزئیات بیشتر باشد. به سادگی پیش تنظیمی را که دوست دارید انتخاب کنید، سپس نوار لغزنده را مطالعه کنید. همانطور که با این مقادیر آزمایش میکنید، ایدهای خواهید داشت که چه چیزی کار میکند و چه چیزی خوب نیست..
نحوه اعمال کاهش نویز و تیز کردن
بعدی در ردیف برگه جزئیات قرار دارد. این بخش به شما امکان می دهد در صورت نیاز، شارپنینگ و کاهش نویز را به تصاویر خود اضافه کنید.
ابزار Sharpening دارای چهار لغزنده است:
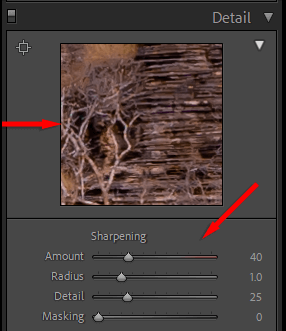
توجه:تصویر نشان داده شده در زیر "جزئیات" یک پیش نمایش بزرگنمایی شده است که به شما نشان می دهد تغییرات در تصویر شما چگونه خواهد بود.
ابزار کاهش نویز بسیار شبیه است. قبل از توضیح تنظیمات، به یاد داشته باشید که دو نوع نویز وجود دارد - درخشندگی و نویز رنگ. درخشندگی دانه سیاه و سفیدی است که در تصاویر پر سر و صدا می بینید، در حالی که نویز رنگ زمانی است که پیکسل های چند رنگ دریافت می کنید.
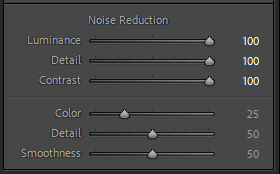
اکثر مواقع، مقادیر پیشفرض به خوبی انجام میشوند. همچنین، Lightroom کاهش نویز رنگی را برای تصاویر RAW در هنگام واردات اعمال می کند.
نکته حرفهای:میتوانید از Adjustment Brush برای اعمال افکتها فقط در یک ناحیه از تصویر خود استفاده کنید. برای انجام این کار، نماد Masking را انتخاب کنید،سپس Create New Maskرا انتخاب کنید و Brushرا انتخاب کنید. براش را انتخاب کرده و روی عکس خود بکشید. ویرایشهایی که در این حالت اعمال میکنید فقط بر آن ناحیه تأثیر میگذارند..
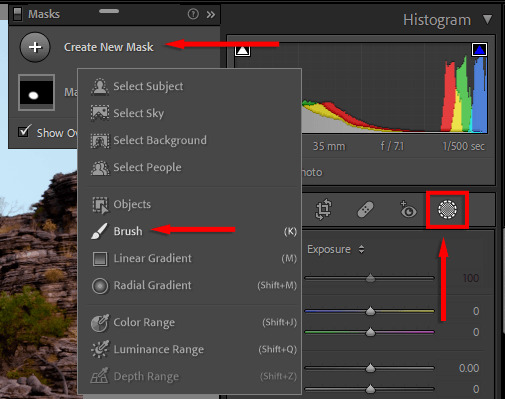
نحوه افزودن اصلاحات لنز
هنگامی که با دوربین دیجیتال عکس می گیرید، فایل اطلاعات مربوط به لنز مورد استفاده را ذخیره می کند. بسیاری از لنزها از نظر اپتیکی کامل نیستند، به این معنی که خطوط مستقیم ممکن است در عکسهای شما مخدوش شده و عجیب به نظر برسند.
در ماژول اصلاحات لنز، روی فعال کردن اصلاحات نمایهکلیک کنید و مطمئن شوید که ساخت و مدل لنز شما در منوهای کشویی انتخاب شده است. تصویر شما بهطور خودکار تصحیح میشود تا به تصویر واقعی نزدیکتر شود.
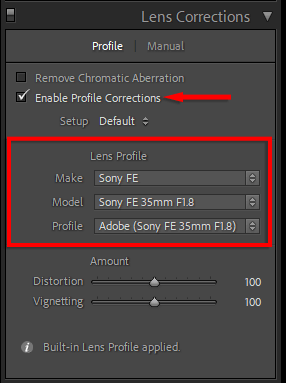
چگونه تصاویر را صادر کنیم
شما تقریباً تمام شدهاید. مرحله آخر این است که عکس ویرایش شده خود را به عنوان یک فایل تصویر مستقل صادر کنید. این روی فایل اصلی تأثیری نمیگذارد، زیرا به طور جداگانه ذخیره میشود.
برای صادر کردن تصویر:
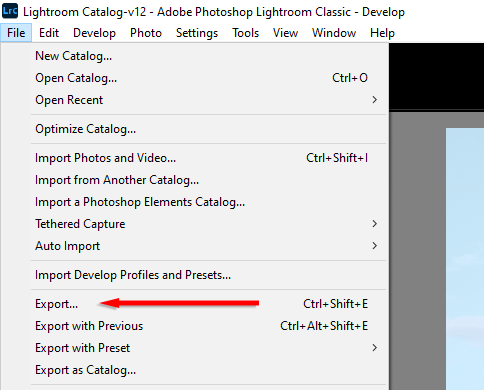
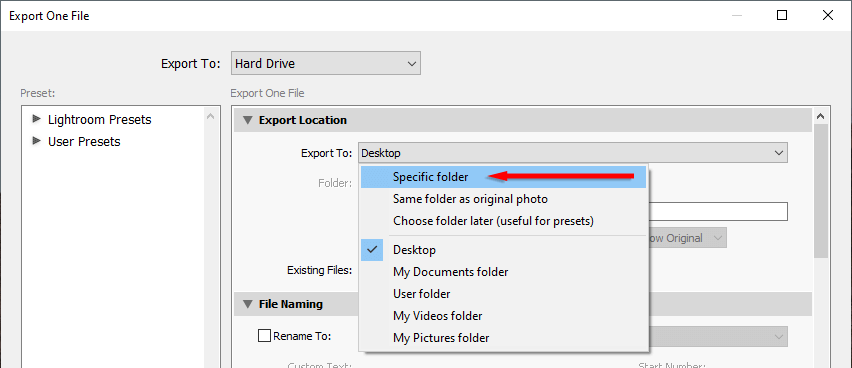
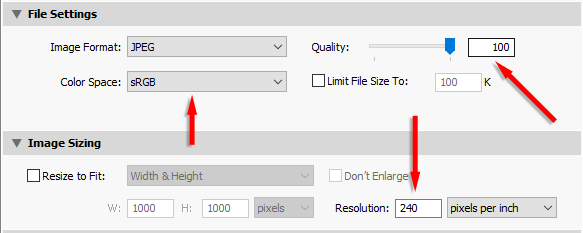
با اصول اولیه در لایت روم شروع کنید
وقتی صحبت از عکاسی دیجیتال به میان می آید، نرم افزار ویرایش عکس ضروری است. لایت روم یک برنامه قدرتمند با ویژگی های بسیاری است که می تواند به ارتقای ویرایش های اولیه شما به سطح بعدی کمک کند. برای اینکه ویرایشهای خود را حتی بیشتر کنید، فتوشاپ را نیز به گردش کار خود اضافه کنید.
با این راهنمای مبتدی، باید مانند یک عکاس حرفه ای، عکس های خود را ویرایش کنید.
.