یک جدول روشی منظم و تمیز برای ساختاربندی جزئیات در سندتان به شما می دهد. اگر میخواهید نحوه نمایش دادهها را تنظیم کنید، نحوه ادغام سلولها در Google Docs را برای جداول در وب، Android و iPhone به شما نشان خواهیم داد.
شاید بخواهید با قرار دادن یک ردیف عنوان ظاهر جدول را بهبود ببخشید یا خوانایی آن را با پوشاندن سرصفحه های ستون بهبود ببخشید. با ادغام سلول ها در جدول Google Docs شما می توانید هر دوی این کارها را به راحتی انجام دهید.

نحوه ادغام سلولها در Google Docs در وب
اگر کار در Google Docs در وب هستید، ادغام سلولهای جدول تنها چند مرحله طول میکشد. به خاطر داشته باشید که فقط می توانید سلول های مجاور را ترکیب کنید، اما می توانید به صورت عمودی یا افقی ادغام کنید.
با انتخاب سلول هایی که می خواهید ادغام شوند، شروع کنید. می توانید این کار را با انتخاب اولین سلول و کشیدن مکان نما از طریق بقیه انجام دهید. سپس سلول ها را برجسته می بینید.
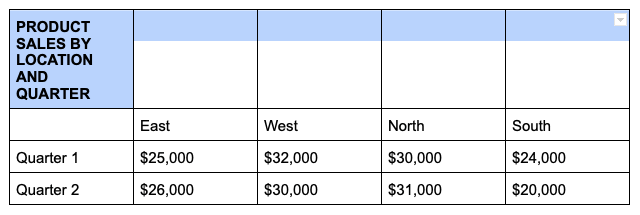
روی یکی از سلولهای انتخاب شده کلیک راست کنید و ادغام سلولهارا در منوی میانبر انتخاب کنید.
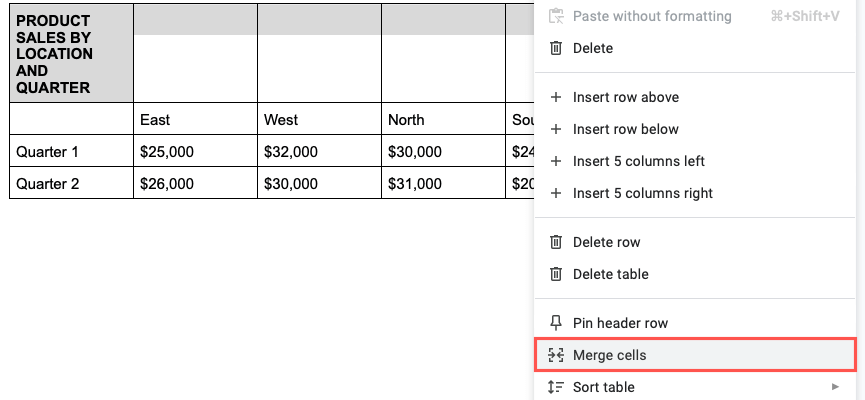
این تمام چیزی است که وجود دارد—شما باید سلول های خود را در یک واحد ادغام کنید.
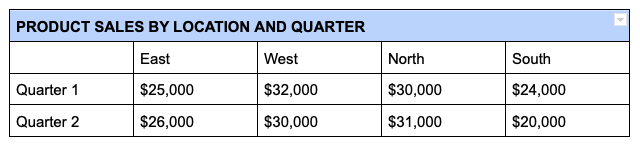
لغو ادغام سلولها در Google Docs در وب
اگر بعداً تصمیم بگیرید که سلولهای ترکیبی کار نمیکنند، میتوانید به همین راحتی آنها را از حالت ادغام خارج کنید. به یاد داشته باشید که فقط میتوانید سلولهایی را که قبلاً ادغام کردهاید لغو ادغام کنید.
روی سلول ادغام شده کلیک راست کرده و لغو ادغام سلول هارا در منوی میانبر انتخاب کنید.
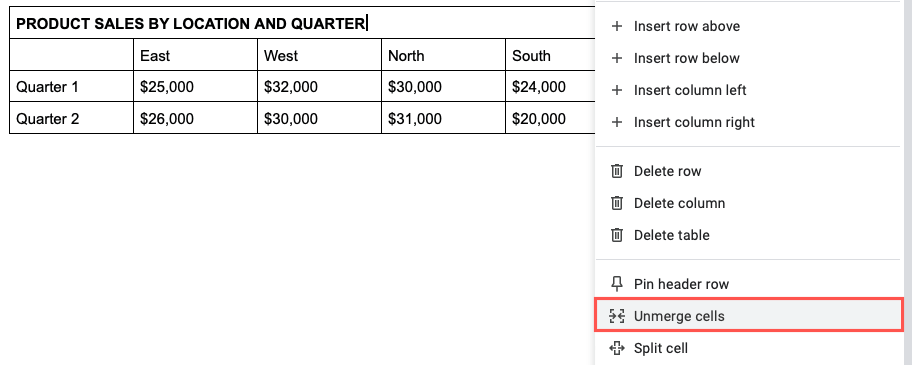
سپس مشاهده خواهید کرد که سلول های خود به حالت اولیه خود باز می گردند.
نحوه ادغام سلول ها در Google Docs در Android
اگر از مزیت کار با Google Docs خود در حال حرکت استفاده میکنید، میتوانید سلولهای جدول را در برنامه در Android نیز ادغام کنید. به علاوه، شما دو روش مختلف برای انجام آن دارید.
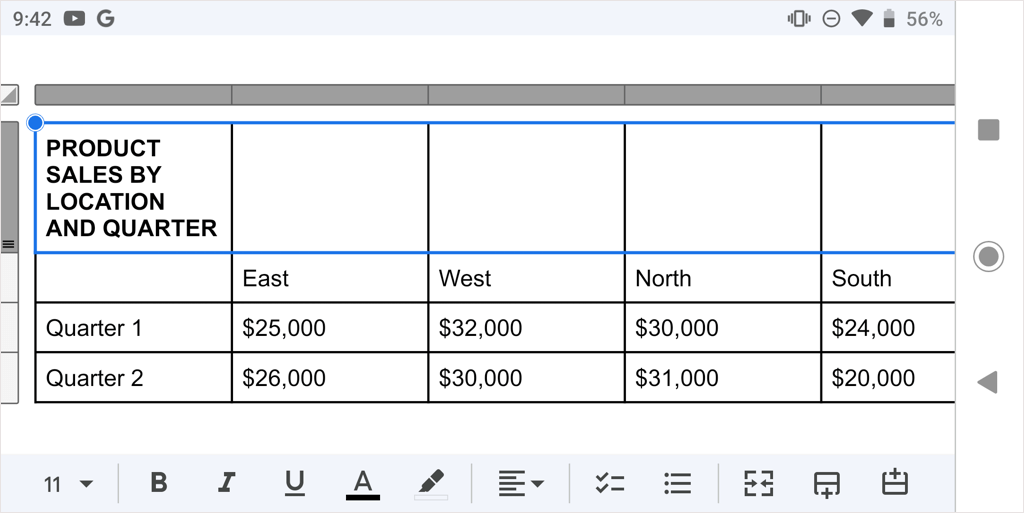
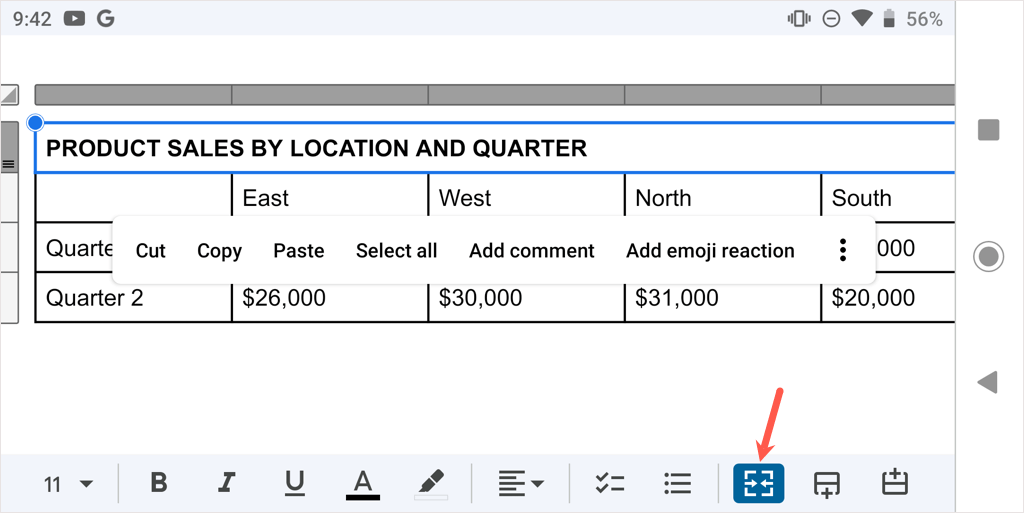
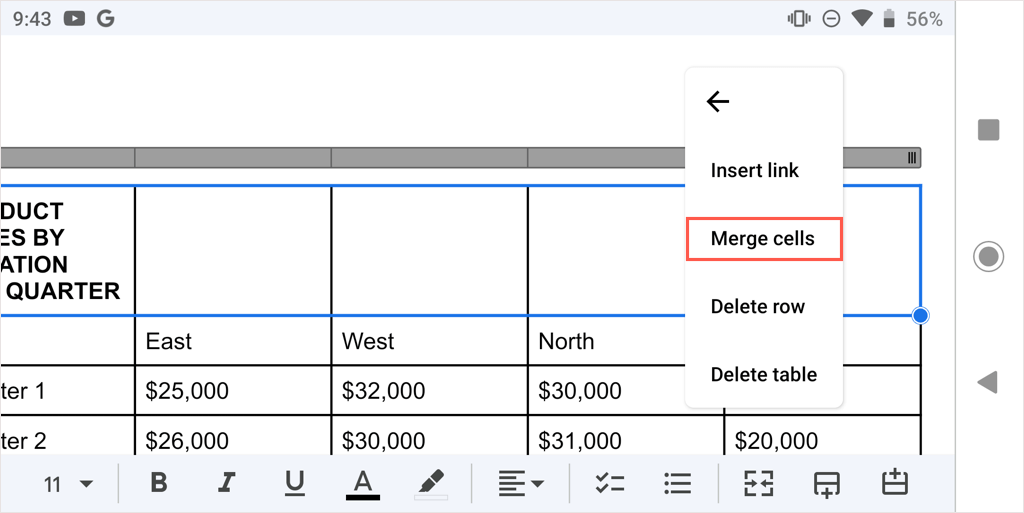
برای لغو ادغام سلول بعداً، همان مراحل را دنبال کنید و یا دکمه ادغامرا لغو انتخاب کنید یا لغو ادغام سلول هارا در منوی سه نقطه انتخاب کنید.
نحوه ادغام سلولها در Google Docs در iPhone و iPad
همانند Android، میتوانید سلولها را در برنامه Google Docs در iPhone و iPad ادغام کنید و میتوانید از یکی از دو روش استفاده کنید.
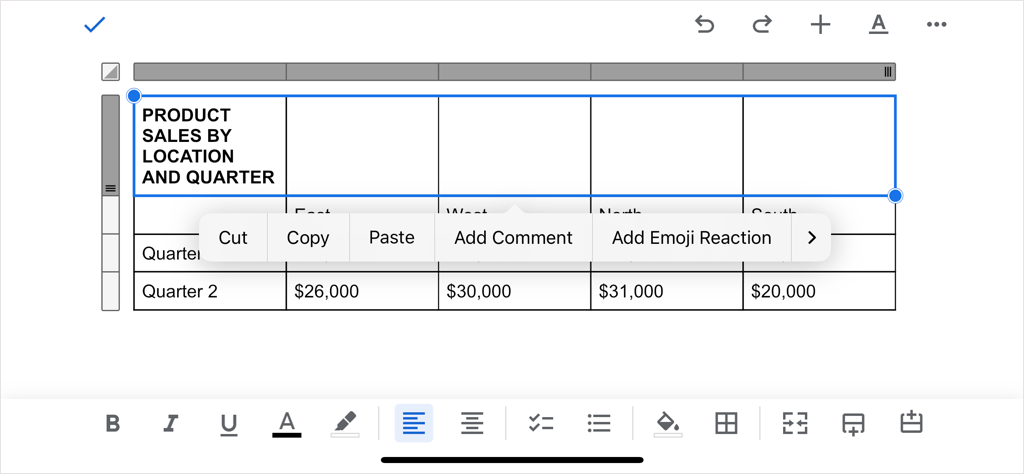
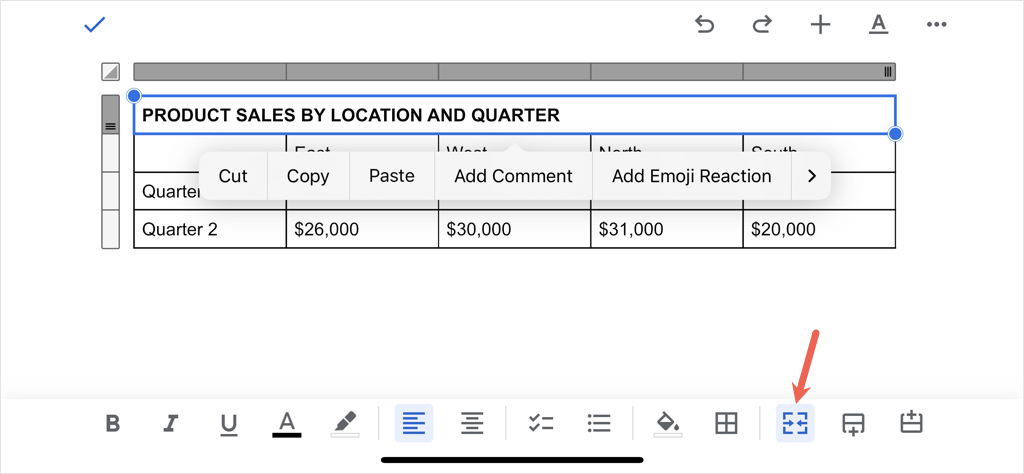 <. ol start="4">
<. ol start="4">
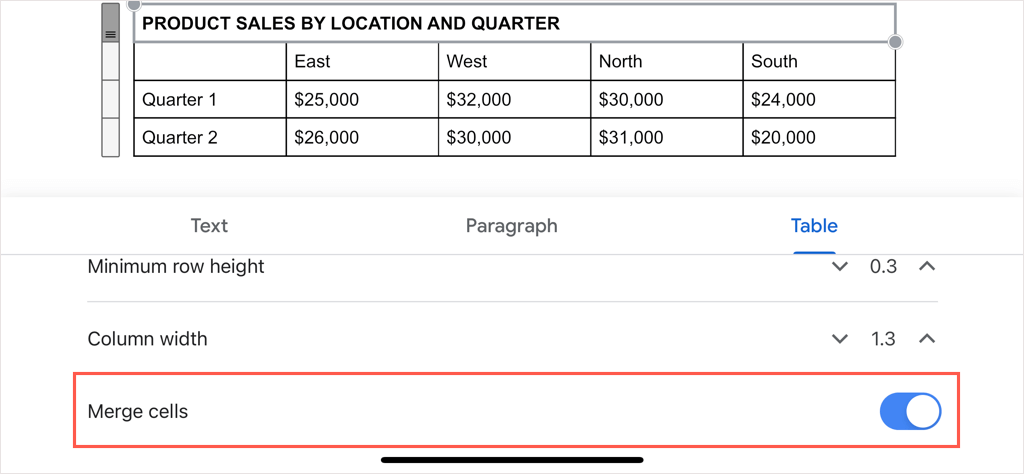
برای لغو ادغام سلول بعداً، همان مراحل را دنبال کنید و یا دکمه ادغامرا لغو انتخاب کنید یا کلید ادغام سلول هارا خاموش کنید.
چه عنوان، عنوان، یا سایر دادهها، میتوانید سلولها را به راحتی در جدول Google Docs ادغام کنید. برای اطلاعات بیشتر، به نحوه یک حاشیه را از جدول در Docs حذف کنید نگاه کنید.
.